Estado
Los indicadores en la parte superior de la pantalla muestran diversos ajustes de la cámara que pueden modificarse pulsando el parámetro correspondiente. Al hacerlo, se accede a un panel que permite cambiar los valores con suma facilidad.

Blackmagic Camera te permite aprovechar todo el potencial de tu teléfono iPhone con los controles y el procesamiento de imágenes de las cámaras cinematográficas digitales, a fin de lograr la apariencia de los largometrajes de Hollywood. Incluye la misma interfaz intuitiva de los galardonados modelos de Blackmagic Design, y por ello su uso es igual al de una cámara digital profesional.Pulsando la pantalla, es posible modificar diversos parámetros, tales como la frecuencia de imagen, el ángulo de obturación, el balance de blancos y la sensibilidad ISO, o grabar archivos ProRes de 10 bits con resolución 4K y compartirlos mediante la plataforma Blackmagic Cloud. Esto permite colaborar con editores de todo el mundo en proyectos de DaVinci Resolve.

Blackmagic Camera pone al alcance de la mano las funciones necesarias para largometrajes, documentales y programas de televisión. Ahora es posible crear contenidos para YouTube y TikTok con una apariencia cinematográfica y llevar a cabo la recopilación electrónica de noticias con calidad profesional. Es como tener una cámara disponible en todo momento para captar primicias de último momento dondequiera que sucedan. Además, permite emplear el teléfono como una unidad adicional para grabar desde ángulos que serían difíciles de lograr con una cámara tradicional y a su vez controlar los ajustes más importantes. Por su parte, Blackmagic Cloud brinda la oportunidad de compartir el material grabado con la sala de prensa o el estudio de prosproducción en apenas minutos. Solo Blackmagic Camera facilita la captura de imágenes con calidad profesional en cualquier lugar.

Blackmagic Camera ofrece todos los controles necesarios para prepararse rápidamente y comenzar a grabar al instante. La interfaz es interactiva y permite modificar los parámetros con rapidez, sin necesidad de acceder a menús confusos. Además, muestra el estado de la unidad y de la grabación, el histograma, los indicadores de enfoque, el nivel del audio, las guías de encuadre y otros datos superpuestos a la imagen. Para visualizar u ocultar esta información, basta con deslizar el dedo sobre la pantalla hacia arriba o abajo. Es posible enfocar automáticamente pulsando la pantalla sobre el área deseada, así como filmar con relaciones de aspecto verticales o en formato 16:9, incluso al sostener el teléfono verticalmente, a efectos de grabar sin obstrucciones. También se incluyen pestañas para organizar el material grabado y compartirlo a través de Blackmagic Cloud, enviar y recibir mensajes o acceder a menús avanzados.
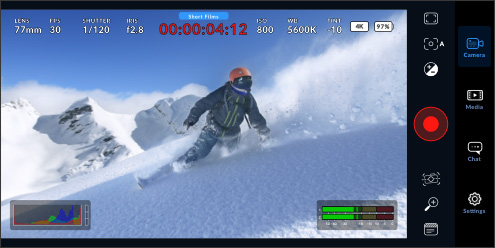
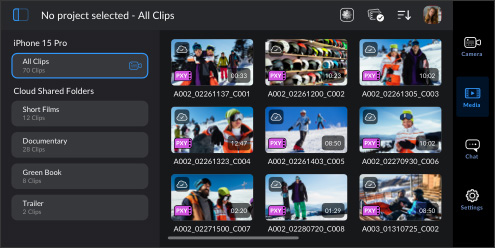
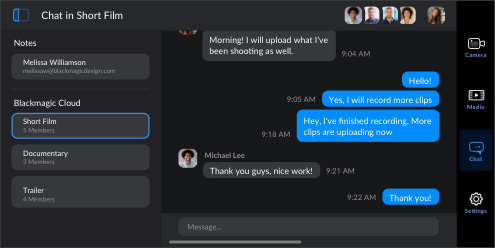
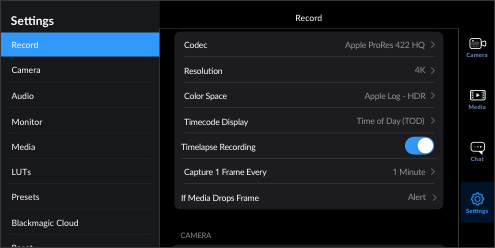
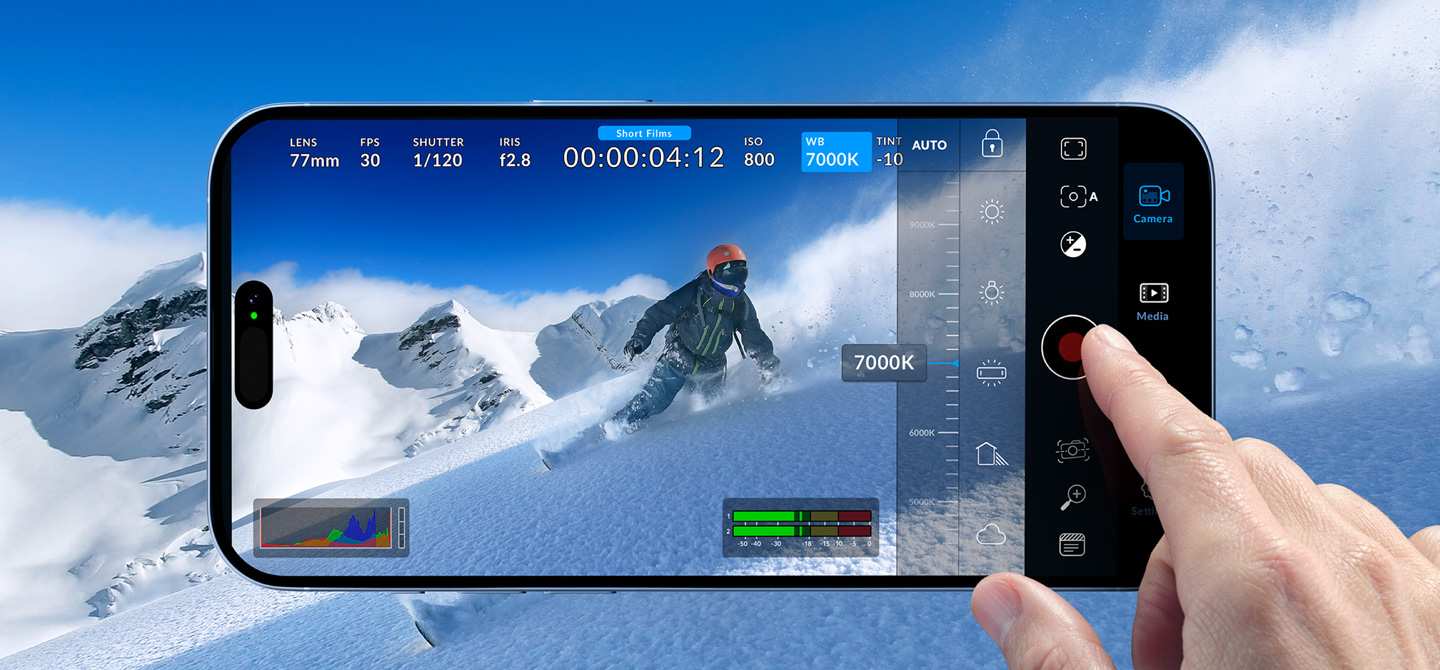
Los controles superpuestos a la imagen brindan acceso a los controles más importantes de la cámara y permiten no solo seleccionar el objetivo, sino también modificar la frecuencia de imagen, el ángulo de obturación, el código de tiempo, el balance de blancos, la sensibilidad ISO, el tinte o la intensidad del audio pulsando los indicadores correspondientes. ¡Así de fácil! La interfaz del sistema operativo es interactiva y brinda la oportunidad de cambiar parámetros con rapidez, sin necesidad de acceder a menús complicados. Además, es posible ver la imagen en pantalla completa deslizando el dedo sobre esta última hacia arriba o abajo a fin de ocultar los controles.
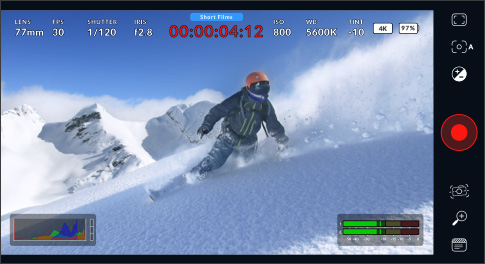
Los indicadores en la parte superior de la pantalla muestran diversos ajustes de la cámara que pueden modificarse pulsando el parámetro correspondiente. Al hacerlo, se accede a un panel que permite cambiar los valores con suma facilidad.
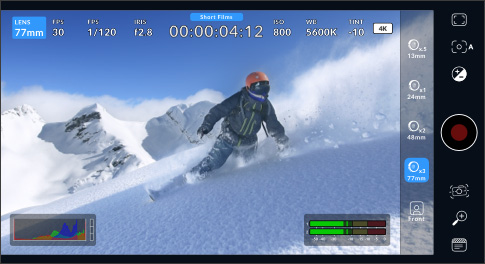
Es posible seleccionar una lente particular para filmar. En general, los teléfonos móviles incluyen tres lentes posteriores con distancias focales de 13 mm, 24 mm y 77 mm, además de otra frontal. Al elegir una de ellas, la apertura del diafragma se determina automáticamente.
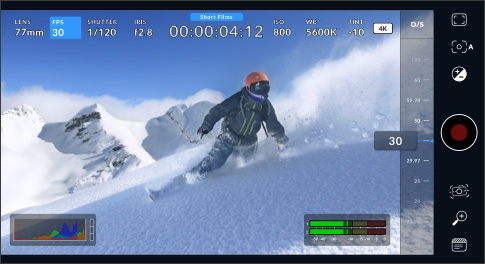
Por lo general, este valor se ajusta según el formato de entrega una vez realizada la posproducción. Es posible modificar este parámetro entre 24 f/s y 60 f/s, según el modelo del teléfono.

Este parámetro permite adaptarse a distintas condiciones de iluminación o cambiar el grado de desenfoque dinámico en la imagen. Es posible configurar valores específicos o elegir uno de los sugeridos deslizando el dial de velocidad.
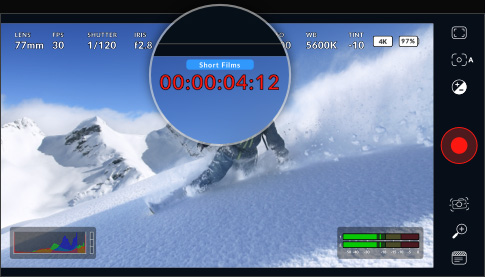
Este indicador expresa la duración de la grabación o la hora del día. Al grabar, se destaca en rojo, y al reproducir un clip, muestra el código de tiempo integrado.

Al seleccionar un proyecto de DaVinci Resolve desde la pestaña respectiva para añadir las imágenes grabadas, su nombre se indica arriba del código de tiempo.
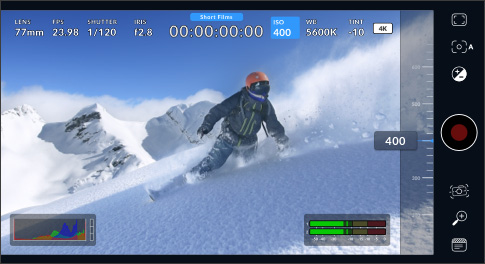
Este parámetro permite ajustar la sensibilidad del sensor a la luz. Un valor ISO de 100 es apropiado en exteriores, mientras que, en situaciones de escasa luminosidad, es preciso aumentarlo. Pulse el indicador para acceder a la configuración correspondiente.
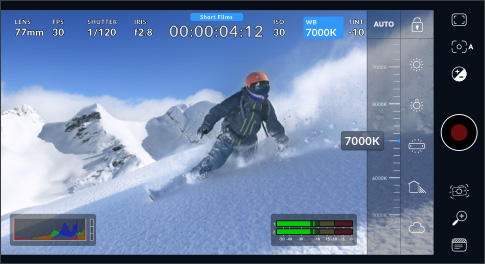
El balance de blancos permite adaptarse a diferentes temperaturas de luz. Se incluyen valores predeterminados para días soleados o nublados y luces fluorescentes, aunque es posible configurar este parámetro manualmente y bloquearlo a fin de guardar los ajustes.
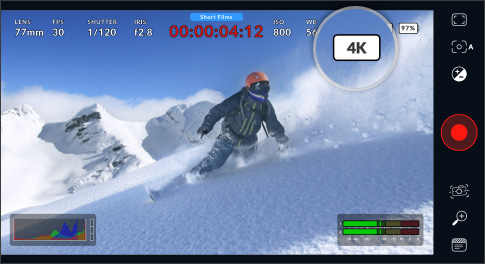
La resolución elegida en los ajustes de grabación (720p, 1080p o 4K) se muestra en los indicadores de estado para poder comprobarla rápidamente.
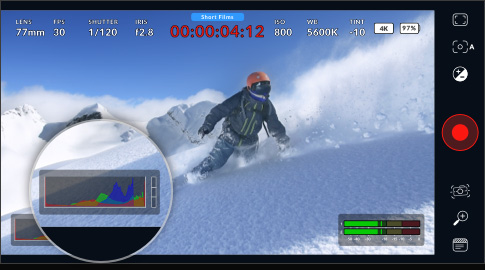
El histograma permite verificar la exposición. Las zonas más oscuras de la imagen se representan a la izquierda, y las más brillantes, a la derecha. Si los bordes de la gráfica se interrumpen abruptamente, es preciso comprobar que no haya una pérdida de detalles.
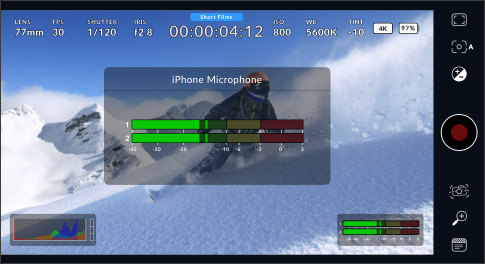
Los medidores de audio permiten comprobar los niveles del micrófono interno y las fuentes externas al grabar. Para evitar una distorsión, los picos deben situarse en el extremo superior de la zona verde.
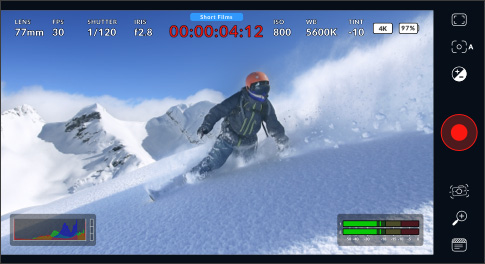
Este botón permite comenzar y detener la grabación. Púlselo una vez para comenzar la grabación. Para detenerla, púlselo nuevamente. Al grabar, el botón y el código de tiempo en la parte superior de la pantalla se destacan en rojo.
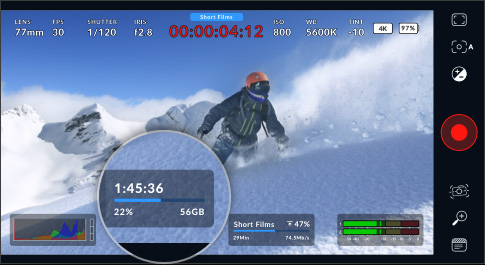
Estos indicadores muestran el tiempo de grabación disponible, expresado en horas, minutos y segundos, según la capacidad de la memoria interna del teléfono, y posible seleccionarlos desde la pestaña de configuración de la aplicación.
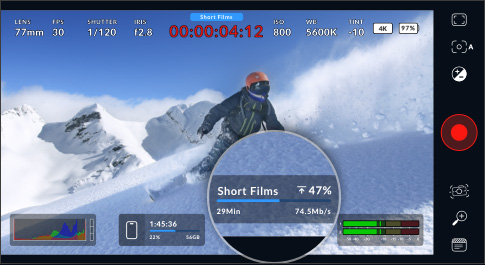
Al subir archivos a Blackmagic Cloud, este indicador muestra el nombre del clip, la velocidad de subida, el porcentaje completado y el tiempo restante.
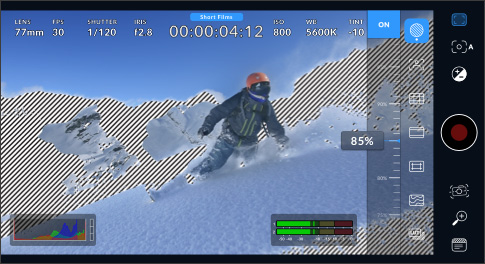
La función Cebra muestra líneas diagonales sobre las zonas de la imagen que superan el límite de exposición predeterminado. Emplear el control variable junto con el histograma es la mejor manera de determinar la exposición en cualquier escena.
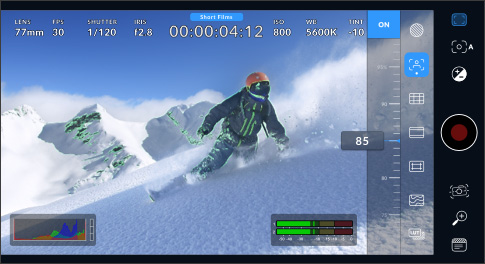
Esta función extraordinaria destaca con color los detalles de la imagen, a fin de verificar el enfoque de los diversos elementos. De tal modo, es posible realizar ajustes manuales para lograr una apariencia cinematográfica.
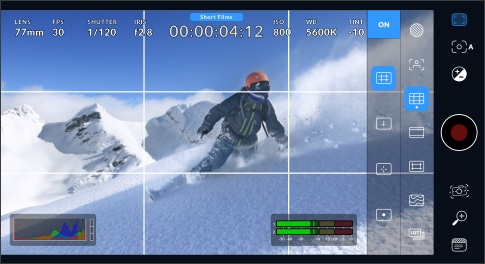
Esta función facilita el encuadre y la ubicación de los objetos en la imagen. Además de la cuadrícula para la regla de los tercios, es posible seleccionar otros indicadores, por ejemplo, una cruz filar o un punto central.

Al grabar con cámaras digitales, a menudo se utilizan otras relaciones de aspecto. Estas se indican de forma superpuesta a la imagen e incluyen las siguientes opciones: 1.85:1, 2.35:1, 2.39:1, 2.40:1 para salas de cine, así como 9:16, 1:1 y 4:5 para redes sociales.
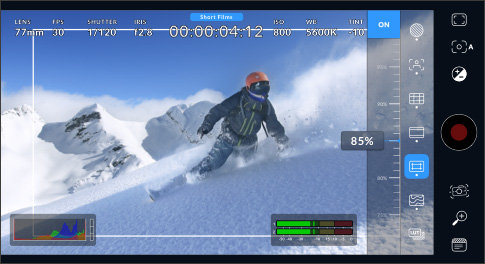
Esta guía permite verificar que el contenido de mayor relevancia no esté demasiado cerca de los bordes de la pantalla. De lo contrario, podría quedar fuera de la imagen en un televisor común.
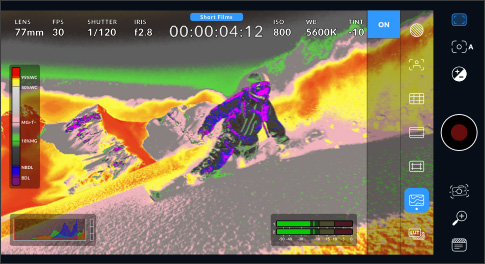
Esta herramienta superpone diferentes colores en la imagen para representar distintos valores de exposición. El rosado representa un nivel de exposición ideal para tonos de piel más claros, mientras que el verde es adecuado para matices más oscuros, y el rojo indica sobrexposición.
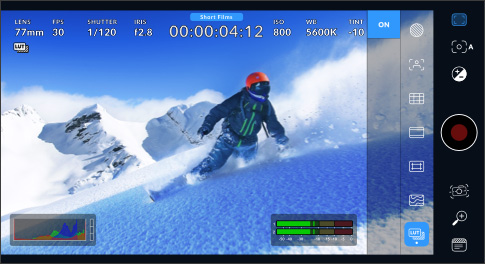
Las tablas de conversión permiten aplicar una apariencia determinada a las imágenes durante el rodaje, a fin de poder apreciar el resultado una vez realizadas las correcciones cromáticas. Al utilizar una de ellas, el indicador correspondiente aparecerá en la parte superior izquierda de la pantalla.
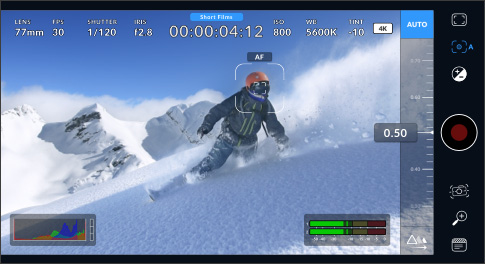
Esta función permite enfocar automáticamente cualquier parte de la imagen. Para ello, basta con pulsar el área deseada en la pantalla, o mantener el dedo sobre esta para determinar el enfoque y la exposición.
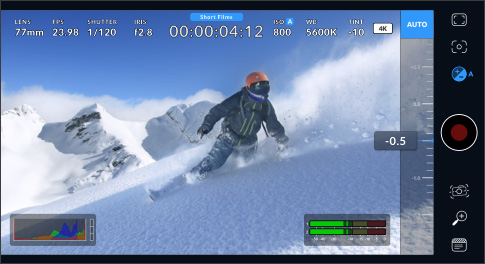
Esta función permite ajustar la sensibilidad ISO y el ángulo de obturación a fin de lograr la exposición más adecuada para la imagen. Basta con pulsar cualquier parte de la pantalla para configurar dicha región como área de enfoque automático.
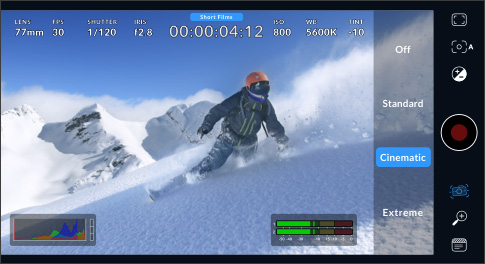
Esta función evita sacudidas en las imágenes, a fin de que luzcan más profesionales. Basta con seleccionar el nivel deseado pulsando la pantalla. Los ajustes incluyen una opción cinemática que permite lograr una mayor fluidez.
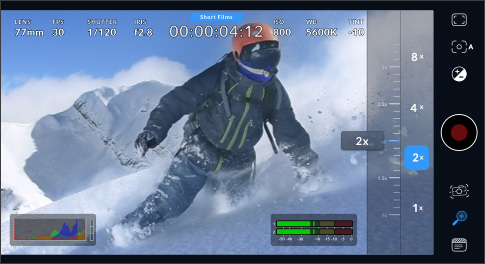
Es posible aumentar la imagen hasta 8 veces mediante una de las configuraciones predeterminadas o hasta 15 veces ajustando este valor manualmente. Basta con pulsar el ícono respectivo para regresar al modo de visualización en pantalla completa.
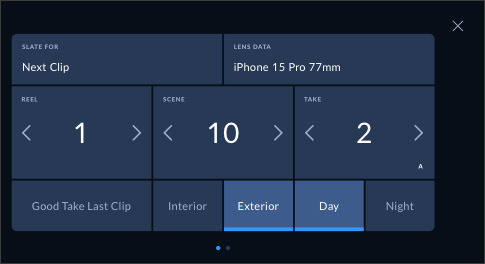
Los metadatos facilitan la organización y el procesamiento del material grabado durante la posproducción. En este sentido, la claqueta virtual permite añadir información adicional, por ejemplo, el tipo de toma o el nombre del proyecto. Deslice el dedo hacia la izquierda o la derecha para acceder a las distintas opciones.
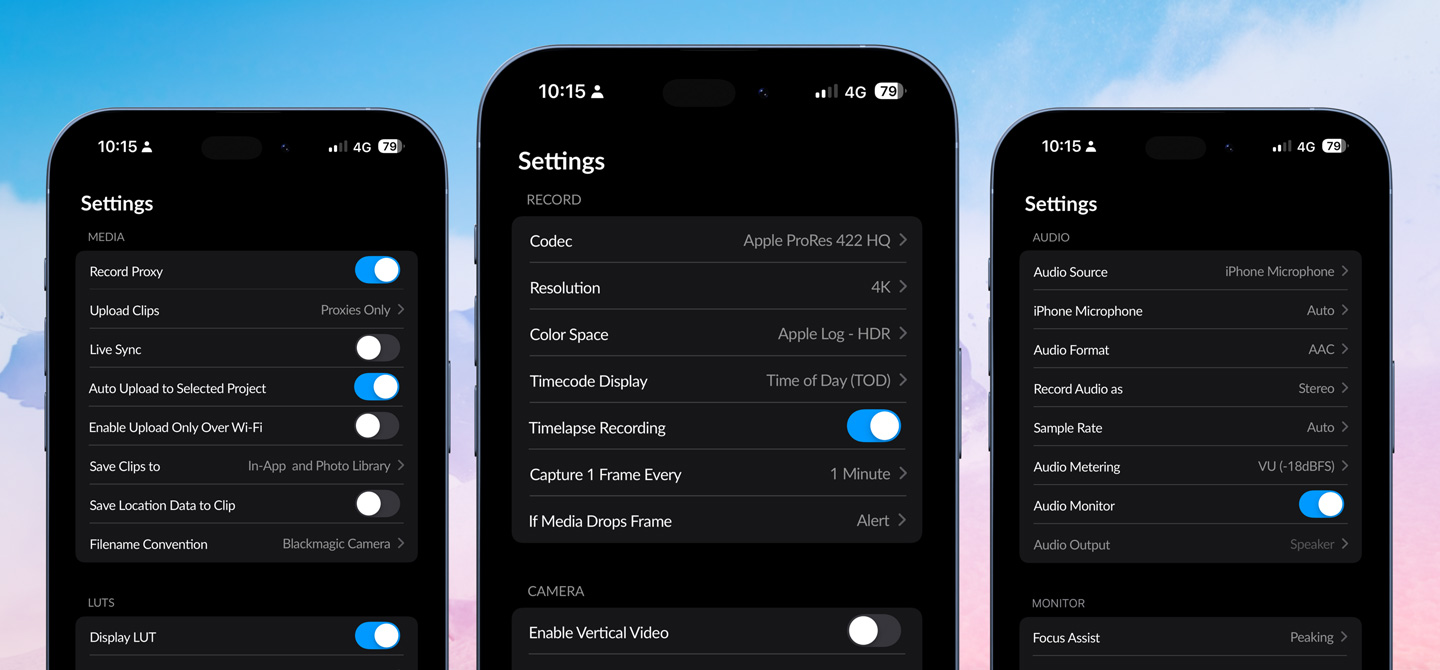
La pestaña de configuración permite aprovechar al máximo la cámara del teléfono y acceder rápidamente a distintos ajustes avanzados para la grabación, el audio y la monitorización, entre otros. En este sentido, las opciones de grabación brindan un control absoluto sobre la resolución y los formatos, incluidos ProRes, H.264 o H.265, y ofrecen la oportunidad de activar funciones de descompresión anamórfica o corrección del objetivo. Por otro lado, es posible medir la intensidad del audio mediante un vúmetro o un picómetro y utilizar archivos AAC, IEEE Float o PCM, así como con micrófonos externos. Blackmagic Camera incluye además herramientas de monitorización profesionales, tales como la función Cebra para comprobar la exposición, o el indicador de enfoque y las guías de encuadre, entre otras. Además, se pueden utilizar tablas de conversión tridimensionales para recrear estilos cinematográficos.

Esta pestaña ofrece todos los controles necesarios para buscar imágenes en un clip y revisarlas rápidamente u organizar el material compartido y ver su estado. Además, es posible vincular fotos y seleccionar secuencias para subirlas a Blackmagic Cloud. La aplicación también incluye una carpeta de fácil acceso con miniaturas de cada clip almacenado. Se pueden guardar los archivos en la carpeta del teléfono y transferirlos a Blackmagic Cloud Storage a través de Blackmagic Cloud, así como elegir clips para añadirlos a una biblioteca de proyectos, y sincronizar el material grabado con un proyecto de DaVinci Resolve, a fin de editarlo y etalonarlo inmediatamente.
Es posible grabar clips en la memoria del teléfono y exportarlos a una unidad externa. Esto permite liberar espacio de almacenamiento y compartir los archivos posteriormente con otros usuarios en todo el mundo.

Esta opción permite acceder a Blackmagic Cloud y seleccionar un proyecto de DaVinci Resolve antes de comenzar a grabar. Luego, el material grabado se subirá automáticamente a la plataforma y estará a disposición de todos los integrantes del proyecto.

Blackmagic Camera también ofrece una opción manual que permite almacenar el material grabado en la memoria del teléfono y luego determinar los clips que se subirán a Blackmagic Cloud al disponer de una conexión de red.


Para acceder a esta plataforma, basta con crear un perfil de usuario. Es fácil y gratis. Solo es preciso pulsar en la pestaña respectiva a fin de registrarse en el sitio web de Blackmagic Cloud. De manera alternativa, también es posible hacerlo desde la página de Blackmagic Design. Una vez creado el perfil de usuario, es necesario ingresar y configurar una biblioteca de proyectos, donde se crean proyectos para cargarlos al servidor. A continuación, se puede sincronizar el contenido de la aplicación directamente invitar a otros usuarios a trabajar en el mismo proyecto y colaborar con decenas de editores y coloristas en todo el mundo.
DaVinci Resolve
Servidor de proyectos
Almacenamiento en la nube
Presentaciones
Ajustes
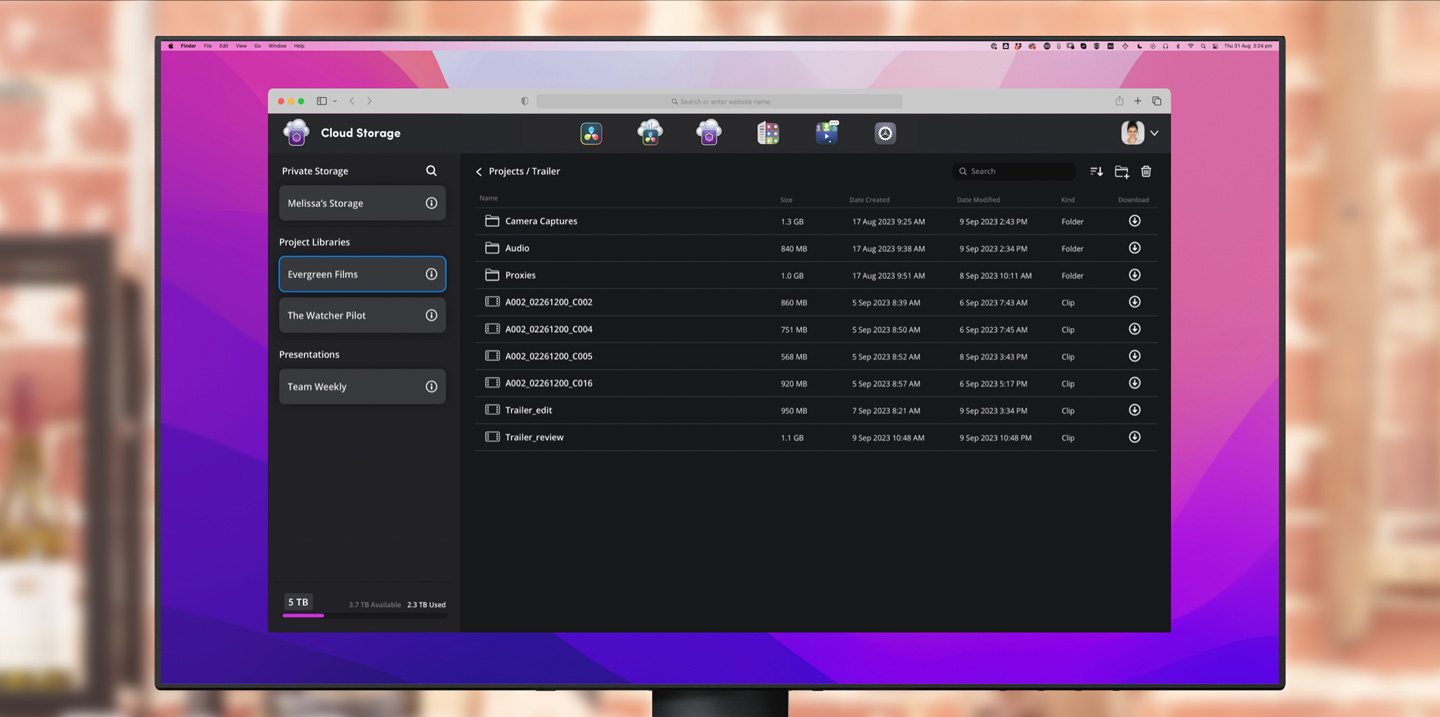
Al grabar con Blackmagic Camera, las imágenes captadas pueden subirse inmediatamente en un archivo proxy, seguidas de los originales de la cámara, para almacenarlas mediante Blackmagic Cloud Storage. Todas las personas que participen en el mismo proyecto tendrán acceso al material grabado automáticamente. Esto permite comenzar a editar utilizando dichos archivos, lo cual agiliza la dinámica de trabajo. Es posible añadir constantemente el material grabado con diversas cámaras en diferentes lugares, el cual estará a disposición de los demás usuarios de manera automática a través de Blackmagic Cloud. Cualquiera puede emplear estos archivos de menor resolución, mientras que el colorista o la persona encargada de finalizar el proyecto tiene la posibilidad de descargar las imágenes con la resolución original de la cámara y llevar a cabo la renderización. Es una forma rápida y efectiva de colaborar.

Las mejores herramientas creativas no deberían ser exclusivas. En tal sentido, la versión gratuita de DaVinci Resolve ofrece las mismas prestaciones que eligen los artistas profesionales de Hollywood. Este programa está diseñado para promover la creatividad y lograr resultados exepcionales. Es posible sincronizar el material grabado mediante Blackmagic Camera con un proyecto de DaVinci Resolve, a los efectos de editarlo inmediatamente. Una vez que se aprendan sus funciones y se utilice en más proyectos, existe la oportunidad de adquirir la versión DaVinci Resolve Studio, que incluye cientos de efectos adicionales y herramientas de inteligencia artificial. Al incorporar un teclado de edición, un panel de control cromático o una consola de audio, es posible trabajar con más rapidez usando ambas manos al mismo tiempo y desarrollar aún más la creatividad.

La bandeja de sincronización ofrece una manera rápida e innovadora de seleccionar los planos más óptimos al editar clips grabados con múltiples cámaras. Utilizando la hora como código de tiempo, es posible sincronizar clips grabados al mismo tiempo con distintos teléfonos. Basta con hacer clic en el ícono respectivo para que DaVinci Resolve busque los clips sincronizados con la línea de tiempo y los muestre simultáneamente en el visor. Al desplazarse por la línea de tiempo, se ven todos los que coinciden con un punto en particular, a fin de poder seleccionar el más adecuado. Luego, solo es preciso hacer clic en el visor para realizar ajustes y elegir el plano deseado. A continuación, la función «Sobrescribir original» permite añadir el clip seleccionado a la línea de tiempo, sincronizado perfectamente con el inferior.
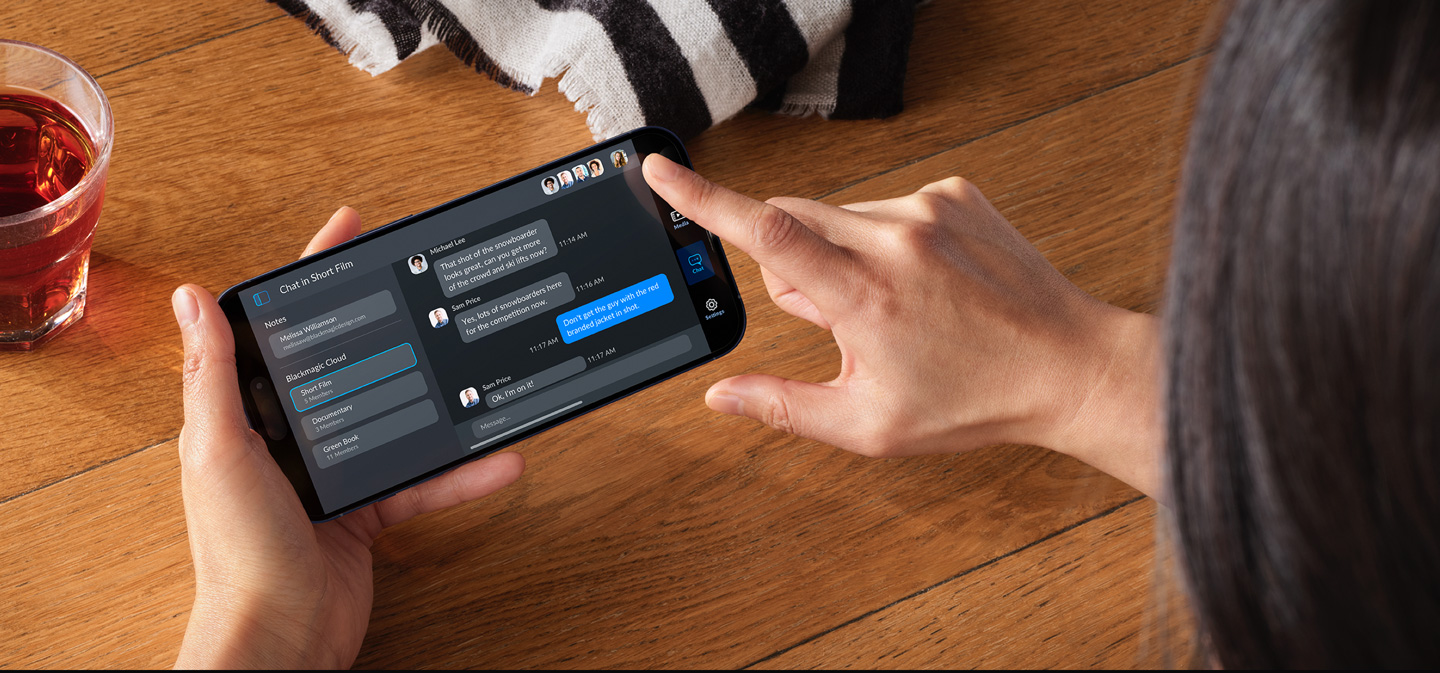
Blackmagic Camera incluye un sistema de comunicación que permite a los miembros de un proyecto compartido en Blackmagic Cloud intercambiar ideas creativas sobre las diferentes tomas rápidamente sin salir de la aplicación. Basta con acceder a la plataforma, seleccionar el proyecto y comenzar a escribir un mensaje. Esto brinda la oportunidad de comunicarse al instante con otros editores, asistentes, coloristas o especialistas de efectos visuales para hablar sobre la selección de ciertas imágenes o ponerse al corriente de lo que sucede. Las personas que forman parte del proyecto pueden ver el mensaje y responder inmediatamente. De esta forma, es posible mantenerse en contacto con todos desde la misma aplicación sin perderse detalles importantes.

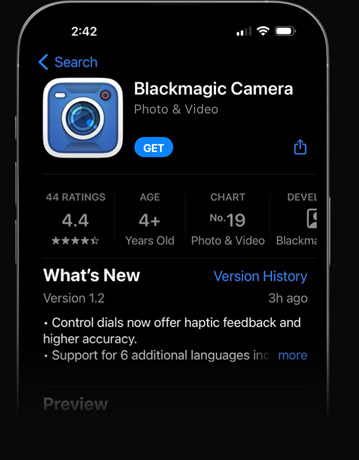
Mira el detrás de cámaras de este evento para saber cómo se utilizó la aplicación al filmar con un iPhone 15. Ver video
«Este nuevo formato tiene un rango dinámico más amplio e información adicional, lo cual brinda una mayor cantidad de opciones y flexibilidad, que es lo que queremos».
Stefan Sonnenfeld, fundador y director ejecutivo de Company 3

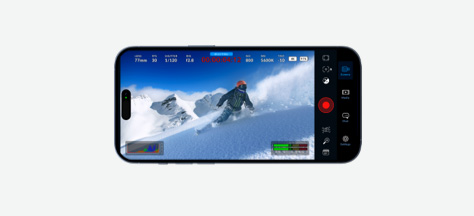
Control y procesamiento de imágenes de cámaras cinematográficas digitales de alta gama en teléfonos iPhone. Permite modificar ajustes como la frecuencia de imagen, el ángulo de obturación, el balance de blancos y la sensibilidad ISO, y luego compartir el material grabado en DaVinci con editores de todo el mundo.
Descarga gratuita
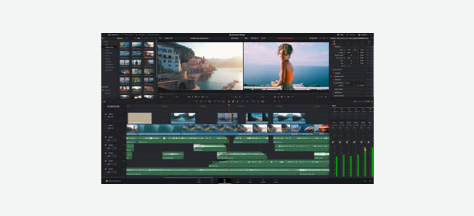
La solución más renombrada de Hollywood que combina herramientas profesionales para editar, etalonar, componer efectos visuales, crear animaciones gráficas y mezclar audio en un solo programa compatible con Mac, Windows y Linux.
Descarga gratuita