Codec
Ce menu permet de sélectionner les codecs ProRes, DNxHR ou H.264, ainsi que de choisir le mode de lecture. De plus, le paramètre Prompteur affiche des fichiers .rtf ou .txt sur la sortie HDMI en tant que texte déroulant.

Comme l’HyperDeck Shuttle est doté du même système d’exploitation que les caméras numériques Blackmagic Design, vous disposez d’un logiciel avancé conçu pour répondre à toutes les exigences techniques des industries du cinéma et de la télévision. Le bouton menu du panneau avant vous donne accès à tous les paramètres pour régler l’enregistrement, le monitoring, l’audio, les disques et la configuration. Comme toutes les fonctionnalités de l’HyperDeck sont exécutées de façon autonome, elles sont fluides, sans délai et extrêmement stables. Enfin, comme le système d’exploitation Blackmagic est évolutif, vous disposerez de plus en plus de fonctionnalités !
Trouver un revendeur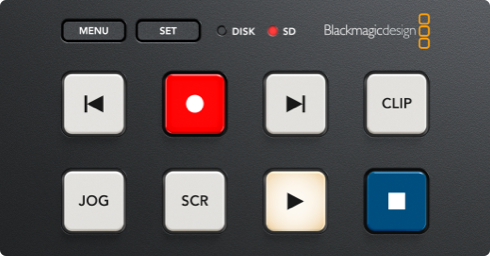
Lorsque vous insérez une carte SD ou un disque USB-C, le Blackmagic OS vérifie le support afin qu’il soit prêt à enregistrer. Le voyant LED s’allume en vert lors de la vérification, puis en rouge lors de l’enregistrement, ou en vert lors de la lecture. Le disque en cours s’affiche dans le menu des supports.
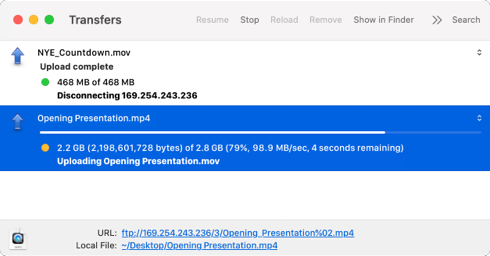
Grâce à l’HyperDeck Shuttle, vous pouvez accéder aux fichiers à distance via un réseau à l’aide du protocole FTP. Vous n’avez donc pas besoin de retirer les cartes pour transférer les fichiers vers et depuis l’HyperDeck. Les performances du réseau offrent une copie des fichiers ultra rapide !
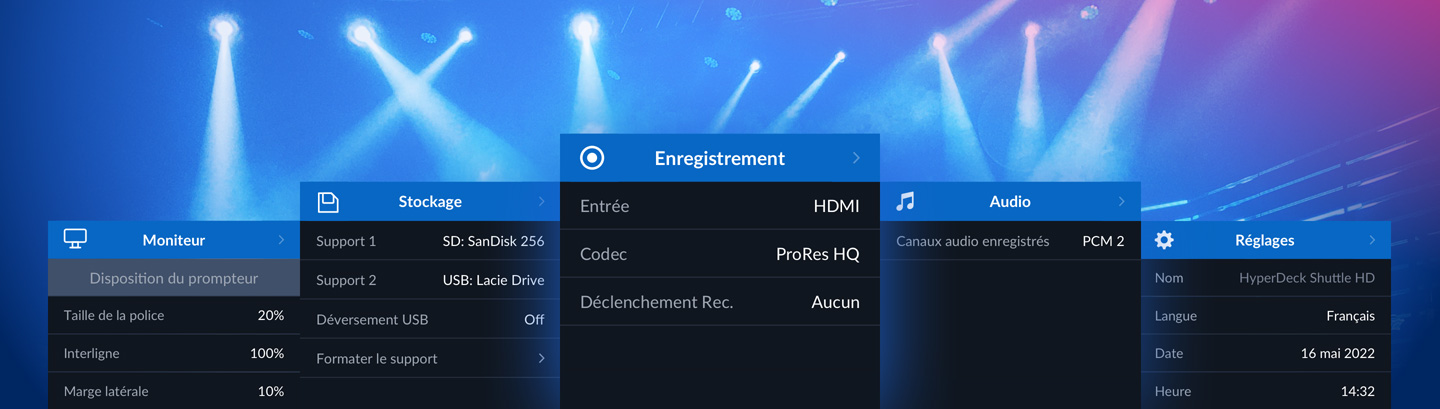
Ce menu affiche les paramètres vidéo principaux de l’HyperDeck, comme l’entrée et le codec, dont ProRes, DNx et H.264. Vous disposez aussi d’un paramètre relatif au prompteur ainsi que d’options pour déclencher l’enregistrement via HDMI.
Le menu de monitoring propose des paramètres relatifs au prompteur intégré. Vous pouvez ajuster la taille de la police et les marges du texte, mais aussi retourner le texte selon l’installation du prompteur sur la caméra.
Ce menu permet de choisir le nombre de canaux audio à enregistrer, ainsi que les normes PCM pour le broadcast ou AAC pour le streaming sur Internet. L’HDMI supporte l’enregistrement de 8 canaux audio.
Ce menu permet de voir le disque qui sera utilisé juste après pour l’enregistrement. C’est important, car l’HyperDeck Shuttle possède un logement pour carte SD/UHS-II et un port pour disque USB-C externe. Vous pouvez aussi formater les disques.
Ce menu permet de personnaliser votre HyperDeck. Utilisez-le pour modifier la langue, régler la date et l’heure, choisir le mode clair ou sombre, mettre à jour les paramètres réseau, sélectionner la source du timecode et changer la position et l’opacité des infos à l’écran.
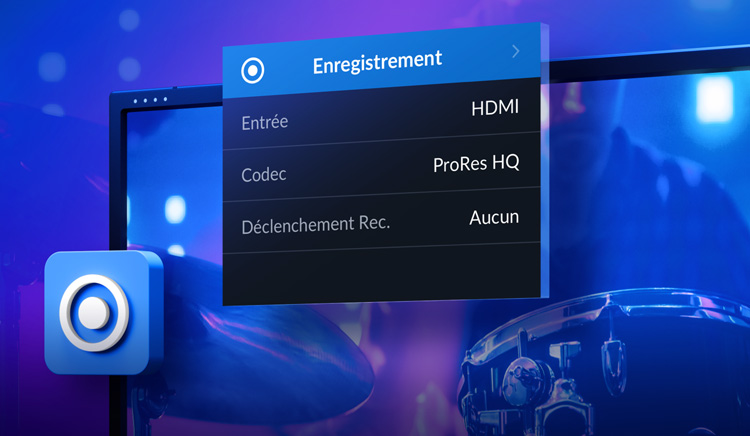
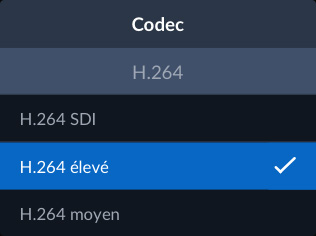
Ce menu permet de sélectionner les codecs ProRes, DNxHR ou H.264, ainsi que de choisir le mode de lecture. De plus, le paramètre Prompteur affiche des fichiers .rtf ou .txt sur la sortie HDMI en tant que texte déroulant.
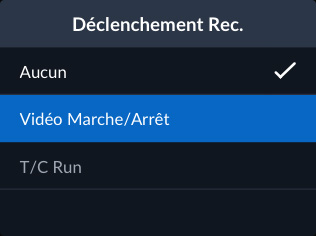
Le menu Déclenchement de l’enregistrement permet à l’HyperDeck de déclencher l’enregistrement selon l’entrée vidéo. L’HyperDeck commence à enregistrer lorsqu’il reçoit une indication de démarrage/arrêt, ou lorsque le timecode s’enclenche.
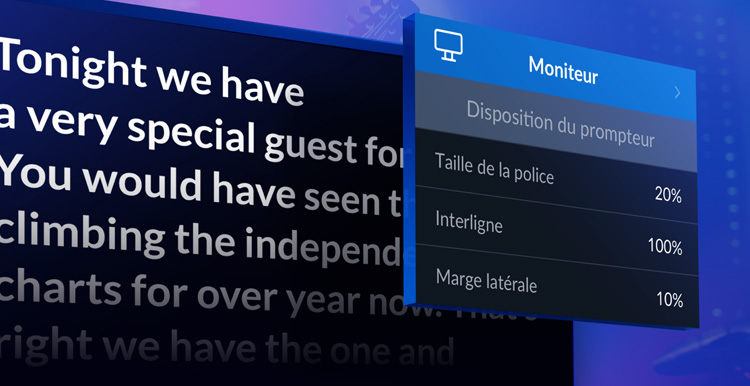
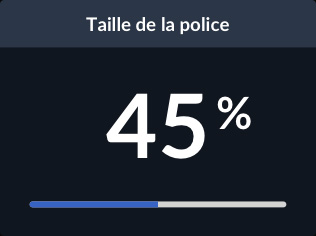
Ce menu règle la taille de la police du prompteur. Écrivez votre script dans une taille standard, comme 12 points, puis utilisez ce paramètre pour l’agrandir. Ainsi, il sera facile à lire sur la caméra et vous n’aurez pas à l’agrandir manuellement.
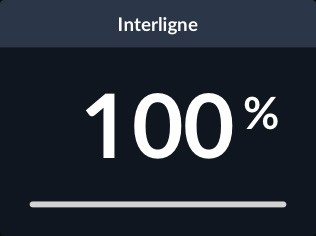
Ce paramètre augmente l’interligne du prompteur pour faciliter la lecture du texte. Il permet d’espacer le texte sur le prompteur afin qu’il ne soit pas trop dense.
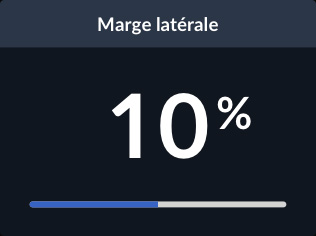
Certains moniteurs surbalayent l’image, ou la conception du miroir de la caméra peut parfois couper des zones de l’image. Ce paramètre augmente les marges latérales du moniteur. Une marge plus large resserre le texte au centre de l’écran.
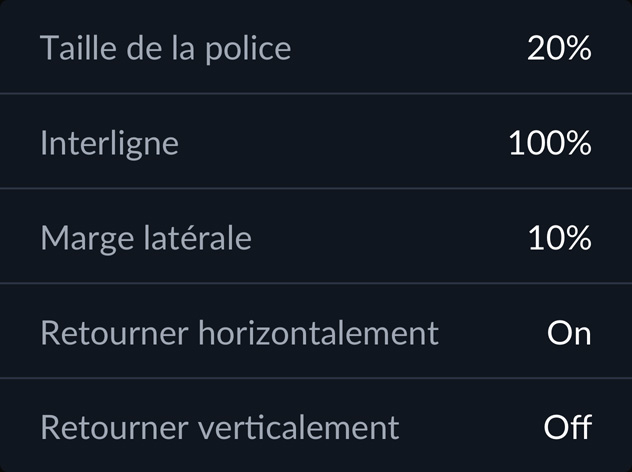
Ce paramètre retourne horizontalement le texte du prompteur sur le moniteur. Sur certaines caméras, le moniteur du prompteur ne peut pas être monté sur la caméra de façon appropriée. Ainsi, vous pouvez retourner le texte pour compenser cette limitation.
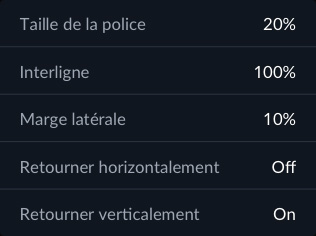
Ce paramètre retourne verticalement le texte du prompteur sur le moniteur. Sur certaines caméras, le moniteur du prompteur ne peut pas être monté sur la caméra de façon appropriée. Ainsi, vous pouvez retourner le texte pour compenser cette limitation.

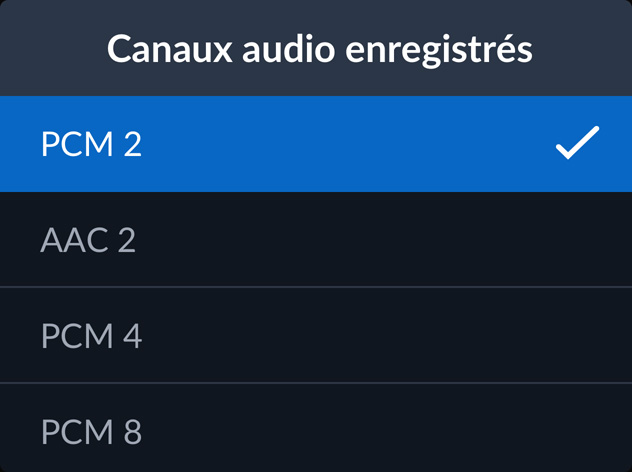
Ce menu permet de sélectionner les canaux audio à isoler de l’entrée vidéo. Choisissez 2, 4 ou 8 canaux audio PCM ou 2 canaux audio AAC. La sélection de 2 canaux facilite souvent la compatibilité logicielle.
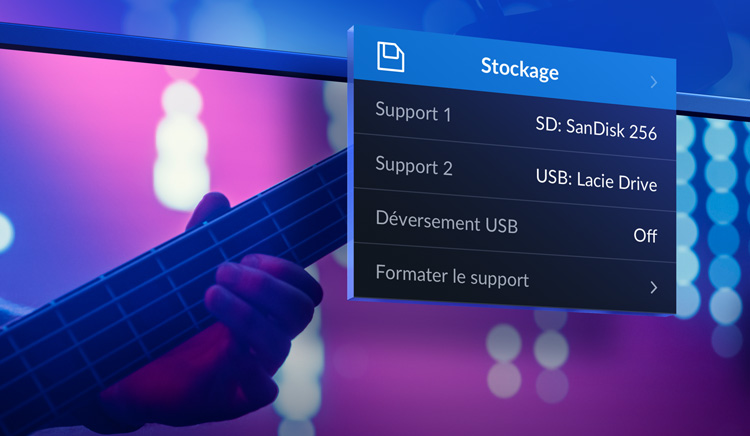
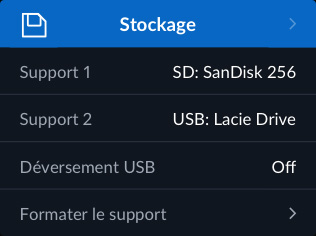
Ce menu est toujours réglé sur le logement pour carte SD à l’arrière de l’HyperDeck Shuttle.
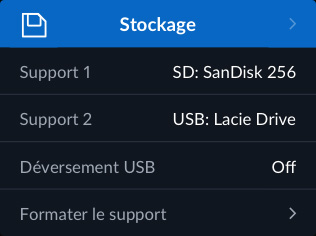
Ce menu est réglé sur le port expansion USB-C. Lorsque plusieurs disques sont connectés via USB-C, sélectionnez le disque à utiliser pour l’enregistrement et la lecture à l’aide de ce menu.
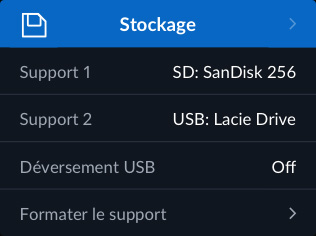
Ce paramètre permet de continuer l’enregistrement depuis une carte SD sur un disque USB. Par défaut, l’enregistrement s’interrompt lorsque la carte SD est pleine. Lorsque ce paramètre est activé, l’enregistrement se poursuivra sur le disque USB.
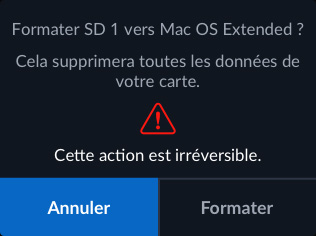
Ce menu permet d’effacer et de formater un disque. Il n’est pas nécessaire d’installer le support sur un ordinateur, car vous pouvez le faire depuis l’HyperDeck Shuttle. Les disques peuvent être formatés en HFS+ pour Mac ou ExFAT pour Windows et Mac.
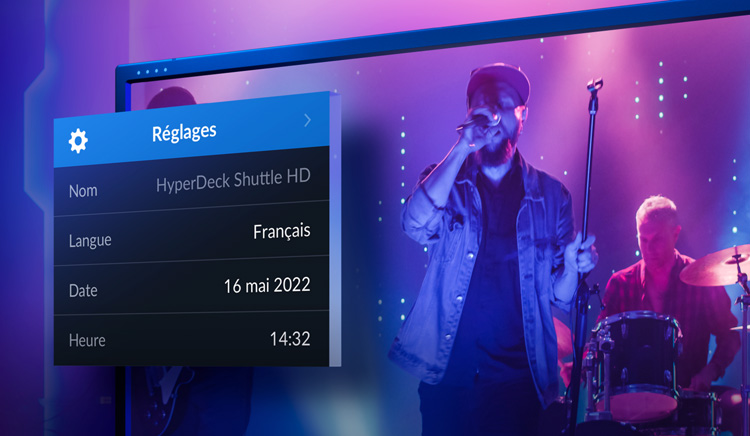
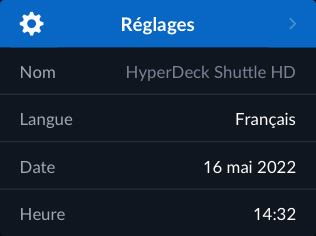
Ce menu affiche le nom que vous avez donné à l’HyperDeck Shuttle. Cela vous permet d’identifier plusieurs HyperDeck. Vous pouvez personnaliser son nom dans l’utilitaire pour Mac ou Windows, par ex. Enregistreur 1, et même choisir des numéros de caméra.
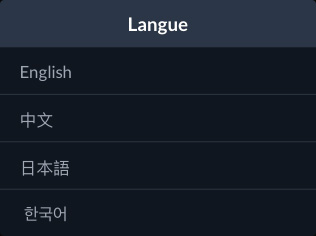
Ce menu permet de régler la langue des menus et des informations à l’écran sur la sortie de monitoring. Faites votre choix entre anglais, chinois, japonais, coréen, espagnol, allemand, français, russe, italien, portugais, ukrainien, polonais et turc.
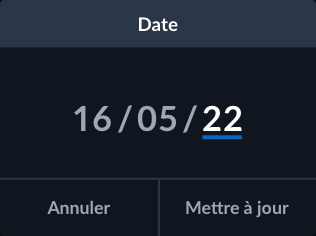
Ce menu permet de régler la date de l’HyperDeck Shuttle. Il est important de régler la date correctement. Ainsi, lorsque vous enregistrez des fichiers, la date du fichier sera appropriée sur le disque.
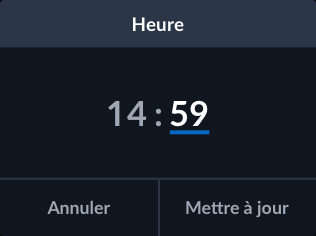
Ce menu règle l’heure de l’HyperDeck Shuttle. L’heure est également utilisée lors de la création de fichiers durant l’enregistrement. L’horloge en temps réel permet de calculer le timecode sous forme de code horaire au sein du générateur de timecode.
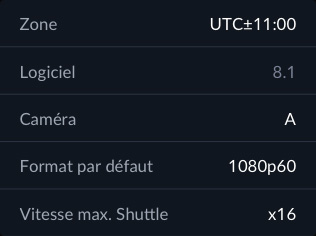
Régler le fuseau horaire permet à l’HyperDeck Shuttle de synchroniser des enregistrements effectués partout dans le monde.
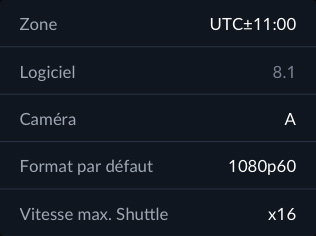
Ce menu indique la version du logiciel de l’HyperDeck Shuttle. Le logiciel peut être mis à jour en connectant un ordinateur via USB ou Ethernet. Comme nous offrons souvent de nouvelles fonctionnalités, gardez votre logiciel à jour !
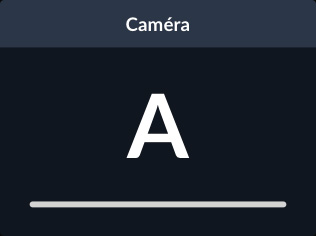
Ce paramètre permet de sélectionner un numéro de caméra pour tagguer les métadonnées dans les fichiers enregistrés. Si vous saisissez une lettre, le logiciel détectera la caméra, comme le Sync Bin lors du montage multicaméra dans DaVinci Resolve.
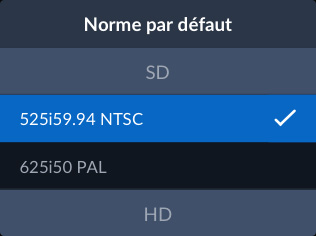
Lorsque l’HyperDeck ne sait pas quelle norme vidéo utiliser, il se sert de cette norme par défaut. L’HyperDeck enregistre toujours la norme de l’entrée vidéo et lit ce format sur les disques. Quand il y a plusieurs formats, il utilise la norme par défaut en premier.
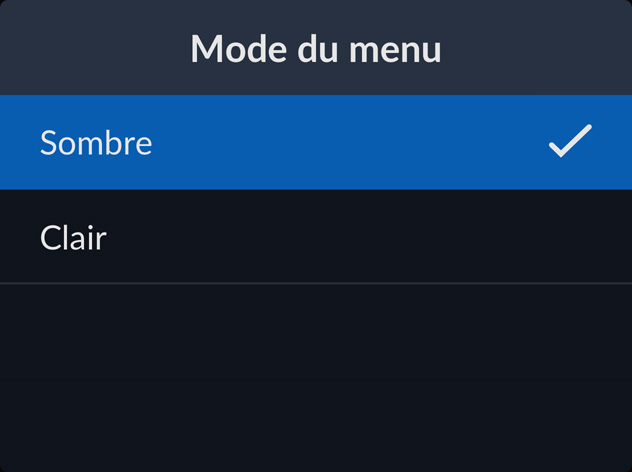
Les menus peuvent être réglés sur le mode clair ou sombre. Le mode clair affiche un texte noir sur fond blanc, tandis que le mode sombre fait l’inverse. Ce dernier est impeccable pour les régies dont la luminosité est faible.
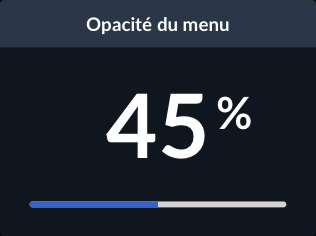
Comme l’HyperDeck Shuttle HD superpose les menus à la sortie vidéo, il est pratique de pouvoir changer leur transparence et ainsi voir les détails de l’image au-dessous. Ce paramètre permet d’augmenter ou de réduire la transparence des menus affichés.
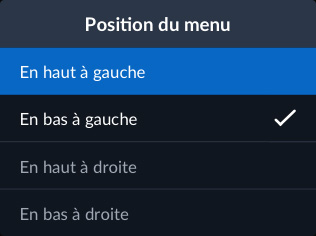
Selon ce que vous faites, vous devrez peut-être déplacer les menus à un emplacement différent sur l’écran. Cette option permet de déplacer les menus sur le haut ou sur le bas, à gauche ou à droite. La position par défaut est en bas à gauche de l’écran.
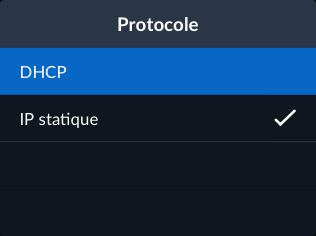
Ce menu indique la façon dont l’HyperDeck Shuttle est connecté au réseau Ethernet. Choisissez DHCP pour attribuer automatiquement une adresse IP à l’HyperDeck Shuttle ou IP statique pour régler manuellement l’adresse du réseau.
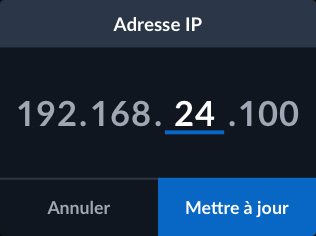
L’adresse IP est réglée automatiquement si vous sélectionnez DHCP dans le menu du protocole réseau. Toutefois, si vous utilisez une IP statique, c’est dans ce menu que vous allez saisir manuellement l’adresse.
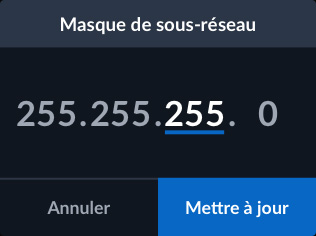
Le masque de sous-réseau est un paramètre technique qui permet à l’administrateur réseau de créer une subdivision logique du réseau IP. Pour le protocole DHCP, laissez-le tel quel, et pour les IP statiques, saisissez une valeur.
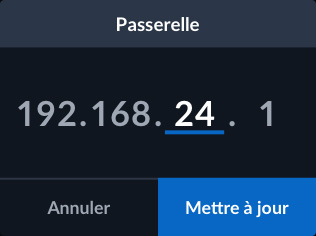
La passerelle est l’adresse d’un ordinateur ou d’un routeur sur votre réseau qui transfère les données à d’autres réseaux, tels qu’Internet. Ce paramètre est automatique lorsque le réglage est DHCP, et manuel pour les IP statiques.
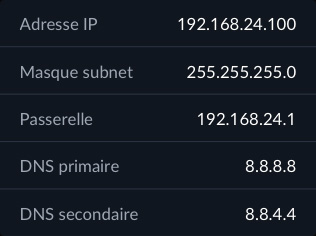
Ce paramètre réseau est utilisé lorsque l’HyperDeck a besoin de traduire un nom d’hôte en adresse IP. Il permet à l’HyperDeck de trouver un serveur DNS et de communiquer avec lui pour chercher le nom d’hôte.
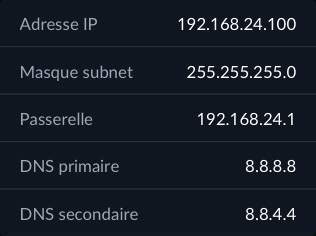
Ce paramètre représente un deuxième serveur DNS que l’HyperDeck peut utiliser lorsqu’il traduit un nom d’hôte en adresse IP. Il permet à l’HyperDeck de trouver un serveur DNS et de communiquer avec lui pour chercher le nom d’hôte.
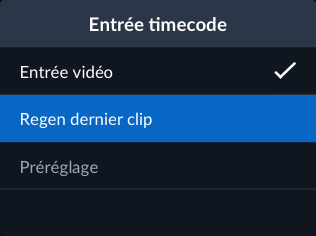
L’entrée timecode est la source utilisé lors des enregistrements. L’entrée vidéo supporte les sources de timecode HDMI. Vous pouvez aussi utiliser la fin du dernier clip enregistré ou une valeur spécifique.
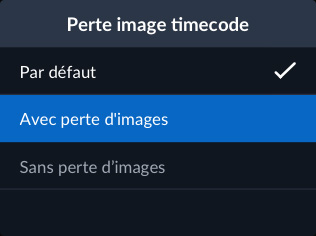
Ce paramètre propose un timecode avec ou sans perte d’images. Lorsqu’il est réglé sur perte d’images, le timecode utilise des points-virgules. Le timecode avec perte d’images offre un timecode sous forme de code horaire correct avec les normes à 59.94 i/s.
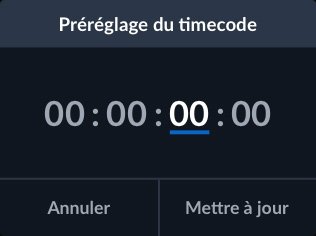
Ce menu permet de saisir manuellement le timecode utilisé pour l’enregistrement. Vous pouvez prérégler le générateur de timecode sur une heure spécifique avant l’enregistrement. La plupart des diffuseurs commencent à 1 heure, mais le choix est vôtre !
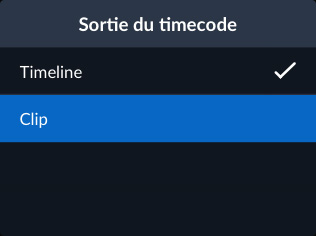
Ce menu change la façon dont l’HyperDeck Shuttle intègre le timecode à la sortie vidéo HDMI. En général, la sortie du timecode est constante pour toute la lecture. Toutefois, modifier ce menu permet d’utiliser le timecode pour chaque clip en lecture.
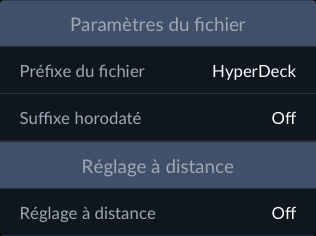
Lors de l’enregistrement, l’HyperDeck peut ajouter un texte spécifique au début des noms de fichier utilisés pour les clips enregistrés. Ce paramètre permet de personnaliser ces noms. Réglez-les sur le nom de l’HyperDeck, le numéro d’une caméra ou le nom d’un projet.
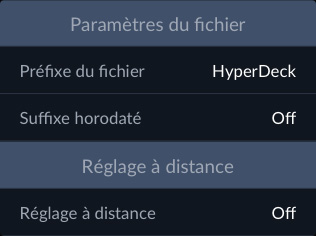
Ce paramètre permet d’ajouter un horodatage additionnel à la fin du nom du fichier enregistré. Il est désactivé par défaut. Pour ajouter la date et l’heure au nom de fichier, il suffit d’activer ce paramètre.
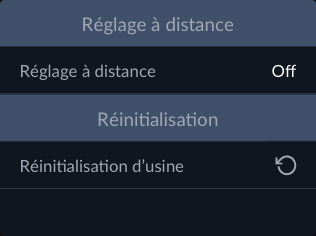
Ce menu active et désactive le contrôle à distance. Lorsqu’il est activé, l’enregistreur peut être contrôlé via Ethernet. Lorsqu’il est désactivé, vous pouvez lire son état, car seul le contrôle est bloqué.
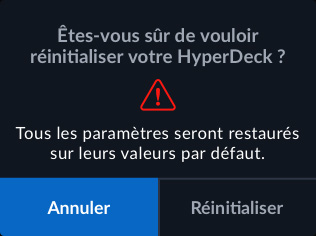
Le bouton de réinitialisation d’usine permet de revenir à tous les paramètres par défaut. Il est utile lorsque quelqu’un a modifié les paramètres de l’HyperDeck Shuttle et que vous souhaitez revenir à l’état par défaut pour le projet suivant.
