Status
Die Anzeigen am oberen Bildschirmrand sind für diverse Kamera-Einstellungen. Ändern lassen sie sich durch bloßes Antippen der jeweiligen Einstellung. Es erscheint dann ein bedienfreundliches Anpassungsfenster.

Blackmagic PYXIS werden mit demselben genialen Blackmagic OS betrieben, wie auch die URSA Mini Pro 12K. Damit sind die Kameras schneller und intuitiver zu handhaben denn je. Alle wichtigen Funktionen rufen Sie durch einmaliges Antippen des Head-up-Displays (HUD) auf und über die coole digitale Filmtafel geben Sie Metadaten spielend leicht ein. Auf dem Dashboard bestimmen Sie mit Tipp- und Wischgesten die Einstellungen für Aufzeichnung, Monitoring, Audio, Kamerasetup, Presets und 3D-LUTs. Weil jede Kamera-Feature als separate, hochperformante App läuft, ist eine Stabilität gegeben, die simplen Kamerasoftwares weit überlegen ist. Das Beste: Als Hersteller sind wir so in der Lage, künftig per Software-Updates noch mehr tolle Funktionen hinzufügen.

Das HUD birgt wichtige Daten wie Framerate, Blende, Timecode, Cloud- und Streaming-Status, Verschlusswinkel, Weißabgleich, ISO, Tonpegel und mehr. Durch Auf- oder Abwärtswischen rufen Sie das HUD auf oder verbergen es. Beispielsweise passen Sie Einstellungen wie den Weißabgleich durch einfaches Berühren der WB-Anzeige an. Oder Sie tippen die Audiopegelmeter an, um die Tonpegel zu justieren. Alles ist interaktiv und jeder Wert lässt sich durch Antippen prompt ändern – ohne Umweg über komplizierte Menüs.

Die Anzeigen am oberen Bildschirmrand sind für diverse Kamera-Einstellungen. Ändern lassen sie sich durch bloßes Antippen der jeweiligen Einstellung. Es erscheint dann ein bedienfreundliches Anpassungsfenster.

Die Timecode-Anzeige gibt die Dauer Ihrer Aufzeichnung an, kann bei Aktivierung jedoch auch den in die aufgenommene Datei eingebetteten Timecode anzeigen. Während der Aufzeichnung ist der Timecode rot.

Beim Aufzeichnen in Blackmagic Cloud steht der Name Ihres ausgewählten Projekts über der Timecode-Anzeige. Bei der nächsten Clipaufzeichnung beginnt die Kamera automatisch mit dem Medien-Upload in das ausgewählte Blackmagic Cloud Projekt.

Im Zebra-Modus werden auf überbelichteten Bildbereichen diagonale Streifen eingeblendet. Es gibt acht Zebra-Presets, darunter „Mittlerer Grauwert“ und „Mittlerer Grauwert + 1 Stop“.

Die Fokussierhilfe ist sehr effektiv. Sie markiert feine Bilddetails farbig, um Sie auf unscharfe Bereiche aufmerksam zu machen. Dies ermöglicht manuelles Scharfstellen beim Aufnehmen filmischer Looks.

Unter den Optionen finden Sie u. a. Seitenverhältnisse für verschiedene Kino-, TV- oder Online-Normen. Auf dem LCD erscheinen Markierungen als Overlays, bspw. 1,85:1, 2,35:1, 2,39:1 und 2,40:1 für Kinofilme. Für soziale Medien gibt’s auch 16:9.

Die Vorgabe eines Rasters blendet Bildschirm-Markierungen zur Platzierung von Objektiven in einem Shot ein. Es gibt mehrere Arten, darunter ein Drittel-Raster, Horizont-Meter, Fadenkreuz und einen mittigen Punkt.

Schutzbereichlinien helfen Bedienern mit der Platzierung wichtiger Bildinhalte, damit diese nicht zu nah an die Bildschirmränder geraten und beim Ansehen auf Consumer-Fernsehgeräten ggf. abgeschnitten werden.

Falschfarben-Overlays stellen unterschiedliche Belichtungswerte verschiedenfarbig dar. Pink repräsentiert eine optimale Belichtung für hellere Hauttöne, Grün hingegen eignet sich besser für dunklere Hauttöne.

Um die Helligkeit des Kamera-Touchscreens anzupassen, tippt man auf das Helligkeits-Icon und zieht den Schieberegler nach rechts oder links. Damit die Einstellungen immer sichtbar bleiben, lässt sich die Helligkeit nicht komplett reduzieren.

Generell gibt man die Bildwechselrate im Format vor, in dem nach der Postproduktion ausgeliefert werden soll. Sie können interessante Tempoeffekte gestalten, indem Sie eine von der Kamerarate unabhängige Sensorrate vorgeben.

Diese Einstellungen bestimmen, wie viel Licht durch das Objektiv auf den Sensor trifft. Durch Tippen auf diesen Regler kann man die Blendenöffnung an kompatiblen Objektiven ändern und sogar Belichtungsautomatik-Modi für optimale Belichtung konfigurieren.

Bei wechselnden Lichtverhältnissen geben Sie anhand der Verschlusszeit die Bewegungsunschärfe in Ihrem Bild vor. Das geht manuell oder indem Sie per Tipp auf die Anzeige einen der vorgeschlagenen Werte wählen.

Der ISO-Wert justiert die Lichtempfindlichkeit des Sensors. Eine Einstellung wie ISO 100 eignet sich zum Filmen im Freien, in Low-Light-Situationen hingegen sind höhere Werte zweckdienlicher. Tippen Sie zum Öffnen der Gain-Einstellungen auf das Gain-Icon.

Mit dem Weißabgleich lässt sich auf Ihrer Kamera die Farbtemperatur für verschiedene Lichtquellen vorgeben. Es stehen gängige Presets wie für Sonnen- oder Neonlicht bereit. Alternativ geben Sie den Wert mit einer Weiß- oder Graukarte manuell vor.

Beim Live-Streaming wird Ihnen die zur Übertragung verwendete Verbindung angezeigt, bspw. Ethernet oder ein 4G- oder 5G-Smartphone. Ein Zeitzähler zeigt die Dauer Ihres Streams und die Datendurchsatzrate in Megabits pro Sekunde an.

LUTs erlauben es, Bilder beim Drehen mit einem bestimmten „Look“ zu sichten. Ihren Gebrauch zeigt ein LUT-Icon oben links auf dem Display an. Wenn Sie die LUT in Ihre aufgenommenen Clips einbetten, ist das Icon blau.

Mit dem Histogramm prüft man die Belichtung. Links sind die Schatten und ganz rechts die Lichter dargestellt. Wenn das Histogramm seitlich abrupt endet, justieren Sie die Belichtung, damit die Pegel nicht abgeschnitten werden.

Durch Drücken des Aufnahme-Buttons starten und stoppen Sie die Aufzeichnung. Einmal Antippen startet die Aufzeichnung, ein zweites Antippen stoppt sie. Bei laufender Aufzeichnung leuchten der Button, Datenträgerbalken und Timecode oben auf dem LCD rot.

Die Indikatoren zeigen die auf angeschlossenen CFexpress-Karten oder USB-C-Laufwerken verbleibende Aufnahmedauer in Stunden, Minuten und Sekunden an. Durch Antippen des Indikators greifen Sie zum Formatieren von Datenträgern auf das Speichermenü zu.

Anhand der Meter können Sie die Aufnahmepegel des internen Mikrofons oder externer Quellen kontrollieren. Um Verzerrungen zu vermeiden, sollten die Pegelspitzen im oberen grünen Bereich liegen.

Mit einem Doppeltipp auf das LCD vergrößern Sie das Bild. Praktisch zum Prüfen der Schärfe! Sie können das Bild auch verschieben, indem Sie mit dem Finger über den Touchscreen fahren. Ein erneuter Doppeltipp auf das LCD bringt die Standardansicht zurück.

Doppeltippen Sie erst auf das LCD, ziehen Sie dann Ihre beiden nahe beieinander darauf gesetzten Finger auseinander, um bis zu achtfach vergrößert ins Bild zu zoomen. Ein weiterer Doppeltipp auf den Touchscreen bringt die normale Bildgröße zurück.

Mit Fokussierung per Toucheingabe stellen Sie Ihr Objektiv auf einen beliebigen Bildbereich scharf. Tippen und halten Sie das Display in dem Bereich fest, der automatisch fokussiert werden soll. Diese Funktion lässt sich mit der Doppeltipp-Geste zum Zoomen kombinieren.

Beim Kadrieren von Shots mögen Overlays wie das Histogramm und die Audiopegelmeter ablenken. Um sie zu verbergen, wischen Sie auf dem LCD nach oben oder unten. Ist Ihr Shot kadriert, wiederholen Sie die Geste, um die Overlays zurückzuholen.

In der Postproduktion erleichtern Metadaten das Sortieren und Verarbeiten von Bildmaterial. Mit dem Blackmagic OS können Sie zusätzliche Infos wie den Einstellungstyp oder Projektnamen eingeben. Ein Wisch nach rechts oder links ruft die Filmtafel auf.

Der integrierte Bewegungssensor hält Schwenk-, Neige- und Kippdaten fest, die DaVinci Resolve zur Bildstabilisierung verwenden kann. Kalibrieren Sie den Bewegungssensor im Menü „Einstellungen“ unter „Bewegungssensor-Kalibrierung“.


Blackmagic PYXIS imponieren mit einer digitalen Filmtafel und genialen Metadatenfunktionen, über die sich jeder Shot sagenhaft fix mit Metadaten versehen lässt. Ein Wisch nach rechts oder links und schon erscheint die Filmtafel. Noch ein Plus: Bei Aufnahmestart und -stopp wird automatisch die Take-Nummer hochgezählt. So brauchen Sie sie nicht für jeden Shot selbst einzugeben. Überdies werden die Metadaten von elektronischen Objektiven automatisch eingelesen oder können manuell hinzugefügt werden. Gleiches gilt für produktspezifische und technische Informationen u. v. m. All diese Metadaten werden in Dateien gespeichert, auf die später in der Postproduktion für Schnitt und Grading mit Software wie DaVinci Resolve zugegriffen werden kann.

Das Dashboard der Blackmagic PYXIS besteht aus sechs Tabs mit eleganten und leicht verständlichen Bedienoberflächen. Diese bieten Ihnen schnellen Zugriff und die volle Kontrolle über alle Kameraeinstellungen und -funktionen. Mit einer einfachen Tippgeste auf die Tabs „Aufnahme“, „Monitor“, „Audio“, „Setup“, „Presets“ greifen Sie auf die Menüs für alles zu. Das einzigartige Design der Bedienoberfläche ist optisch einheitlich und zeigt Optionen immer in derselben logischen Reihenfolge an. So prägen Sie sich im Handumdrehen ein, wo Sie welche Einstellungen finden und wie Sie sie ändern.

Der „Aufnahme“-Tab bietet Ihnen eine bahnbrechende, schnelle Bedienoberfläche zur Auswahl von Aufnahmeformat, Auflösung, Framerate u. v. m. Tippen Sie einfach auf Blackmagic RAW und schon leuchten die jeweiligen Optionen auf, bspw. Kompressionsverhältnisse. Treffen Sie Ihre Auswahl und wählen Sie anschließend die Auflösung. Über den „Aufnahme“-Tab justieren Sie auch den Dynamikumfang für die Modi „Film“, „Extended Video“ und „Video“. Hier bestimmen Sie auch den Cropmodus des Sensors, die Bildwechselrate, den für die Aufzeichnung bevorzugten Datenträger, den Zeitraffer, das Schärfungsniveau und mehr.

Anhand des „Monitoring“-Tabs entscheiden Sie, was über den eingebauten LCD-Touchscreen und den primären HDMI-Ausgang angezeigt wird. Overlays lassen sich für jede Ausgabe individuell aktivieren. Senden Sie so einen Cleanfeed, Zebra, Fokussierhilfen, Bildrandmarkierungen und mehr mit einer oder allen Ausgaben. Sie können sogar die Auflösung und etwaige LUTs für jede Ausgabe separat wählen. Und das Beste: Für den Kinematografen und den Regisseur können Sie unterschiedliche Statustexte festlegen. Senden Sie diese Signale dann an den HDMI-Ausgang, damit die richtige Person auch die richtigen Informationen zu sehen bekommt!

Über das interaktive HUD sind Audiopegel ruckzuck angepasst. Weitere Audioeinstellungen stehen im „Audio“-Tab auf dem Dashboard bereit. Hier können sie Toneingaben vom Kameramikrofon zu Mini-XLR wechseln, die Lautstärke für Kopfhörer, Lautsprecher, Mikrofon, Tiefpassfilter u. v. m. einstellen. In den Audioeinstellungen haben Sie die Möglichkeit, für Kanal 1 und 2 unabhängig zwischen Mikrofon- und Line-Level zu wählen. Aktivieren Sie die 48V-Phantomspeisung, um Mikrofone ohne eigene Stromversorgung zu benutzen und passen Sie die Verstärkung an.

Blackmagic PYXIS sind im Nu einsatzbereit – raus aus dem Karton, einrichten und los! Über den „Setup“-Tab auf dem Dashboard stellen Sie das Datum und die Uhrzeit ein, ebenso wie die Sprache, Darstellung der Verschlusswerte, die Lichtempfindlichkeit, die Art der Stromversorgung, den Akkustand, Timecode und Weiteres. Das Verhalten der drei externen Funktionstasten der Kamera lässt sich bedarfsgemäß programmieren, um Voreinstellungen aufzurufen oder bestimmte Funktionen ein- oder auszuschalten. Sogar Ihre Live-Streaming-Optionen wie Plattform, Qualität und Server lassen sich über „Setup“ konfigurieren.

Beim Einrichten seiner Kamera hat jeder Operator seine ganz persönlichen Vorlieben. Zudem verlangen verschiedene Projekte ggf. nach einem eigenen Setup. Bei den Blackmagic PYXIS können Sie über den „Presets“-Tab bis zu zwölf benutzerdefinierte Voreinstellungen erstellen und speichern. Presets lassen sich sogar auf CFexpress-Karten oder externen Laufwerken speichern und auf andere Kameras übertragen. So sind mehrere Kameras im Nullkommanichts mit denselben Einstellungen versehen. Beim häufigen Wechsel von Kameras können Sie Ihre auf einer CFexpress-Karte gespeicherten Voreinstellungen für den jeweiligen Dreh auf eine beliebige Blackmagic PYXIS laden.
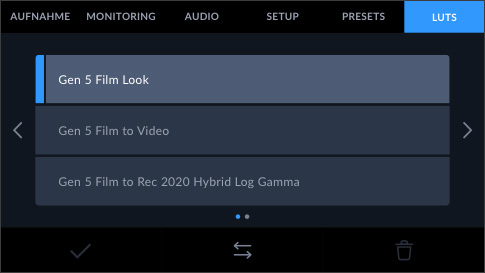
Mit 3D-Farbwertetabellen (LUTs) passt man das Farbschema eines Feeds an. So kann sich der Regisseur oder Kinematograf noch beim Dreh einen bestimmten „Look“ ansehen. LUTs sind beim Filmen in RAW oder mit dem Dynamikumfang „Film“ extrem nützlich, da die Resultate meist kontrastarm wirken. Anhand von LUTs bekommt der Regisseur oder Kinematograf einen genaueren Eindruck davon, wie die Footage nach der Farbkorrektur in einer Postproduktionssoftware wie DaVinci Resolve aussehen wird. Blackmagic PYXIS können 3D-LUTs unabhängig voneinander auf den LCD-Touchscreen oder die HDMI-Ausgabe anwenden. Das gestattet den LUT-Einsatz für professionelle Kinofilmproduktionen. Bei Blackmagic PYXIS können Sie kameraintern bis zu zehn individualisierte 3D-LUTs speichern. Es ist sogar möglich, die Farbgebung der 3D-LUT in Ihre Footage einzubrennen und sie mit Ihrer persönlichen Note versehen aufzuzeichnen.
