Entrada Ao Vivo
O botão de visualização de entrada altera o visualizador para uma entrada direta do hardware de vídeo, como o multiview de um switcher. Fornece uma visualização de baixa latência das câmeras, ideal para marcar o POI para replay.

Apresentando uma nova geração de replay de ação ao vivo! O Blackmagic Replay é totalmente único, pois utiliza vários HyperDecks para gravar em um armazenamento compartilhado, enquanto o DaVinci Resolve está conectado ao mesmo armazenamento como um poderoso mecanismo de reprodução. Em outras palavras, você pode adicionar canais de gravação conectando mais gravadores HyperDeck. No entanto, o verdadeiro potencial reside em deixar o DaVinci Resolve gerenciar a reprodução, pois ele não é apenas uma ferramenta de replay, mas um editor extremamente poderoso, repleto de recursos de colaboração multiusuário, correção de cores, efeitos visuais e pós-produção de áudio. Agora você pode converter replays em vídeos promocionais, sequências de títulos e atualizações instantâneas para as redes sociais.
Encontre um revendedor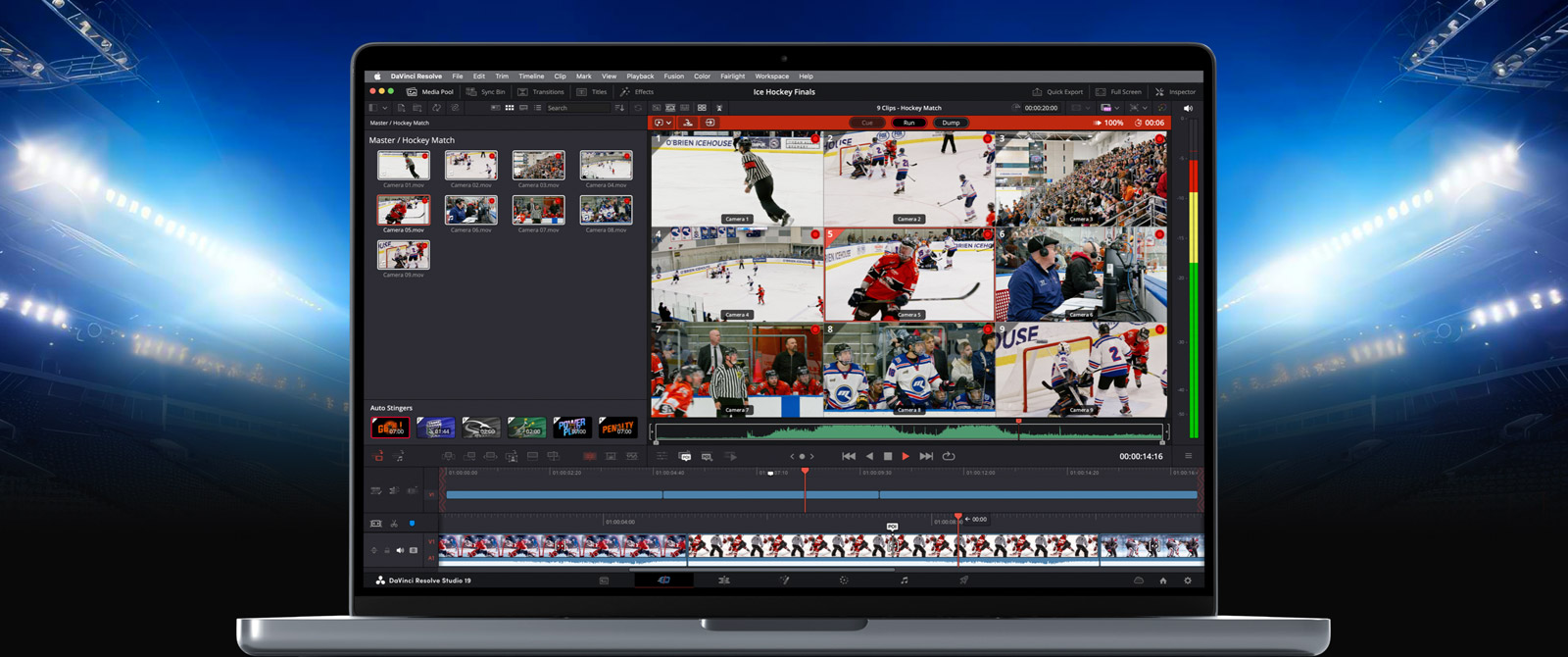
Você não precisa mais descartar um replay depois que ele for ao ar, já que é possível convertê-lo em uma linha de tempo de edição para publicar nas redes sociais. Integrado ao DaVinci Resolve, o Blackmagic Replay supera os sistemas de replay tradicionais. Você pode carregar ângulos de câmera na linha de tempo para editar, corrigir cores e adicionar efeitos visuais e publicar essas edições nas redes sociais em segundos. Com a Blackmagic Cloud, é possível ter mais de um sistema DaVinci Resolve trabalhando. Imagine transformar todos os replays de um evento esportivo em uma publicação nas redes sociais. Com essas publicações instantâneas, você pode alcançar novos públicos em qualquer lugar do mundo.


Basta seguir alguns passos simples para fazer replays no DaVinci Resolve. É tão simples quanto acompanhar a visualização de entrada no visualizador e pressionar o botão “POI”, ou ponto de interesse, quando um evento interessante acontece. Pressionar “POI” alterna a visualização da entrada para a reprodução de mídias, possibilitando ver os diferentes ângulos de câmera na multivisualização. Agora basta retroceder um pouco, selecionar uma câmera e reproduzir pressionando o botão “Run”. Durante a reprodução, você pode conferir outros ângulos na multivisualização e reproduzi-los no ar usando o sequenciamento do programa. Quando o replay terminar, pressione o botão “Dump” para carregar o replay na linha de tempo. Agora você pode adicionar títulos e publicar nas redes sociais.

Selecione “Input View”. Marque o POI quando algo acontecer. O DaVinci Resolve alternará para a reprodução de mídias e se posicionará no POI. Em seguida, você pode analisar e escolher uma câmera. Agora pressione “Run” para iniciar o replay.
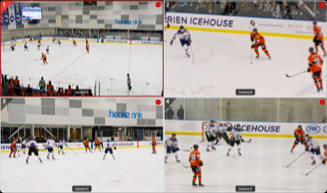
Durante a execução, a multivisualização permite conferir outros ângulos de câmera. Selecione um novo plano pressionando uma tecla de duração e uma tecla de câmera. A reprodução se posiciona segundos antes do POI e reproduz o novo ângulo.

A duração entre “Run” e “Dump” é o replay e ele pode ser adicionado automaticamente à linha de tempo. Se você tiver usado transições e alterações de velocidade no replay, elas também serão carregadas na linha de tempo.

Criar um sistema de replay de ponta é fácil, pois ele é centrado no armazenamento, no qual vários HyperDecks gravam e o DaVinci Resolve cuida da reprodução, o que permite que você personalize quantos canais precisar. Basta adicionar mais gravadores HyperDeck. Ou seja, você pode criar um sistema de replay em HD, Ultra HD ou até 8K e adicionar mais armazenamento quando precisar de mais espaço e maior velocidade. Além disso, você pode adicionar mais de um sistema DaVinci Resolve para que eles colaborem globalmente usando projetos compartilhados na Blackmagic Cloud. Qualquer atualização feita em um sistema é atualizada automaticamente nos outros. Além disso, é possível usar os switchers ATEM com recursos de gravação ISO integrados para fazer replays simples, já que todo o hardware é integrado.

Adicione vários gravadores HyperDeck a um Blackmagic Cloud Store Mini ou Max e grave quantos canais precisar. Configure a gravação para pastas ISO numeradas dentro de uma pasta principal do trabalho.

O Blackmagic Cloud Store Max foi criado para replays graças à sua rapidez e alta capacidade. Por isso, ele suporta vários canais de gravação. Caso precise de mais velocidade, é possível adicionar um segundo Cloud Store.
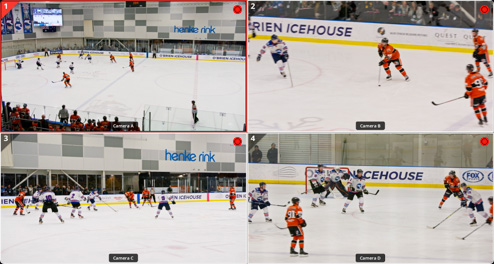
O DaVinci Resolve é conectado ao armazenamento para gerenciar a reprodução. Você pode reproduzir todos os ângulos de câmera em uma multivisualização e selecionar as imagens para reprodução. Em trabalhos grandes, adicione um segundo DaVinci Resolve para reprodução.

Enquanto alguns sistemas DaVinci Resolve estão trabalhando no replay, outros podem realizar tarefas de pós-produção. Outros editores podem acompanhar as linhas de tempo que são criadas e adicionar títulos, corrigir cores e publicar nas redes sociais.
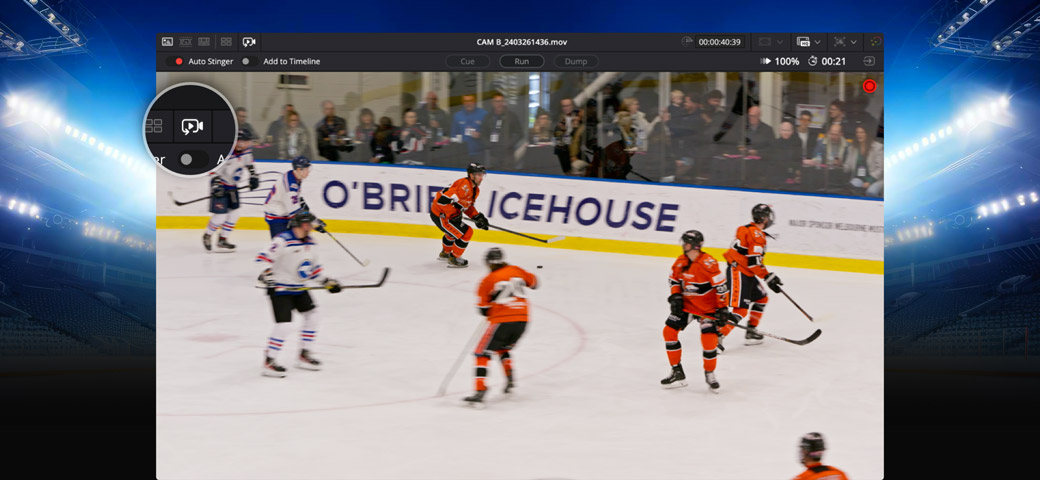
É possível acessar os controles de replay usando a paleta de replay acima do visualizador e também os botões no DaVinci Resolve Replay Panel. O botão “Cue” é bom para reproduzir linhas de tempo de edição, pois sinaliza o início. O botão “Run” inicia o replay e altera a saída de vídeo para a câmera selecionada, à medida que o visualizador se alterna para uma multivisualização, onde você pode selecionar o próximo plano. Além disso, abre a saída da chave de hardware para permitir a reprodução no switcher. Ele também executará o stinger automático, se habilitado. O botão “Dump” interrompe a reprodução, reverte a saída do hardware para a multivisualização e executa o stinger automático, se habilitado. Além disso, adiciona o replay à linha de tempo se “Adicionar à Linha de Tempo” estiver ativado.

Como o replay está integrado no DaVinci Resolve, basta carregar na repartição os ângulos que você deseja reproduzir. Por exemplo, se você quiser gravar oito câmeras, mas apenas reproduzir quatro câmeras, você só precisa carregar essas quatro câmeras na repartição. Cada usuário pode carregar câmeras diferentes e fazer replays personalizados para cada estação de trabalho, então é possível usar mais de um sistema DaVinci Resolve para replays. O DaVinci Resolve cria sua multivisualização com base nas mídias carregadas na repartição. No entanto, em projetos compartilhados, você pode criar diferentes pastas no mesmo projeto com câmeras diferentes carregadas. Em seguida, basta navegar até essa pasta antes de selecionar “Multi Source”.
Para começar a trabalhar com um replay, basta carregar as gravações do HyperDeck na repartição. Uma das razões pelas quais o DaVinci Resolve pode ser usado para replay é que ele pode editar arquivos de mídia mesmo enquanto eles ainda estão sendo gravados no disco. O visualizador avança automaticamente à medida que os arquivos aumentam, assim você pode avançar e acessar a mídia mais recente sendo gravada. A atualização é rápida, possibilitando acessar mídias gravadas há menos de um segundo. O botão “Go to End ” permite ver as ações mais recentes. Você pode rolar e reproduzir para ver seus ângulos. Existem até indicadores de gravação nos clipes da repartição para mostrar que eles ainda estão sendo gravados. Há também indicadores de gravação nas visualizações de multivisualização.
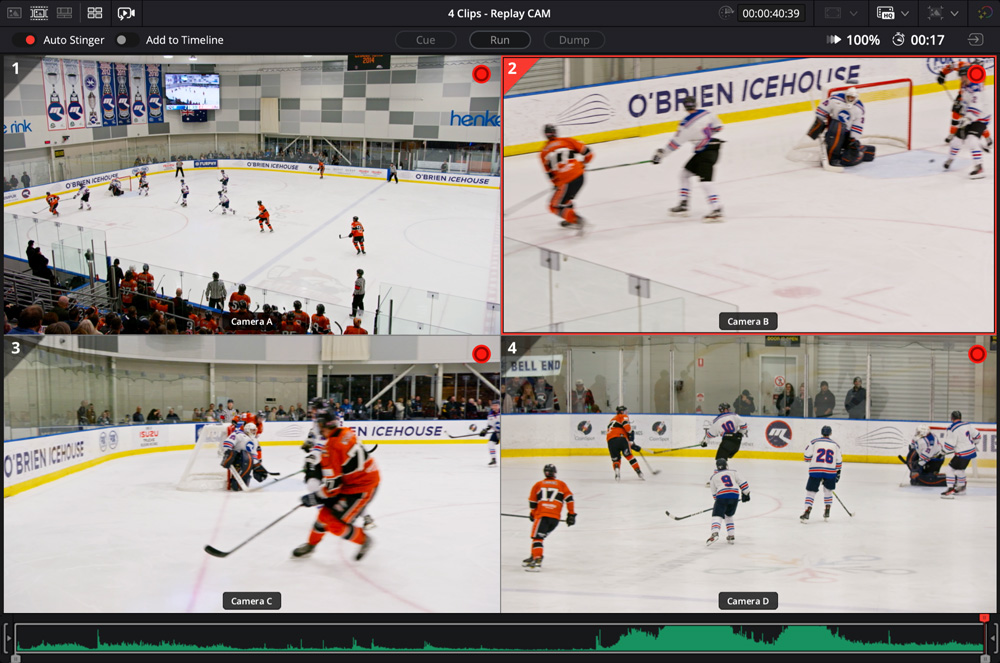
Com o recurso “Multi Source”, o DaVinci Resolve alinha automaticamente todas as suas gravações que coincidem no tempo e as exibe em uma multivisualização, permitindo navegar visualmente por suas mídias e ver todos os ângulos sincronizados. Como todos os clipes são gravados nos HyperDecks ao mesmo tempo, você visualiza todos os eventos alinhados temporalmente. A melhor maneira de alinhar as gravações é conectar todos os HyperDecks a um switcher para que eles tenham o mesmo código de tempo. Agora, você pode ver todos os seus ângulos e selecionar diferentes câmeras para visualizar em tela cheia. Você também pode anexar e inserir edições a partir do “Multi Source”. Durante o replay, também é possível criar edições rapidamente!

É comum assistir à ação e esperar que algo interessante aconteça para poder configurá-la para replay. Se você estiver conectado ao hardware Blackmagic Desktop Video, ao selecionar a visualização de entrada, será exibida uma prévia ao vivo da entrada SDI ou HDMI no visualizador do DaVinci Resolve, que oferece uma visualização em tempo real sem latência. Uma boa entrada é a saída de multivisualização de um switcher ATEM. Além disso, a visualização de entrada faz a captura instantânea do código de tempo da entrada de vídeo ao definir o POI. Assim que você definir o POI, o visualizador alternará para a mídia multifonte e posicionará o ponto POI conforme ele é carregado do armazenamento. É quase instantâneo! Agora, basta rolar a mídia, selecionar uma câmera e iniciar o replay.
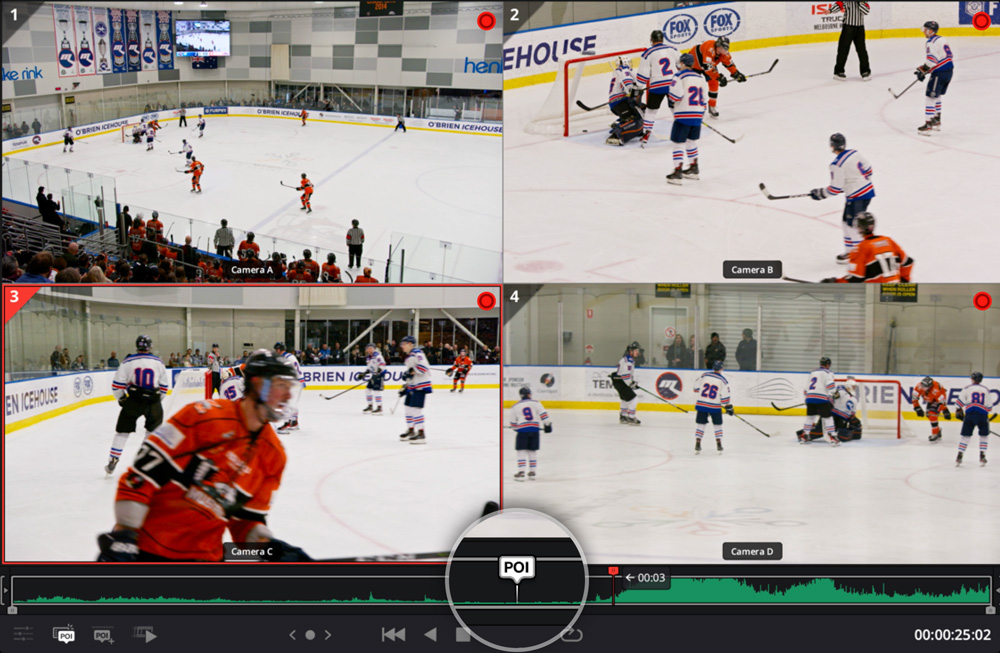
O ponto de interesse, ou POI, é um recurso muito importante que torna o replay possível. O POI é como um indicador baseado em tempo e aparece em qualquer clipe, ponto da linha de tempo ou ícone de repartição quando há uma correspondência com a hora e data do POI. Não é um marcador porque é baseado no tempo e não está conectado a nenhum clipe ou linha de tempo específicos. Com um POI definido, o DaVinci pode fazer a pré-rolagem para reproduzir um novo ângulo de câmera, já que sabe onde um evento ocorreu no tempo. Você também pode usar o POI para edição usando as teclas de duração e câmeras. As edições usando o POI aparecem na linha de tempo centradas no tempo do POI. Então, você não precisa de pontos de entrada e saída! Há também um indicador de POI que mostra a distância de rolagem do POI.
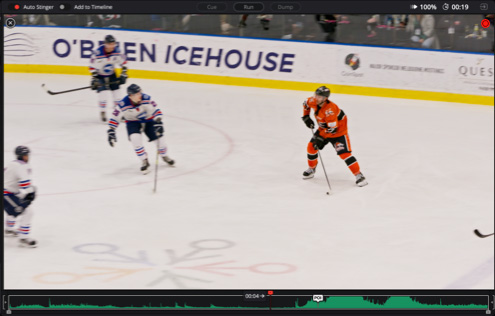
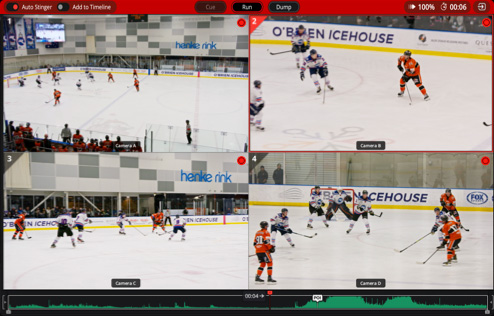
O sequenciamento de imagens permite reproduzir vários ângulos de câmera durante o mesmo replay e que um único sistema DaVinci Resolve gerencie replays complexos. Ao reproduzir o primeiro ângulo de câmera no ar usando o botão de execução, a visualização se alterna para a multivisualização, mesmo que a saída de vídeo seja a câmera selecionada. Isso permite verificar todos os ângulos enquanto o primeiro é reproduzido e procurar o próximo ângulo a ser usado. O mais importante é colocar o primeiro ângulo no ar o mais rápido possível. Você pode revisar os outros ângulos enquanto reproduz o primeiro. Em seguida, pressione uma tecla de duração e o botão para a segunda câmera e a reprodução retornará ao número cronometrado de segundos antes do POI e continuará a reprodução. Mesmo com transições! Todos ao vivo!
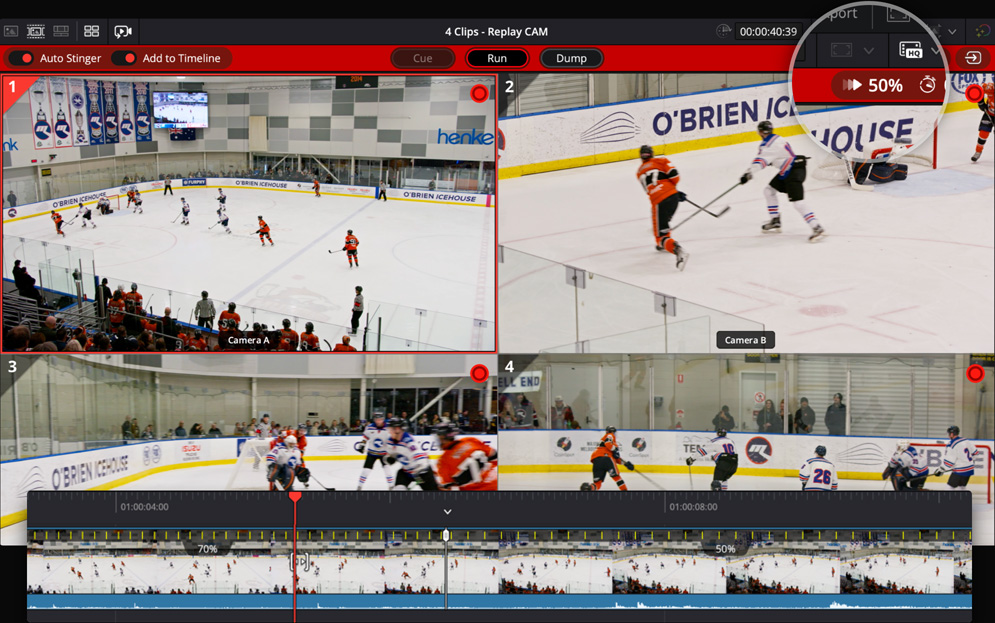
Uma parte crucial do replay é desacelerar a ação para que os espectadores possam ver o que ocorreu em detalhes. O DaVinci Resolve Replay Panel conta com um controle fader para diminuir a velocidade de reprodução. Ele desacelera toda a reprodução, mesmo fora do ar, portanto, há um botão de ativação da velocidade para evitar alterações de velocidade acidentais. A alteração de velocidade é ótima ao fazer sequenciamento de imagens, pois mantém a mesma velocidade de reprodução ao trocar de câmera. As mudanças de velocidade também são aplicadas aos replays inseridos na linha de tempo. Assim, até mesmo suas publicações em redes sociais também terão as alterações de velocidade. O DaVinci Resolve Studio também conta com processamento de IA para câmera superlenta com fluxo óptico.
As produções ao vivo costumam usar automação complexa para as vinhetas, ou stingers. Mas com stingers automáticos integrados, o DaVinci Resolve reduz a carga de trabalho, pois é como ter automação embutida. O DaVinci faz tudo! Pressione o botão de stingers automáticos e ele reproduzirá a vinheta selecionada quando os botões de execução e descarte forem pressionados. Ele também envia o canal alfa na vinheta à saída SDI de chave do hardware. Selecionar o botão de execução inicia a vinheta e depois reproduz o clipe. O botão de descarte executa a vinheta novamente e depois encerra a reprodução. O descarte pode sofrer um pequeno atraso se uma edição tiver acabado de ocorrer; no entanto, pressioná-lo duas vezes interrompe a reprodução imediatamente. Os stingers automáticos fazem com que cada replay pareça verdadeiramente profissional.
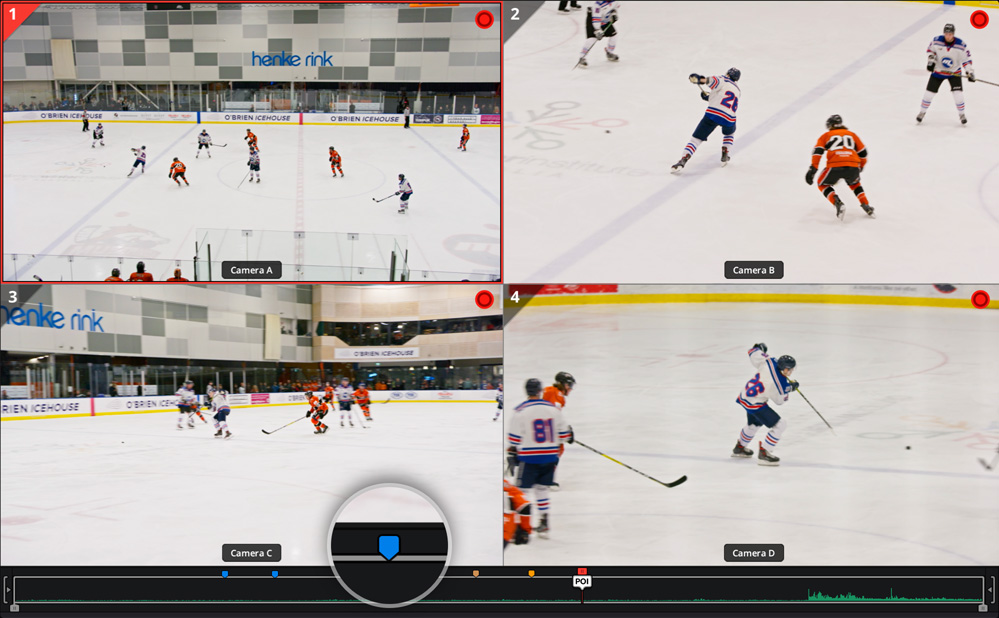
Os marcadores são melhores no DaVinci Resolve 19 e podem ser usados para registrar eventos ao editar as mídias de replays posteriormente. Eles são muito diferentes do POI, pois você pode ter vários marcadores e eles são anexados diretamente aos clipes ou à linha de tempo. Os marcadores também são lembrados no projeto quando salvos ou compartilhados. Você pode selecionar cores personalizadas e também adicionar títulos e anotações para cada marcador. Ter marcadores é como ter etiquetas de metadados nos clipes e na linha de tempo para poder encontrar as imagens. Além disso, há uma tecla dedicada no DaVinci Resolve Replay Editor para adicionar quantos marcadores você quiser! Para completar, os marcadores podem ser exportados em arquivos de vídeo para definir capítulos no YouTube.
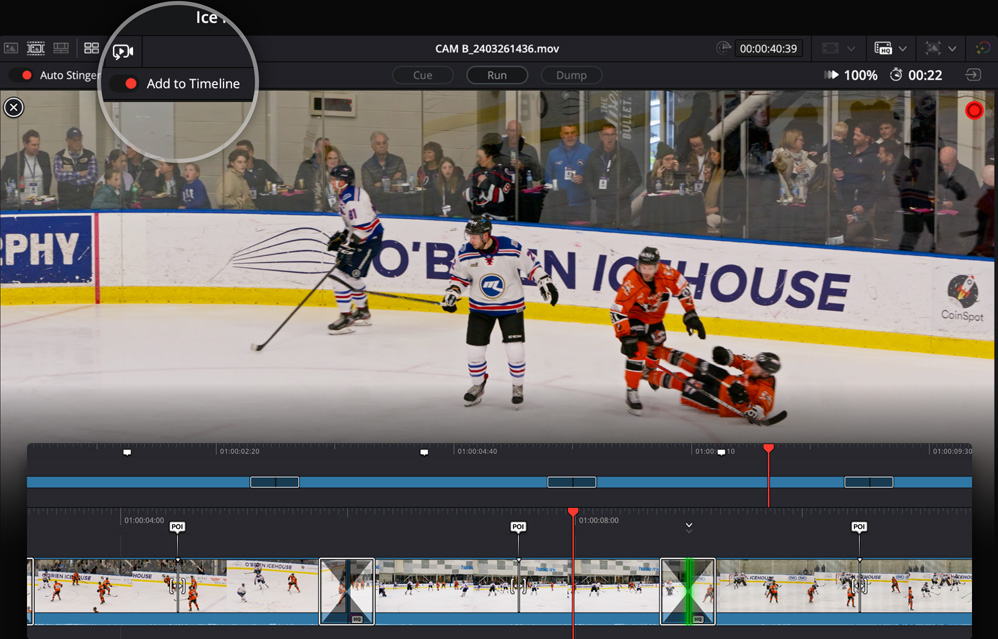
Selecionar “Adicionar à Linha de Tempo” insere automaticamente todo o seu replay na linha de tempo. Os replays são anexados ao final dos clipes que já estão na linha de tempo ou novas linhas de tempo são criadas para cada replay. Ou seja, cada replay pode se tornar uma postagem separada nas redes sociais. Tudo o que você fez durante o replay é lembrado e adicionado à linha de tempo, incluindo transições e alterações de velocidade. Caso tenha um projeto compartilhado, outros editores podem adicionar correção de cores e títulos às linhas de tempo. Então, o seu sistema de replay pode ser integrado a uma rede global de pós-produção. Alguém em outro país pode, inclusive, preparar seus títulos, os quais aparecem automaticamente no sistema de replay.

Até os esportes com pouco apelo local podem alcançar públicos gigantescos se você conseguir atrair espectadores do mundo todo. O segredo para isso é publicar replays nas redes sociais. O sistema de replay é o melhor para isso porque tem os melhores ângulos de câmera. Além disso, os vários ângulos incluem transições e até alterações de velocidade. Então, você pode adicionar um gráfico, o logotipo de um patrocinador e até mesmo um placar no final para criar uma publicação profissional para as redes sociais. Cada postagem nas redes sociais pode ser vendida a anunciantes para ajudar a financiar a produção! É tão rápido que você pode postar a cada poucos minutos. Você pode publicar apenas os melhores momentos para que os fãs esperem pela sua próxima atualização. É uma maneira de cativar públicos no mundo todo!

Com o replay integrado ao DaVinci Resolve, você tem acesso a uma rede de pós-produção que reúne alguns dos editores, coloristas, artistas de efeitos visuais e engenheiros de áudio mais talentosos do mundo, o que traz um nível de criatividade nunca visto antes em replays. Os editores podem criar vídeos promocionais e documentários diretamente das mídias do replay e adicionar correção de cores profissional. Em seguida, os artistas VFX podem usar as ferramentas Fusion para criar transições interessantes ou rastrear gráficos e criar vários tipos de designs futuristas. Além disso, todos na rede de pós-produção podem colaborar através da Blackmagic Cloud. Como a maioria dos filmes de Hollywood usa o DaVinci Resolve, você terá as ferramentas para fazer tudo o que a sua imaginação quiser!
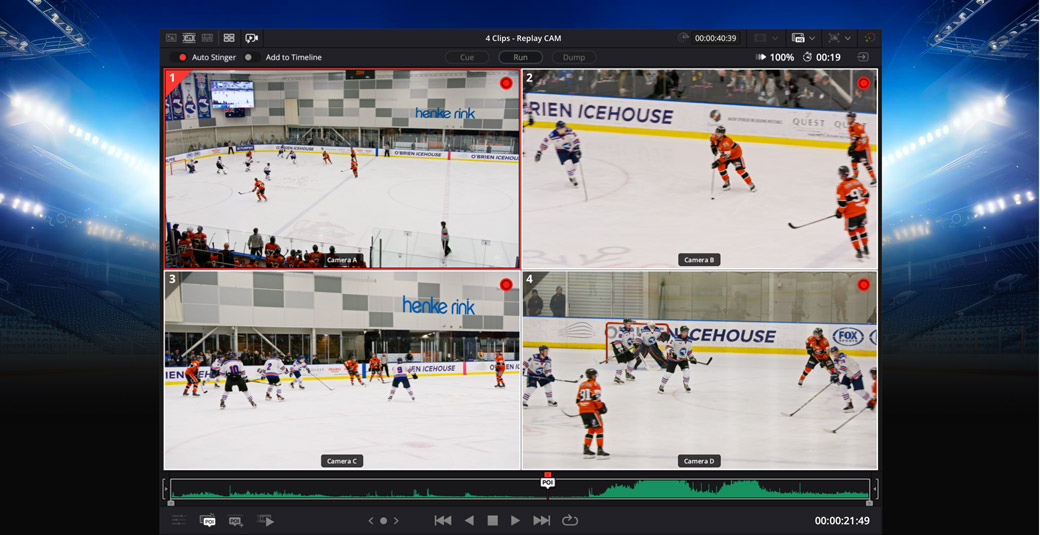
No DaVinci Resolve, é possível fazer replays básicos usando a interface de usuário do software. A paleta de replay acima do visualizador tem vários controles para replays diretamente no software. No canto superior direito da paleta também há um botão de entrada para alternar o visualizador e monitorar a entrada de vídeo do hardware conectado. Já o botão para adicionar POI, localizado na parte inferior esquerda do visualizador, quando selecionado, registra o código de tempo da entrada de vídeo e transfere você para esse momento na mídia original. Agora, basta rolar até a sua câmera, clicar no ângulo de desejado e pressionar os botões “Iniciar” e “Descartar” para fazer o replay. A paleta de replay também tem a opção “Adicionar à Linha de Tempo”.

O botão de visualização de entrada altera o visualizador para uma entrada direta do hardware de vídeo, como o multiview de um switcher. Fornece uma visualização de baixa latência das câmeras, ideal para marcar o POI para replay.
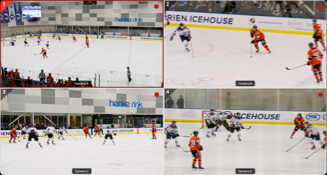
Ao ativar o botão “Multi Source”, o visualizador mostra todas as câmeras sincronizadas no tempo em uma multivisualização. Clique em um ângulo para selecionar uma câmera. Ou pressione “Esc” para selecionar todas as câmeras.

O DaVinci Resolve exibe apenas as mídias que você carregou na repartição para que você possa carregar quantas pastas ISO da câmera precisar. Ou mova os caminhos das pastas para cima e para baixo para ver mais ou menos câmeras.
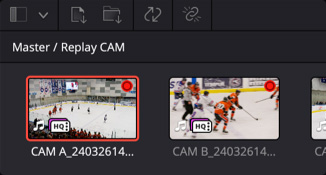
Os clipes para replay são gravados ao vivo, então o DaVinci Resolve gerencia os arquivos que não param de aumentar. Você pode ver indicadores de gravação em clipes de repartição e a mídia do visualizador aumenta automaticamente de tamanho.

Para marcar um evento, pressione o botão para adicionar um POI ou a barra de espaço quando a visualização de entrada estiver selecionada. Isso define a duração do POI a partir do timecode da entrada de vídeo e posiciona o POI na visualização da fonte.

É normal retroceder antes do POI para mostrar ao espectador o que aconteceu antes de um evento. O indicador de distância do POI demonstrará a distância percorrida em segundos desde o POI.

Antes de iniciar um replay, você pode optar por ativar um stinger automático. que automaticamente aciona uma vinheta ao iniciar ou parar um replay. Você também pode selecionar stingers diferentes com as teclas de título.
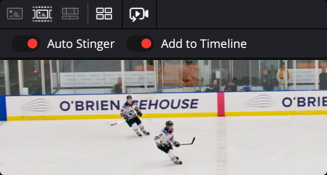
A seleção para adicionar à linha de tempo permite adicionar um replay à linha de tempo como uma edição. É automático e, quando ativado, adiciona os clipes depois que o replay terminar. Você pode anexar ao fim ou usar uma nova linha de tempo.

O botão “Iniciar” executa o replay. Ele é reproduzido a partir da posição atual. Ele também pode acionar um stinger automático. O visualizador muda para uma multivisualização, permitindo escolher o próximo ângulo.
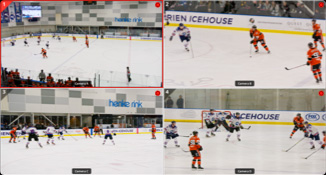
Você pode clicar nos ângulos de câmera para alternar entre as câmeras enquanto estiver no ar. Em seguida, a câmera selecionada é enviada para a saída de vídeo. É como ter um switcher de vídeo ao vivo integrado ao visualizador.

Ao pressionar uma das teclas numéricas do teclado e clicar na visualização da câmera enquanto estiver no ar, o DaVinci Resolve retorna a reprodução para o número de segundos antes do POI e muda para a câmera selecionada.

O botão “Descartar” encerra o replay e adiciona as imagens à linha de tempo, caso selecionado. Além disso, ele pode executar o stinger automático. Ele é inteligente, então aguarda um pouco se você inserir uma nova imagem.

O DaVinci Resolve Replay Editor é um painel de controle físico que oferece recursos para replay e edição multicâmera. Seu design é acessível e tem as mesmas teclas de alta qualidade dos teclados gamers, garantindo confiabilidade e conforto durante o uso. Com recursos tanto para replay quanto edição, o mesmo operador pode trabalhar nos replays enquanto os carrega na linha de tempo com os recursos de edição do teclado. Isso torna o DaVinci Resolve Replay Editor incrivelmente rápido de usar. Além disso, os botões são espaçados para que você possa localizá-los facilmente. Até as teclas de aparo funcionam com o grande seletor de busca para maior velocidade e precisão. O painel pode ser conectado via USB ou Bluetooth e a bateria interna grande oferece horas de autonomia.

A tecla “Input View” altera o visualizador para uma entrada direta do hardware de vídeo, como um switcher multivisualização. Fornece uma visualização de baixa latência das câmeras, ideal para marcar o POI para replay.

Para marcar um evento, basta pressionar a tecla “Set POI” ou a barra de espaço quando a visualização de entrada estiver selecionada. Isso define a duração do POI a partir do timecode da entrada de vídeo e posiciona o POI na visualização da fonte.

Se você se distrair durante a edição e perder um evento, basta pressionar a tecla “Go to End” para ir até ao final da mídia que acabou de ser gravada. Em seguida, você pode retroceder para ver o que aconteceu.
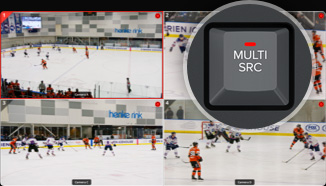
Você pode retroceder e visualizar todos os ângulos de câmera, pois o DaVinci Resolve pode reproduzi-los simultaneamente em uma multivisualização, o que facilita encontrar e selecionar o melhor ângulo para o seu replay.
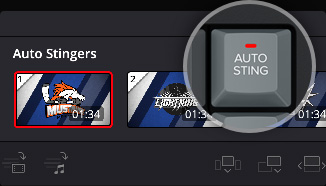
Antes de iniciar um replay, você pode querer ativar um stinger automático, que automaticamente aciona uma vinheta ao iniciar ou parar um replay. Você também pode selecionar stingers diferentes com as teclas de título.

Ao rolar um replay, os botões de corte e dissolução permitem selecionar o tipo de transição desejada ao sequenciar imagens. Cada vez que você escolhe uma nova câmera, uma bela transição de dissolução é aplicada, caso selecionado.

O botão “Run” inicia um replay e habilita a saída do canal principal para que o switcher exiba a reprodução e acione o stinger automático. Também inicia o registro ao adicionar o replay à timeline.
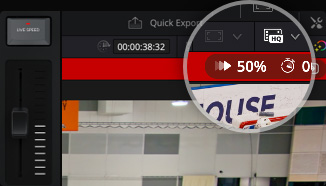
Altere a velocidade ao vivo com o controle deslizante. Diminua a velocidade de reprodução no visualizador e na timeline. Ao reduzir para parar, o seletor permite navegar pela área pausada.
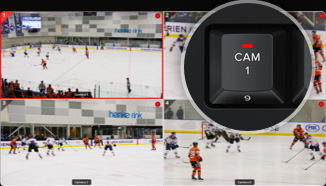
Use os botões “Cam” para cortes de câmera ao vivo. O visualizador continuará exibindo uma multivisualização e a câmera selecionada sendo enviada para a saída de vídeo. É como um switcher.

Ao pressionar uma das teclas de duração e um botão “Cam” enquanto estiver no ar, o DaVinci Resolve salta a reprodução para o tempo selecionado antes do POI da câmera selecionada. Você pode até selecioná-lo para usar uma transição.

O botão “Dump” para o replay e adiciona as cenas à linha de tempo, se alguma for selecionada. Além disso, ele pode executar o stinger automático. Ele é inteligente, então aguarda um pouco se você inserir uma nova imagem.

A tecla “New Timeline” salva a linha de tempo atual e abre uma nova linha de tempo com um nome semelhante. Nenhuma janela de diálogo é exibida, então é muito rápido. Você pode criar uma nova linha de tempo para cada replay.
