Codec
The codec menu lets you select ProRes, DNxHR or H.264 codecs for recording the HDMI input. It also serves as a playback mode selector. There is also a teleprompter option for displaying .rtf and .txt files on the HDMI output as scrolling text.

HyperDeck Shuttle features the same advanced Blackmagic OS software as used on Blackmagic Design's digital film cameras, so you get an advanced operating system that’s designed for the tough technical requirements of the film and television industry. All settings can be accessed with a single tap on the front panel menu button, so you can adjust all settings for recording, monitoring, audio, disks and setup. Each HyperDeck feature runs as a self contained app running on top of Blackmagic OS, so all functions feel smooth without feeling stalled or delayed, plus you get exceptional overall stability. Best of all, Blackmagic OS is upgradable so you can get more features in the future!
Find Reseller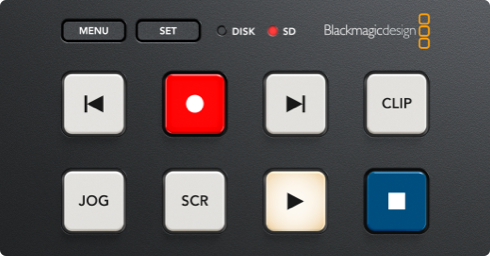
When you insert an SD card or a USB-C disk, Blackmagic OS will pre check the media to ensure it’s ok for recording. The LED will illuminate green while it’s checking the media. When recording the LED will be red, and green when playing. You can also see the current record disk in the media menu.
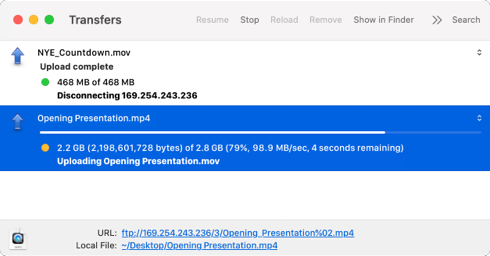
With HyperDeck Shuttle, you can access files remotely via a network using file transfer protocol, or "FTP". This means that you don’t have to remove media cards to transfer files to and from the HyperDeck, so it’s perfect for remote use. The incredible network performance means files copy fast!
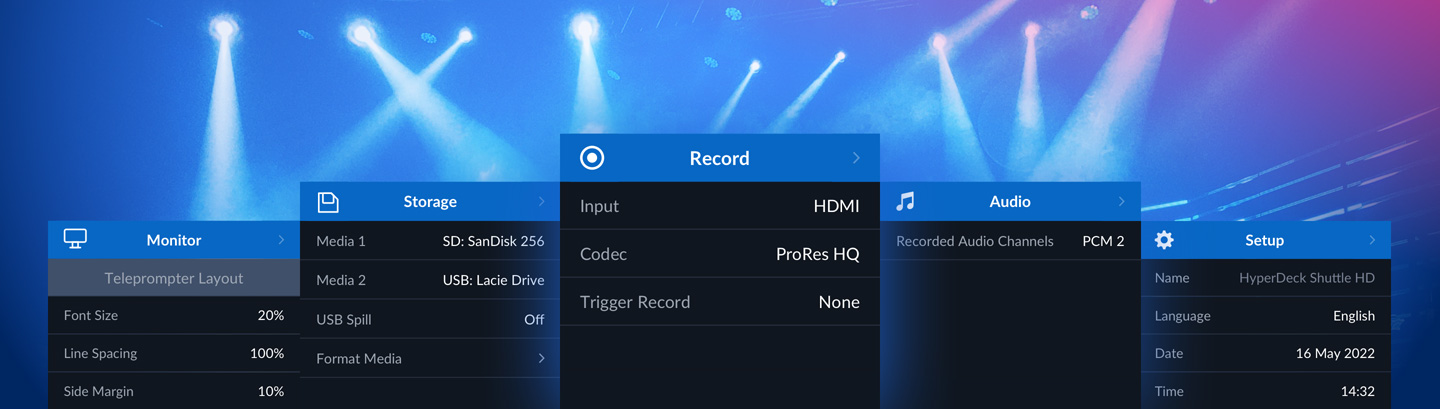
The record menu has the main video settings for HyperDeck including input selection and codec choice. Codecs include ProRes, DNx and H.264 plus teleprompter setting. This menu also has options for triggering recording from the HDMI video input status.
The monitoring menu is where the specific settings are located for the built in teleprompter. You can adjust font scaling, the margins for the text rendering and even flip the text, depending on how the prompter is mounted on your camera.
The audio menu has settings for the number of audio channels to record, including options for broadcast standard PCM or internet streaming standard AAC. HDMI supports recording of up to 8 channels of audio.
The storage menu lets you see the next disk used for recording. That's important because HyperDeck Shuttle has an SD/UHS-II media slot plus an external USB-C disk port. Plus you can also format disks.
The setup menu lets you totally customize your HyperDeck. You can use this menu to change languages, set date and time, change between light and dark mode, update network settings, select timecode source, and change menu overlay position and opacity.
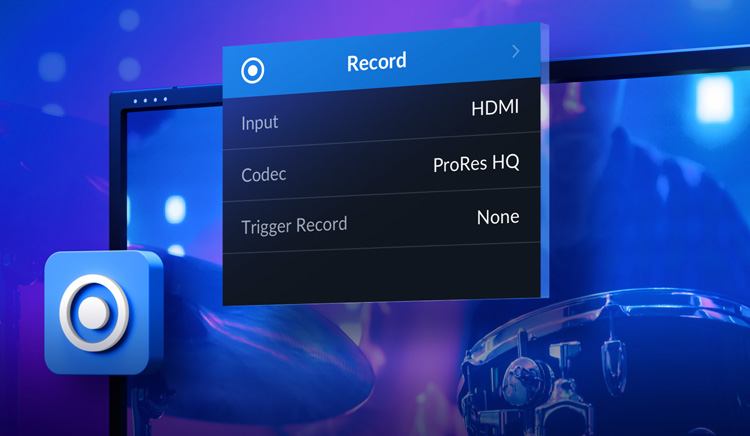
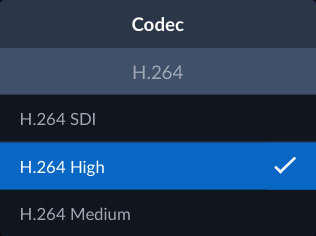
The codec menu lets you select ProRes, DNxHR or H.264 codecs for recording the HDMI input. It also serves as a playback mode selector. There is also a teleprompter option for displaying .rtf and .txt files on the HDMI output as scrolling text.
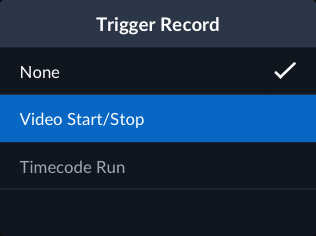
The trigger record menu allows the recording to start based on the video input. This menu allows HyperDeck to watch the video input. When it gets a start/stop flag, it starts recording, or you can even record when the timecode starts counting!
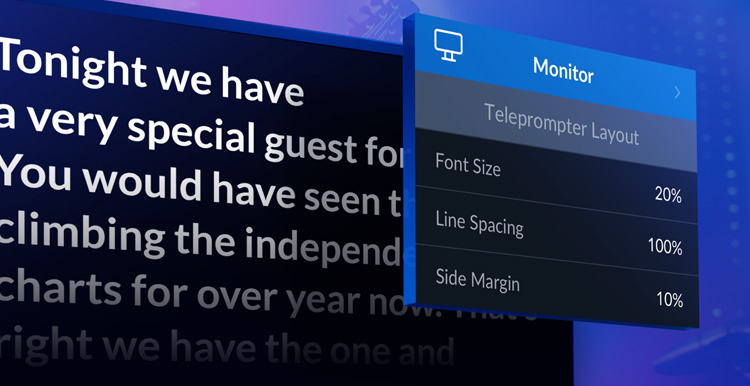
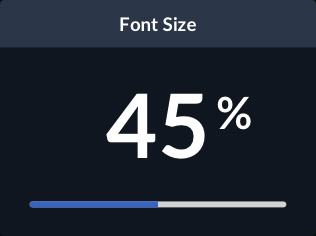
This menu sets the font size on the prompter. You can write your script at a regular font size, such as 12 point, and then it scales up by this setting for display. This ensures the type is easy to read on camera, without scaling it up manually.
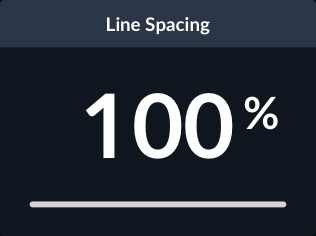
This setting allows you to increase the space between lines on the prompter, so it can help make the text easier to read. This setting is often called leading by designers, and it allows you to open up the text on the prompter so it's not too dense.
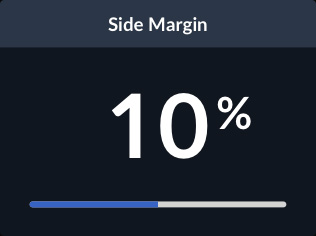
Some monitors have overscan, or the way the mirror on the camera is designed can cause some areas to be cut off. This setting will increase margin on the sides of the monitor. A larger margin groups the text tighter at the center of the display.
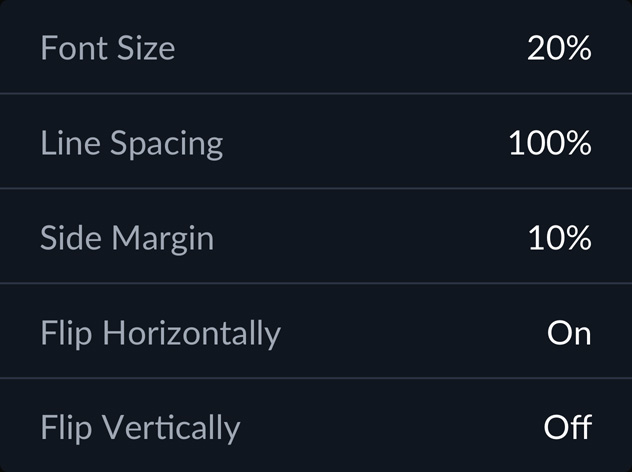
This setting will flip the whole prompter text horizontally on the monitor. On some cameras the prompter monitor cannot be mounted on the camera in the correct way, so this setting allows you to flip the text, compensating for this limitation.
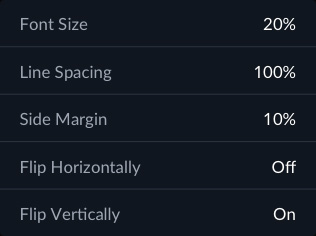
This setting will flip the whole prompter text vertically on the monitor. On some cameras the prompter monitor cannot be mounted on the camera in the correct way, so this setting allows you to flip the text, compensating for this limitation.
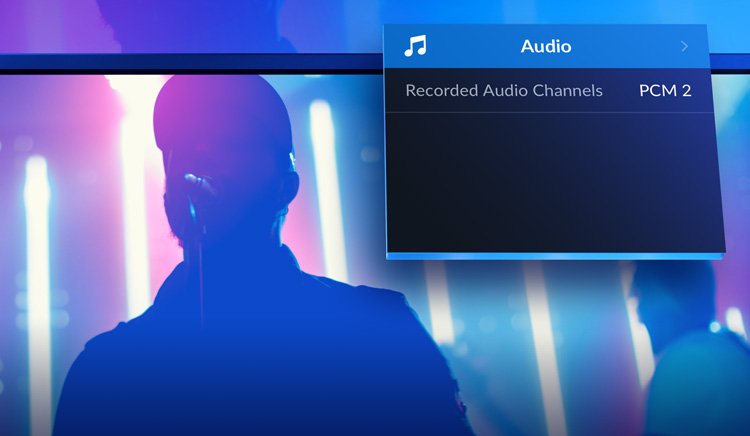
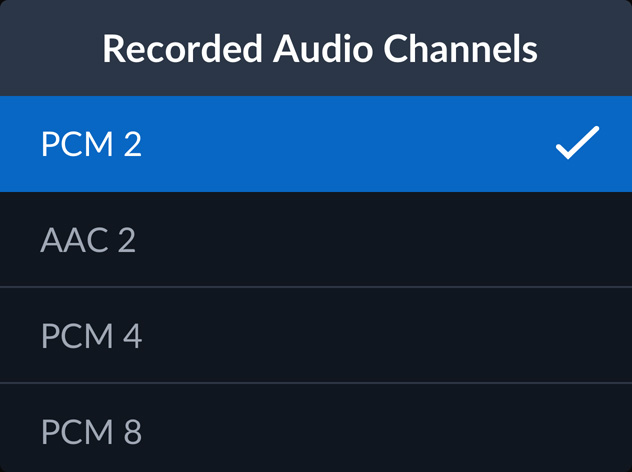
This menu lets you select how many audio channels to de-embed from the video input. You can select 2, 4 or 8 channels of PCM audio or 2 channels of AAC audio. Selecting 2 channels often helps with software compatibility.
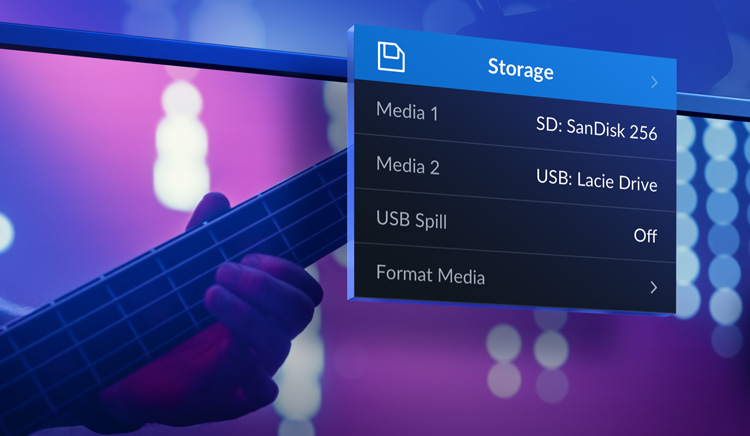
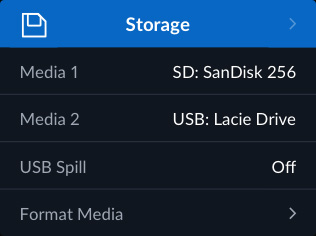
The media 1 menu is always set to the SD card slot at the rear of the HyperDeck Shuttle.
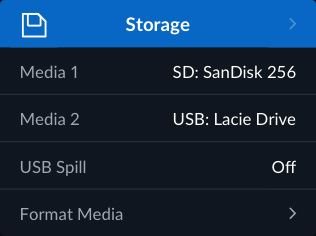
The media 2 menu is set to the USB-C expansion port. If there are multiple disks connected by USB-C, you can use the media menu to select which disk you would like HyperDeck Shuttle to use for recording and playback.
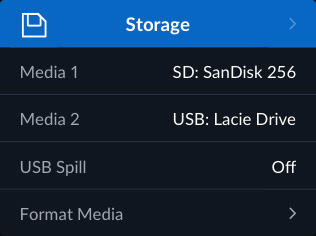
This setting allows you to continue recording from the SD card onto a USB disk. By default, the recording will stop if the SD card becomes full during recording. With USB spill turned on, recording will continue to a USB disk when the card is full.
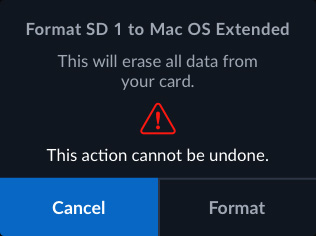
The format menu allows you to erase and format a media disk. This means you don't need to move the media to a computer to format it, as you can do it from the HyperDeck Shuttle! Disks can be formatted to HFS+ for Mac or ExFAT for Windows and Mac.
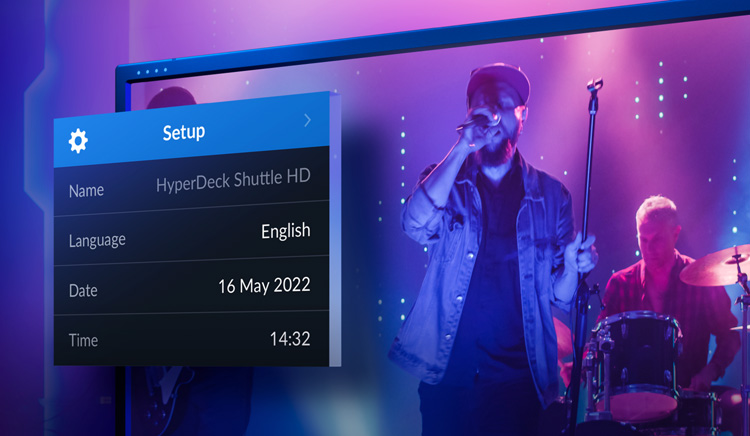
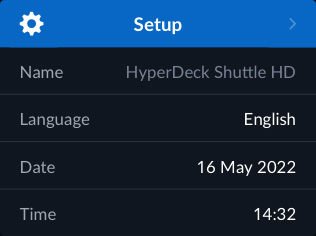
This menu shows you the custom HyperDeck Shuttle name. Custom names allow identifying multiple HyperDecks! You can set the name in the utility software on Mac or Windows. Examples of custom names could be Deck 1, Deck 2, or even camera numbers!
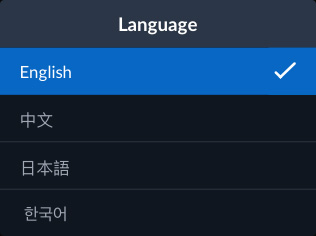
The language menu lets you set the language used in the menus and on screen overlays on the monitoring output. You can change to English, Chinese, Japanese, Korean, Spanish, German, French, Russian, Italian, Portuguese, Ukrainian, Polish and Turkish.
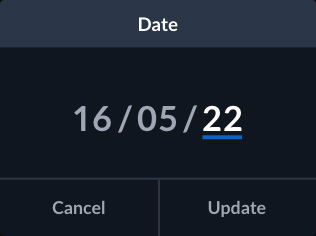
The date menu lets you set the date in the HyperDeck Shuttle’s real time clock. It’s important to set the correct date so when you record files, the file date will be correct on the media disk.
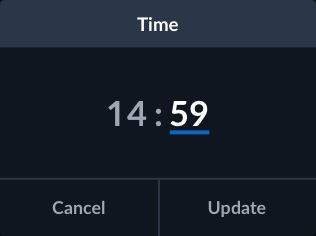
The time menu lets you set the time in the HyperDeck Shuttle real time clock. The time is also used when creating files when recording. Plus the real time clock is used to calculate time of day timecode in the timecode generator.
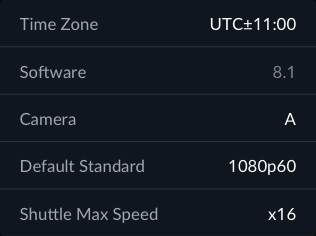
Setting the timezone allows HyperDeck Shuttle recordings from all around the world to be synchronized to a universal time.
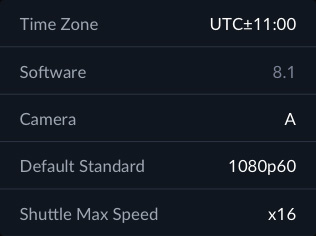
The software menu lets you know the HyperDeck Shuttle software version. You can update the software using a computer connected via USB or Ethernet. We often release updated software with new features, so this menu lets you know you are up to date!
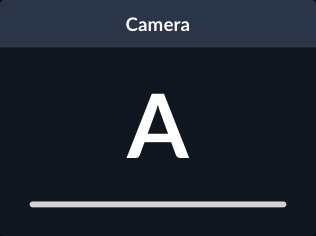
The camera number allows you to select a camera number for the metadata camera# tag in the recorded files. Entered as a letter, this allows software to detect between cameras, such as when using the Sync Bin in DaVinci Resolve for multi-cam editing.
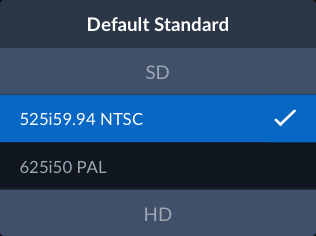
If the HyperDeck does not know what video standard to use, it will use this default. It will always record the video input standard. It will always playback the format on disks. If there are multiple formats, it will use the default standard first.
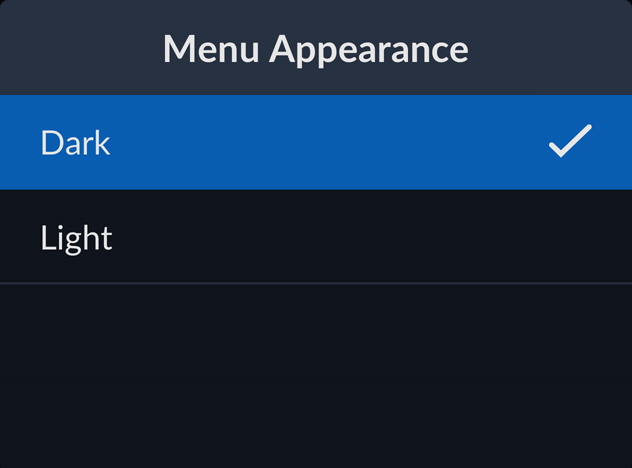
The menus can be set to both light and dark appearance. The light appearance has a white background with black text. Dark appearance has a black background with white text. The dark appearance is great for dark control rooms with low light!
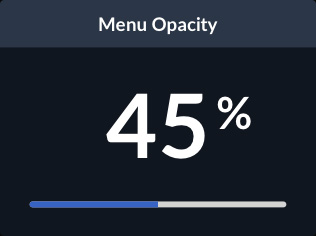
HyperDeck Shuttle HD uses menus overlaid on the video output, so it can be nice to change the transparency so you can see the image details below the menus. This setting will allow you to increase and decrease the transparency of the menus displayed.
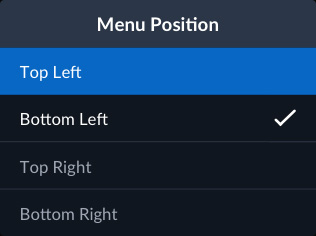
Depending on the work you do, you might need to move the menus to a different location on screen. This option will let you move the menus to top left, bottom left, top right or bottom right. The default setting is bottom left of the screen.
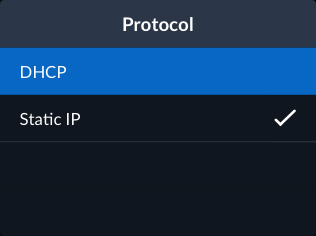
The network protocol menu is how the HyperDeck Shuttle will connect to the Ethernet network. You can choose DHCP where the HyperDeck Shuttle will get assigned an IP address automatically, or static IP where you can set the network address manually.
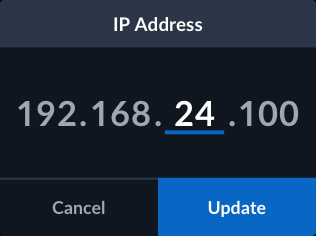
The IP address will be set automatically if you are using DHCP in the network protocol menu. If you are using DHCP, this is the assigned IP address, however if you have static IP, this menu is where you enter the address manually.
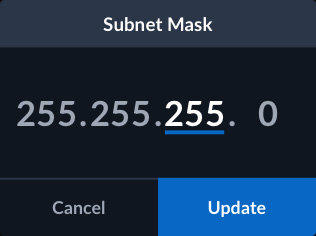
The subnet mask setting is a technical setting and lets your network administrator create a logical subdivision of your IP network. You don't need to change this setting if you are using DHCP, or you can enter in a value if using a static IP.
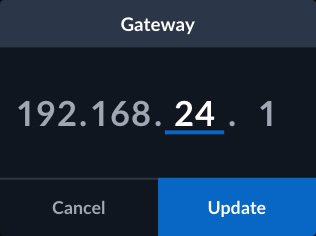
The gateway is the address of a computer or network router on your network that forwards data to other networks, such as the internet. This setting is assigned automatically when set to DHCP, or you can set this value manually when using static IP.
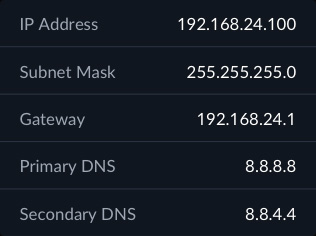
The primary DNS setting is a network setting and is used when the HyperDeck needs to translate a human-readable hostname into an IP address. This setting allows the HyperDeck to find and communicate with a DNS server to lookup the hostname.
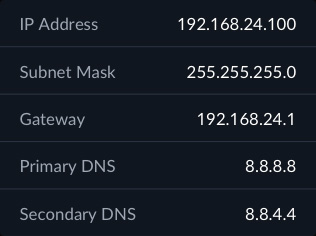
The secondary DNS setting is as an alternative DNS server that the HyperDeck can use when translating a human-readable hostname into an IP address. This setting allows the HyperDeck to find and communicate with a DNS server to lookup the hostname.
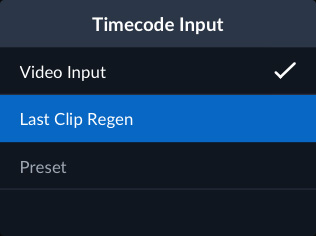
The timecode input is the source used when recording video. The video input setting can use HDMI timecode sources. Or you can use the end of the last recorded clip, or a specific preset value.
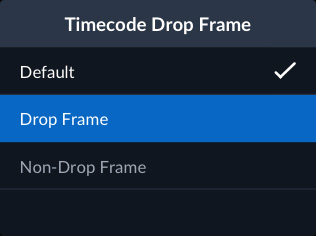
The timecode preference lets you use either drop frame or non-drop frame timecode. When set to drop frame, the LCD timecode will change to use semicolons. Drop frame timecode is used for correct time of day timecode when using 59.94 fps standards.
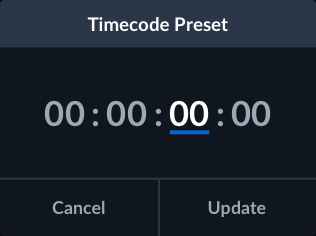
This menu lets you manually enter the timecode to use for recording. This means you can preset the timecode generator to a specific time before recording starts. Most broadcasters start recordings at 1 hour timecode, but you can use any time!
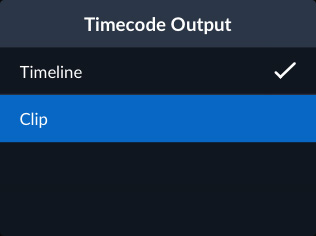
The timecode output menu will change how the HyperDeck Shuttle embeds timecode into the HDMI video output. Normally you get a constant timecode out for the whole playback, however changing this menu lets you use the timecode in each playback clip.
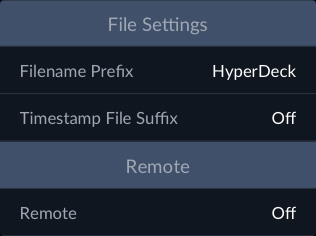
When recording files, the HyperDeck can add specific text as the start of the filenames used on the recorded media clips. This setting allows you to customize this name. You could set it to the HyperDeck name, a camera number or even a job name.
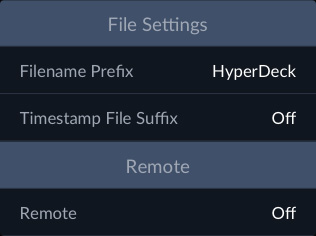
The lets you enable an additional timestamp to be added to the end of the recorded file name. This setting is off by default. If you would like the date and time added to your file name, simply turn this setting on.
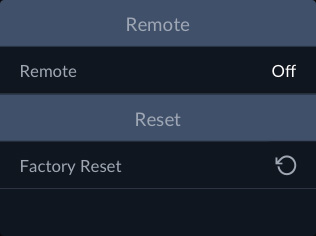
This menu sets the remote on and off. When on, deck control from Ethernet will be enabled. When off, you can still read deck status, as only control is blocked.
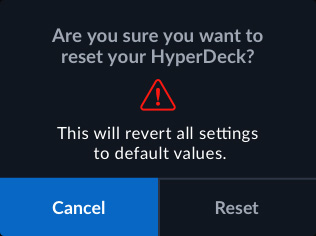
The factory reset button is used to return all the HyperDeck Shuttle settings back to their default values. This is great when someone has changed settings and you want to return all the features back to a known state for your next job.
