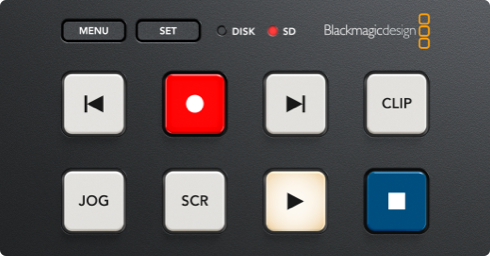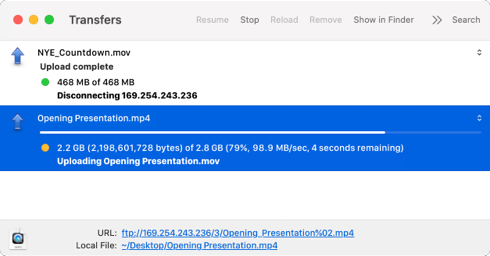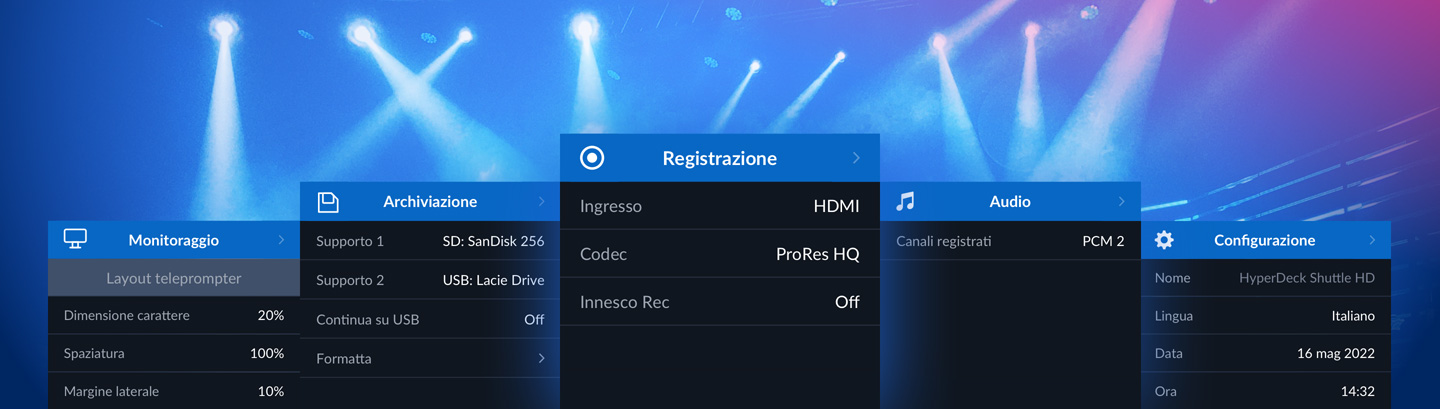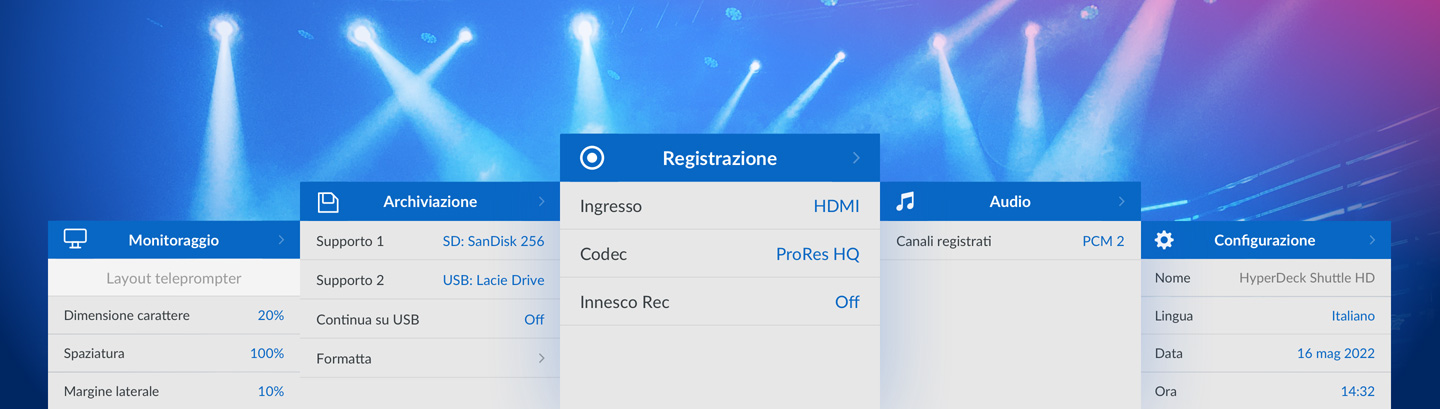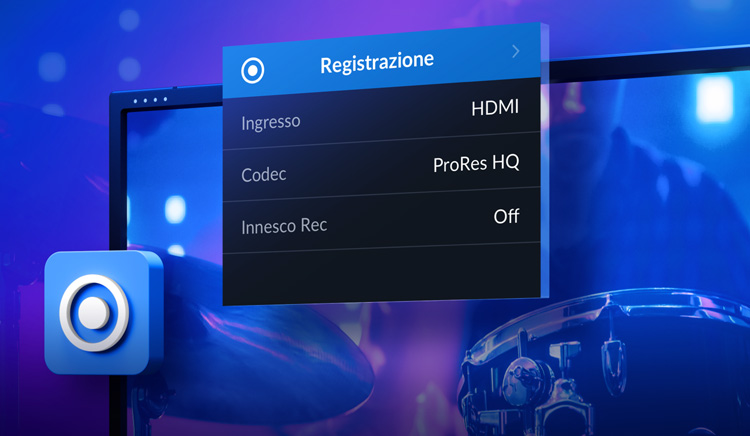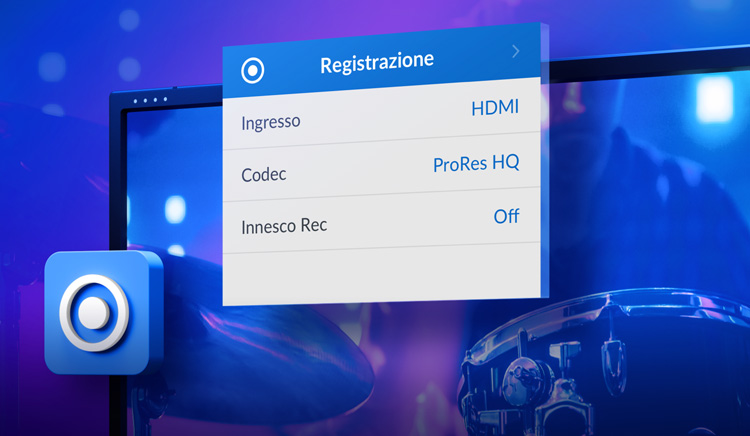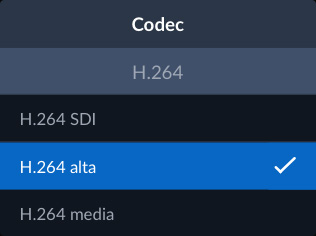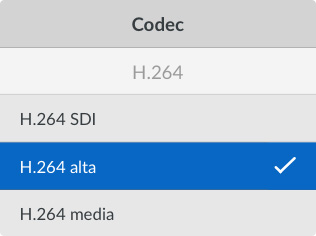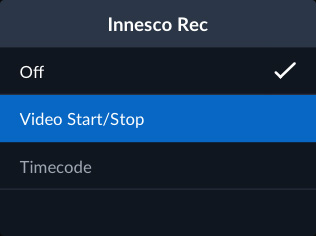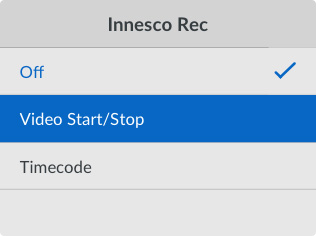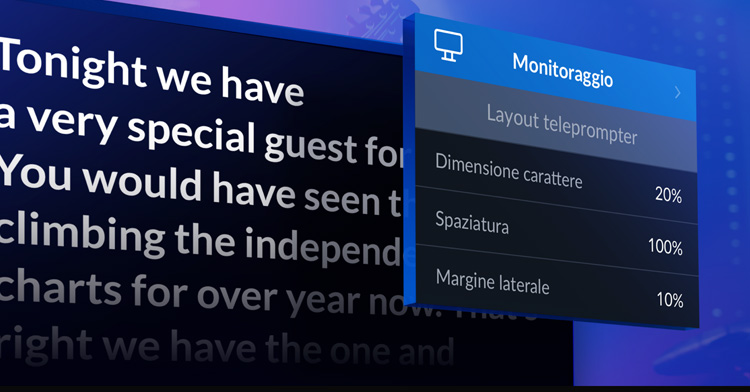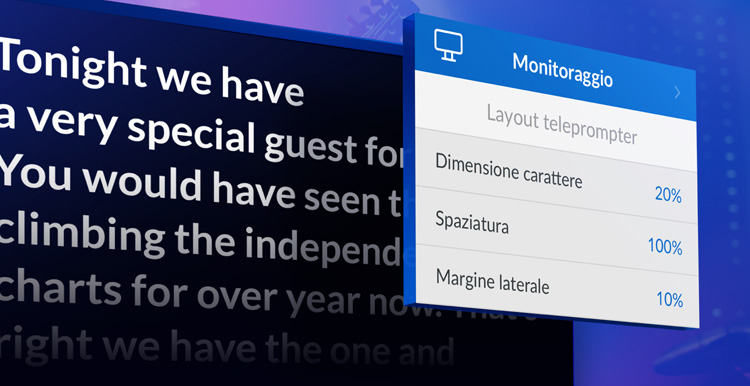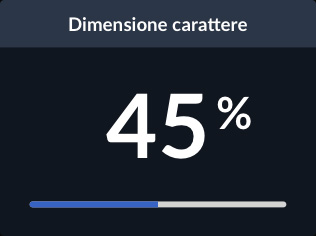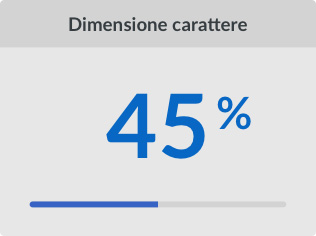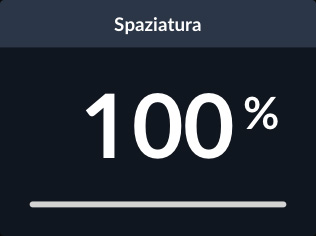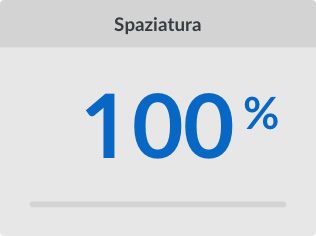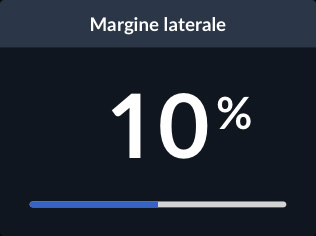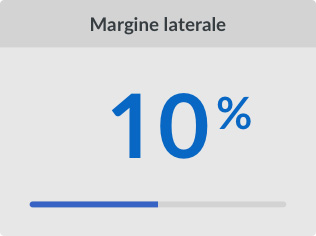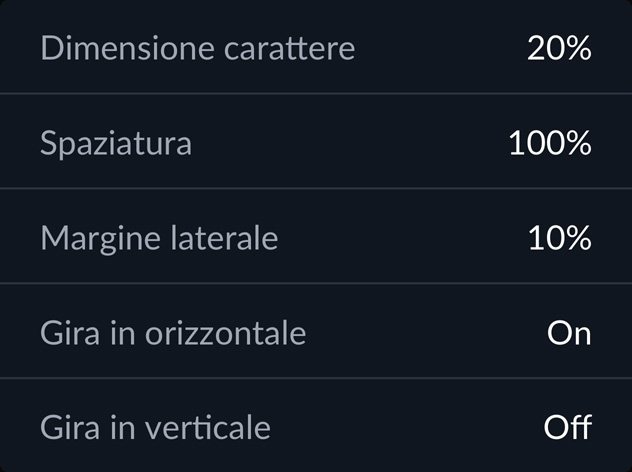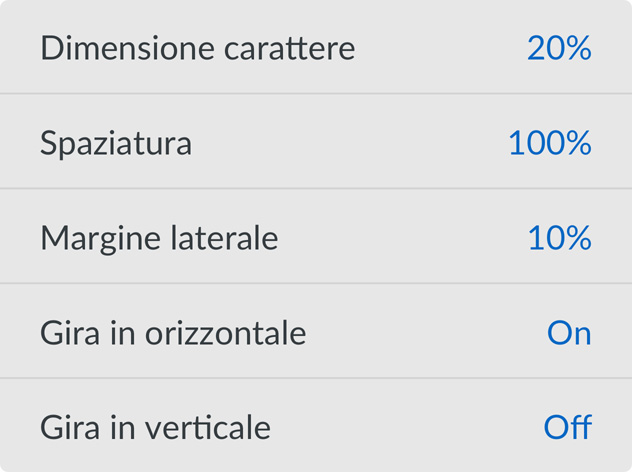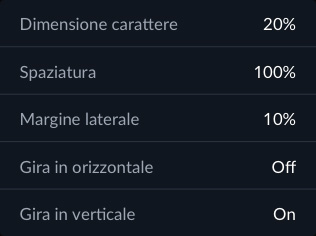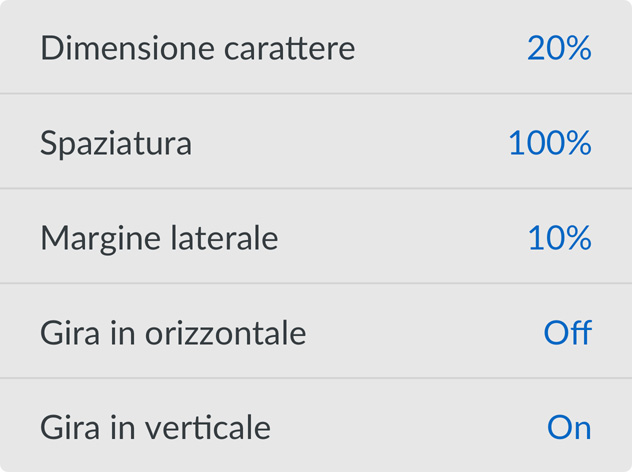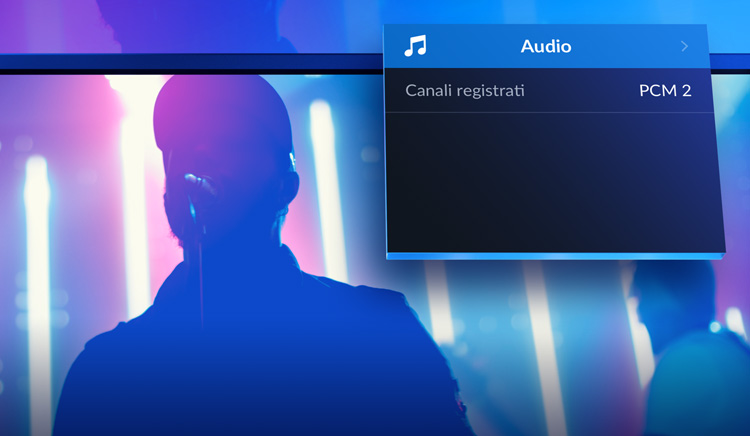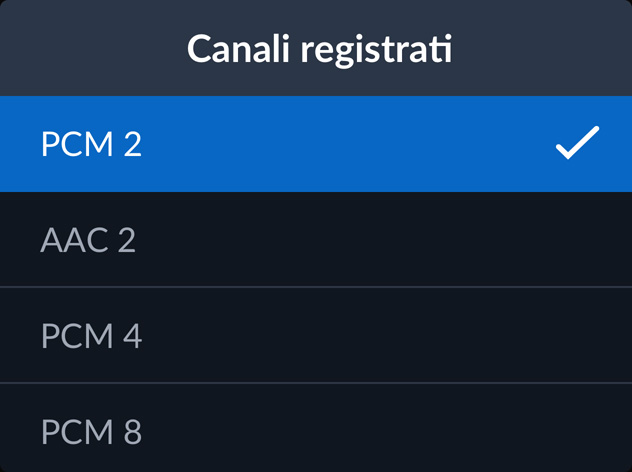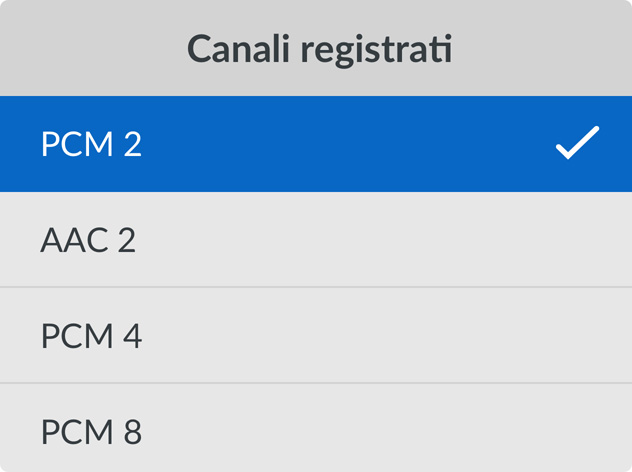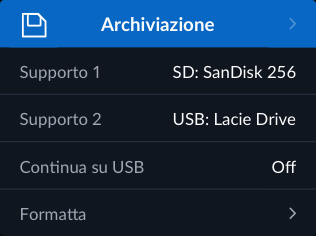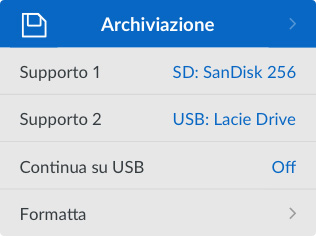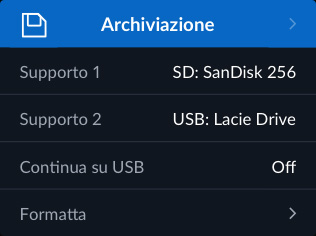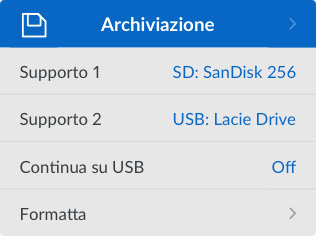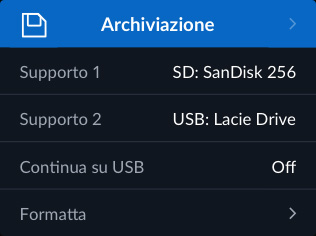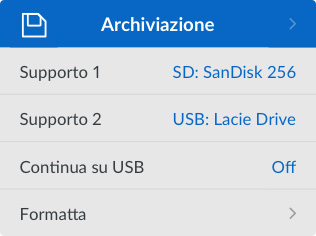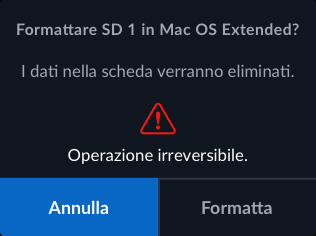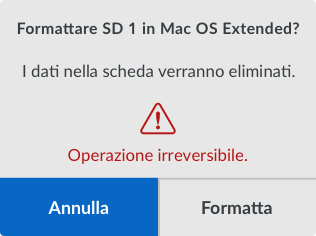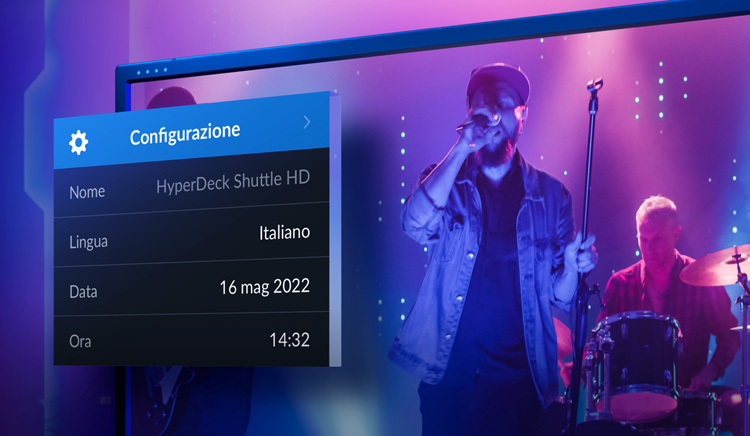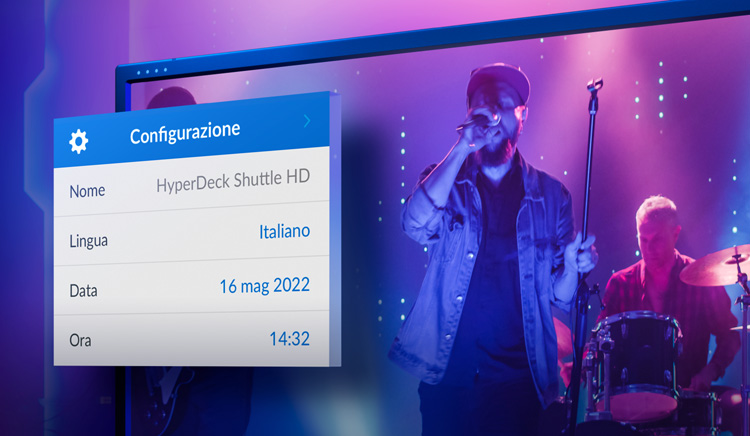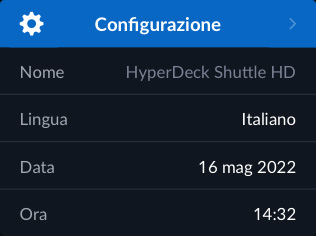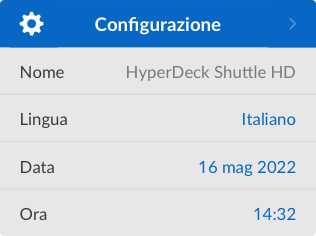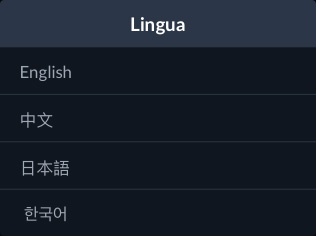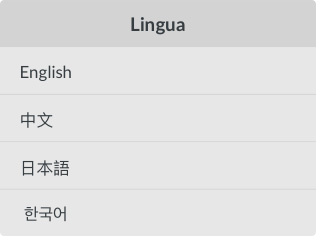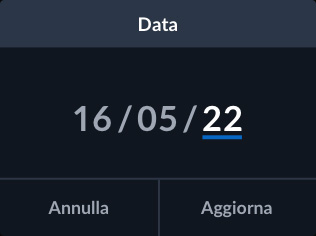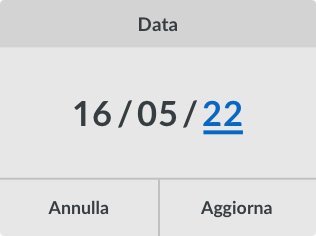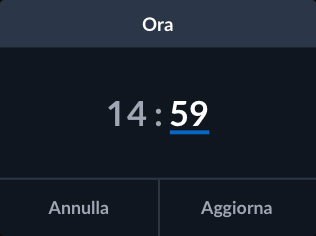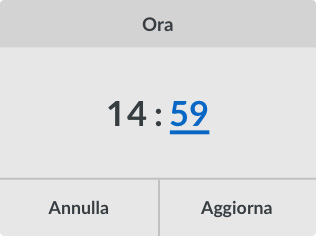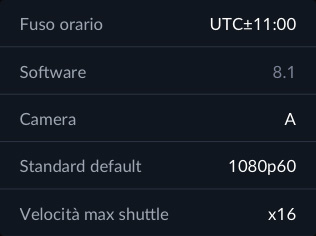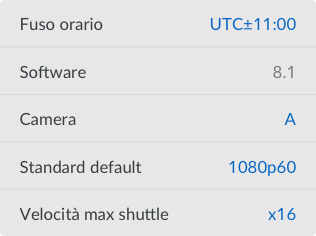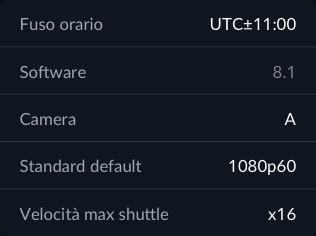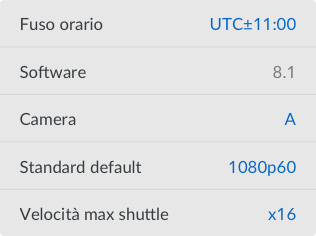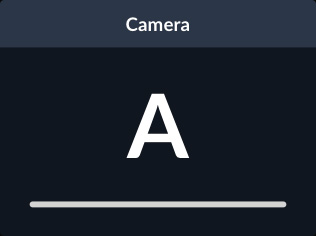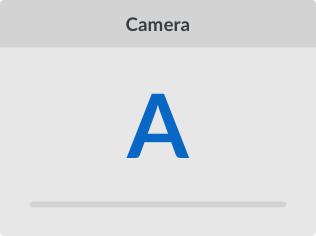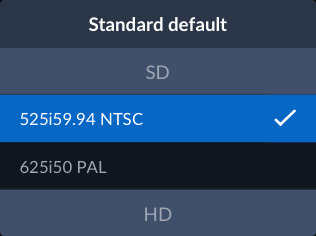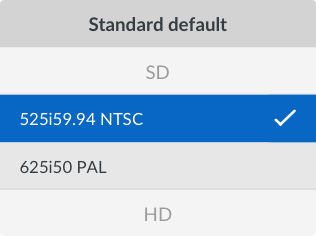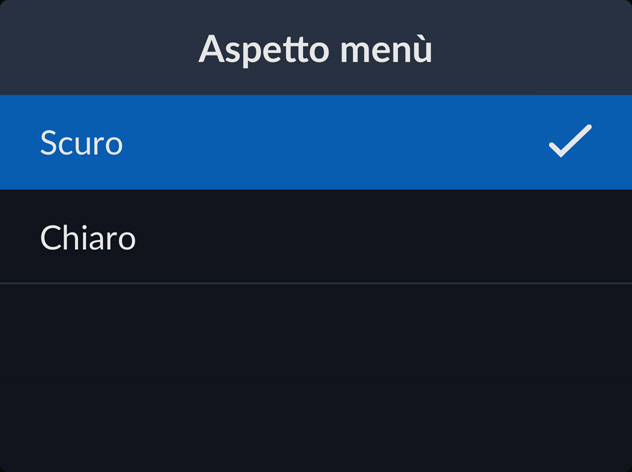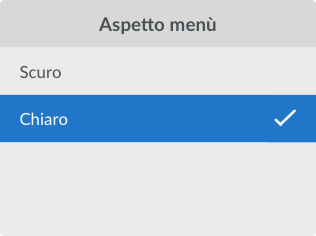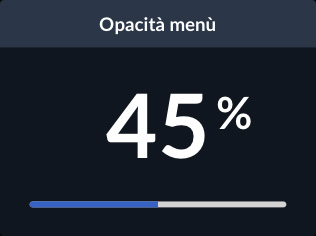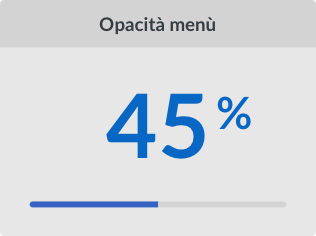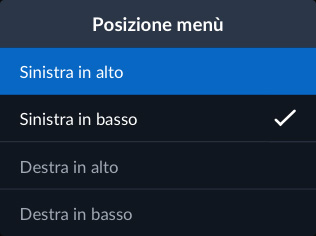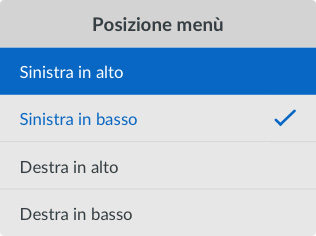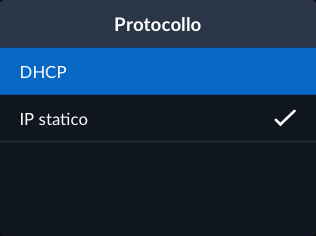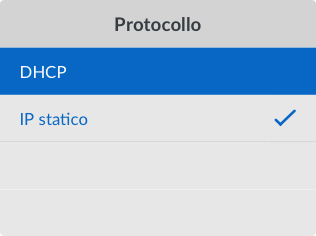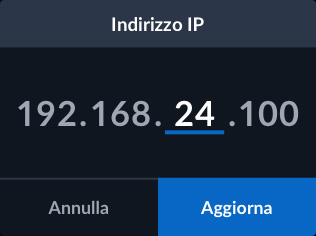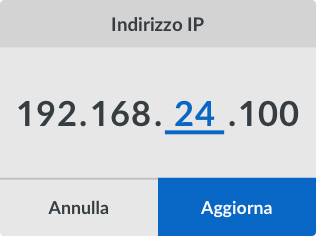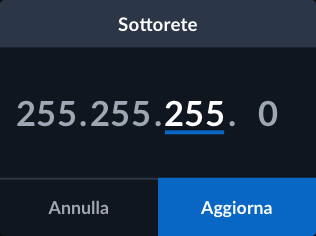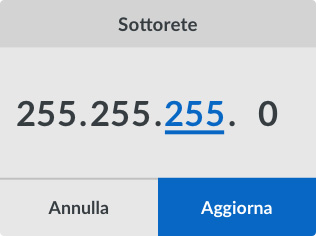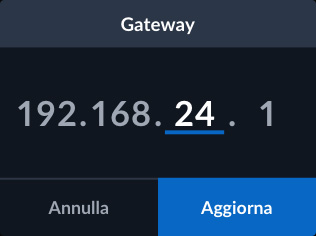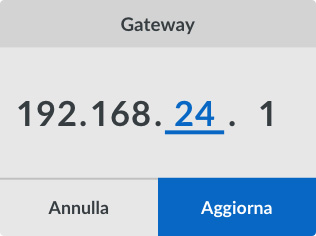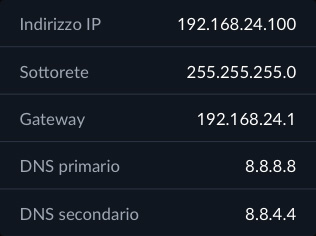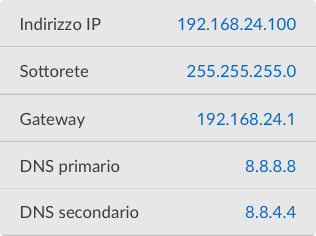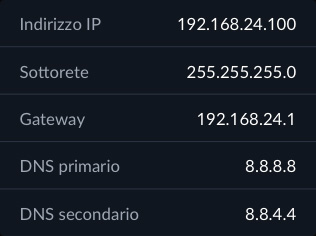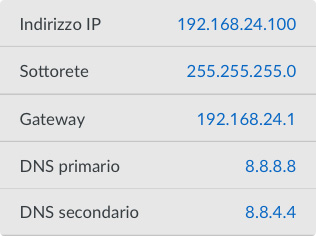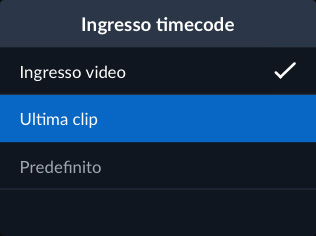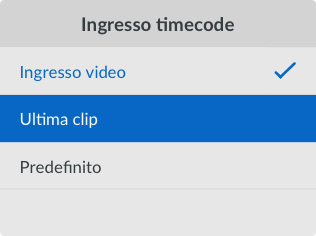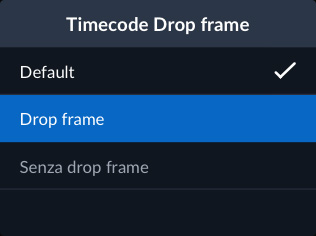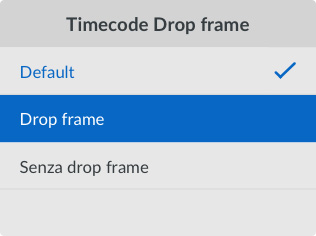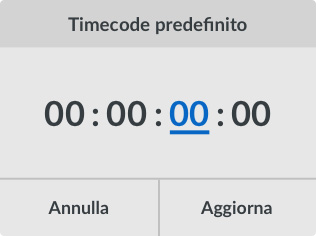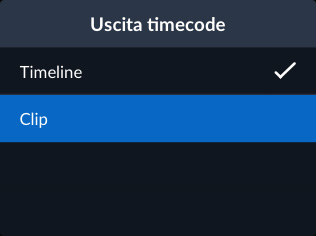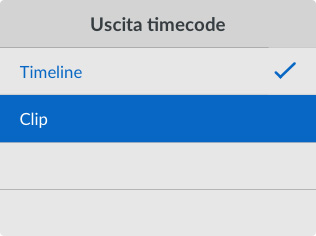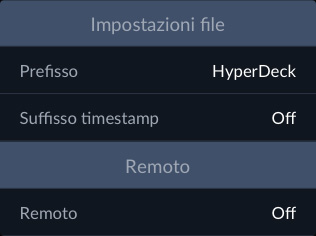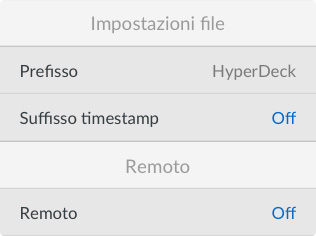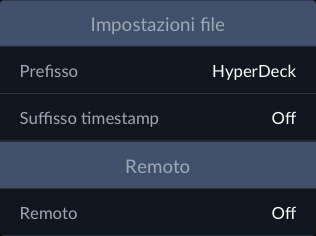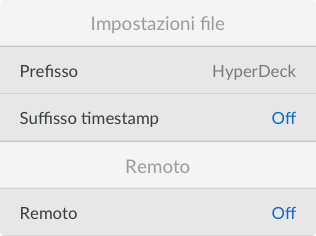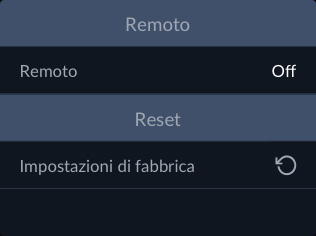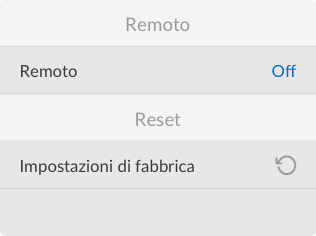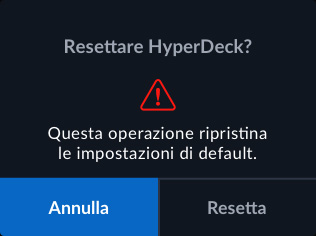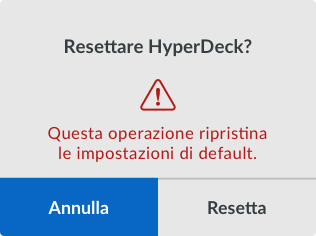Codec
Seleziona i codec ProRes, DNxHR o H.264 per registrare l’ingresso HDMI. Funge anche da selettore della modalità di playback, e include un’impostazione per il teleprompter per visualizzare i file .rtf e .txt sull’uscita HDMI come testo scorrevole.