코덱
‘코덱’ 메뉴에서는 HDMI 입력을 녹화를 위해 ProRes, DNxHR 또는 H.264 코덱을 선택할 수 있습니다. 이러한 코덱 선택은 재생 모드 선택 역할도 합니다. 또한 HDMI 출력을 통해 .rtf 및 .txt 파일을 스크롤 텍스트로 표시하기 위한 텔레프롬프터 옵션도 있습니다.

Blackmagic Design의 디지털 필름 카메라에서 사용되는 첨단 Blackmagic OS 소프트웨어를 탑재한 HyperDeck Shuttle은 영화 및 TV 업계에서 요구되는 강력한 기술적 요건을 갖춘 첨단 운영 시스템을 지원합니다. 전면 패널에 있는 메뉴 버튼으로 모든 설정을 관리할 수 있어 녹화 및 모니터링, 오디오, 디스크, 셋업 설정을 제어할 수 있습니다. HyperDeck의 모든 기능은 Blackmagic OS와 별개로 개별 운영되어 모든 기능이 중단 및 지연 없이 부드럽게 운영되는 것을 느낄 수 있을 뿐만 아니라, 전체적으로 뛰어난 안정성을 제공합니다. 무엇보다도 Blackmagic OS는 업그레이드가 가능하여 추후에 더욱 다양한 기능을 추가할 수 있습니다.
판매처 검색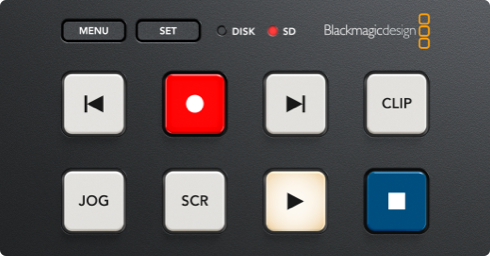
SD 또는 USB-C 디스크를 삽입하면 Blackmagic OS가 녹화에 적합한지를 미디어를 통해 미리 확인합니다. 미디어를 확인하는 동안 초록색 LED 등이 들어옵니다. 녹화 중에는 빨간색 LED 등이 들어오며, 재생 중에는 초록색 등이 들어옵니다. 미디어 메뉴에서 현재 녹화 중인 디스크를 확인할 수도 있습니다.
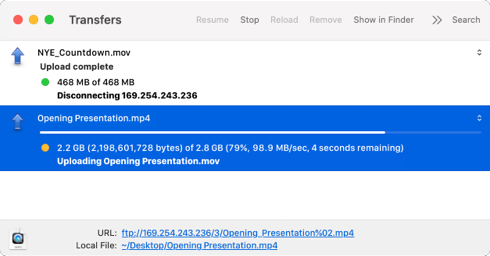
HyperDeck Shuttle은 파일 전송 프로토콜(FTP)을 사용해 원격으로 파일에 접속할 수 있습니다. 즉, 파일 전송을 위해 HyperDeck에서 미디어를 제거할 필요가 없어 원격 작업에 사용하기 매우 편리합니다. 이 놀라운 네트워크 성능 덕분에 파일 복사 작업이 훨씬 빨라집니다.
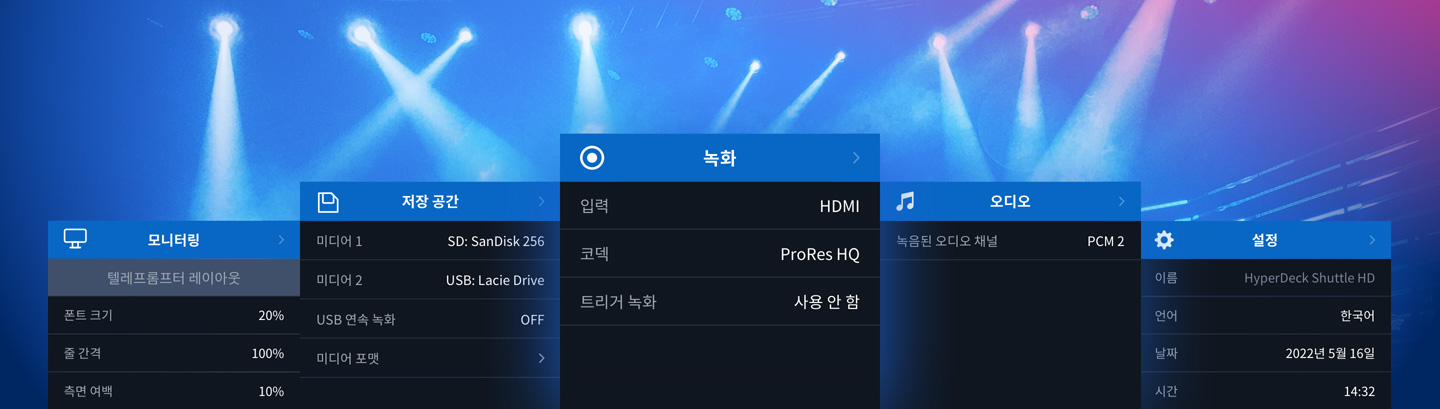
‘녹화’ 메뉴에서는 입력 및 코덱 선택을 포함한 HyperDeck의 주요 비디오 설정을 사용할 수 있습니다. 코덱의 종류에는 ProRes 및 DNx, H.264, 그리고 텔레프롬프터 설정이 포함됩니다. 이 메뉴에는 HDMI 비디오 입력의 상태 정보에서 녹화를 트리거하는 옵션 또한 있습니다.
모니터링 메뉴에서는 내장 텔레프롬프터에 관한 특정 설정을 지정할 수 있습니다. 텍스트 렌더링을 위한 폰트 크기 및 여백을 조정할 수 있으며, 프롬프터를 카메라에 설치한 방식에 따라 텍스트를 뒤집을 수도 있습니다.
‘오디오’ 메뉴에서는 방송 표준 PCM 또는 인터넷 스트리밍 표준 AAC 옵션 등 녹음을 위한 오디오 채널 수를 설정할 수 있습니다. 또한, HDMI는 최대 8개의 오디오 채널 녹음을 지원합니다.
‘저장 공간’ 메뉴에서는 녹화 중 다음에 사용될 디스크를 확인할 수 있습니다. HyperDeck Shuttle에는 SD/UHS-II 미디어 슬롯과 외장 USB-C 디스크 포트가 있어 이러한 확인 기능이 더욱 유용하며, 디스크 포맷 또한 가능합니다. 디스크 포맷 또한 가능합니다.
‘설정’ 메뉴에서는 HyperDeck 설정을 완벽하게 사용자 지정할 수 있습니다. 이 메뉴에서 언어 변경, 날짜 및 시간 설정, 라이트 모드와 다크 모드 간 변경, 네트워크 설정 업데이트, 타임코드 소스 선택, 메뉴 오버레이 위치 및 투명도를 변경할 수 있습니다.
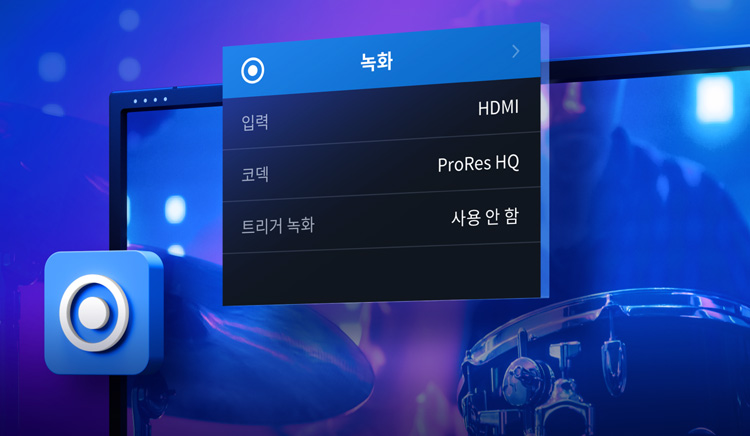
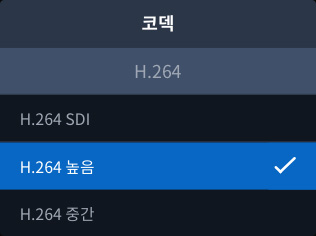
‘코덱’ 메뉴에서는 HDMI 입력을 녹화를 위해 ProRes, DNxHR 또는 H.264 코덱을 선택할 수 있습니다. 이러한 코덱 선택은 재생 모드 선택 역할도 합니다. 또한 HDMI 출력을 통해 .rtf 및 .txt 파일을 스크롤 텍스트로 표시하기 위한 텔레프롬프터 옵션도 있습니다.
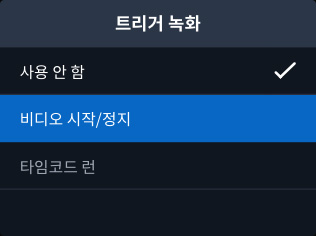
트리거 녹화 메뉴에서는 비디오 입력에 기반한 녹화 시작을 수행할 수 있습니다. 이 메뉴에서 HyperDeck이 비디오 입력을 주시하도록 설정할 수 있습니다. 시작/정지 플래그가 감지되면 녹화가 시작되도록 하거나, 타임코드가 시작되면 녹화가 진행되도록 할 수도 있습니다.
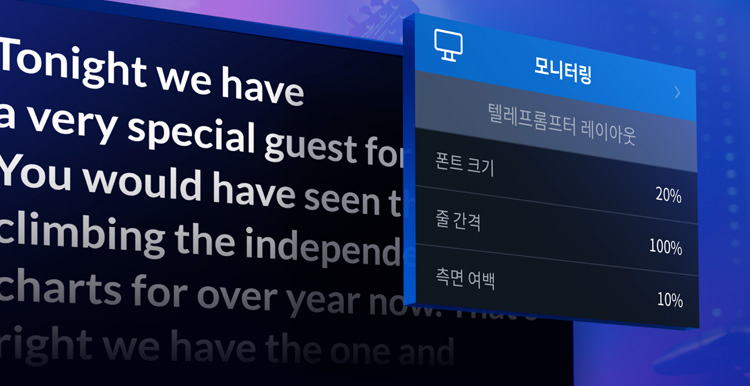
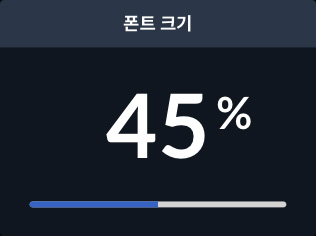
이 메뉴에서 프롬프터의 폰트 크기를 설정할 수 있습니다. 12포인트와 같은 일반 폰트 크기로 스크립트를 작성할 수 있으며 본 설정을 통해 폰트 크기를 확대하여 표시할 수 있습니다. 이를 통해 텍스트를 수동으로 확대하지 않고도 카메라에서 쉽게 읽을 수 있습니다
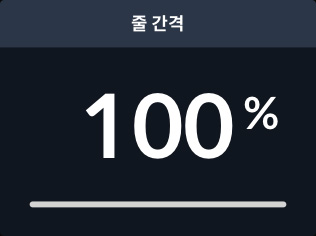
이 설정을 사용하면 프롬프터에서 줄 간격을 늘릴 수 있어 텍스트를 더 쉽게 읽을 수 있습니다. 이 설정은 종종 디자이너들이 행간이라고 부르기도 하며 프롬프터의 텍스트가 너무 조밀하지 않도록 표시할 수 있습니다.
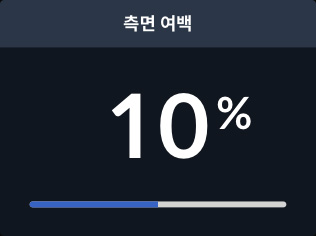
일부 모니터에서 오버스캔 또는 카메라의 미러가 설계된 방식으로 인해 일부 영역이 잘릴 수 있습니다. 측면 여백 설정은 모니터 측면의 여백을 증가시키며, 여백을 크게 설정할수록 디스플레이 중앙에서 텍스트가 더 조밀하게 표시됩니다.
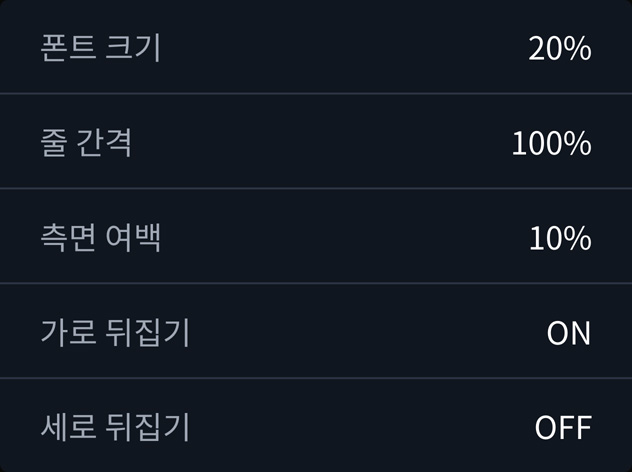
이 설정은 모니터에서 전체 프롬프터 텍스트를 수평으로 반전시킵니다. 일부 카메라에서 프롬프터 모니터를 카메라에 제대로 장착할 수 없는 경우, 이 설정을 사용하면 텍스트를 반전시킬 수 있어 장착 단점을 보완할 수 있습니다.
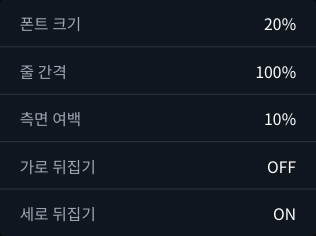
이 설정은 모니터에서 전체 프롬프터 텍스트를 수직으로 반전합니다. 일부 카메라에서 프롬프터 모니터를 카메라에 제대로 장착할 수 없는 경우, 이 설정을 사용하면 텍스트를 반전시킬 수 있어 장착 단점을 보완할 수 있습니다.
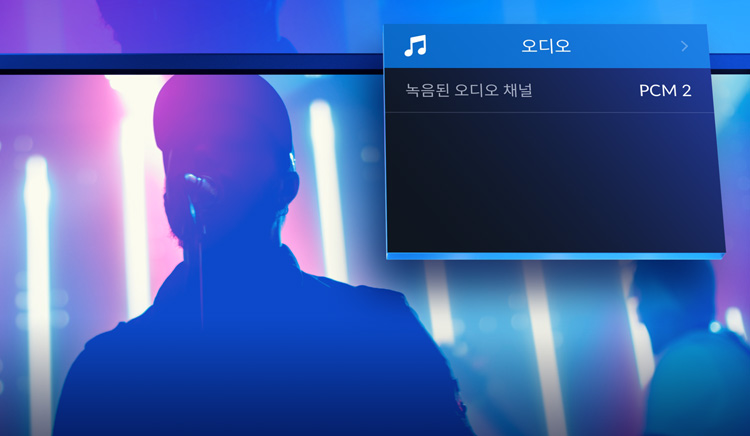
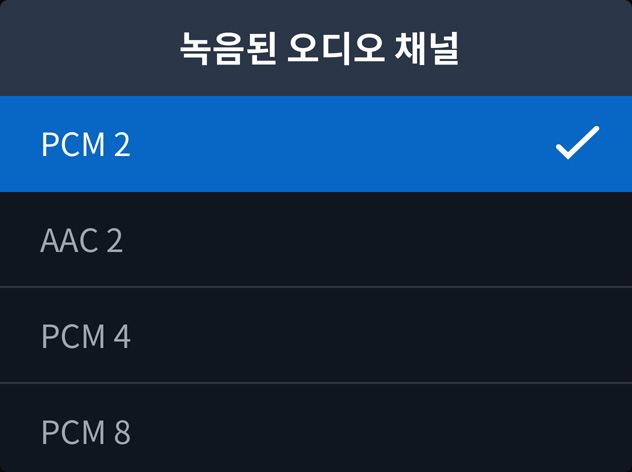
이 메뉴에서는 비디오 입력으로부터 디임베딩하려는 오디오 채널 수를 선택할 수 있습니다. PCM 오디오의 2, 4, 8 채널 또는 AAC 오디오의 두 채널을 선택할 수 있습니다. 두 개의 채널을 선택하면 소프트웨어 호환성에 도움이 됩니다.
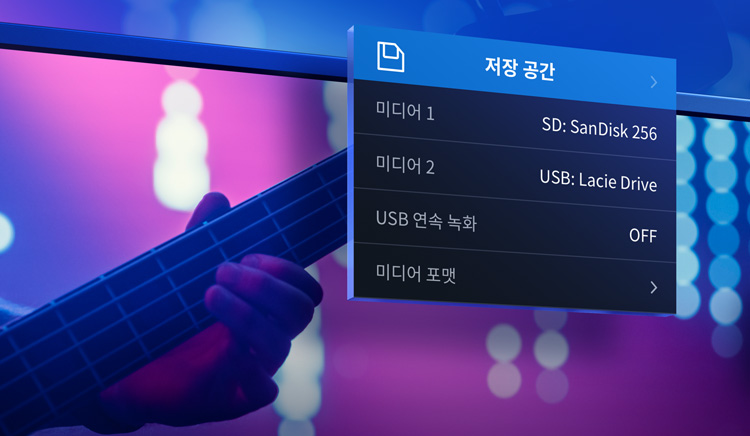
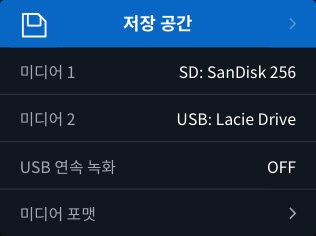
미디어 1 메뉴는 항상 HyperDeck Shuttle 후면의 SD 카드 슬롯으로 설정되어 있습니다.
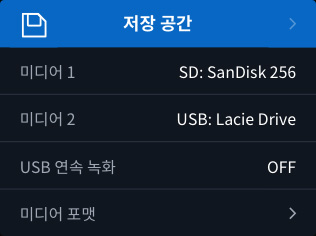
미디어 2 메뉴는 USB-C 확장 포트로 설정됩니다. USB-C로 연결된 디스크가 여러 개인 경우 미디어 메뉴를 사용하여 HyperDeck Shuttle에서 녹화 및 재생에 사용할 디스크를 선택할 수 있습니다.
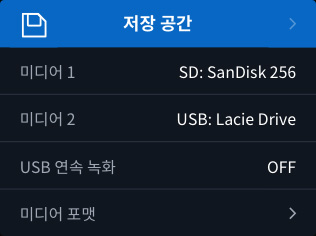
이 설정을 사용하면 SD 카드에서 USB 디스크로 계속 녹화할 수 있습니다. 기본적으로 녹화 중 SD 카드가 가득 차면 녹화가 중지됩니다. USB 연속 녹화 기능이 켜져 있으면 카드가 가득 찰 시 USB 디스크로 녹화를 계속합니다.
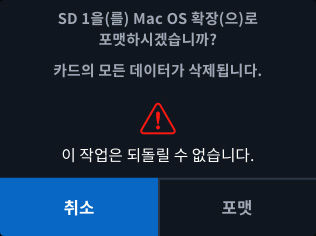
미디어 포맷 메뉴에서는 미디어 디스크를 삭제하고 포맷할 수 있습니다. HyperDeck Shuttle에서 포맷되므로 포맷하기 위해서 미디어를 컴퓨터로 이동할 필요가 없습니다. ExFAT(Windows⋅Mac용) 또는 HFS+(Mac용)로 디스크를 포맷할 수 있습니다.
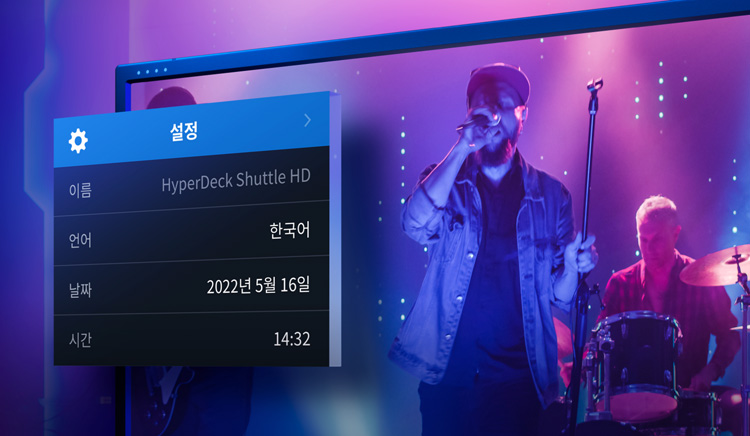
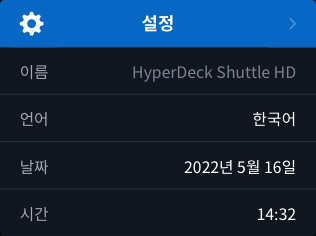
이 메뉴에서는 HyperDeck Shuttle 이름을 사용자가 지정할 수 있습니다. 여러 대의 HyperDeck 이름을 직접 설정해 보세요! Mac/Windows 지원 유틸리티 소프트웨어에서 이름을 설정할 수 있습니다. Deck 1, Deck 2 및 카메라 번호 등으로 이름을 지정할 수 있습니다.
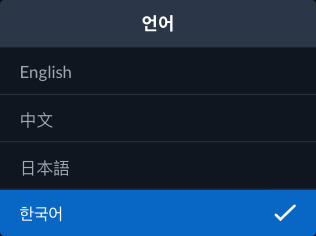
‘언어’ 메뉴를 통해 메뉴와 모니터링 출력의 온스크린 오버레이에 사용되는 언어를 설정할 수 있습니다. ‘언어’ 메뉴를 통해 메뉴와 모니터링 출력의 온스크린 오버레이에 사용되는 언어를 설정할 수 있으며, 한국어, 중국어, 영어, 불어, 독일어, 이탈리아어, 일본어, 포르투갈어, 러시아어, 스페인어, 터키어, 폴란드어, 우크라이나어로 변경할 수 있습니다.
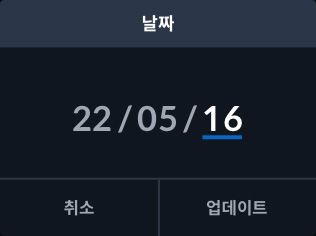
날짜 메뉴에서는 HyperDeck Shuttle의 실시간 시계에 날짜를 설정할 수 있습니다. 파일을 녹화할 때 정확한 날짜가 설정되어야 미디어 디스크에 정확한 파일 날짜가 저장됩니다.
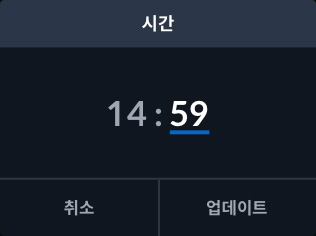
시간 메뉴에서는 HyperDeck Shuttle의 실시간 시계에 시간을 설정할 수 있습니다. 녹화 파일 생성 시에도 설정된 시간이 사용됩니다. 타임코드 생성기의 타임코드 시간 계산에도 실시간 시계가 사용됩니다.
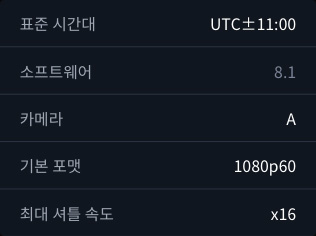
전 세계 어디서나 표준 시간대 설정을 통해 HyperDeck Shuttle 녹화 시각을 세계시와 동기화할 수 있습니다.
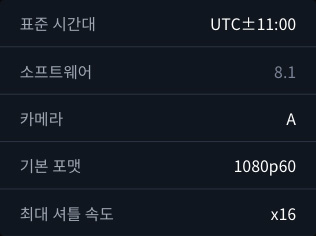
소프트웨어 메뉴에서는 HyperDeck Shuttle 소프트웨어 버전을 확인할 수 있습니다. USB 또는 이더넷 연결을 통해 컴퓨터에서 소프트웨어를 업데이트할 수 있습니다. 신규 기능을 가진 소프트웨어가 발표되면 이 메뉴에서 현재 사용 중인 버전을 확인하실 수 있습니다.
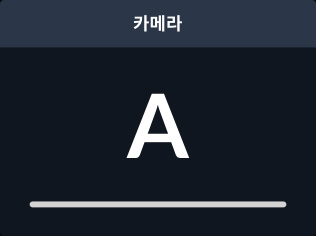
녹화 파일 속 메타데이터 카메라 태그를 위한 카메라 번호를 선택할 수 있습니다. 문자로 입력하면 멀티캠 편집에서 DaVinci Resolve의 동기화 빈 등의 작업 시에 소프트웨어가 카메라를 감지해냅니다.
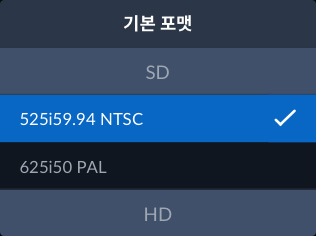
HyperDeck이 사용해야 할 비디오 표준을 모르는 경우 이 기본값을 사용합니다. 항상 비디오 입력 표준으로 녹화하며 디스크의 포맷으로 재생합니다. 여러 포맷이 있는 경우 기본 비디오 표준을 먼저 사용합니다.
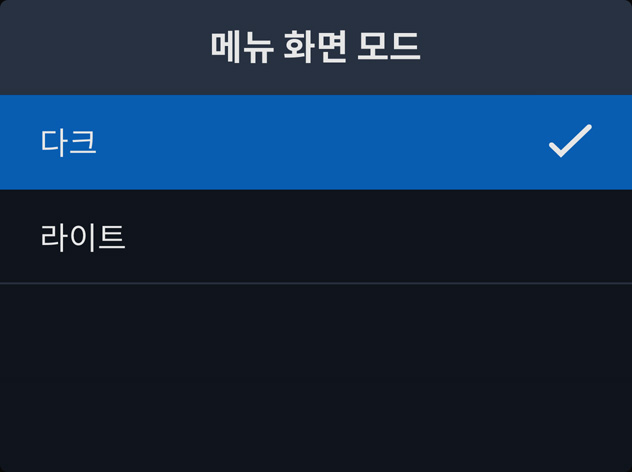
메뉴 화면 모드는 라이트 모드 및 다크 모드로 설정할 수 있습니다. 라이트 모드는 흰색 배경에 검정색 텍스트로 표시되며, 다크 모드는 검은색 배경에 흰색 텍스트로 표시됩니다. 다크 모드는 조명이 약한 어두운 조정실에서 사용하기 좋습니다.
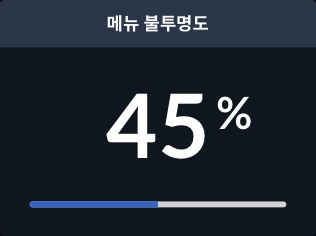
HyperDeck Shuttle HD는 비디오 출력에 오버레이 메뉴를 사용하므로 메뉴 뒤의 이미지 세부 정보를 볼 수 있도록 투명도를 변경하는 것이 좋습니다. 이 설정을 사용하면 표시된 메뉴의 투명도를 높이거나 낮출 수 있습니다.
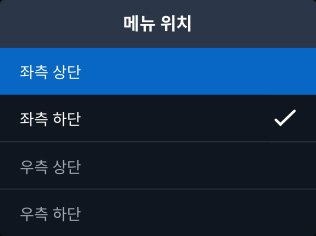
수행하는 작업에 따라 메뉴를 화면의 다른 위치로 이동해야 할 수도 있습니다. 이 옵션을 사용하면 메뉴를 왼쪽 위, 왼쪽 아래, 오른쪽 위 또는 오른쪽 아래로 이동할 수 있습니다. 기본 설정은 화면 왼쪽 하단입니다.
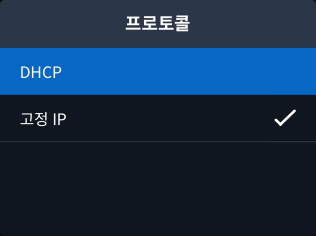
네트워크 프로토콜 메뉴에서는 HyperDeck Shuttle이 이더넷 네트워크에 연결되는 방식을 설정합니다. DHCP를 선택하면 HyperDeck Shuttle에서 자동으로 IP 주소가 지정되며, 고정 IP를 사용하면 네트워크 주소를 수동으로 설정할 수 있습니다.
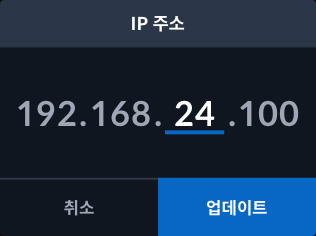
네트워크 프로토콜 메뉴에서 DHCP를 사용하면 자동으로 IP 주소가 설정됩니다. DHCP를 사용하면 IP 주소가 지정되지만, 고정 IP 주소가 있는 경우 이 메뉴에서 해당 주소를 수동으로 입력할 수 있습니다.
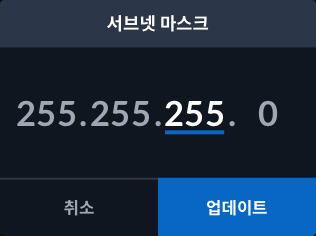
서브넷 마스크 설정은 기술적 설정이므로 네트워크 관리자를 통해 IP 네트워크에 논리적인 구획을 만들어야 합니다. DHCP를 사용할 경우에는 이 설정이 필요하지 않으며, 고정 IP를 사용하는 경우에는 해당 값을 입력합니다.
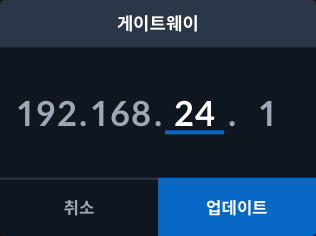
게이트웨이는 인터넷같이 다른 네트워크로 데이터를 전달하는 데 사용하는 네트워크상의 컴퓨터 또는 네트워크 라우터의 주소를 말합니다. 이 기능은 DHCP로 설정하면 자동으로 설정되며, 고정 IP를 사용하는 경우에는 해당 값을 수동으로 설정하면 됩니다.
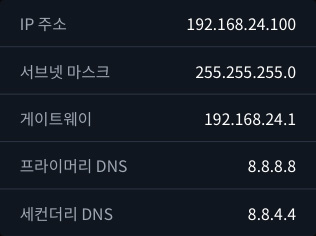
프라이머리 DNS 설정은 네트워크 설정이며 HyperDeck이 사람이 읽을 수 있는 호스트 이름을 IP 주소로 변환해야 할 때 사용됩니다. 이 설정을 사용하면 HyperDeck이 DNS 서버를 찾고 통신하여 호스트 이름을 조회할 수 있습니다.
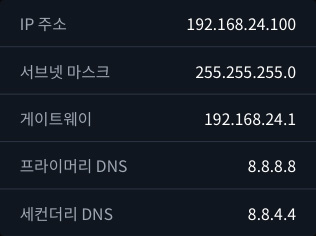
세컨더리 DNS 설정은 HyperDeck이 사람이 읽을 수 있는 호스트 이름을 IP 주소로 변환할 때 사용할 수 있는 대체 DNS 서버입니다. 이 설정을 사용하면 HyperDeck이 DNS 서버를 찾고 통신하여 호스트 이름을 조회할 수 있습니다.
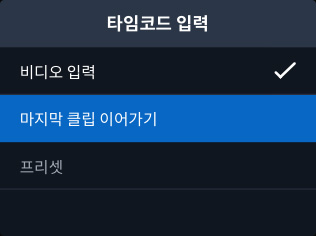
타임코드 입력은 비디오 녹화에 사용되는 소스를 말합니다. 비디오 입력 설정에는 HDMI 타임코드 소스를 사용할 수 있습니다. 또는 마지막에 녹화된 클립 끝부분, 특정 프리셋 설정값을 사용할 수도 있습니다.
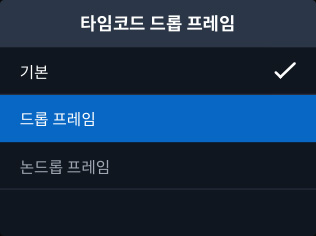
타임코드 환경설정에서는 드롭 프레임 또는 논드롭 프레임 타임코드를 사용할 수 있습니다. 드롭 프레임으로 설정한 경우, LCD 타임코드가 세미콜론으로 변경됩니다. 드롭 프레임 타임코드는 59.94fps 표준 사용 시 정확한 현재 시간 타임코드를 사용합니다.
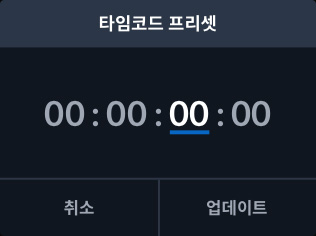
이 메뉴에서는 녹화에 사용할 타임코드를 직접 입력할 수 있습니다. 즉, 녹화 시작 전에 타임코드 생성기에 특정 시간을 미리 설정할 수 있습니다. 대부분의 방송국에서는 1시간 타임코드에서 녹화를 시작하지만, 원하는 시간대로 설정이 가능합니다.
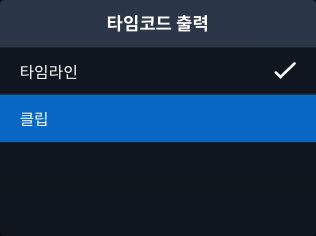
타임코드 출력 메뉴에서는 HyperDeck Shuttle이 HDMI 비디오 출력에 타임코드를 임베드하는 방식을 변경할 수 있습니다. 일반적으로는 전체 영상 재생을 위해 타임코드가 지속적으로 생성되지만, 이 메뉴에서는 각 재생 클립마다 타임코드를 사용할 수 있습니다.
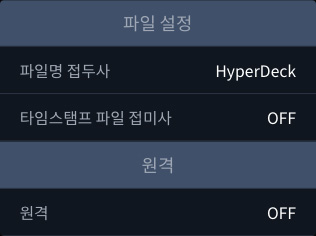
파일을 녹화할 때 HyperDeck은 녹화된 미디어 클립의 파일명 첫머리에 특정 텍스트를 추가할 수 있습니다. 이 설정을 사용하면 파일명을 사용자 지정할 수 있습니다. 즉, HyperDeck 이름, 카메라 번호 또는 작업명으로 설정할 수 있습니다.
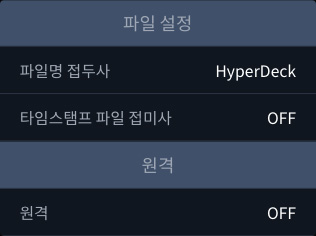
녹화 파일명 끝에 타임스탬프를 추가할 수 있습니다. 이 설정은 기본적으로 비활성화되어 있습니다. 파일명에 날짜 및 시간을 추가하려면 이 설정을 ON으로 유지해야 합니다.
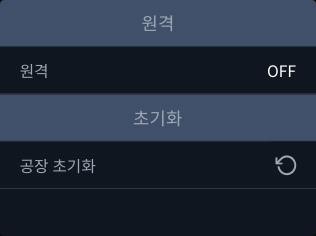
이 메뉴에서는 원격 기능을 ON/OFF로 설정합니다. 켜져 있으면 이더넷에서 데크 제어가 활성화됩니다. OFF로 설정된 상태에서도 제어 기능만 차단되므로 데크의 상태는 계속해서 확인할 수 있습니다.
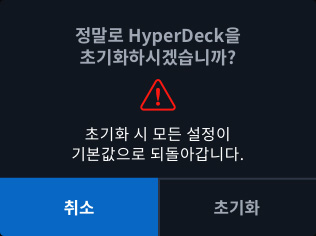
공장 초기화 버튼을 누르면 모든 HyperDeck Shuttle 설정이 기본 설정값으로 되돌아갑니다. 누군가 설정을 변경하여 다음 작업을 위해 모든 기능을 기본 설정 상태로 되돌릴 때 사용하기 편리한 기능입니다.
