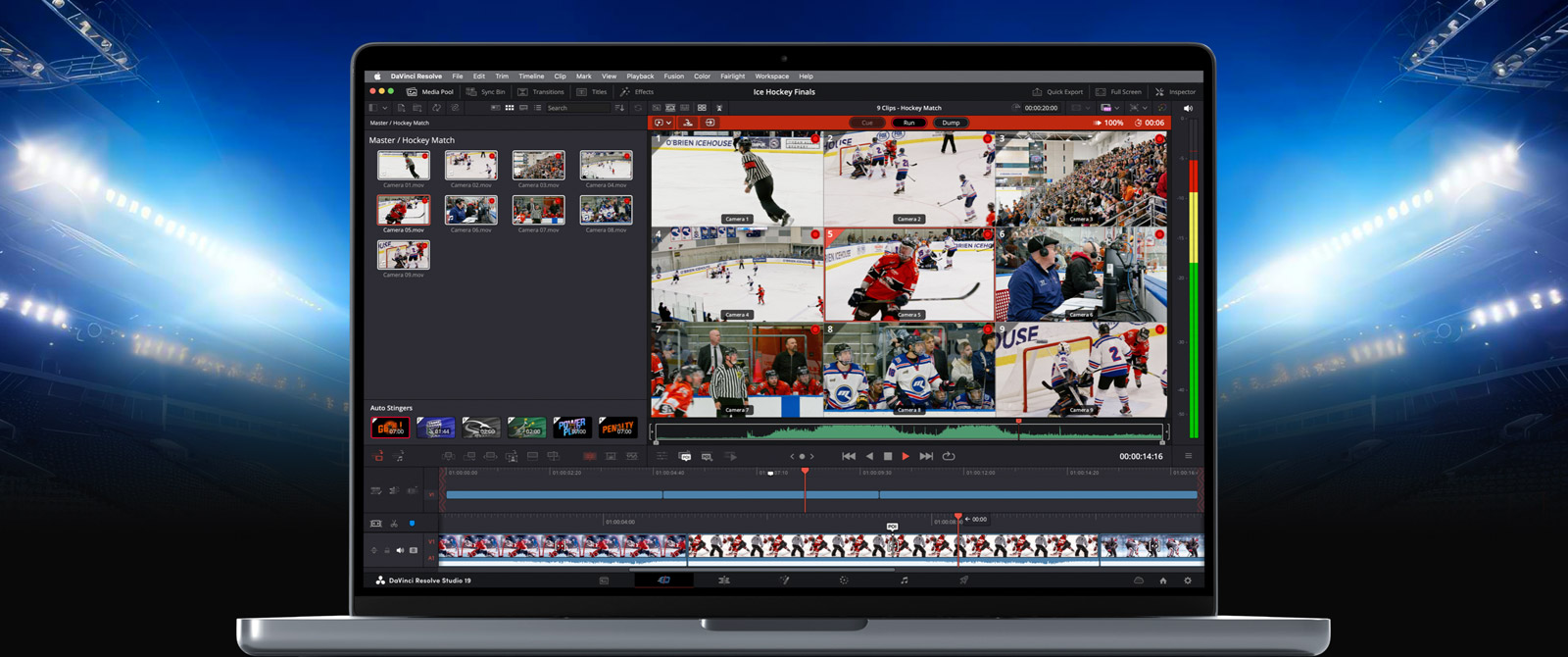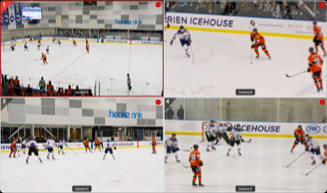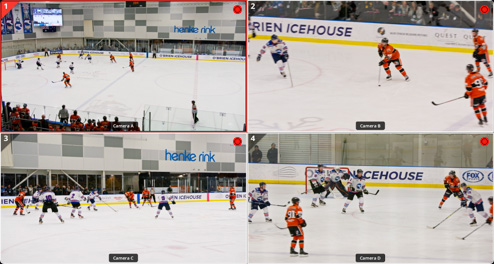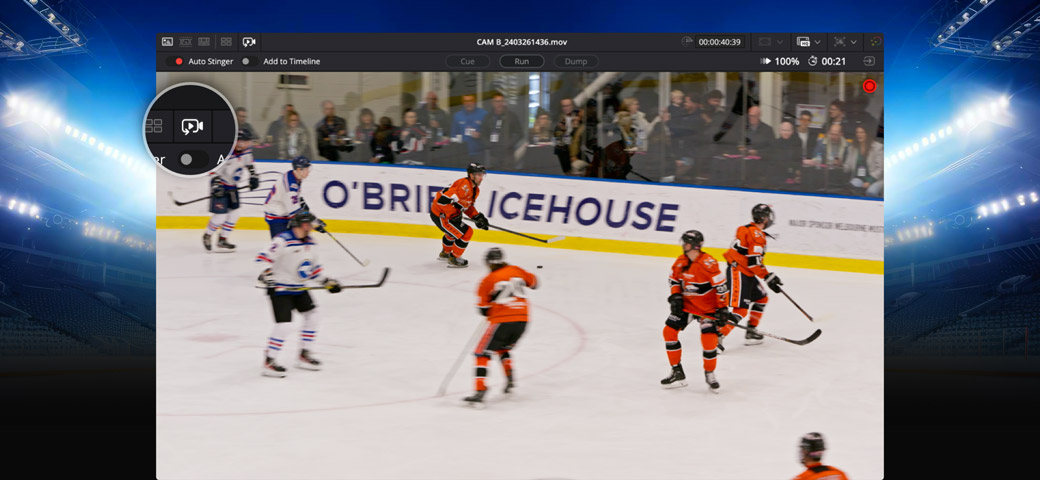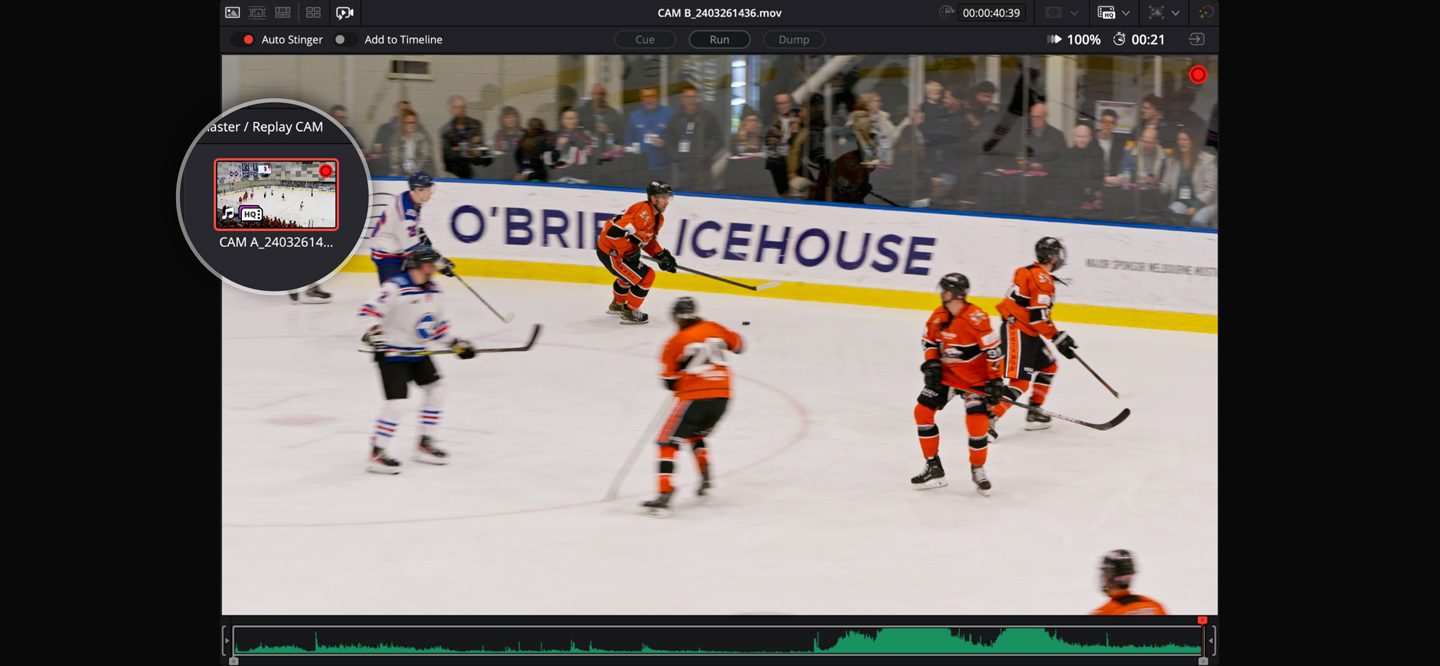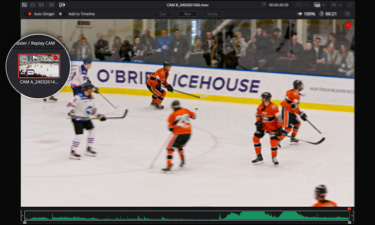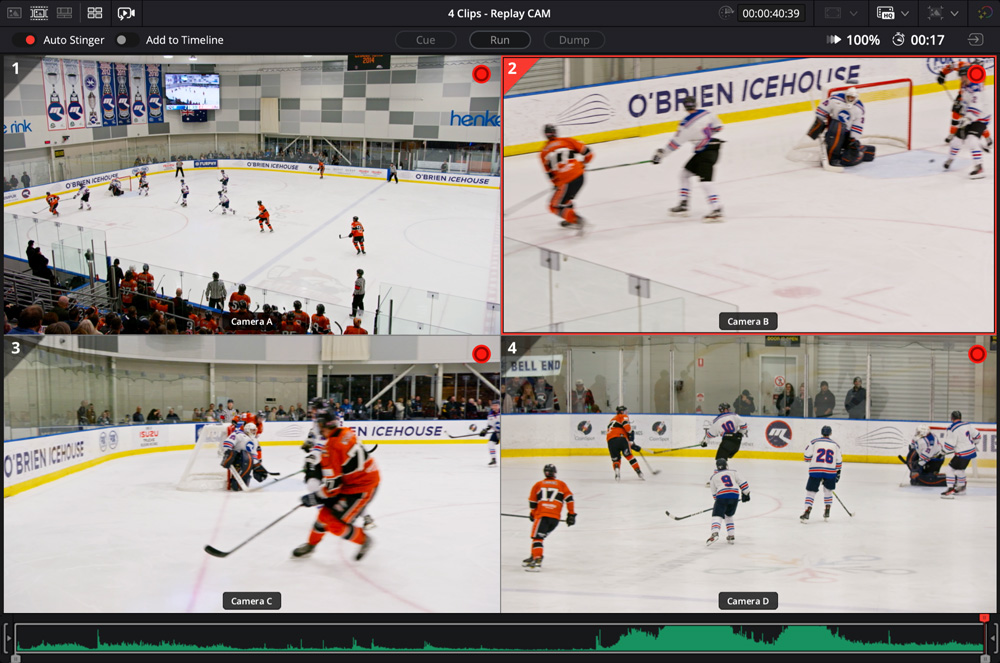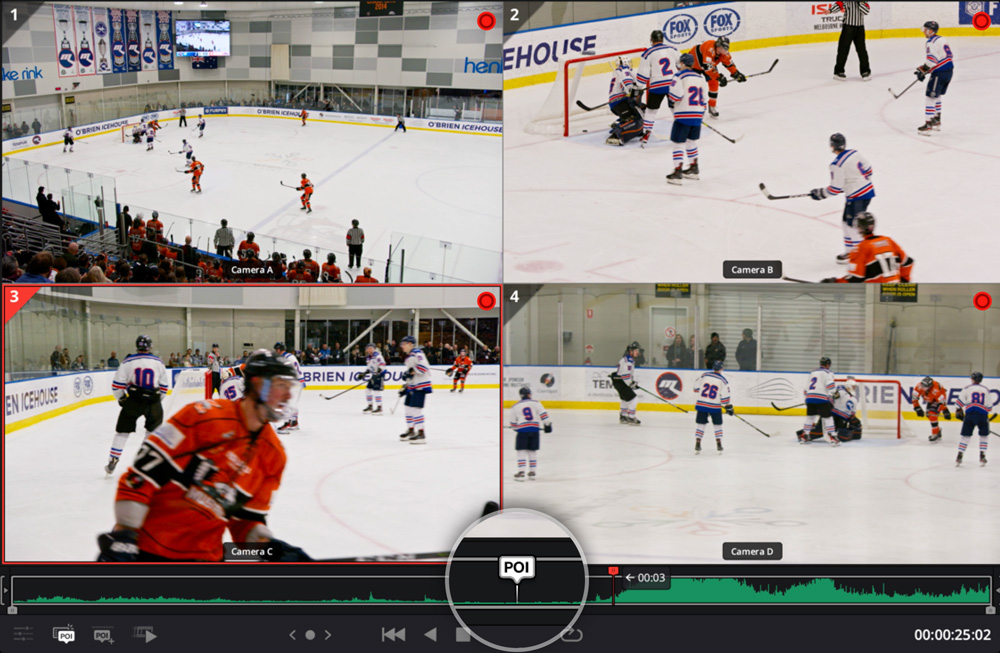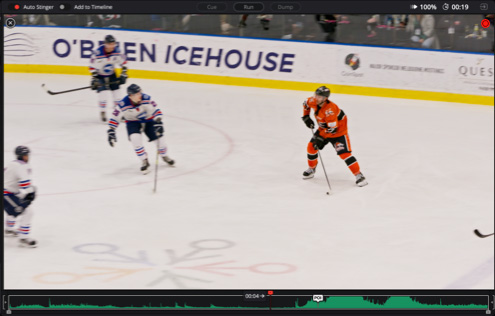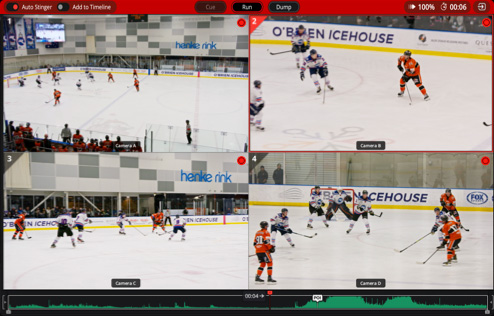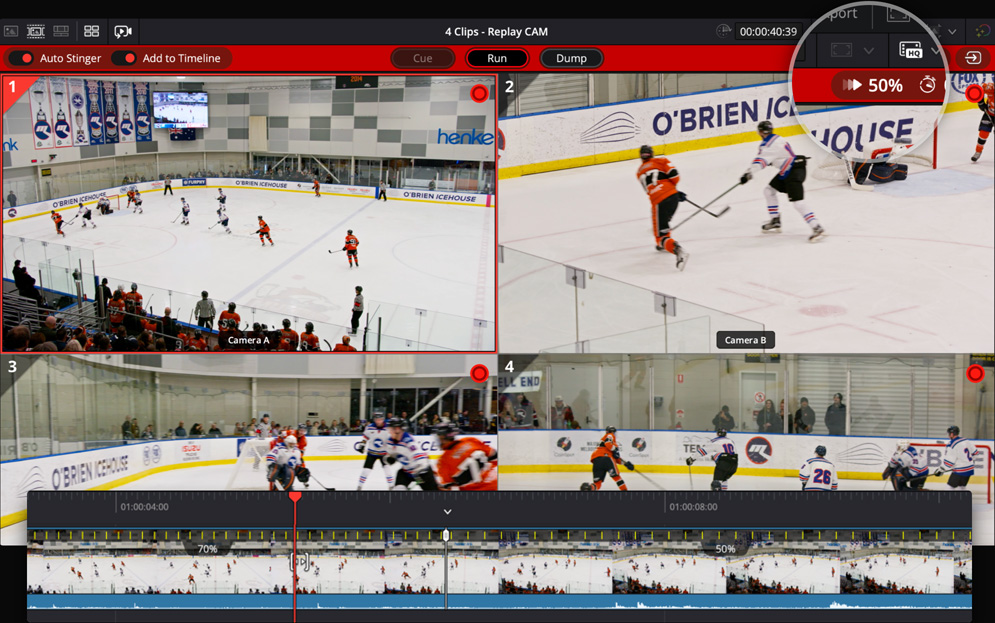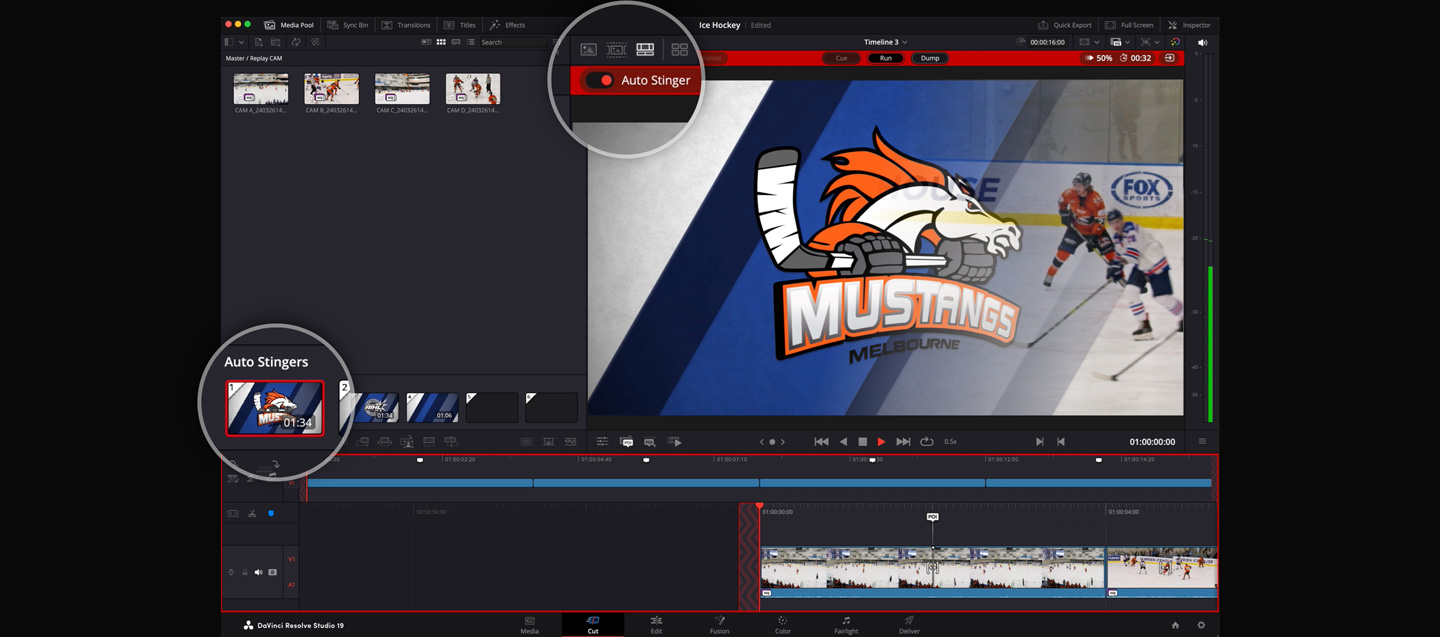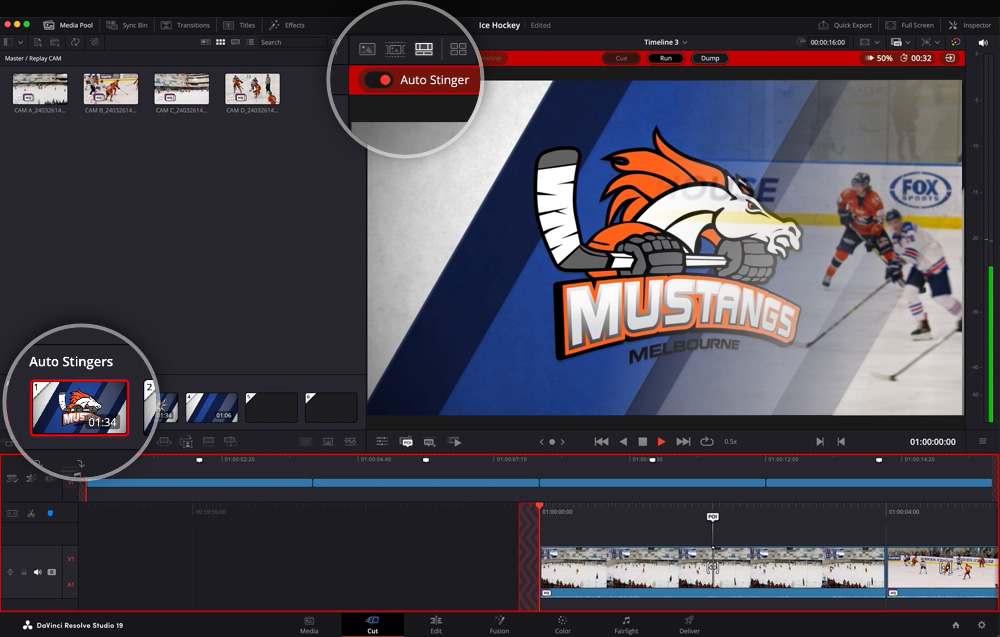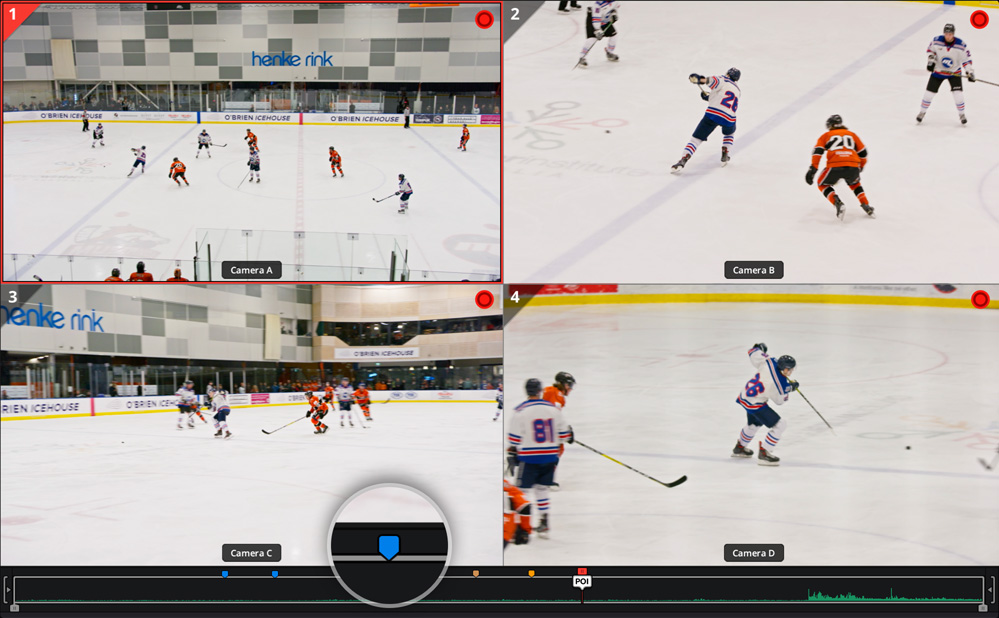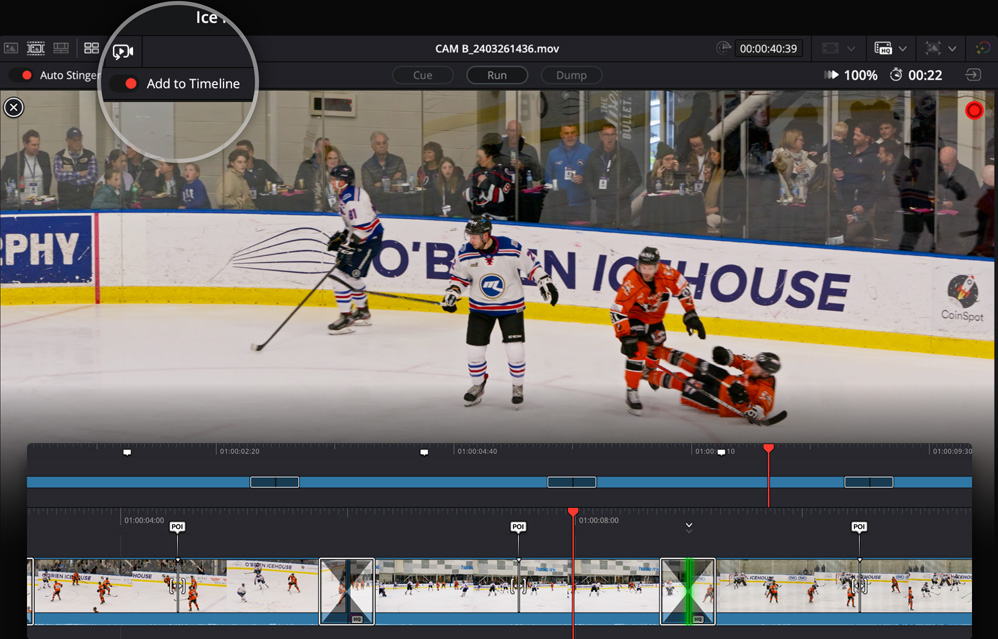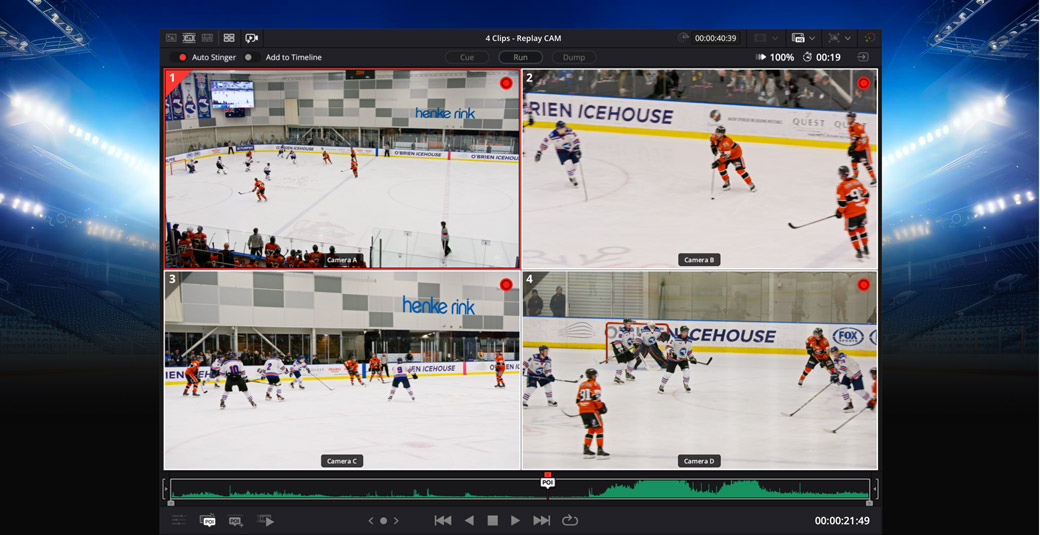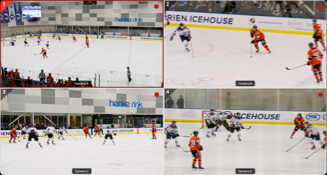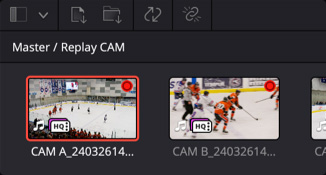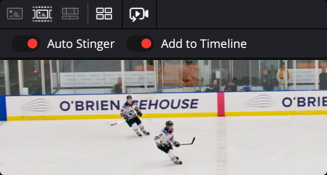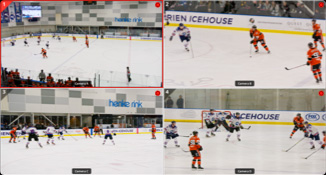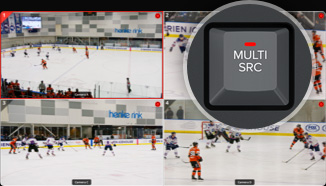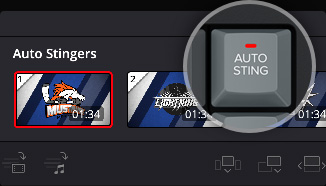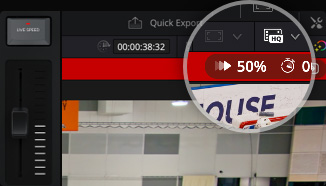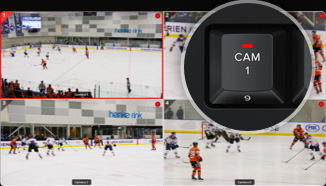Es posible acceder a los controles de repetición en el panel correspondiente, situado encima del visor, así como emplear los botones exclusivos en el dispositivo DaVinci Resolve Replay Panel. El botón CUE es ideal para reproducir ediciones en la línea de tiempo, dado que las mostrará desde el principio. Por otro lado, el botón RUN iniciará la repetición y cambiará la salida a la cámara seleccionada, mientras que el visor mostrará el modo de visualización simultánea, a fin de evaluar la próxima toma. Además, permite activar la salida para composiciones en el soporte físico, a los efectos de permitir la reproducción en el mezclador, y cuando está habilitado, también permite activar las transiciones automáticas. El botón DUMP permite detener la reproducción, regresar al modo de visualización simultánea y ejecutar la transición animada automática, en caso de estar activada. También brinda la posibilidad de agregar la repetición a la línea de tiempo, si se seleccionó dicha opción.