


Avec l’ATEM Television Studio, il est facile de se lancer dans le streaming en direct et la production vidéo multicam. Dans cette section, vous apprendrez à connecter un ATEM Television Studio pour créer votre premier stream en direct. L’ATEM Television Studio est un mélangeur broadcast compact qui vous permet de commuter 8 sources vidéo SDI. Il possède aussi une sortie semblable aux sorties webcam USB que vous pouvez connecter lors d’appels Zoom avec vidéo en direct. Son panneau de contrôle intégré est doté de toutes les commandes nécessaires pour commuter vos programmes aisément. De plus, l’ATEM Software Control donne accès à encore plus de fonctions, permet de saisir les détails de streaming et de charger des médias dans la bibliothèque.
Trouver un revendeurConfigurez l’ATEM Television Studio

La première étape consiste à brancher l’alimentation à l’aide d’un câble IEC. Vous pouvez également utiliser une alimentation broadcast 12V standard. C'est pratique si vous voulez utiliser des batteries pour faire fonctionner le mélangeur, mais aussi pour une alimentation de secours.

Il convient ensuite de brancher le monitoring. Pour ce faire, connectez un moniteur à la sortie HDMI multi view. Connecter le moniteur vous permet de voir toutes vos sources lorsque vous branchez des caméras. Vous pouvez vous servir de l’ATEM Software Control pour personnaliser les fenêtres.

Maintenant, connectez les caméras aux entrées SDI de l’ATEM Television Studio. Vous disposez ainsi d’un maximum de 8 sources vidéo différentes à commuter lorsque vous créez votre programme. Toutes les entrées sont dotées de convertisseurs de normes. Vous n’avez donc pas à vous soucier des réglages vidéo.

Connectez un ordinateur au port USB pour vérifier la sortie programme principale. Vous pouvez utiliser Zoom ou Skype. Veillez à choisir Blackmagic Design en tant que sources vidéo et audio dans les paramètres du logiciel. La vidéo en direct devrait apparaître. Vous pouvez maintenant passer des appels.



Une fois vos caméras connectées, vous pouvez commuter votre programme. Il suffit d’appuyer sur les boutons Programme sous les libellés numériques pour commuter entre les sources. Les sources changeront lorsque vous appuierez sur les boutons. Utiliser la rangée de prévisualisation située sous la rangée Programme est un meilleur moyen de commuter. Vous pouvez ainsi sélectionner et vérifier une source avant de la diffuser. Les sources Prévisualisation s'allument en vert une fois sélectionnées. Quand vous voulez effectuer une transition avec effet vidéo, vous pouvez vous servir du levier de transition ou appuyer sur le bouton Auto. Sélectionnez des transitions Mix, Dip, DVE ou Wipe. Vous pouvez même les personnaliser, ajouter des bordures et d’autres effets.



Avant de créer votre premier programme, il est important de considérer les transitions disponibles. D’un point de vue créatif, les transitions Mix sont très élégantes car elles fondent graduellement une source vers une autre. Plus elles sont lentes, plus l’effet est doux et onirique. Une transition Wipe fait passer une ligne sur la source originale en révélant la source suivante. L’effet dépendra de la douceur des bordures que vous aurez paramétrée. Vous pouvez même créer une transition Wipe avec une bordure colorée ou une vidéo en direct. Les transitions DVE déplacent la totalité de l’image durant la transition. Vous pouvez ainsi créer des effets fun et ludiques, parfaits pour les émissions pour enfants !

La fonction d’image dans l’image superpose une vidéo à la source principale, dans une petite fenêtre positionnable et personnalisable. Il suffit d’utiliser le processeur d’effets vidéo numériques (DVE). Le DVE se sert de l'entrée 1 comme source par défaut, mais vous pouvez la changer pour n'importe quelle caméra. Si vous diffusez une interview, la personne interrogée peut apparaître en plein écran tandis que l'intervieweur peut être la source DVE et être positionné dans l'image. Pour activer l'image dans l'image, vous devez définir le DVE dans l’incrustateur. Il est préférable d’utiliser l’un des incrustateurs en amont. Vous pouvez ajuster la position du DVE à l’aide des menus du Contrôle système, et régler la position, les bordures et la source de lumière.

Pour ajouter une narration ou des commentaires à votre production, vous pouvez utiliser le micro du réseau d’ordres ou connecter un ATEM Microphone Converter à l’entrée MADI. Les niveaux de toutes les entrées MADI peuvent être ajustés avec le Contrôle système. Vous pouvez aussi y ajouter un égaliseur, une compression audio ou un noise gate. Pour ce faire, activez l’entrée MADI en sélectionnant « Banking to the MADI input » sur l’écran LCD du mixeur audio et en appuyant sur le bouton pour que l’audio soit utilisé en tant que source. Vous avez ainsi une grande flexibilité et pouvez relier davantage d’ATEM Microphone Converters. Il y a différents types de micros, tels que les micros de bureau ou les micros-cravates sans fil qui permettent au présentateur de se déplacer.
Pour accéder à tout ce que l’ATEM Television Studio a à offrir, vous pouvez utiliser l’ATEM Software Control et profiter de fonctions supplémentaires. Vous y trouverez une page dédiée au mélangeur pour accéder aux palettes et à toutes les fonctionnalités de votre mélangeur, ainsi que des pages pour changer les réglages, charger et gérer les graphiques, mixer l’audio et contrôler les caméras. Pour démarrer, connectez votre Mac ou PC au port USB de l’ATEM Television Studio et lancez le logiciel. Vous pouvez aussi vous connecter via Ethernet si vous voulez utilisez plus d’une copie du logiciel, et que quelqu’un d’autre s’occupe de la gestion des médias ou du mixage audio.
Modifiez les paramètres du mélangeur, effectuez des transitions en direct, ajustez les incrustations, superposez des graphiques et bien plus.
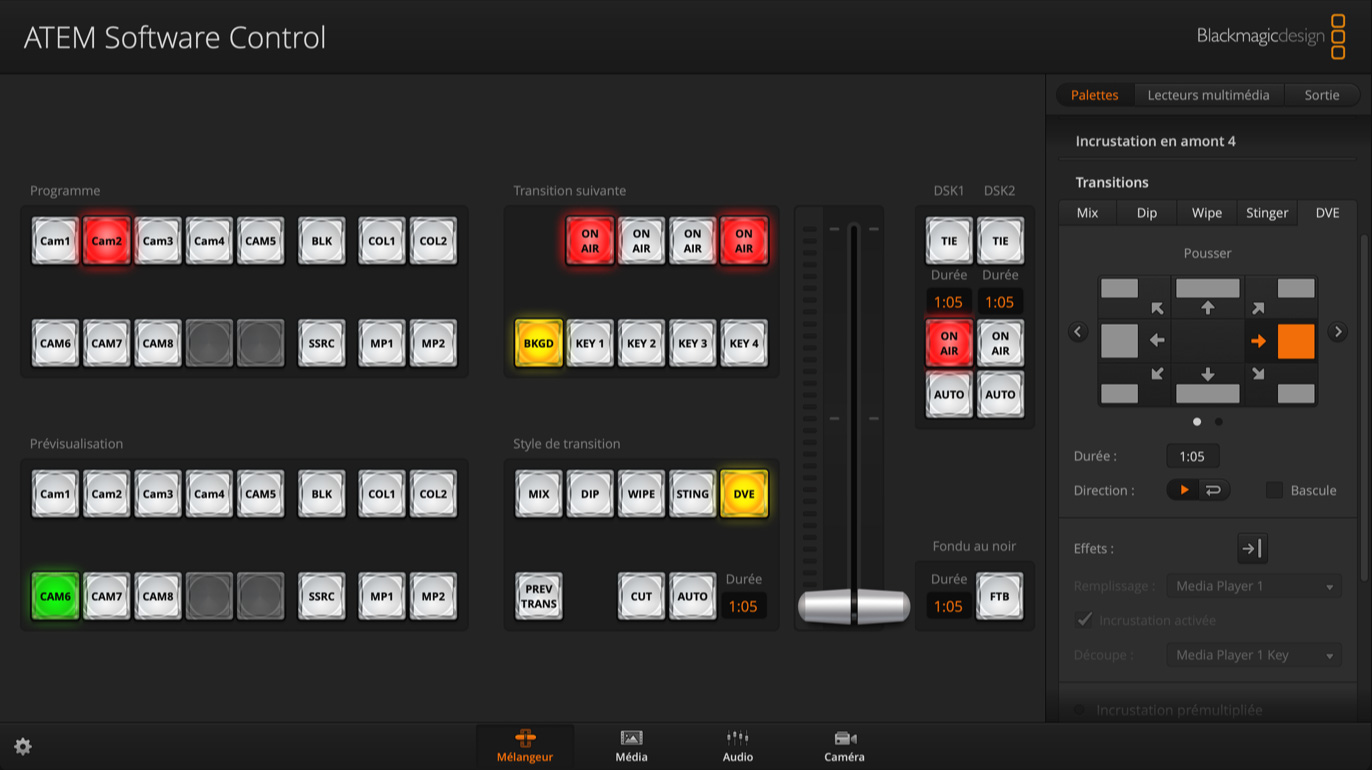
Chargez des images fixes RVBA et des clips animés. Les graphiques peuvent être utilisés pour les titres, les logos, les synthés et bien plus !
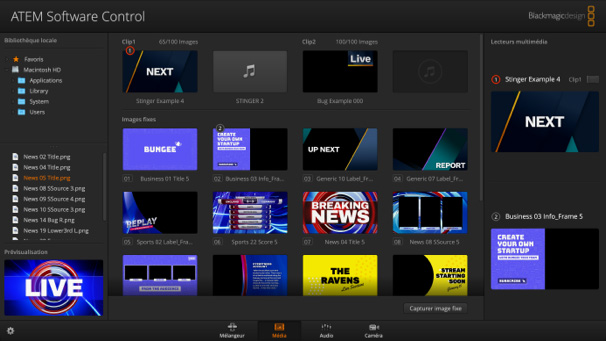
Profitez d’un mixeur audio professionnel de 12 canaux avec des faders, un égaliseur à 6 bandes, un compresseur, un limiteur et bien plus !
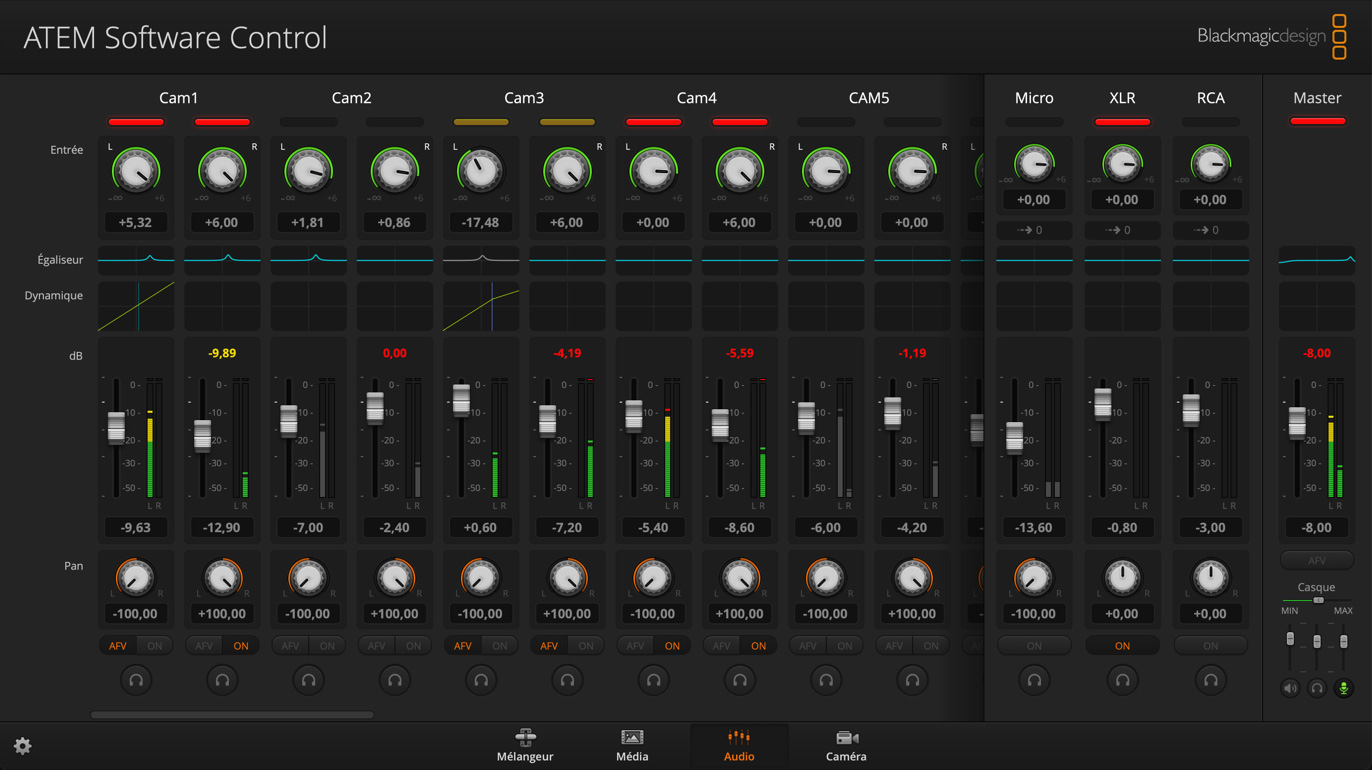
Contrôlez et corrigez les couleurs des caméras via la connexion SDI vers une Blackmagic Studio Camera ou URSA Broadcast.
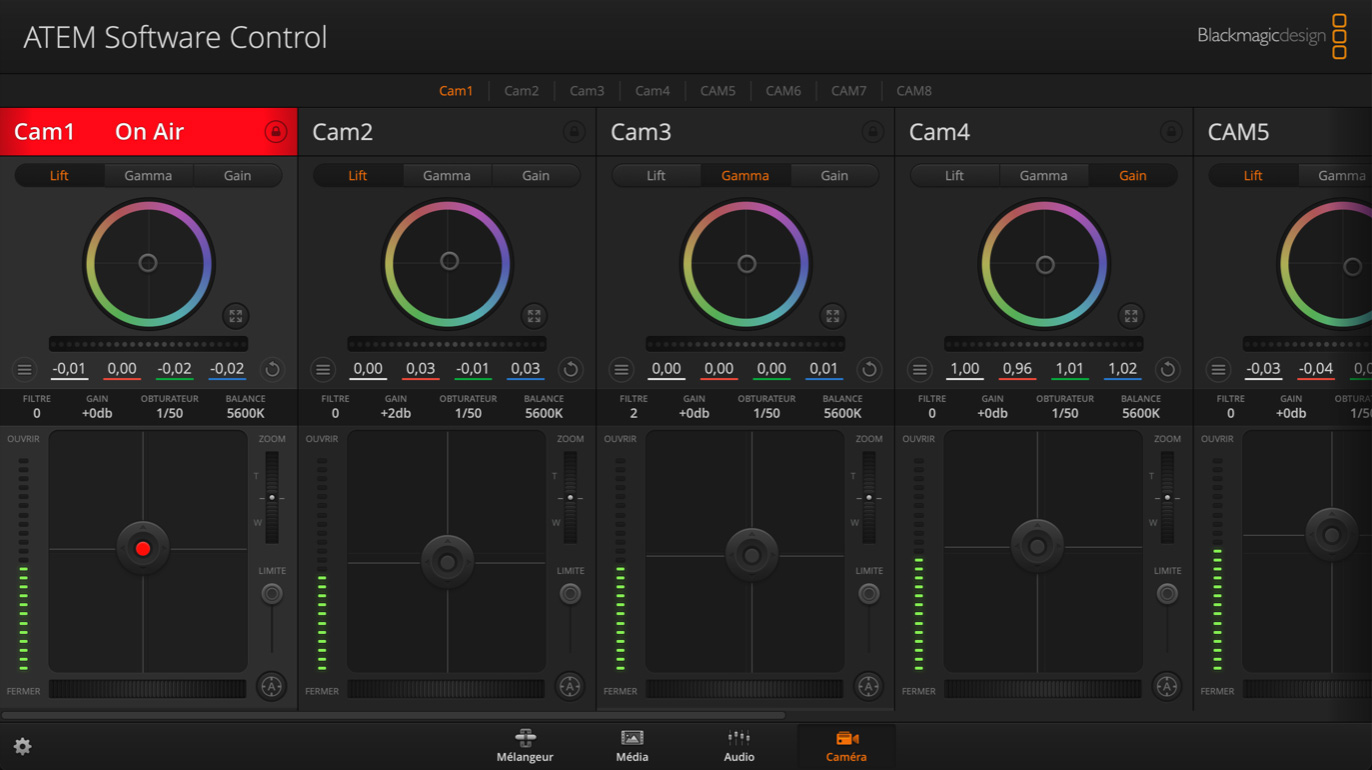

Avec l’ATEM Television Studio, vous pouvez utiliser le logiciel de votre choix pour créer des titres. Si le graphique possède un canal alpha, il sera acheminé en tant que canal d’incrustation pour permettre aux graphiques de se superposer. Les graphiques avec un canal alpha peuvent être créés depuis Photoshop. Les graphiques inanimés doivent être glissés et déposés dans la bibliothèque de médias de l’ATEM Software Control. Maintenant, configurez les réglages de l’incrustateur depuis la page Mélangeur et réglez la source du lecteur multimédia sur le graphique. Puis, dans les paramètres de l’incrustateur, sélectionnez les sources vidéo et d’incrustation en tant que lecteur multimédia. Enfin, activez l’incrustateur pour superposer des titres en temps réel sur votre vidéo.

Vous pouvez créer un master audio professionnel à l’aide du mixeur audio Fairlight intégré, via le panneau de contrôle ou l’ATEM Software Control. Le logiciel inclut un panneau audio virtuel à partir duquel vous pouvez faire glisser les faders du mixeur pour ajuster les niveaux sonores. Si un lecteur de musique est connecté aux entrées HiFi, il existe également des faders pour les sources externes XLR et MADI. Pour aller encore plus loin, utilisez l’égaliseur, la compression et le limiteur pour rendre la voix des présentateurs plus claire et pour contrôler les niveaux audio. Cliquez juste au-dessus du fader pour ouvrir la fenêtre Effets, ou sélectionnez EQ, COMP, GATE dans la zone du mixeur audio sur le panneau.

En plus de la sortie programme principale, vous disposez de 2 sorties auxiliaires indépendantes. Ces sorties sont idéales pour les grands écrans ou les murs vidéo sur scène. La sortie Aux 1 comprend également un compteur que vous pouvez activer afin que cette sortie puisse être connectée à un moniteur et que le présentateur puisse voir depuis combien de temps il parle. Elle peut être commutée en direct à l’aide des boutons sur le panneau de contrôle. Il existe également des menus de sortie dans l'ATEM Software Control avec encore plus de sources. Vous pouvez même choisir entre le multi view et la prévisualisation à l'aide d'un bouton situé sur le panneau, de sorte que la sortie auxiliaire devient une excellente solution pour le monitoring local.
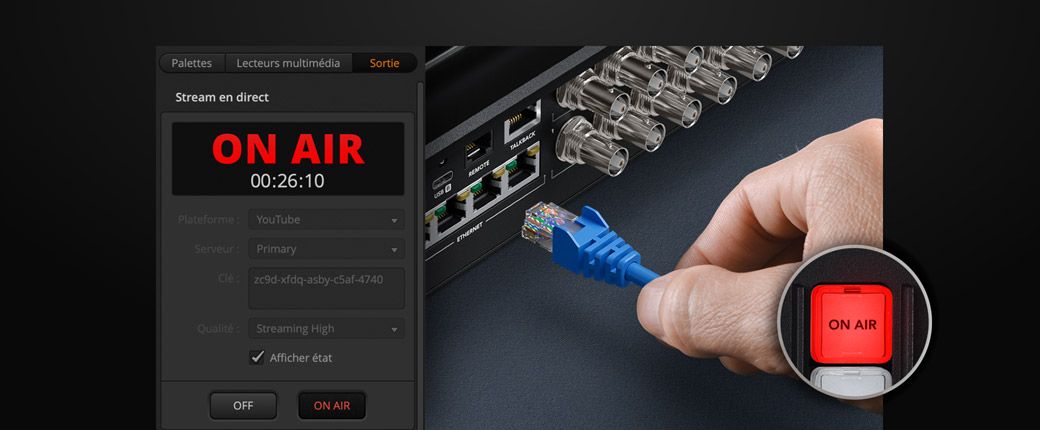
Si vous streamez en direct, vous pouvez utiliser Ethernet ou un téléphone portable connecté au port USB. Une fois Ethernet connecté à Internet, vous devrez obtenir une clé de stream auprès du service de streaming. Dans la page Mélangeur de l’ATEM Software Control, sélectionnez le service de streaming de votre choix depuis la palette de streaming ainsi que le serveur adéquat, puis saisissez la clé de stream. Il est recommandé de sélectionner la qualité la plus élevée, sauf si votre débit Internet est limité. Maintenant, appuyez sur le bouton On air du panneau et vous devriez voir votre programme vidéo diffusé en direct sur votre service de streaming. Vous pouvez même garder un œil sur l’état du streaming depuis le multi view.
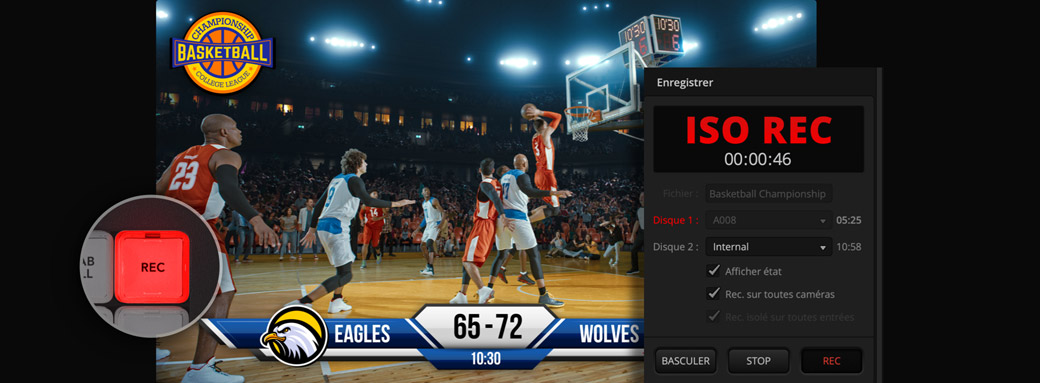
L’ATEM Television Studio comprend des fonctions d’enregistrement. Vous n’avez donc pas besoin d’enregistreur externe. Il suffit de connecter un disque flash USB, puis d’appuyer sur Rec sur le panneau avant. Toutefois, si votre revendeur a installé un disque de mémoire flash M.2 interne, vous pouvez régler l'enregistrement sur « interne », ce qui vous évite d'utiliser un disque externe. Pour accéder au stockage interne ou aux disques USB, connectez un ordinateur à Ethernet et allez dans les disques réseau pour transférer les médias de l’ATEM Television Studio via le réseau. Avec le modèle ISO, vous pouvez enregistrer toutes les entrées vidéo et un fichier de projet DaVinci Resolve. Vous pouvez le définir dans la palette d'enregistrement de l'ATEM Software Control.

Vous pouvez contrôler les Blackmagic Studio Cameras depuis l’ATEM Television Studio. Connectez simplement la sortie programme du mélangeur ATEM à l'entrée SDI de la caméra. Le mélangeur peut désormais envoyer le contrôle, le réseau d’ordres et le tally aux caméras. La page Caméra de l’ATEM Software Control dispose d’une interface de style CCU depuis laquelle vous pouvez ajuster vos caméras. Déplacez les commandes vers le haut et vers le bas pour contrôler l'iris. C’est comme une voie de commande broadcast. Il y a aussi des commandes pour le ton afin qu’il corresponde aux caméras, mais aussi pour la mise au point, le gain et la vitesse d’obturation. Si vous appuyez sur le bouton CAM situé sur le panneau, à côté du mixeur audio, les commandes s’affichent sur l’écran LCD.
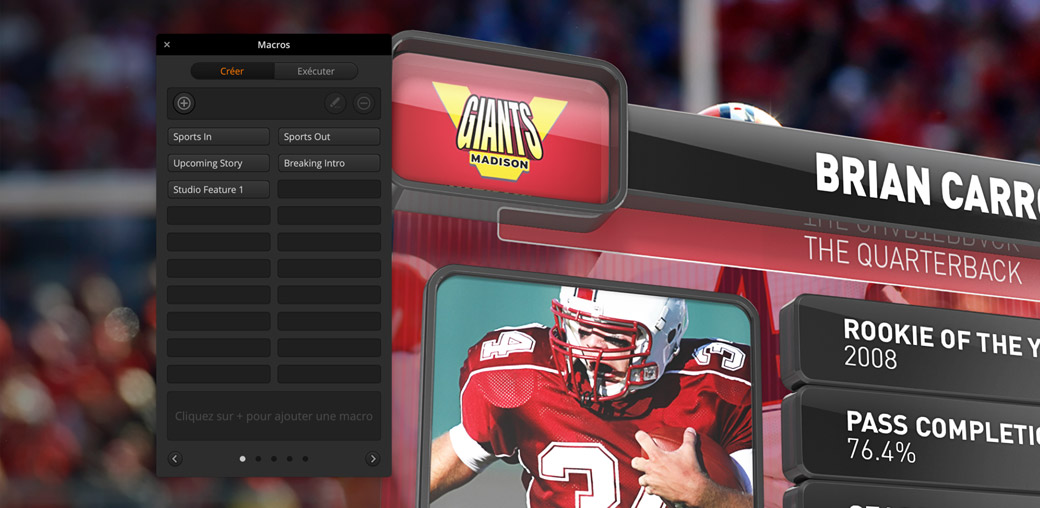
Vous pouvez également utiliser l’ATEM Software Control pour créer des macros et les déclencher depuis le panneau avant. Les macros sont utiles pour enregistrer une suite d’actions pour le mélangeur, que vous pourrez rappeler en un seul clic. Par exemple, vous pouvez enregistrer une combinaison de suite d’actions qui effectuent une transition entre plusieurs sources caméras, passer un graphique à l’antenne, dans une seule macro, que vous pouvez lancer n’importe quand. Les macros, simples ou complexes, sont extrêmement puissantes pour les productions en direct. Les actions sont automatiquement sauvegardées en fichier XML qui peut être modifié. Pour utiliser une macro, appuyez sur le bouton Macro du panneau et vos macros seront en bleu.
