


Transmitir en directo y realizar producciones multicámara es muy sencillo con los modelos ATEM Television Studio HD. A continuación, explicaremos cómo conectar y configurar el dispositivo para dicho propósito. Estos mezcladores compactos brindan la posibilidad de conectar ocho fuentes SDI. La salida USB permite que estas sean detectadas como una cámara web al conectar el dispositivo a un equipo informático, garantizando así su compatibilidad con aplicaciones como Zoom. Por su parte, el panel de control integrado incluye todo lo necesario para alternar señales con facilidad, mientras que el programa ATEM Software Control brinda acceso a prestaciones adicionales y permite ingresar detalles sobre la transmisión o añadir material audiovisual al panel multimedia.
Buscar distribuidoresPrimeros pasos

El primer paso es conectar el dispositivo a la red de suministro eléctrico mediante un cable IEC o una fuente de alimentación profesional de 12 V, que es ideal para utilizar una batería o como alternativa de resguardo.

A continuación, es recomendable conectar un monitor a la salida HDMI para ver varias señales al mismo tiempo. Las imágenes aparecerán en la pantalla a medida que se conecten las cámaras. Es posible personalizar la configuración del modo de visualización simultánea mediante el programa ATEM Software Control.

El siguiente paso consiste en conectar las cámaras a las entradas SDI del mezclador para poder alternar entre dichas fuentes durante la transmisión. No es necesario preocuparse por el formato de las señales, ya que el dispositivo lo convertirá automáticamente.

Para comprobar la señal principal, es preciso conectar un equipo informático al puerto USB. En programas como Zoom o Skype, basta con seleccionar Blackmagic Design como fuente en los ajustes de audio y video. Las imágenes aparecerán en la pantalla, y se podrán realizar llamadas.



Una vez conectadas las cámaras, basta con presionar los botones correspondientes a cada entrada para alternar entre las fuentes al instante. No obstante, se recomienda emplear los botones de la fila de anticipos, debajo de la correspondiente al programa, a fin de verificar la señal antes de emitirla al aire. Al seleccionar un anticipo, el botón respectivo se encenderá de verde. Por su parte, la barra de transiciones o el botón AUTO permiten aplicar efectos sorprendentes, tales como disolvencias, fusiones, cortinillas y transiciones animadas. Además, es posible cambiar sus ajustes y añadir bordes, por ejemplo.



Antes de comenzar el programa, es recomendable considerar los distintos tipos de transiciones disponibles. Desde un punto de vista creativo, una disolvencia puede resultar elegante, ya que la fuente al aire desaparece gradualmente para dar paso a la siguiente. Disminuyendo su duración, se logra un efecto más atenuado. Por otra parte, una cortinilla consiste en una línea que se mueve a lo largo de la imagen revelando el siguiente plano, y su apariencia dependerá de los parámetros seleccionados. También es posible escoger un color o incluso una señal en directo para el borde. En el caso de las transiciones animadas, se desplaza toda la imagen. Pueden resultar muy divertidas, por lo cual son ideales para programas infantiles.

Esta función permite superponer una segunda señal a la imagen transmitida mediante un pequeño recuadro cuya posición se puede modificar. Para ello, se utiliza el procesador de efectos visuales digitales, o DVE. La fuente conectada a la entrada 1 será la predeterminada, aunque es posible seleccionar cualquier cámara. Por ejemplo, en una entrevista en directo, el entrevistado podría aparecer en pantalla completa, y el periodista, en una imagen superpuesta de menor tamaño. A fin de activar esta función, es preciso seleccionar la opción para efectos visuales en el compositor. Se recomienda emplear uno de los compositores para superposiciones previas. A su vez, los menús de control del sistema ofrecen la posibilidad de modificar la posición, los bordes y la fuente lumínica.

A la hora de narrar una transmisión o hacer comentarios, basta con utilizar el micrófono empleado para la comunicación o conectar una unidad ATEM Microphone Converter a la entrada MADI. El nivel del audio, la ecualización, la compresión y la puerta de ruido se pueden establecer mediante el control del sistema. En primera instancia, es preciso seleccionar la conexión MADI y presionar el botón correspondiente para activar la fuente de sonido. Esto ofrece suma flexibilidad y permite conectar en serie varios dispositivos ATEM Microphone Converter. Existen varios tipos de micrófonos disponibles, desde modelos para escritorio hasta otros inalámbricos más compactos que permiten al presentador desplazarse con facilidad.
El programa ATEM Software Control permite acceder a una mayor variedad de prestaciones y sacar máximo provecho del mezclador. Incluye diversos módulos y pestañas con ajustes para todas las funciones del mezclador, y brinda la posibilidad de modificar parámetros, cargar y organizar elementos gráficos, mezclar audio y controlar las cámaras. Basta con conectar el mezclador a un equipo Mac o Windows a través del puerto USB, o bien mediante una red Ethernet, a fin de ejecutar más de una copia del programa a la vez para que otra persona supervise los archivos o la mezcla de audio.
Composiciones, transiciones, cortes directos y superposición de elementos gráficos, entre otras opciones.
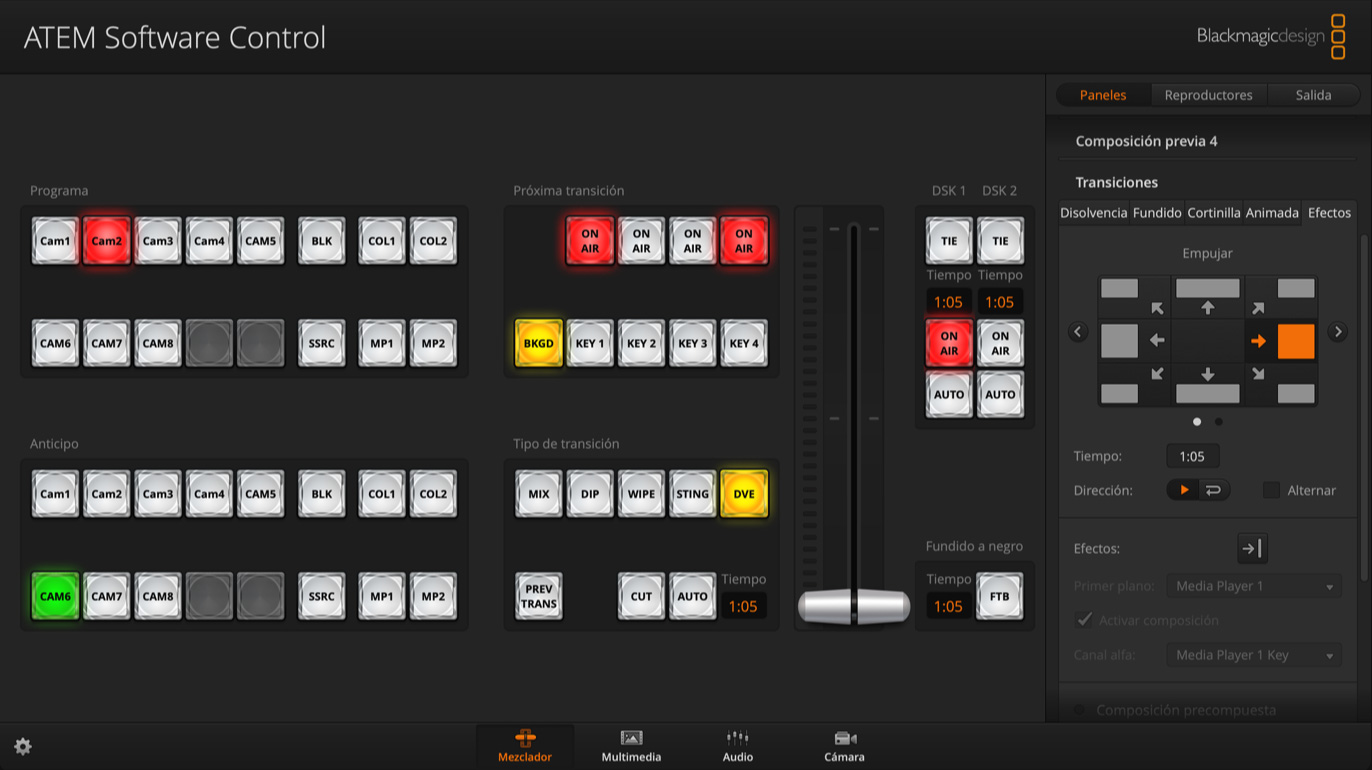
Imágenes RGBA y animaciones gráficas que pueden emplearse en transiciones, logotipos y tercios inferiores.
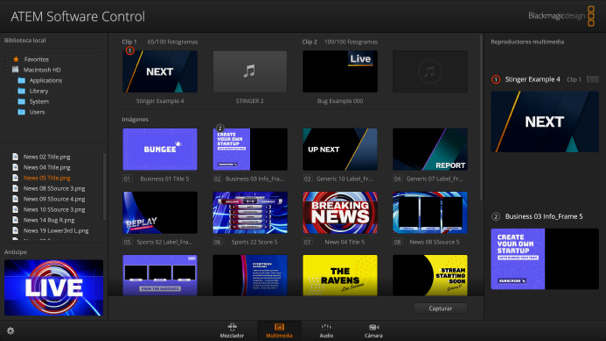
Herramientas Fairlight que incluyen 12 canales de mezcla, atenuadores, ecualizador paramétrico de 6 bandas, compresor y limitador, entre otras.
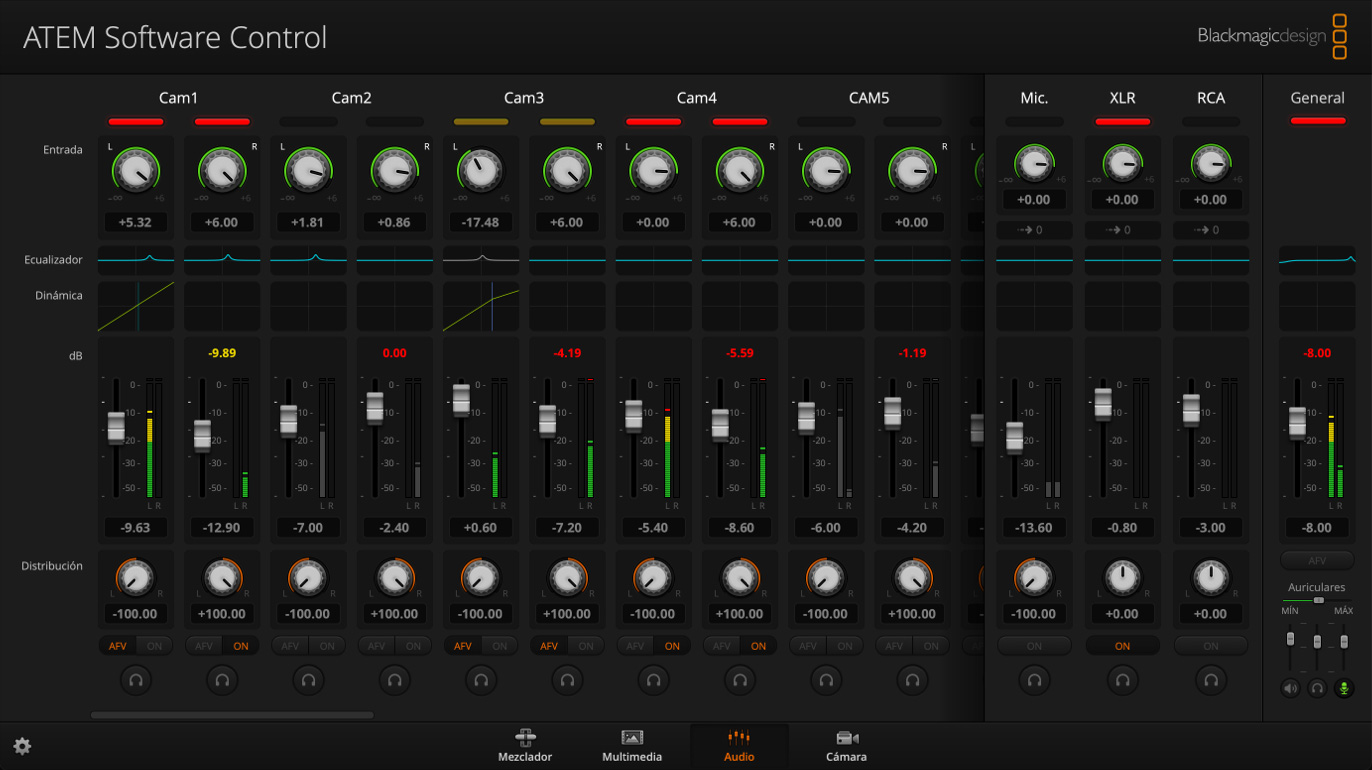
Control y ajustes cromáticos mediante las conexiones SDI de los modelos Blackmagic Studio Camera o URSA Broadcast.
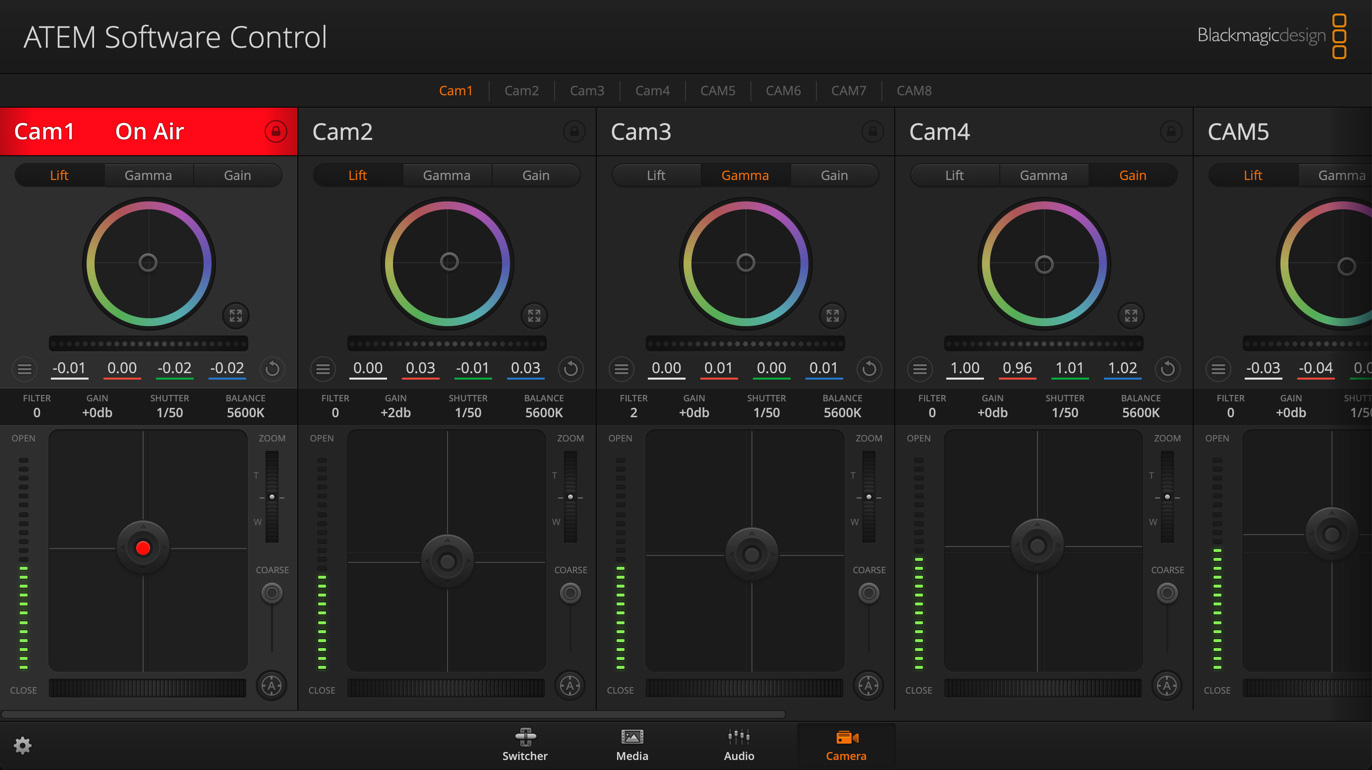

Es posible emplear cualquier programa para crear títulos y utilizarlos con los modelos ATEM Television Studio HD. El canal alfa de la imagen permite que el mezclador superponga distintos elementos. Photoshop es uno de los programas disponibles que brinda la posibilidad de crear gráficos con canales alfa. Para utilizar un gráfico, basta con arrastrarlo a uno de los espacios disponibles del panel multimedia. A continuación, es preciso asignarlo al reproductor multimedia y seleccionar este último como fuente en los ajustes de la composición. Al activar la fuente, los títulos se superponen a la imagen transmitida.

El audio puede masterizarse mediante las herramientas Fairlight del panel de control o el programa ATEM Software Control. Este último incluye un panel de mezcla virtual que permite ajustar el nivel de las señales, así como atenuadores para fuentes XLR y MADI externas, en caso de conectar un reproductor de música a las entradas para audio de alta fidelidad. Además, el ecualizador, el compresor y el limitador facilitan el ajuste del sonido para evitar distorsiones y lograr que la voz del presentador resulte más clara. Basta con hacer clic sobre el atenuador para abrir la ventana de efectos o presionar los botones EQ, COMP o GATE en el panel de control.

Además de la salida principal, el modelo ATEM Television Studio incluye dos salidas auxiliares independientes, ideales para transmitir la señal a pantallas gigantes o superficies audiovisuales junto a un escenario. La salida auxiliar 1 permite ver un temporizador superpuesto a la imagen en el monitor de referencia para el presentador, a fin de llevar un registro de cuánto tiempo ha estado hablando. Además, las señales asignadas a estas salidas se pueden alternar mediante botones específicos en el panel de control. El programa ATEM Software Control también dispone de menús que permiten ver fuentes adicionales, y es posible seleccionar anticipos o el modo de visualización simultánea mediante un botón en el panel.
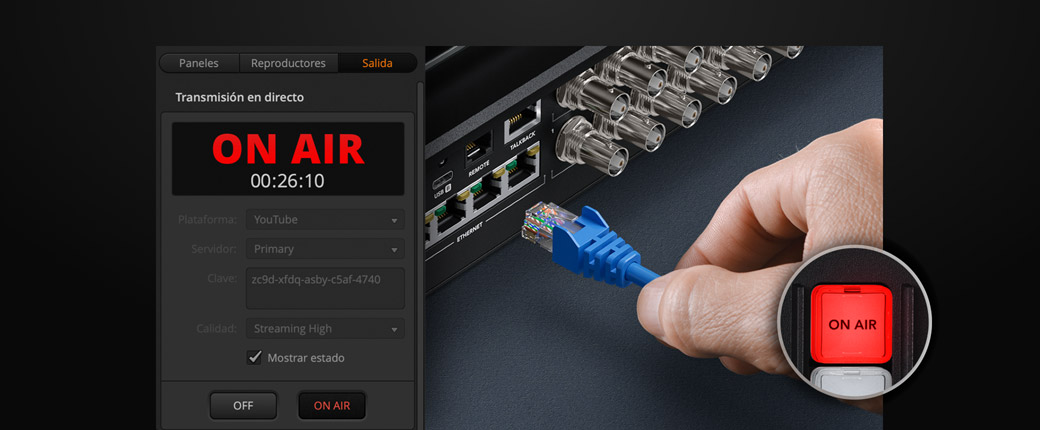
Es posible transmitir en directo mediante una red Ethernet o un teléfono móvil conectado al puerto USB. Una vez que se establece la conexión entre dicha red e Internet, basta con solicitar una clave a la plataforma de transmisión correspondiente. A continuación, en la interfaz del programa ATEM Software Control, se selecciona la plataforma y el servidor más próximo a la ubicación del usuario, y se introduce la clave solicitada. Recomendamos elegir la calidad más alta disponible, a menos que el ancho de banda sea limitado. Finalmente, se presiona el botón AL AIRE en el panel para transmitir la señal. El estado de las imágenes se indica en las ventanas del modo de visualización simultánea.
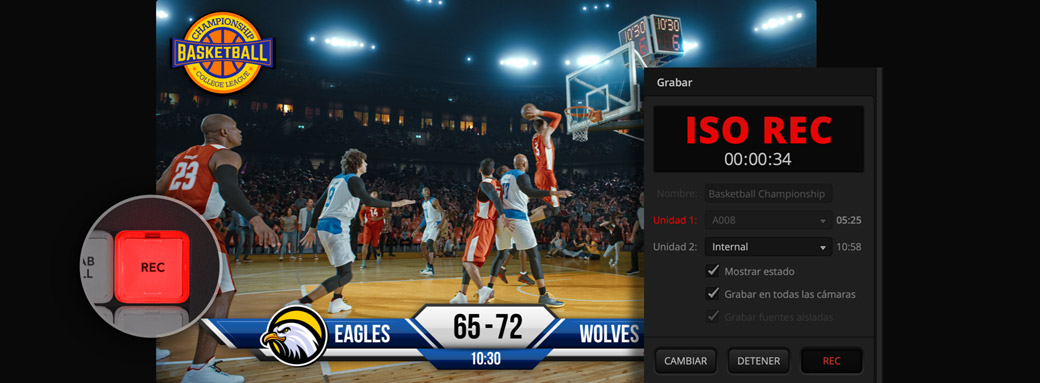
Los mezcladores ATEM Television Studio incluyen herramientas que permiten prescindir de grabadores externos. Solo es preciso conectar un disco USB al mezclador y presionar el botón de grabación. No obstante, si el distribuidor ha instalado una memoria flash M.2 en el dispositivo, bastará con seleccionarla, y no será necesario emplear un disco externo. A los efectos de utilizar el soporte de almacenamiento interno o el disco USB, conecte un equipo informático a una red Ethernet y acceda a los discos que forman parte de esta para agregar el mezclador. El modelo ISO brinda la oportunidad de grabar todas las fuentes en un archivo de proyecto de DaVinci Resolve desde el programa ATEM Software Control.

Esta línea de mezcladores permite controlar unidades Blackmagic Studio Camera a distancia. Para ello, solo es preciso conectar una de las salidas SDI del mezclador a la entrada correspondiente en la cámara. A continuación, será posible controlar la unidad, activar la luz piloto y comunicarse con el operador. Por otra parte, la interfaz del programa ATEM Software Control incluye herramientas que permiten modificar la apertura del diafragma, por ejemplo, y ajustar la intensidad del negro, al igual que en una unidad de control de cámaras. Además, incluye opciones para modificar el tinte, con el propósito de lograr una homogeneidad cromática en todas las unidades, así como el enfoque, la ganancia o la velocidad de obturación. Esto también puede llevarse a cabo desde el panel, presionando el botón CAM junto a las opciones para la mezcla de audio, a fin de ver los controles en pantalla.
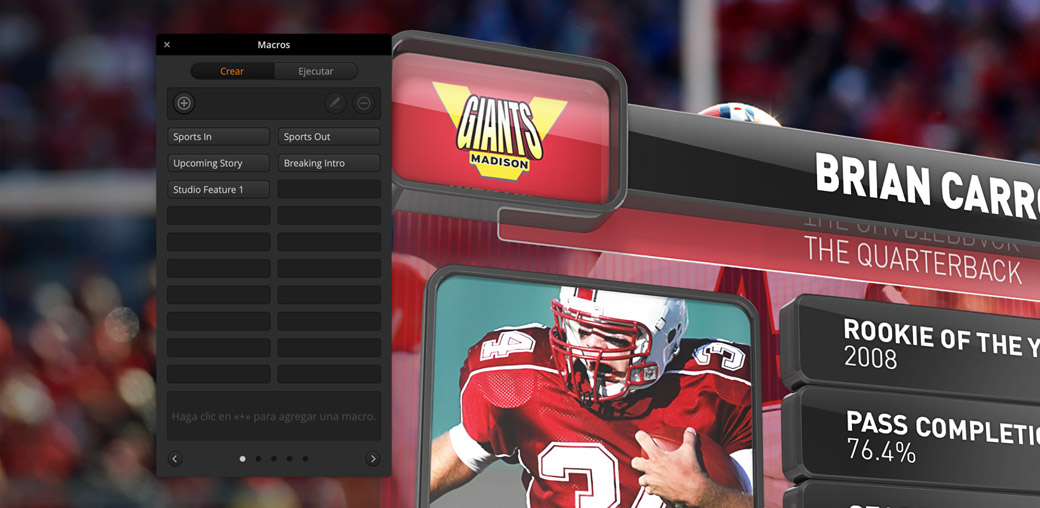
El programa ATEM Software Control permite crear macros y activarlas desde el panel frontal. Estas incluyen secuencias de instrucciones que luego pueden llevarse a cabo con un solo clic, por ejemplo, una transición entre distintas fuentes, la emisión de un gráfico al aire y el ajuste de los niveles del audio. Una macro puede ser simple o compleja, según los requerimientos de cada proyecto, y resulta de gran utilidad durante las producciones en directo. Cada acción realizada se almacena en archivos XML, que luego pueden editarse. Al presionar el botón MACRO en el panel, las macros se destacan en azul.
