


З лінійкою ATEM Television Studio потокова трансляція та створення багатокамерного матеріалу стають напрочуд простим завданням. Щоб розпочати роботу, достатньо підключити техніку та встановити потрібні налаштування. Компактний ефірний відеомікшер ATEM Television Studio дозволяє використовувати вісім SDI-джерел, а програмний вихід являє собою порт USB, тому пристрій розпізнається як звичайна вебкамера, яку можна навіть підключити до програми Zoom для відеодзвінків. На інтегрованій панелі керування є всі необхідні засоби для швидкого переключення сигналів. До того ж можна застосовувати додаток ATEM Software Control, який відкриває доступ до ще ширшого функціоналу та дозволяє вводити параметри стрімінгу й завантажувати файли в медіатеку.
Знайти дилераПорядок підключення відеомікшера ATEM Television Studio

Спочатку відеомікшер підключають до мережі живлення за допомогою силового кабелю IEC. Для цього також підійдуть стандартні джерела живлення 12 В, які використовують у мовній індустрії. Крім того, відеомікшер можна підключити до акумулятора або джерела резервного енергопостачання.

Тепер до HDMI-виходу для багатовіконного моніторингу під'єднайте дисплей. На ньому можна буде переглядати відеопотоки з усіх підключених камер. Для налаштування конфігурації вікон передбачено додаток ATEM Software Control.

Тепер до SDI-входів підключіть камери. Можна під'єднувати до восьми одиниць знімальної техніки й перемикатись між ними під час трансляції. На всіх входах виконується перетворення форматів, тому змінювати налаштування вручну на знадобиться.

Зараз до виходу USB підключіть комп'ютер, щоб перевірити виведення програмного зображення. Використовуючи програму Zoom або Skype, виберіть обладнання Blackmagic Design у налаштуваннях звуку та відео. У вікні перегляду має з'явитися зображення з камери.



Після під'єднання камер до відеомікшера для вибору однієї з них як джерела програмного сигналу достатньо натиснути відповідну кнопку під РК-дисплеєм із ярликами. Відбудеться миттєве переключення на інше джерело. Його також можна виконати, використовуючи шину перегляду, яка знаходиться під шиною програми. Це дозволить перевірити зображення перед виведенням сигналу в ефір. Під час попереднього перегляду кнопка вибраного джерела світиться зеленим. Для додавання переходу з відеоефектом достатньо натиснути кнопку AUTO, а для ручного режиму передбачено фейдер. Доступні такі ефекти, як змішування, занурення, DVE та витіснення. Їх також можна дещо змінити, наприклад додати межі та інші елементи.



Різноманітні переходи дозволяють зробити програму цікавішою. Поступове змішування із встановленою швидкістю розчинення одного зображення в іншому додає елегантності та м'якого настрою оповіді. Витіснення є шторкою, яка рухається по екрану і заміщує один потік іншим. Для неї можна вибрати параметри меж, у тому числі з використанням якогось кольору або поточного відео, а налаштування плавності допомагають створити відповідну атмосферу. Крім того, для додавання та переміщення графіки існують цифрові ефекти. Вони особливо цікаво виглядатимуть у передачах для дітей.

Процесор DVE дозволяє помістити зображення з вибраного джерела в окреме невелике вікно для накладання поверх головного потоку. За замовчуванням для нього використовується вхід 1, але його легко змінити на будь-яку камеру. При трансляції інтерв'ю гостя програми можна показувати на повний екран, тоді як для ведучого буде створено картинку в картинці. Щоб активувати цей режим, його потрібно задати в одному з модулів первинного кеїнгу. Змінювати налаштування DVE-ефекту, а саме задавати положення, межі та джерело світла, можна за допомогою меню системного контролю.

Якщо до трансляції потрібно додати коментарі, можна використовувати мікрофон гарнітури двостороннього зв'язку або підключити ATEM Microphone Converter до роз'єму MADI IN. У блоці системного контролю для вхідних MADI-сигналів передбачено налаштування гучності, а також еквалізації, стискання та подавлення шуму. Щоб активізувати аудіоджерело MADI, потрібно перейти до нього на РК-дисплеї звукового блока та натиснути відповідну кнопку. Пристрої ATEM Microphone Converter, які також можна послідовно під'єднати один до одного, додатково розширюють функціонал системи. Існує багато різноманітних мікрофонів. Є настільні, а також петличні з бездротовим зв'язком, які дозволяють ведучому вільно пересуватися по студії.
Додаток ATEM Software Control дозволяє використовувати набагато більше можливостей відеомікшера ATEM Television Studio. Він містить кілька сторінок, призначених для налаштування пристрою, роботи з графікою, звуком і контролю камер. Для зручності всі параметри згруповано на вкладках за функціональною ознакою. Щоб розпочати роботу, під'єднайте ПК або Mac до порту USB відеомікшера ATEM Television Studio та запустіть ПЗ. Також можна підключатися через локальну мережу відразу кільком користувачам. Це дозволить краще розподілити роботу, наприклад доручити систематизацію медіаматеріалів і мікшування звуку різним фахівцям.
Ця сторінка призначена для встановлення налаштувань пристрою, прямого переключення між камерами, вибору параметрів кеїнгу, виконання переходів і накладання графіки.
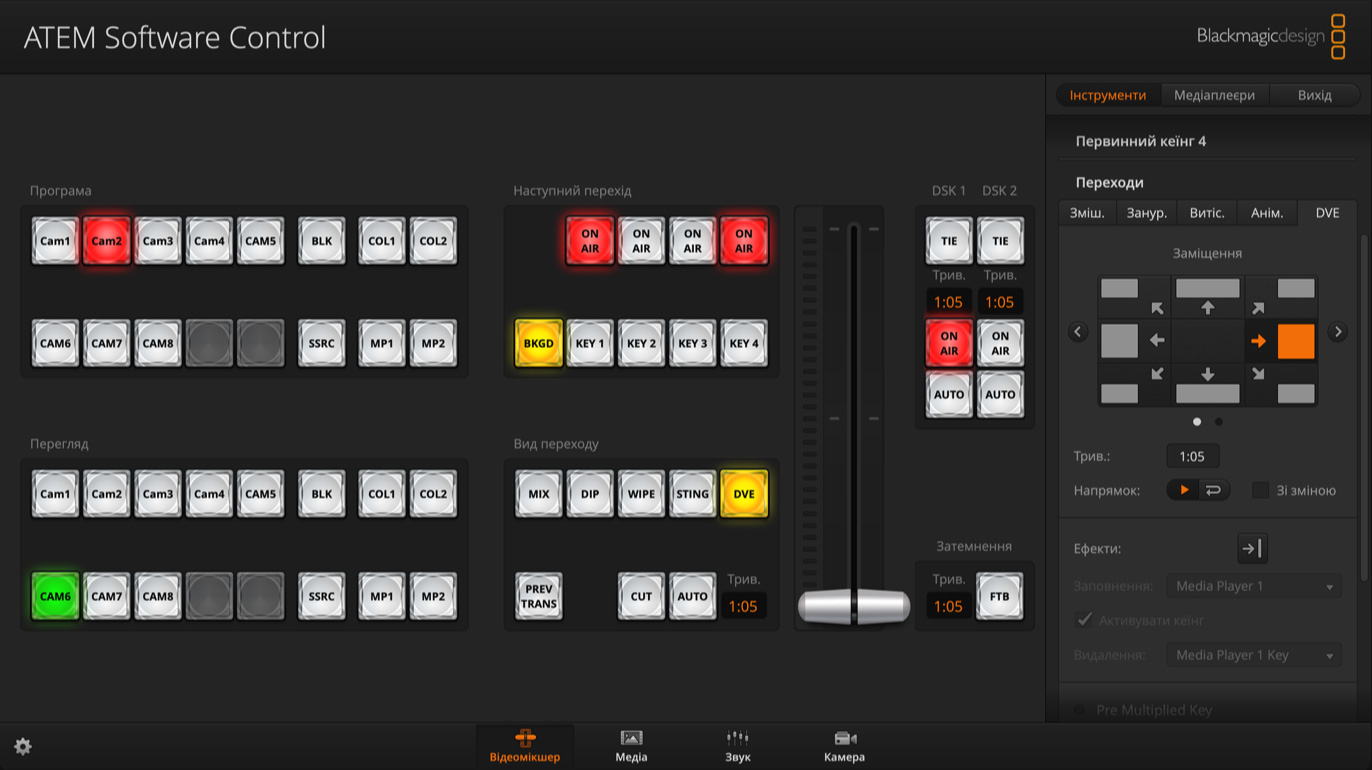
Дозволяє завантажувати анімаційні кліпи та статичні зображення у вигляді файлів RGBA, які можна використовувати для додавання тексту, логотипів та рухомого рядка.
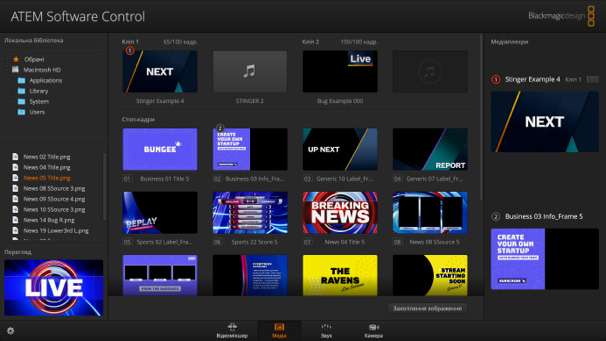
Професійний 12-канальний звуковий блок Fairlight із фейдерами, шестисмуговою еквалізацією, компресією, обмеженням та іншими ефектами.
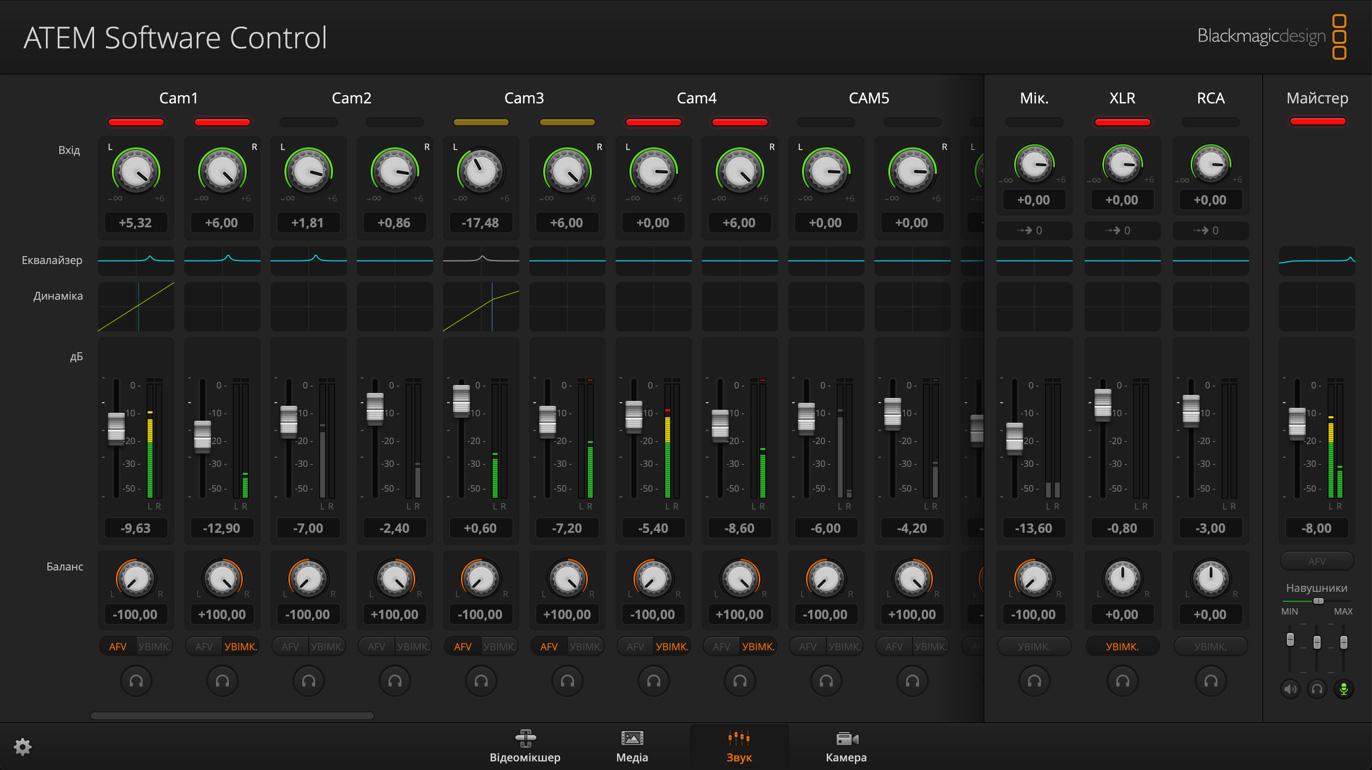
Керування параметрами зйомки та встановленням кольору через SDI-роз'єм при підключенні до моделей Blackmagic Studio Camera або URSA Broadcast.
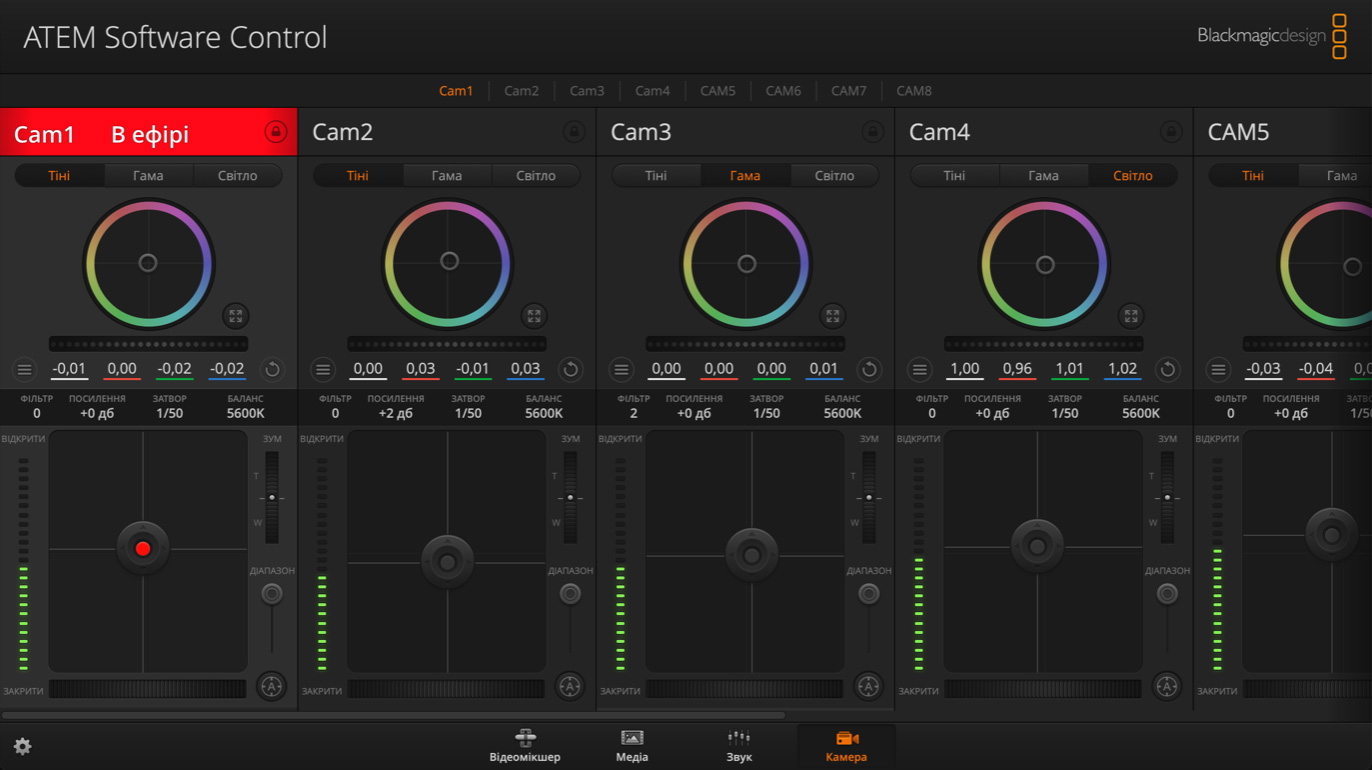

Титри для ATEM Television Studio можна створити за допомогою будь-якої спеціальної програми, наприклад Photoshop. Якщо графіка має альфа-канал, вона підходить для накладання в якості додаткового шару. Щоб працювати зі статичним зображенням, його достатньо перетягнути в одну з позицій медіатеки в додатку ATEM Software Control. Після цього потрібно перейти до налаштувань кеїнгу на сторінці мікшера і призначити щойно завантажену графіку для плеєра, який потім вибирають як джерело вирізувального і заповнювального сигналів. Така послідовність дій дозволяє в реальному часі накладати текст на відео.

Відеомікшер має вбудований аудіоблок Fairlight, який при використанні панелі керування або додатка ATEM Software Control забезпечує створення аудіодоріжки професійної якості. Програмне забезпечення має віртуальну панель для регулювання звуку, на якій за допомогою фейдерів можна змінювати рівень гучності. Коли до HiFi-входів підключено музичний плеєр, фейдери стануть також доступними для зовнішніх джерел XLR і MADI. Крім того, передбачені еквалізація, компресія та обмеження, якщо необхідно виконати додаткову обробку відповідно до індивідуальних вимог проекту. Щоб відкрити вікно з ефектами, клацніть над фейдером або натисніть кнопку EQ, COMP чи GATE у звуковому блоці панелі керування.

Окрім основного програмного виходу, відеомікшер ATEM Television Studio також має два допоміжних. Ці роз'єми дають можливість виводити зображення на великі сценічні екрани та відеостіни. Допоміжний вхід 1 також дозволяє передавати на монітор сигнал лічильника. Завдяки цьому ведучий може стежити за тим, як довго триває його промова. До того ж допоміжні виходи можна переключати під час прямої трансляції, використовуючи призначені для цього кнопки на панелі керування. Для даних роз'ємів у додатку ATEM Software Control також є меню, яке дозволяє вибирати для них різні джерела. Крім того, на панелі керування є спеціальна кнопка для переключення допоміжного виходу в режим багатовіконного або попереднього перегляду, що значно полегшує моніторинг.
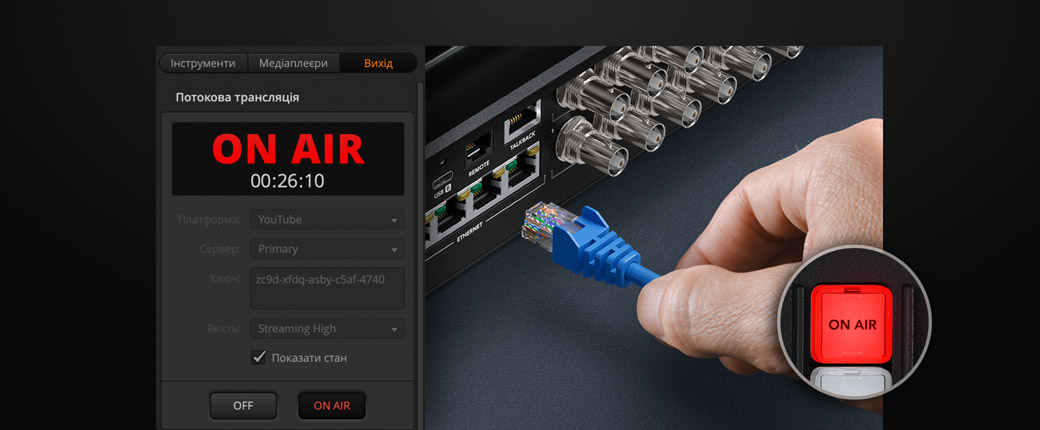
Потокові трансляції можна вести через Ethernet або смартфон, під'єднаний до роз'єму USB. Після підключення до всесвітньої мережі спочатку необхідно отримати ключ трансляції від стрімінгового сервісу. На сторінці відеомікшера в додатку ATEM Software Control перейдіть до секції потокової трансляції, виберіть платформу та найближчий сервер, а потім внесіть номер ключа. Якщо інтернет-зв'язок не має обмежень швидкості, рекомендується використовувати якість Streaming High. Тепер залишається тільки натиснути кнопку ON AIR на передній панелі, щоб розпочати показ програмного зображення. Стан стрімінгу легко відстежувати в режимі багатовіконного моніторингу.
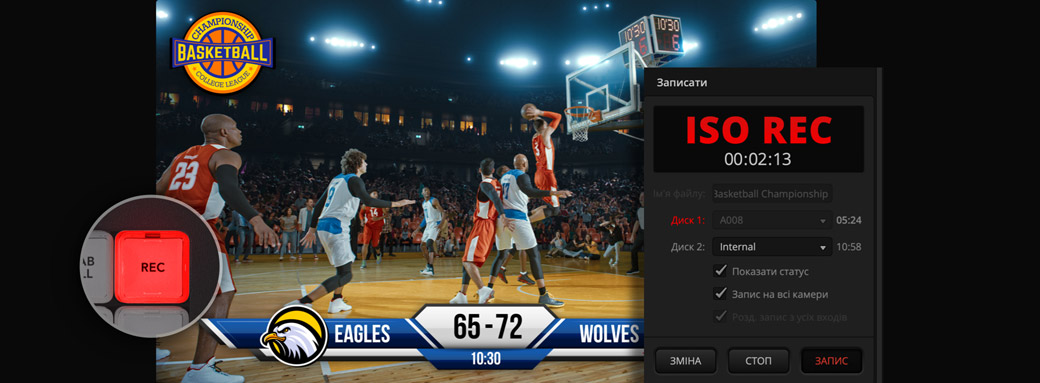
ATEM Television Studio може вести запис внутрішнім способом, що дозволяє працювати без додаткового рекордера. Потрібно лише встановити накопичувач і натиснути кнопку на передній панелі. Однак, якщо ви придбали пристрій, який обладнано внутрішнім накопичувачем із форм-фактором M.2, тоді в налаштуваннях слід вибрати внутрішній спосіб запису. Після цього зовнішній носій можна не використовувати. Щоб отримати доступ до внутрішнього або USB-диска, потрібно підключити комп'ютер до локальної мережі, а потім знайти в ній відеомікшер ATEM Television Studio. При використанні моделі ISO можна окремо записувати всі потоки та зберігати проектний файл DaVinci Resolve. Це налаштування вибирають у секції запису додатка ATEM Software Control.

Моделі ATEM Television Studio також дозволяють контролювати камери Blackmagic Studio. Потрібно лише підключити один із програмних SDI-виходів відеомікшера до SDI-входу камери. Після чого на неї надходитимуть сигнали керування, двостороннього зв'язку та індикації стану. Сторінка «Камера» додатка ATEM Software Control має інтерфейс традиційного для мовного середовища блока CCU й дозволяє контролювати такі параметри зйомки, як діафрагма (переміщенням основного регулятора по вертикалі), відтінок для узгодження кольору, фокус, чутливість та швидкість затвора. Ці налаштування можна також коригувати на панелі керування. Потрібно лише натиснути кнопку CAM поруч зі звуковим блоком, і на РК-дисплеї з'являться всі відповідні параметри.
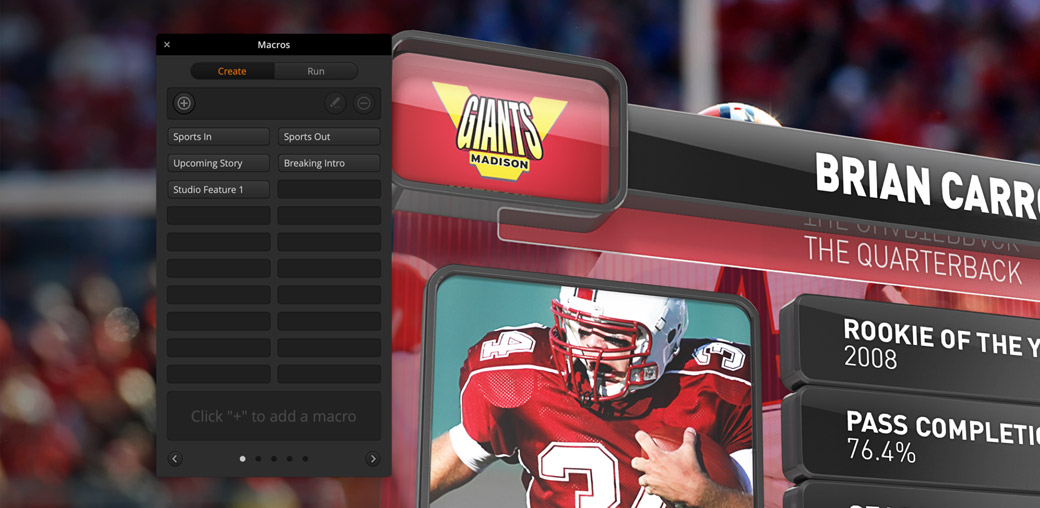
Додаток ATEM Software Control дозволяє створювати макроси, які являють собою набір послідовних операцій. Їх можна швидко запускати як із програмної, так і апаратної панелі. Прикладом буде наступна сукупність дій: переключення між кількома камерами-джерелами та виведення графіки. Макроси будь-якої складності є неймовірно потужним засобом в умовах прямої трансляції. Вони зберігаються у вигляді файлів XML, які можна редагувати. Для використання макросів натисніть кнопку MACRO на апаратній панелі. Вони засвітяться синім на відповідній шині.
