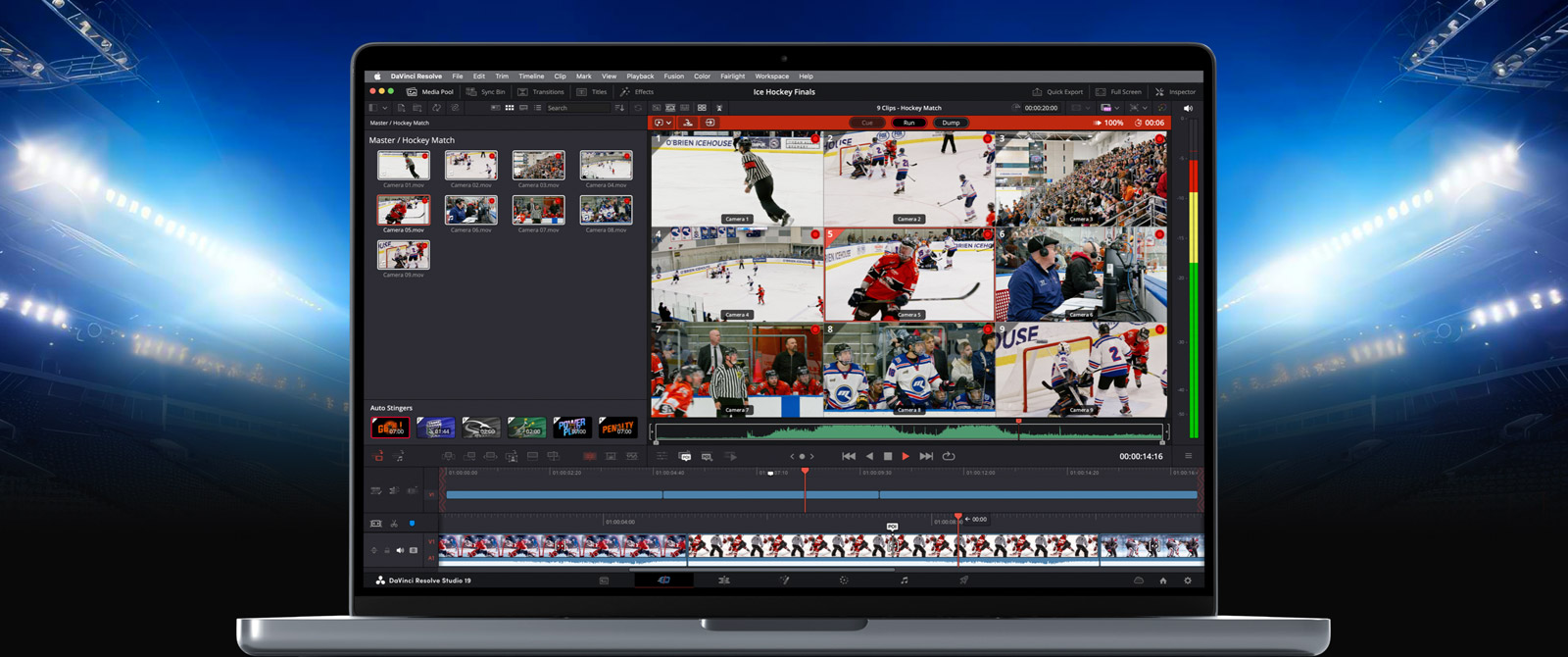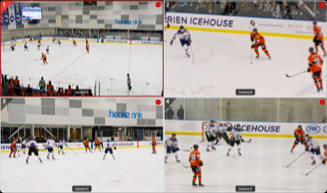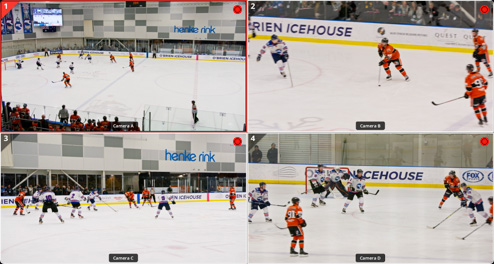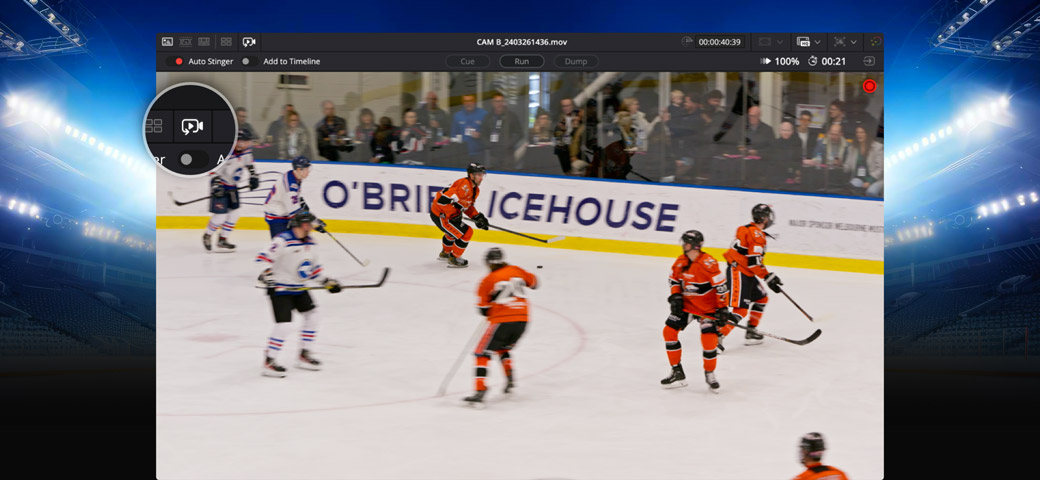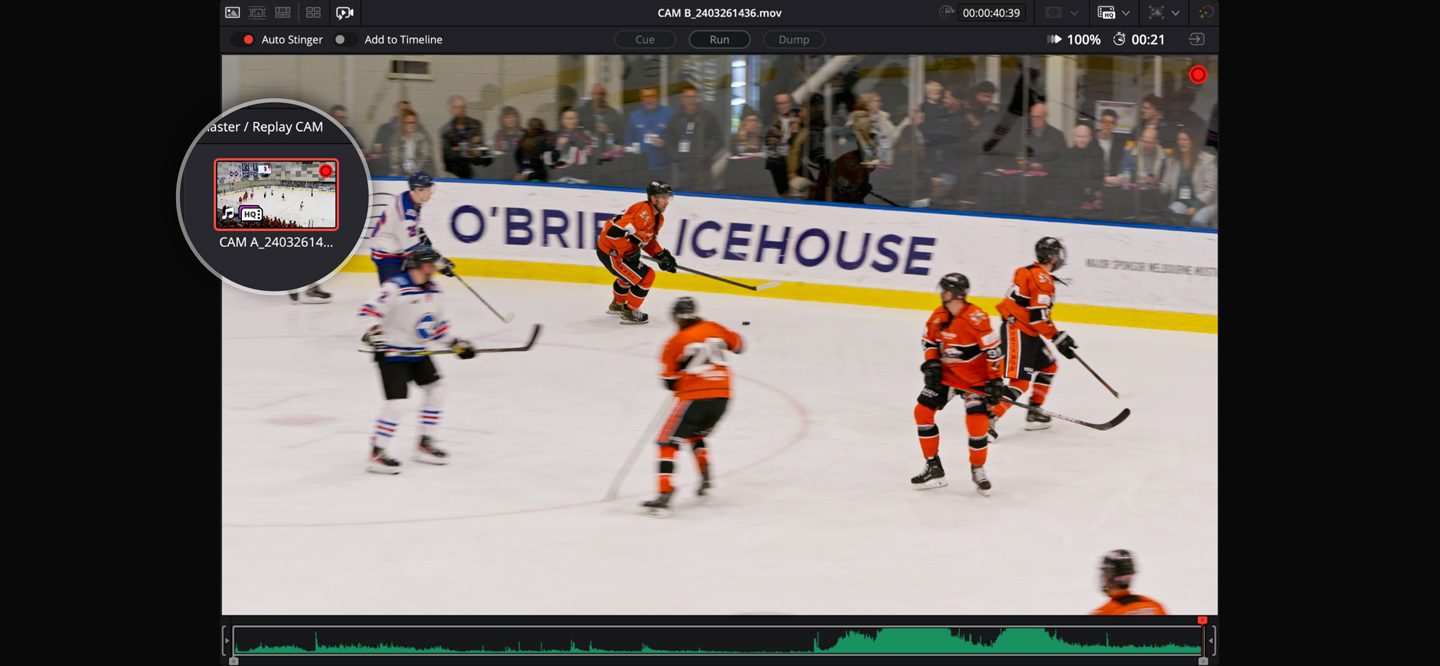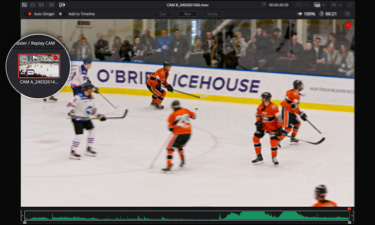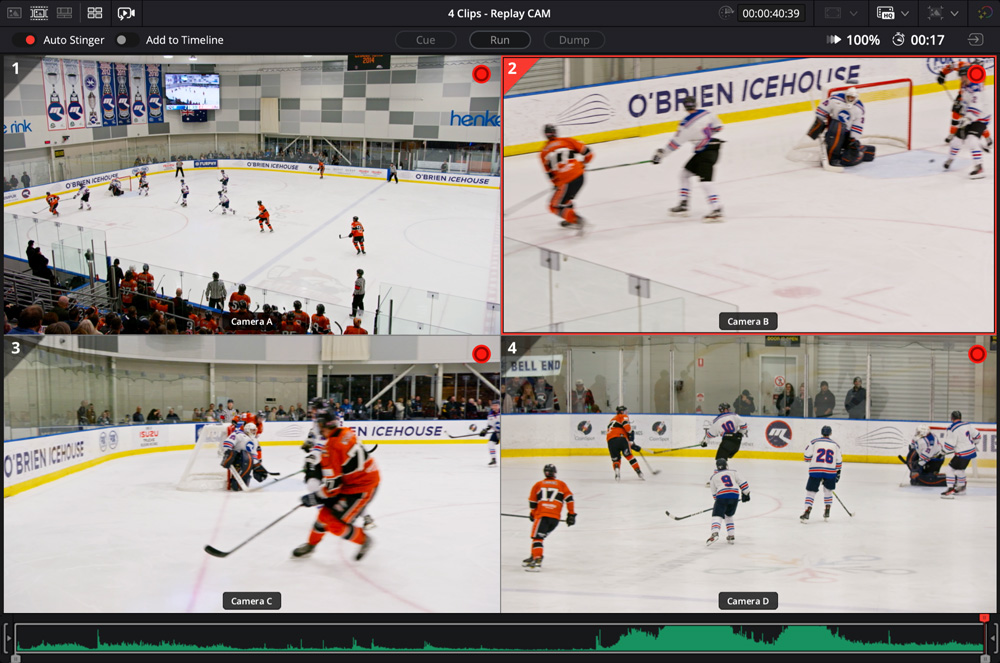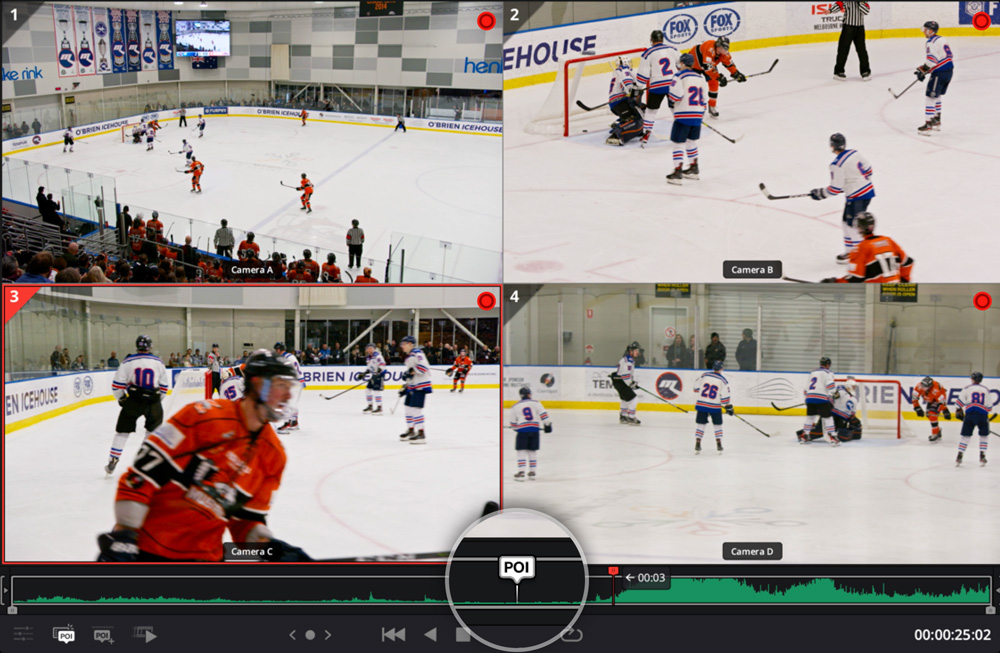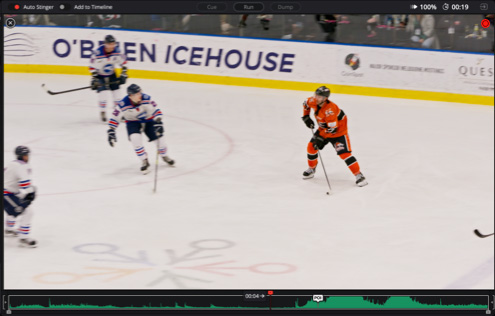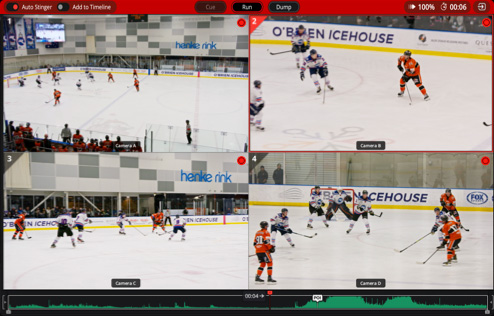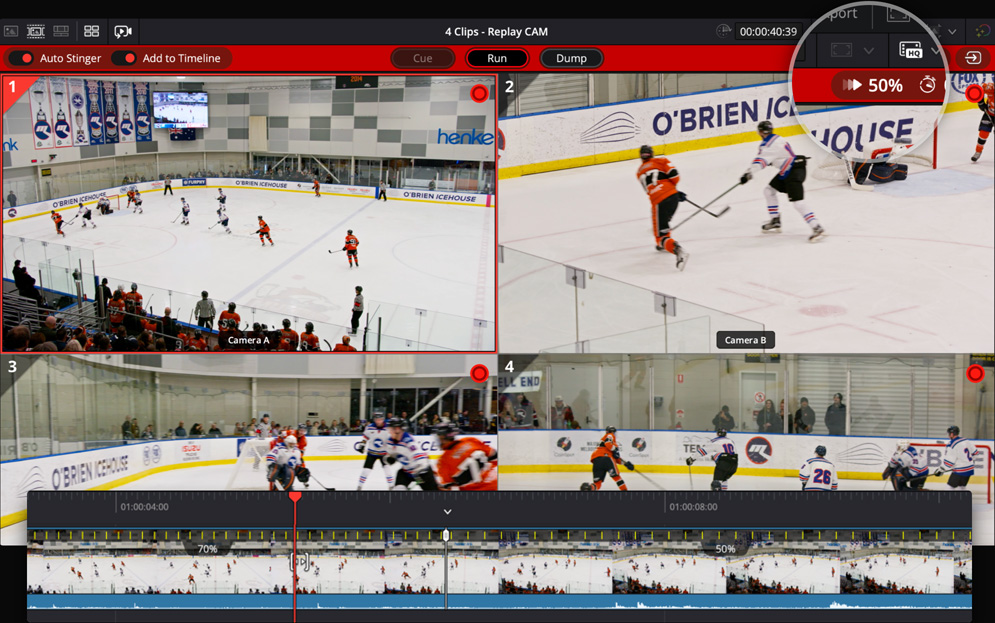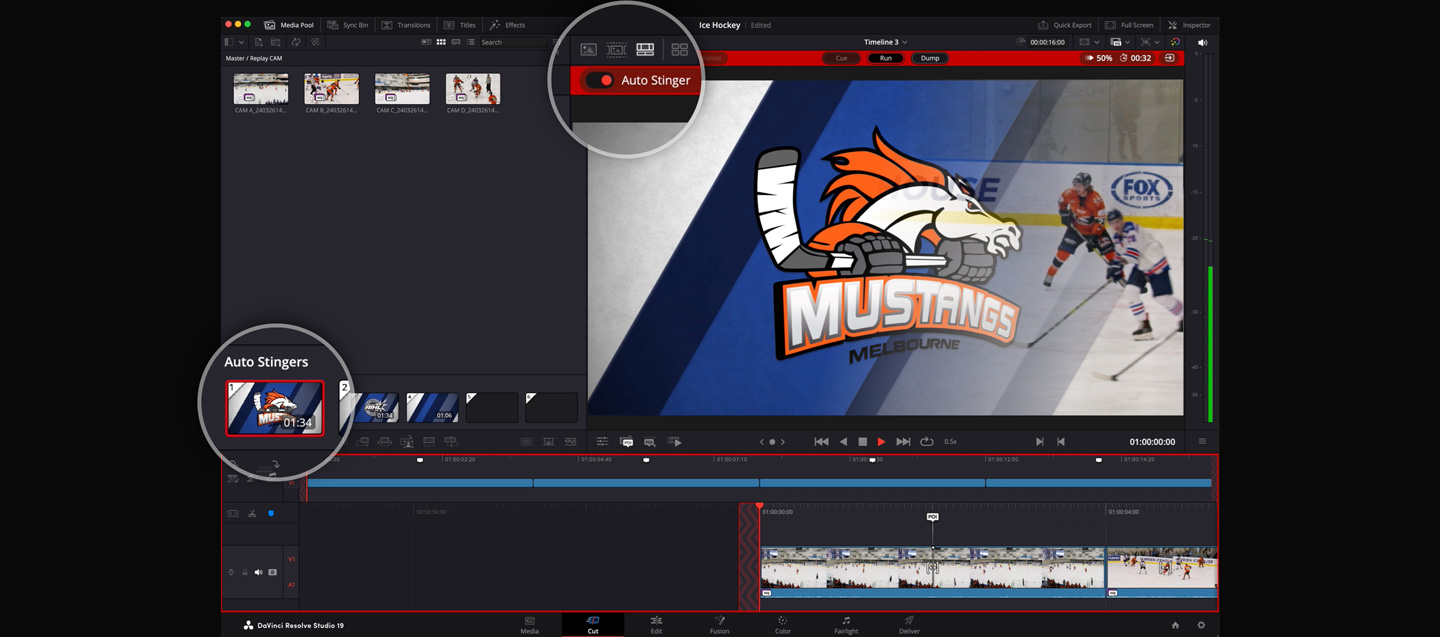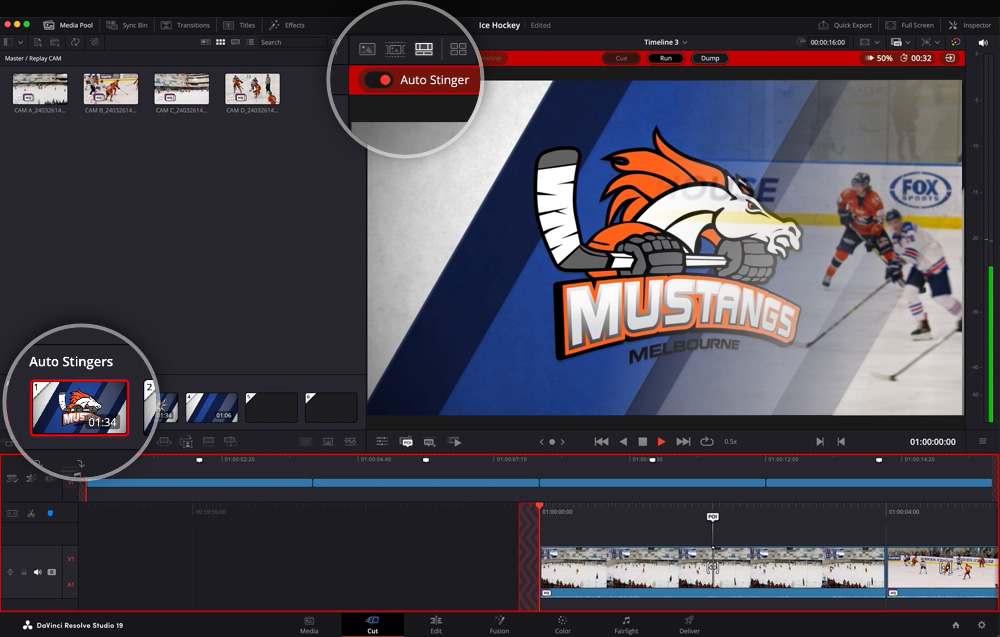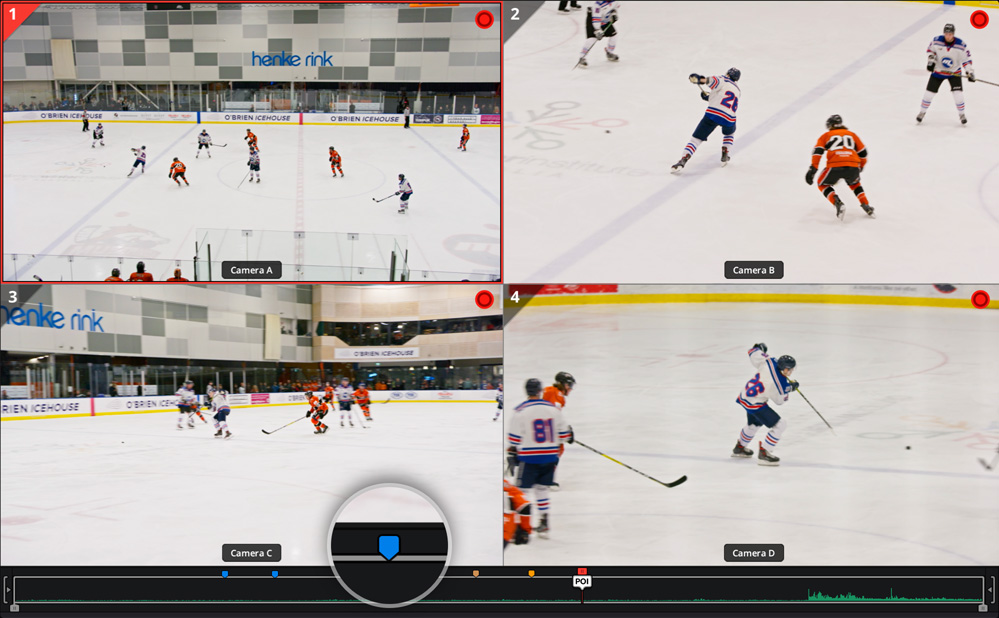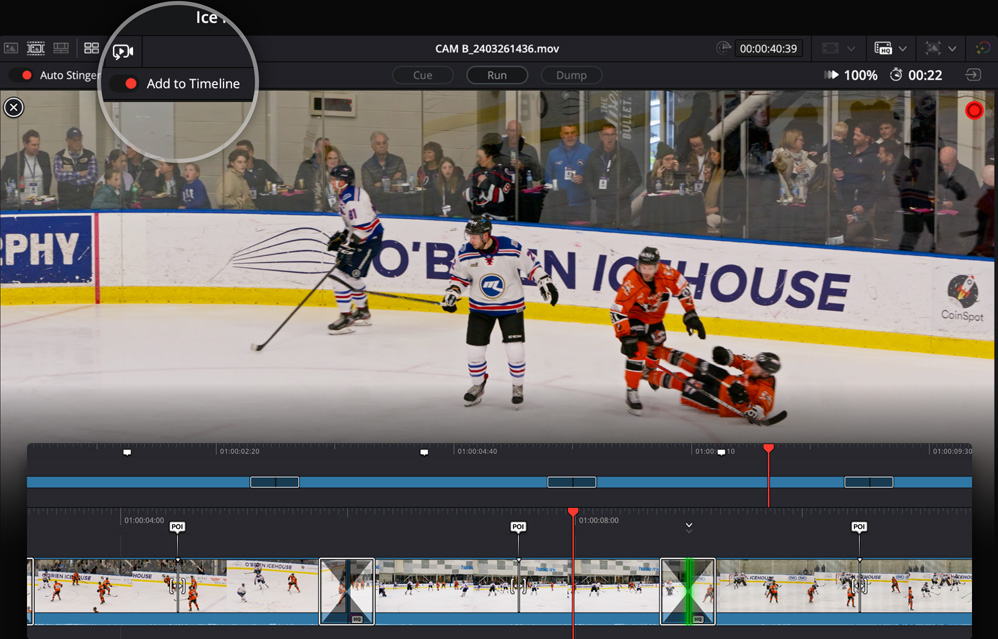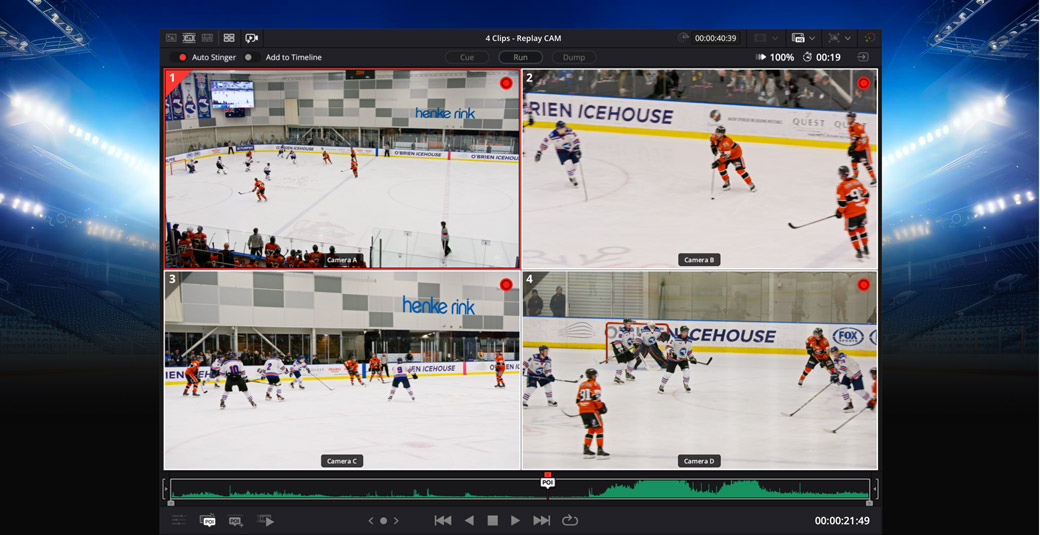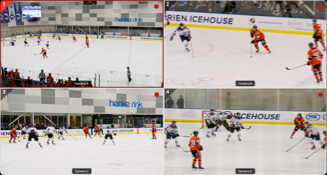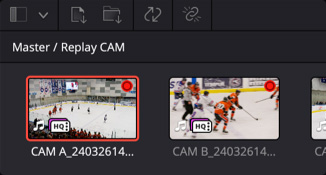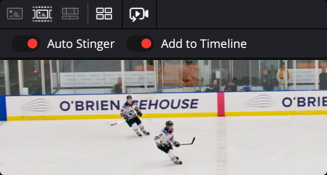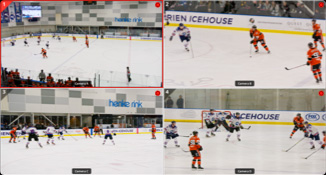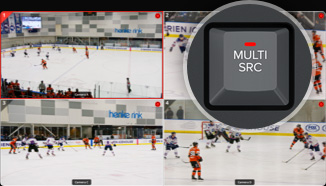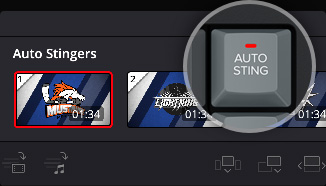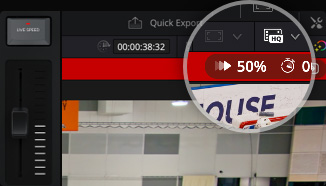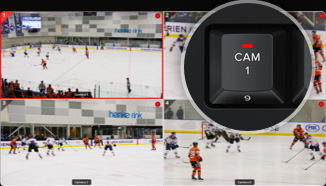La riproduzione simultanea delle sequenze consente di vedere le clip di varie angolazioni nello stesso replay. Un solo sistema DaVinci Resolve può così gestire i replay più complessi. Quando si manda in onda la prima angolazione di ripresa premendo RUN, il viewer ritorna alla modalità multiview, anche se l’uscita è impostata sulla camera selezionata. In questo modo potrai rivedere tutte le angolazioni mentre mandi in riproduzione la prima camera, e scegliere nel frattempo l’angolazione successiva. Quindi dovrai scegliere velocemente solo la prima clip da mandare in onda, e poi avrai tempo di valutare le altre. Ora seleziona il pulsante dei secondi e quello della camera successiva e il playback tornerà a quel numero di secondi prima del POI continuando la riproduzione, anche con le transizioni, e tutto in tempo reale!