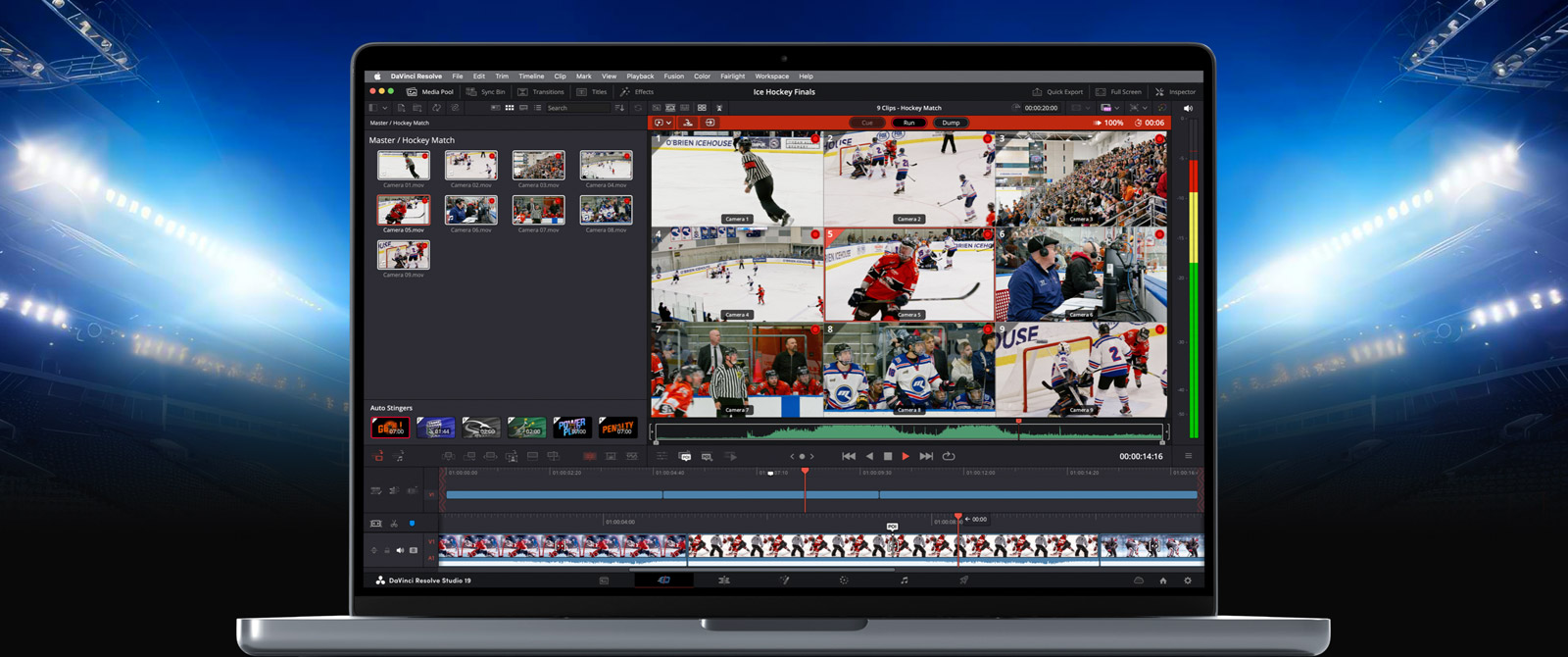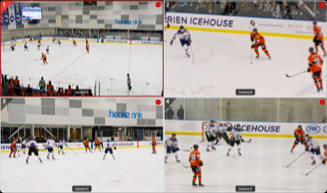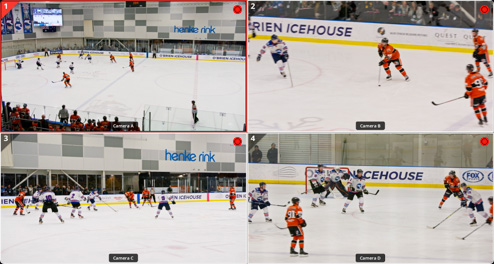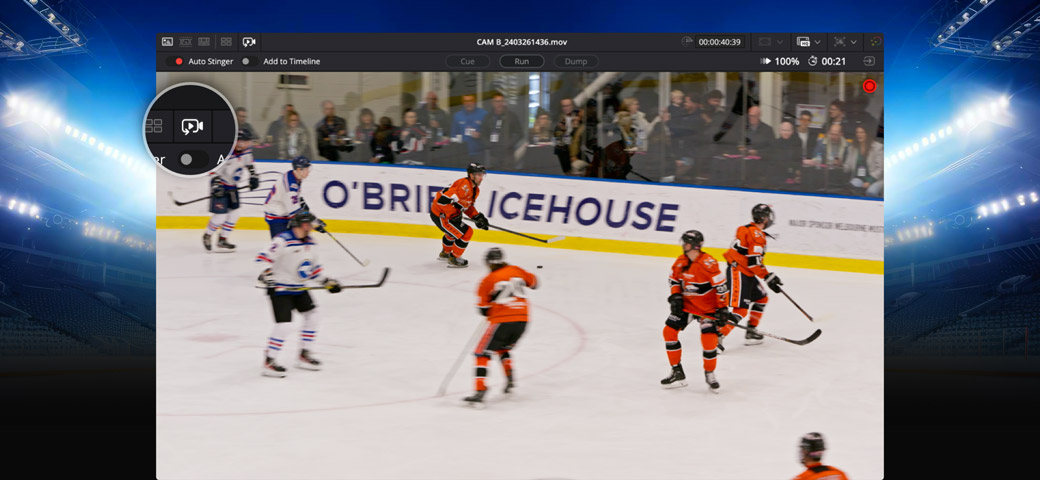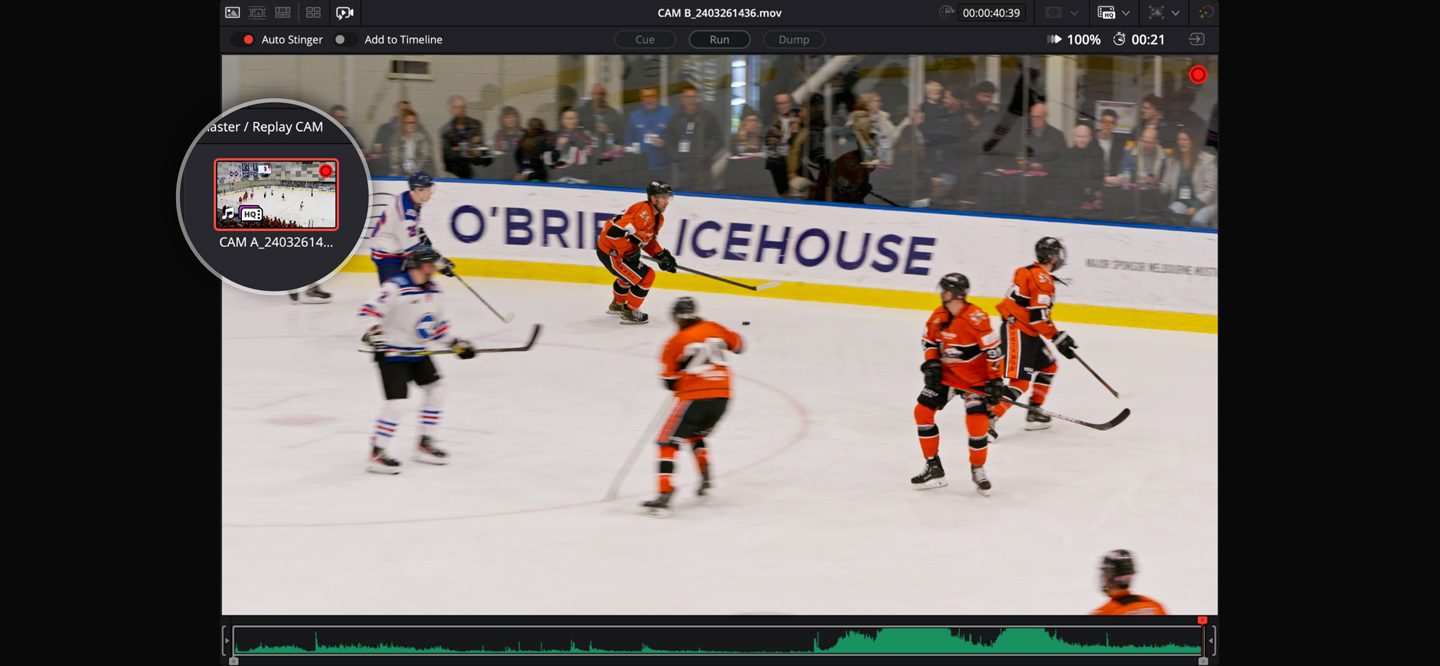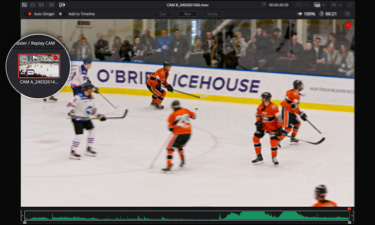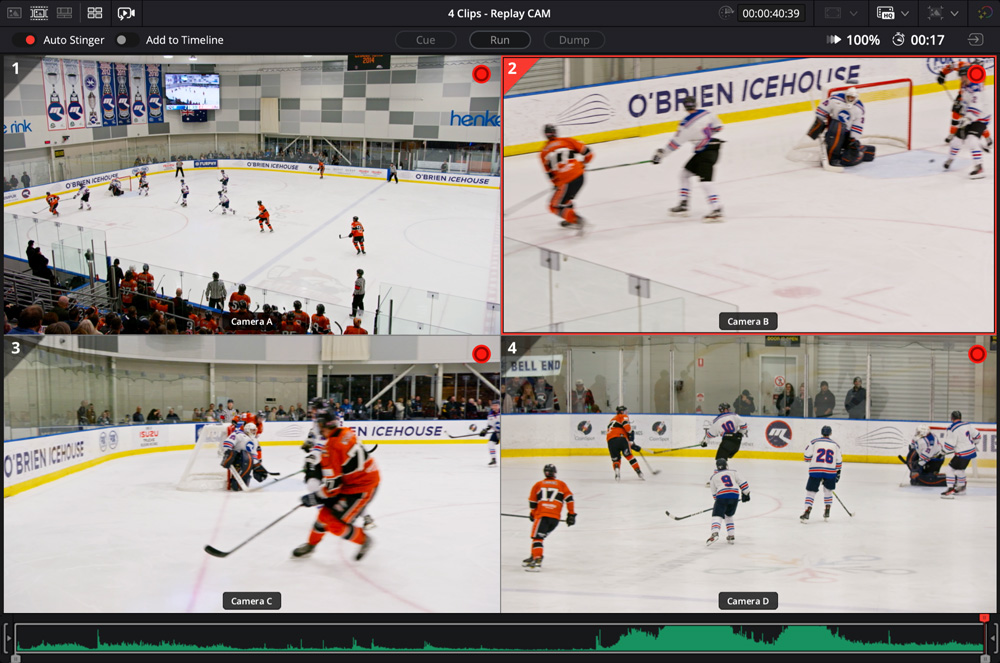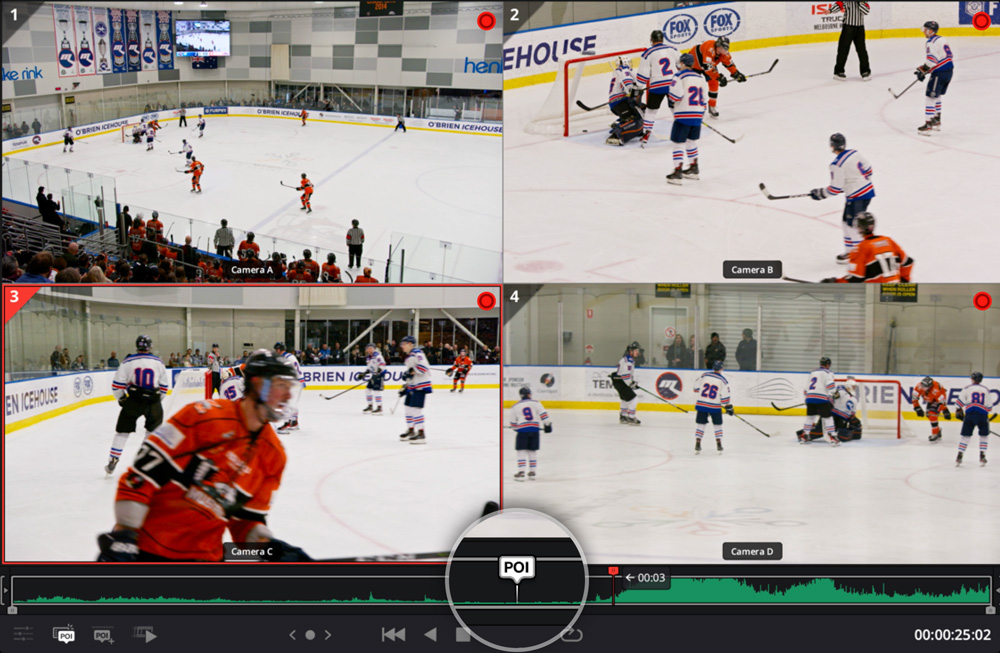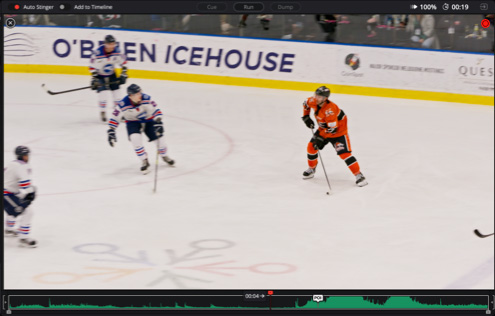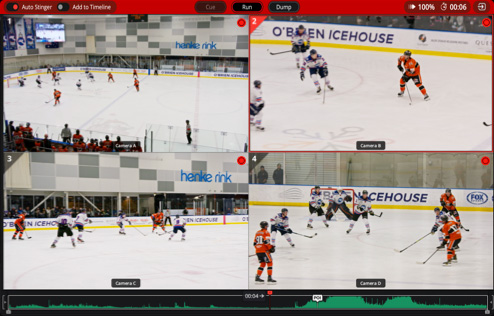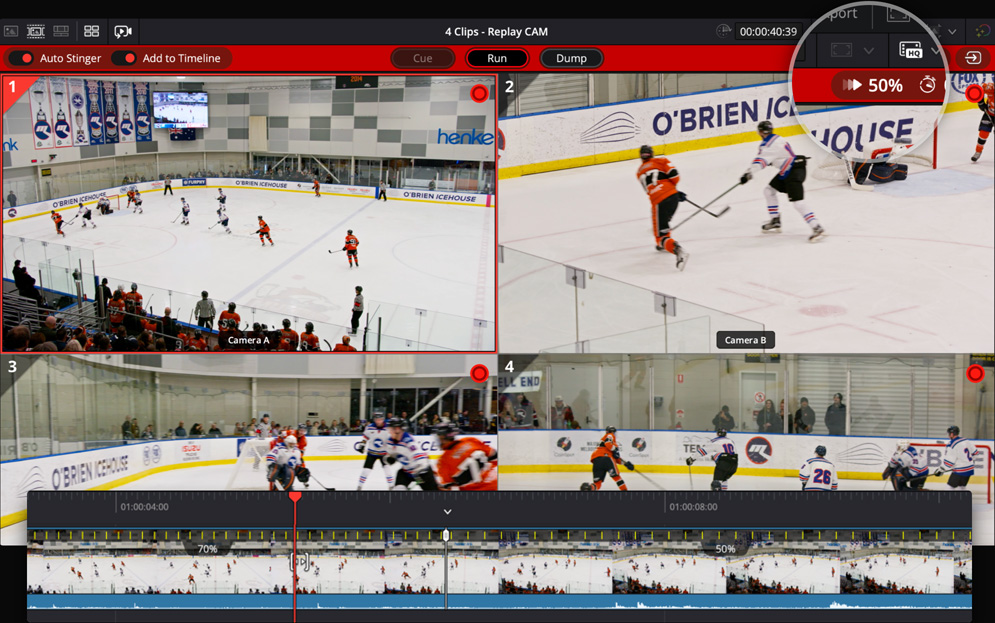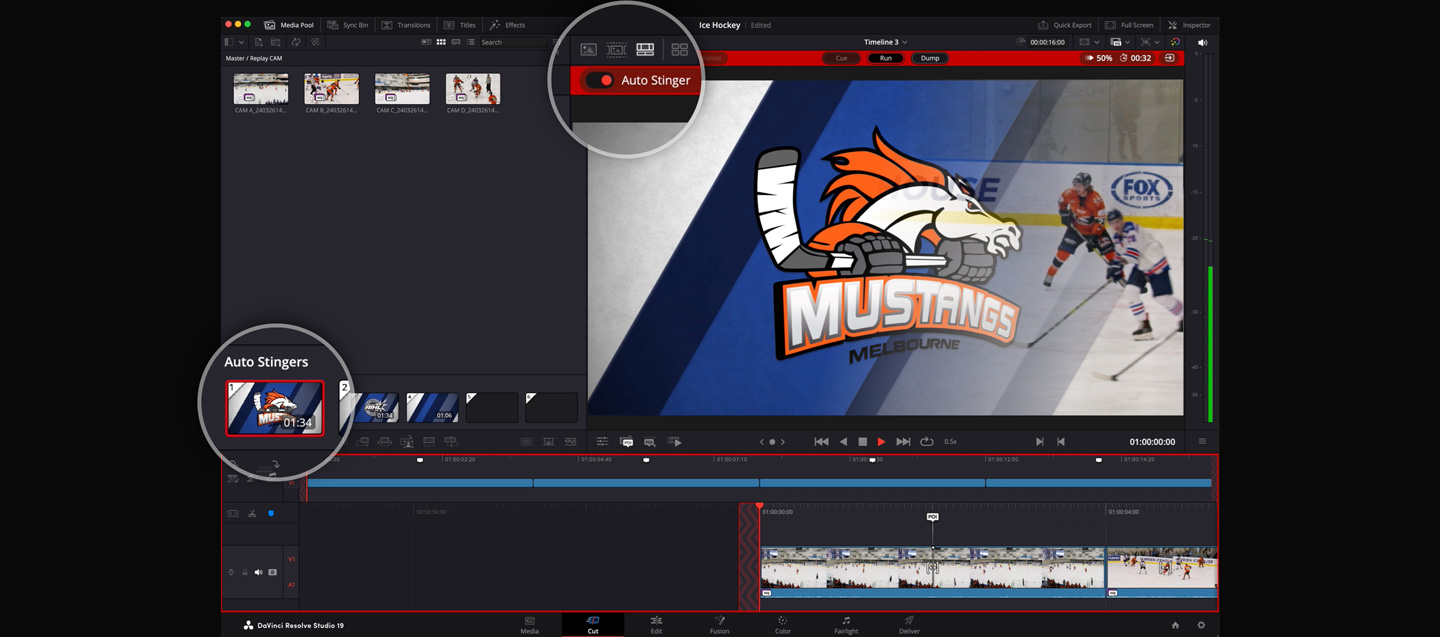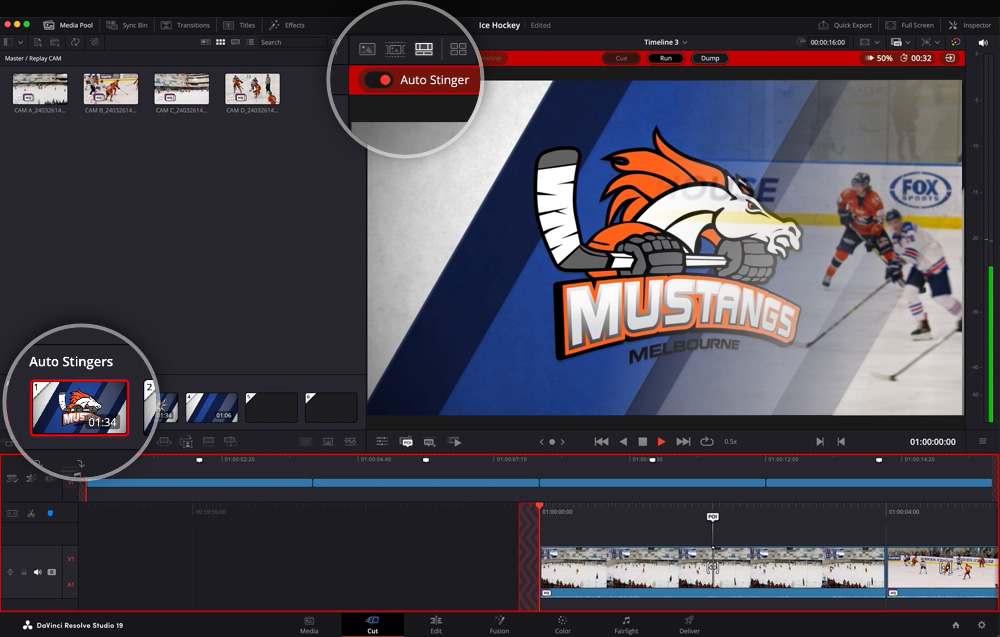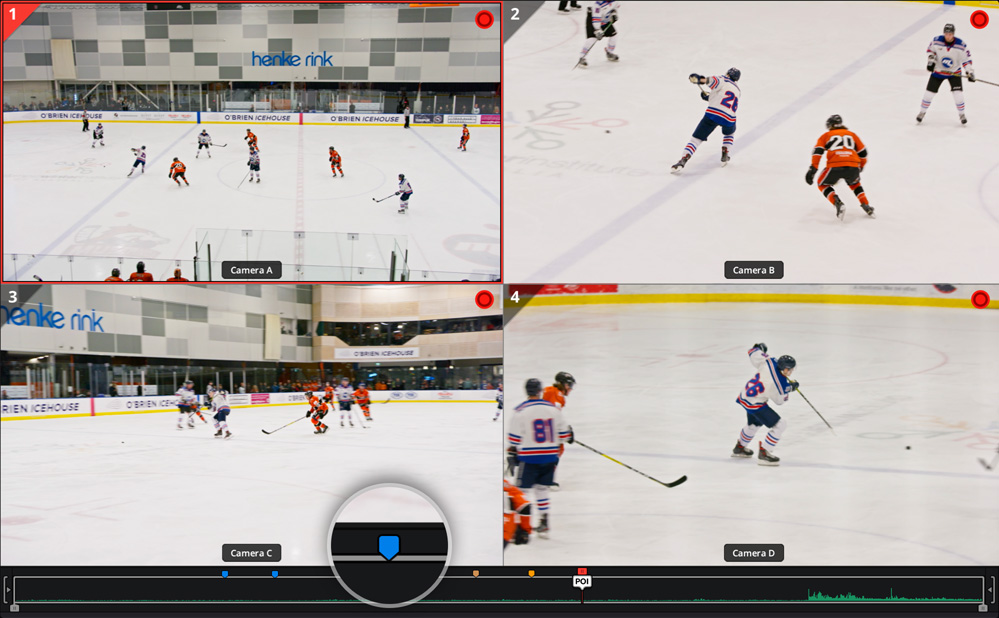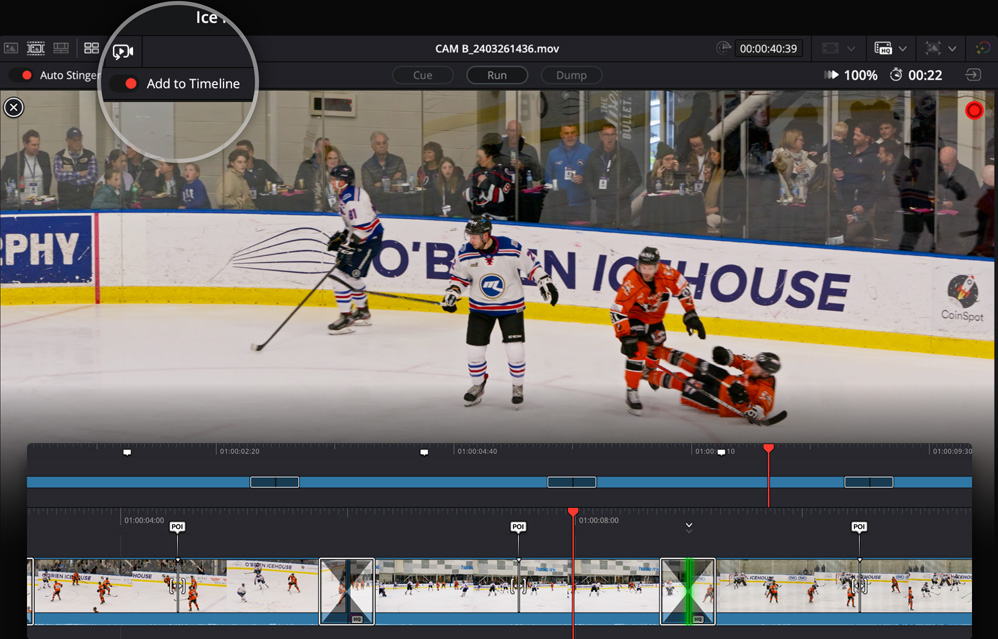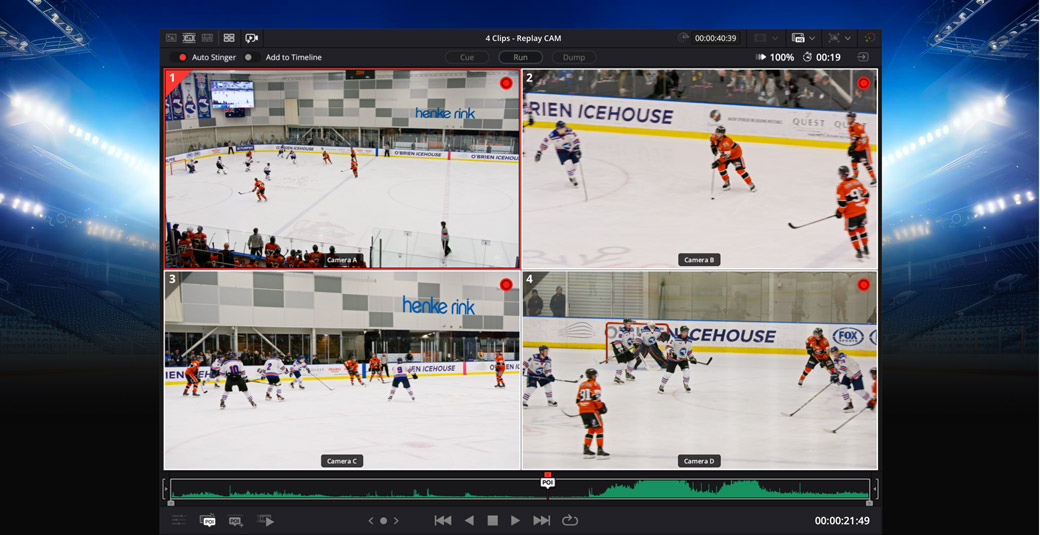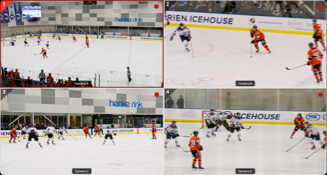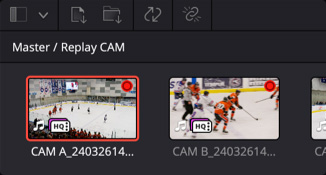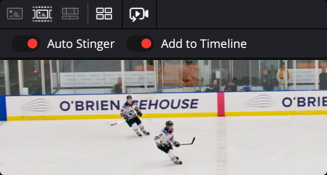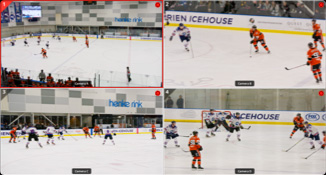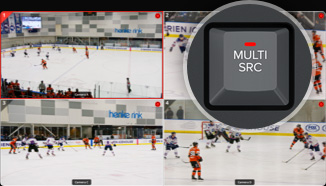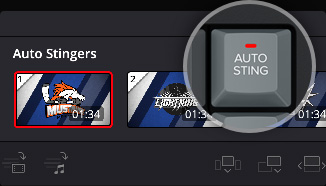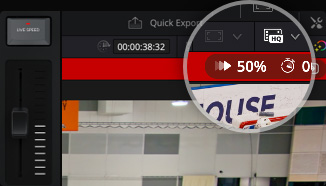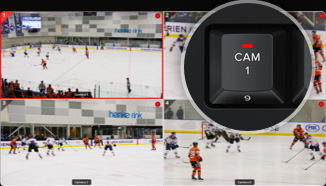Önemli anları tekrar oynatmanın yeni nesliyle tanışın! DaVinci Resolve, güçlü bir oynatım motoru olarak paylaşılan bir depolamaya bağlıyken, aynı paylaşılan depolamaya kayıt yapmak için birden fazla HyperDeck’i kullanan Blackmagic Replay, tamamen eşsizdir. Yani, daha çok HyperDeck kayıt cihazı bağlayarak ilave kayıt kanalları ekleyebilirsiniz. Ancak bu çözümün asıl gücü, oynatımı DaVinci Resolve'nin idare etmesinden kaynaklanır. Çünkü, bir tekrar oynatıcıdan ibaret olmayan DaVinci Resolve, ortak çalışma özellikleri olan son derece etkili bir kurgu, renk düzeltme, görsel efekt ve ses post prodüksiyon yazılımıdır. Dolayısıyla, artık tekrar oynatımları; tanıtım filmlerine, giriş bölümlerine ve anlık sosyal medya duyurularına dönüştürebilirsiniz.
Yetkili Bayiler