Live-Eingabe
Zeigt im Viewer die Live-Eingabe von angeschlossener Video-Hardware der Multiview-Ansicht aus einem Mischer an. Die Kamerafeeds erscheinen quasi latenzfrei im Viewer. So sind POIs für Wiederholungen schnell gesetzt.

Live-Action-Wiederholung der nächsten Generation! Blackmagic Replay ist einzigartig, weil diese Wiedergabe-Lösung zur Aufzeichnung auf einen gemeinsamen Speicher mehrere HyperDeck Rekorder verwendet. DaVinci Resolve ist dabei mit demselben geteilten Speicher verbunden und fungiert als leistungsstarke Wiedergabe-Engine. Durch den Anschluss mehrerer HyperDeck Rekorder können Sie Ihr Setup um zusätzliche Aufnahmekanäle erweitern. Die wirkliche Power besteht jedoch darin, dass DaVinci Resolve die Wiedergabe übernimmt. Denn Replay in DaVinci ist nicht nur ein System für Wiederholungen, sondern eine extrem leistungsstarke Schnitt-Anwendung mit Kollaborationsfunktionen für mehrere Benutzer. Hinzu kommen Farbkorrektur, visuelle Effekte und Audio-Postproduktion! Jetzt können Sie Material als Wiederholung in Promos, Titelsequenzen und Social-Media-Updates umwandeln.
Reseller finden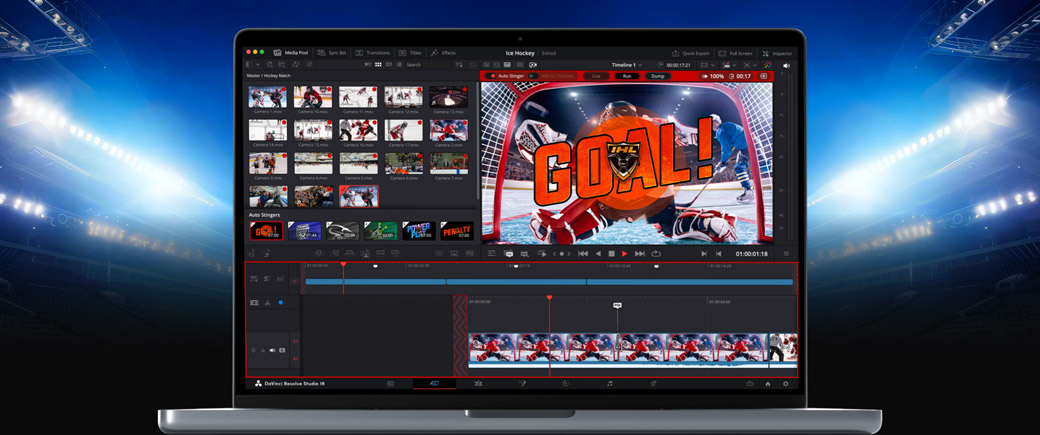
Ab sofort müssen Wiederholungen nach ihrer Ausstrahlung nicht mehr in die Versenkung. Stattdessen können Sie sie zum Posten in den sozialen Medien in eine Schnitt-Timeline konvertieren. Die Integration in DaVinci Resolve verleiht Blackmagic Replay mehr Power als herkömmliche Replay-Systeme bieten. Spannende Kamerawinkel kann man in die Timeline laden, um sie zu bearbeiten, graden und mit visuellen Effekten zu versehen. Diese Edits lassen sich in Sekundenschnelle auf Social-Media-Plattformen posten. Über Blackmagic Cloud können Sie mehr als eine DaVinci Resolve Arbeitsstation ins Projekt involvieren. Ein verrücktes Konzept, aber jetzt lassen sich Sportereignisse als Wiederholung in Social-Media-Posts umwandeln. Indem Sie Inhalte sofort in den sozialen Medien posten, erreichen Sie höchste Zuschauerquoten auf globaler Ebene.


Mit DaVinci Resolve erstellen sie Wiederholungen im Handumdrehen. Man sichtet eine Eingabe im Viewer und klickt auf den POI-Button (Point of Interest), wenn man eine spannende Stelle findet. Durch Anklicken des POI-Buttons wechselt man von der Eingabeansicht zum Wiedergabemedium, wo sich die verschiedenen Kamerawinkel in der Mehrfachansicht betrachten lassen. Nun müssen Sie nur ein Stück zurückscrollen, eine Kamera auswählen und mit dem Run-Befehl die Wiedergabe auslösen. Während der Wiedergabe können Sie andere Kameraperspektiven in der Mehrfachansicht sichten und per „Show Sequencing“ in der korrekten Reihenfolge live schalten. Nach Abschluss der Wiedergabe können Sie sie mit dem Dump-Befehl in die Timeline laden, um sie dort mit einem Titel zu versehen und in den sozialen Medien zu posten.

Wählen Sie die Eingabeansicht. Markieren Sie mit dem POI eine wichtige Stelle. DaVinci Resolve springt zum POI. Von dort sichtet man das Material und wählt eine Kamera. Starten Sie dann mit dem Run-Befehl die Wiedergabe.

Wenn die Wiedergabe läuft, lassen sich über den Multiviewer weitere Kamerawinkel durchsehen. Um eine neue Einstellung für die Wiedergabe zu wählen, drücken Sie eine Zeit- und eine Kamerataste. Die Wiedergabe setzt einige Sekunden vor der wichtigen Stelle ein und spielt dann den neuen Winkel ab.

Die Wiederholung läuft für die Zeit zwischen den Befehlen für Run und Dump. Ihr Import in die Timeline ist automatisierbar. In die Wiederholung integrierte Übergänge und Geschwindigkeitsänderungen werden mit in die Timeline übernommen.

Sie können sich leicht ein Highend-Replay-System einrichten, da es speicherzentriert ist. Zudem bewerkstelligen mehrere HyperDecks die Aufzeichnung und DaVinci Resolve die Wiedergabe. Richten Sie einfach beliebig viele Kanäle ein, indem Sie mehrere HyperDeck Rekorder anschließen. Sie können sich ein Replay-System für HD, Ultra HD oder sogar 8K einrichten. Und wenn der Bedarf an Speicherplatz und Tempo steigt, nehmen Sie einfach weitere Speicher hinzu. Auch der Einsatz mehrerer DaVinci Resolve Systeme ist realisierbar. Sie ermöglichen über Blackmagic Cloud die Zusammenarbeit an geteilten Projekten in aller Welt. Alle Aktionen auf einem System werden automatisch auf den anderen aktualisiert. Auch ATEM Mischer mit integrierter ISO-Aufzeichnung können für einfache Wiederholungen verwendet werden, weil sie bereits über die gesamte Hardware verfügen.

Erweitern Sie einen Blackmagic Cloud Store Mini oder Max um mehrere HyperDeck Rekorder, um beliebig viele Kanäle aufzuzeichnen. Legen Sie dafür einen übergeordneten Ordner mit nummerierten ISO-Ordnern an, die mit den Aufnahmekanälen korrespondieren.

Der schnelle Blackmagic Cloud Store Max mit viel Speicherkapazität wurde speziell für Wiederholungen konzipiert. Deshalb meistert man mit ihm spielend mehrere Aufnahmekanäle. Für noch mehr Tempo können Sie einen weiteren Cloud Store hinzufügen.

Für die Wiedergabe von Content wird DaVinci Resolve mit dem Speicher verbunden. Sie können alle Kameraperspektiven in der Multiview-Ansicht betrachten und Shots für die Wiedergabe wählen. Für große Projekte binden Sie ein zweites DaVinci Resolve System ein.

Während einige DaVinci Resolve Arbeitsstationen die Wiedergabe übernehmen, dienen andere für Aufgaben der Postproduktion. Auch andere Editoren sehen die erstellten Timelines und übernehmen Titel, Colorgrading und Social-Media‑Posts.
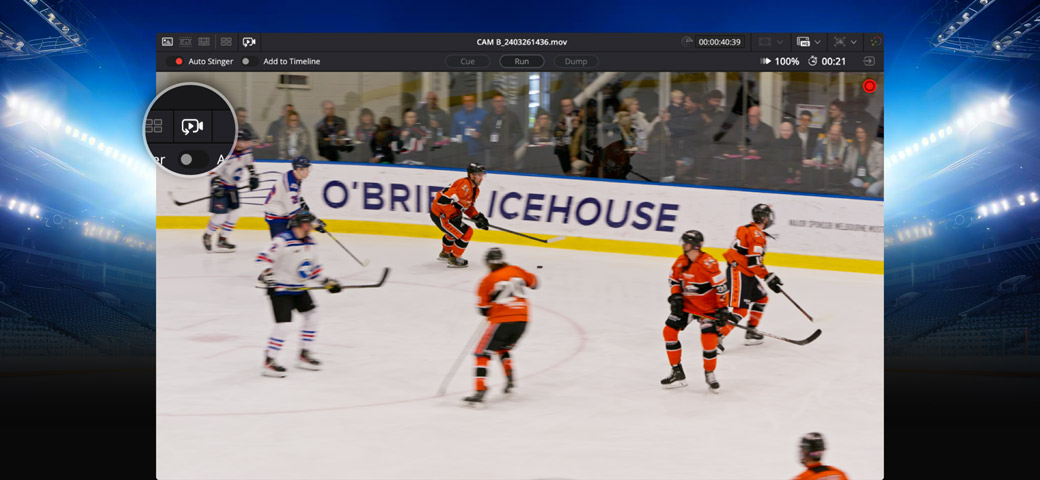
Die Bedienelemente für Wiederholungen befinden sich über dem Viewer. Spezielle Tasten für Wiederholungen gibt es zudem auf der DaVinci Resolve Replay Editor Hardware-Tastatur. Der Cue-Button eignet sich für die Wiedergabe von Schnitt-Timelines, weil er das Einsatzzeichen am Anfang platziert. Der Run-Button startet die Wiedergabe und schaltet die Videoausgabe auf die ausgewählte Kamera um. Zugleich wechselt der Viewer zur Mehrfachansicht, wo Sie Ihren nächsten Shot auswählen können. Dabei wird auch die Ausgabe über angeschlossene Hardware aktiviert, um die Wiedergabe über den Mischer zu ermöglichen. Stinger werden ebenfalls automatisch mit ausgespielt, falls diese Feature aktiviert ist. Der Dump-Befehl stoppt die Wiedergabe, lenkt das Hardware-Ausgabesignal zurück an einen Multiviewer und spielt, falls aktiviert, den automatischen Stinger ab. Ist die Option „Add to Timeline“ aktiviert, wird die Wiedergabe zur Timeline hinzugefügt.

Da die Wiedergabe in DaVinci Resolve integriert ist, können Sie Ihre für die Wiedergabe gewünschten Ansichten sortieren, indem Sie sie in eine Bin laden. Wenn Sie etwa acht Kamerafeeds aufzeichnen, aber nur vier davon wiederholen wollen, laden Sie nur diese vier Perspektiven in die Bin. Benutzer können eigene Perspektiven laden und so die Wiedergabe für jede Workstation selbst definieren. Für Wiedergaben können also mehrere DaVinci Resolve Stationen verwendet werden. DaVinci Resolve erstellt Multiview-Ansichten basierend auf den in die Bin geladenen Medien. Für die Zusammenarbeit an Projekten können Sie für ein Projekt verschiedene Ordner anlegen, die unterschiedliche Kameraperspektiven enthalten. Bevor Sie mit „Multi Source“ eine Quelle auswählen, navigieren Sie dann zum entsprechenden Ordner.
Um die Wiedergabe zu starten, laden Sie Aufnahmen von den HyperDecks einfach in die Bin. DaVinci Resolve eignet sich u. a. deshalb so gut für die Wiedergabe, weil Mediendateien bereits bearbeitbar sind, noch während diese auf die Datenträger aufgezeichnet werden. Nimmt die Dateigröße zu, hält der Viewer automatisch Schritt, sodass Sie zum zuletzt aufgezeichneten Clip vorspringen können. Aktualisiert wird so schnell, dass Sie Zugriff auf Medien haben, die vor unter einer Sekunde erfasst wurden. Der Befehl „Go to end“ führt Sie zum letzten Ereignis. Im Anschluss können Sie Ihre Perspektiven durchsehen und abspielen. In der Bin zeigen Indikatoren an, welche Clips noch aufgezeichnet werden. Auch in den Multiview-Ansichten erkennt man laufende Aufzeichnungen anhand von Indikatoren.
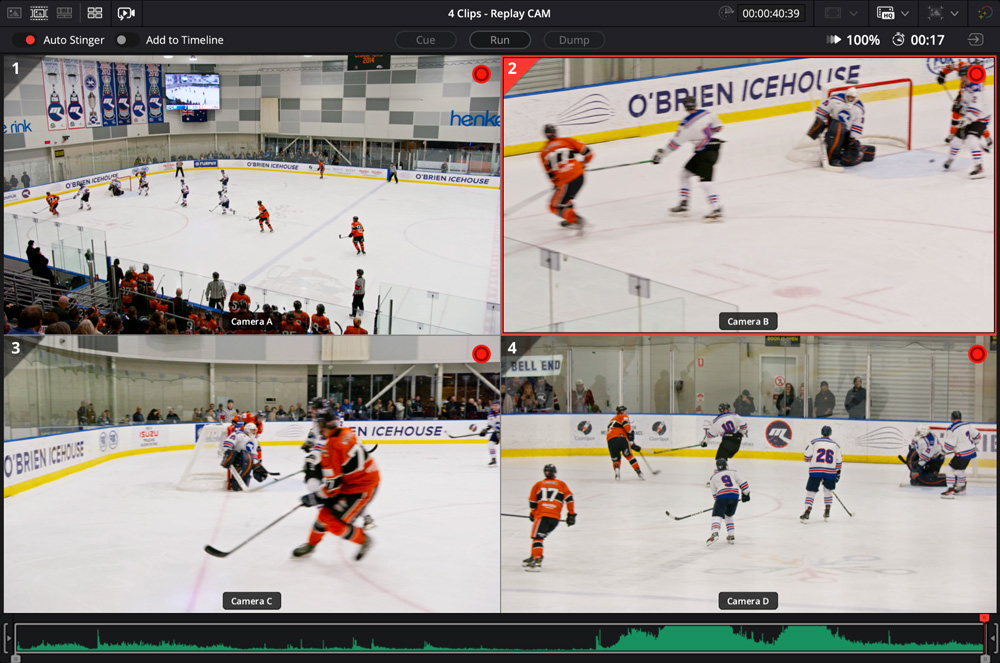
Die „Multi Source“-Funktion in DaVinci Resolve ordnet alle zeitlich übereinstimmenden Aufnahmen automatisch hintereinander an und stellt sie als Mehrfachansicht dar. So lassen sich Medien und Perspektiven mit demselben POI müheloser sichten und finden. Alle Clips werden auf den HyperDecks gleichzeitig aufgezeichnet, weshalb Ihnen alle Ereignisse zeitlich aufeinander abgestimmt angezeigt werden. Am besten lassen sich Aufnahmen aufeinander abstimmen, indem man alle HyperDecks an einen Mischer anschließt und so den gleichen Timecode erhält. So sehen Sie nicht nur alle Kamerawinkel, sondern können einzelne Perspektiven auch als Vollbild einblenden. Sie können Schnitte auch aus „Multi Source“ am Ende an- oder als Insert-Schnitt einfügen. So lassen sich Schnitte bereits während der Wiedergabe im Nu erstellen.

Normalerweise pickt man die spannenden Stellen für die Wiedergabe heraus, während man das Geschehen insgesamt ansieht. Wenn Sie mit Blackmagic Desktop Video Hardware verbunden sind und die Eingabe sichten, wird Ihnen die Live-Ansicht Ihrer SDI- oder HDMI-Eingabe im DaVinci Resolve Viewer angezeigt. Diese Live-Ansicht ist komplett latenzfrei. Eine gute Eingabe-Ansicht erhält man über die Multiview-Ausgabe von einem ATEM Mischer. Beim Setzen eines POI, also dem Kennzeichnen einer interessanten Stelle, erhält man in der Eingabe-Ansicht einen Schnappschuss des Timecodes der Videoeingabe. Sobald Sie den POI gesetzt haben, schaltet der Viewer auf die „Multi Source“-Medien um. Der Einsatz erfolgt dort, wo die POI-Stelle aus dem Speicher eingespielt wird. Das passiert umgehend. Scrollen Sie nun durch Ihre Medien, wählen Sie eine Kamera aus und starten Sie die Wiedergabe.
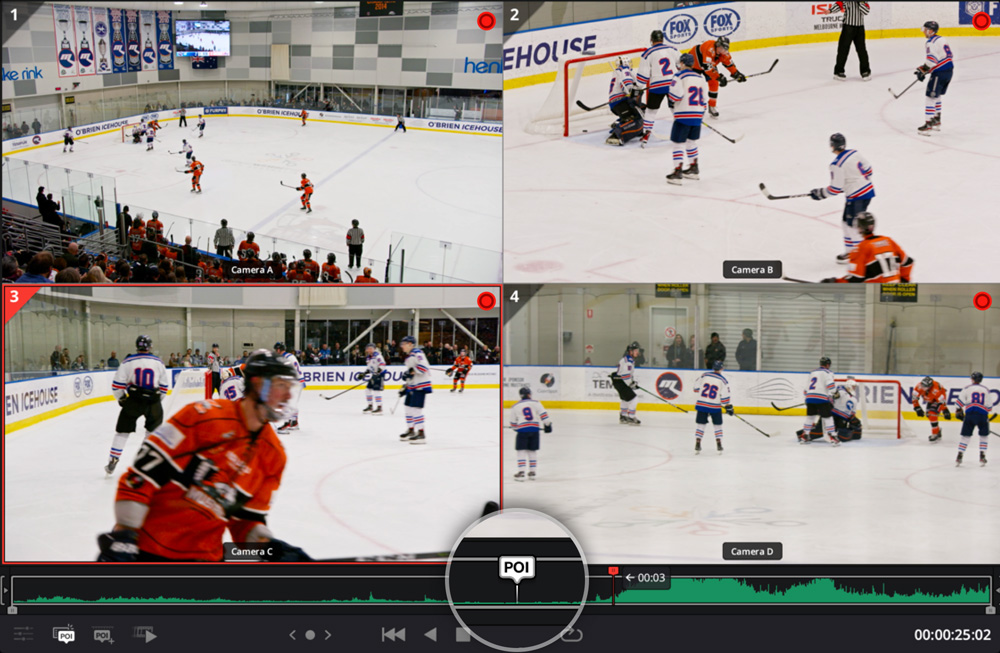
Der Point of Interest ist eine für die Wiedergabe sehr wichtige Feature. Wie ein zeitbasiertes Lesezeichen wird er auf Clips, in Timeline-Abschnitten oder auf Bin-Icons angezeigt, die mit dem Timecode und Datum des POI übereinstimmen. Im Gegensatz zu einem Marker ist ein POI zeitbasiert und daher nicht mit einem bestimmten Clip oder einer Timeline verbunden. Ist ein POI gesetzt, kann man in DaVinci in den Vorlaufmodus gehen, um einen neuen Kamerawinkel abzuspielen. Der POI zeigt der Software nämlich, wo im Zeitverlauf das Ereignis passiert ist. Der POI dient auch für Schnitte mit den Zeit- und Kameratasten. Schnitte mithilfe des POIs werden in der Timeline um den POI-Zeitpunkt herum zentriert platziert. Sie brauchen also keine In- und Out-Punkte. Beim Scrollen zeigt ein POI-Indikator an, wie weit der POI entfernt ist.
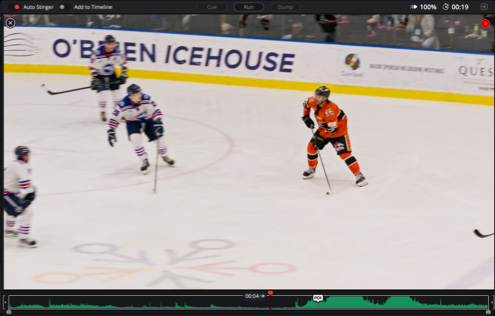
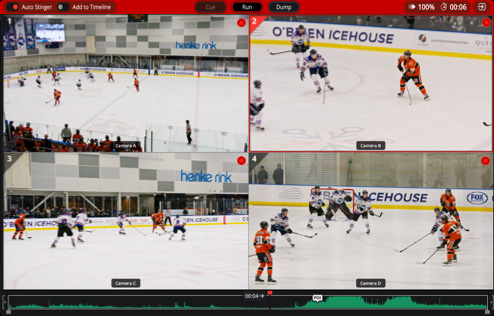
Mit der Funktion zur Anordnung von Aufnahmen in Folge lassen sich mehrere Kameraperspektiven als einzelne Wiedergabe abspielen. Dabei reicht eine DaVinci Resolve Arbeitsstation für komplexe Wiederholungen. Wenn der erste Kamerawinkel mit dem Run-Befehl live geschaltet ist, wechselt die Ansicht zur Mehrfachansicht. Auch wenn die Videoausgabe auf die ausgewählte Kamera geschaltet ist. Dies lässt Sie beim Abspielen der ersten Kamera alle Winkel sehen, um den nächsten Winkel auszuwählen. So müssen Sie nur die erste Aufnahme direkt live schalten. Die nächsten Winkel können Sie wählen, während die erste Wiedergabe läuft. Wenn Sie dann eine Zeittaste und die Taste für die zweite Kamera drücken, springt die Wiedergabe um die eingegebene Sekundenanzahl an die Stelle vor dem POI zurück und setzt dort die Wiedergabe fort. Sogar mit Übergängen! Alles live!
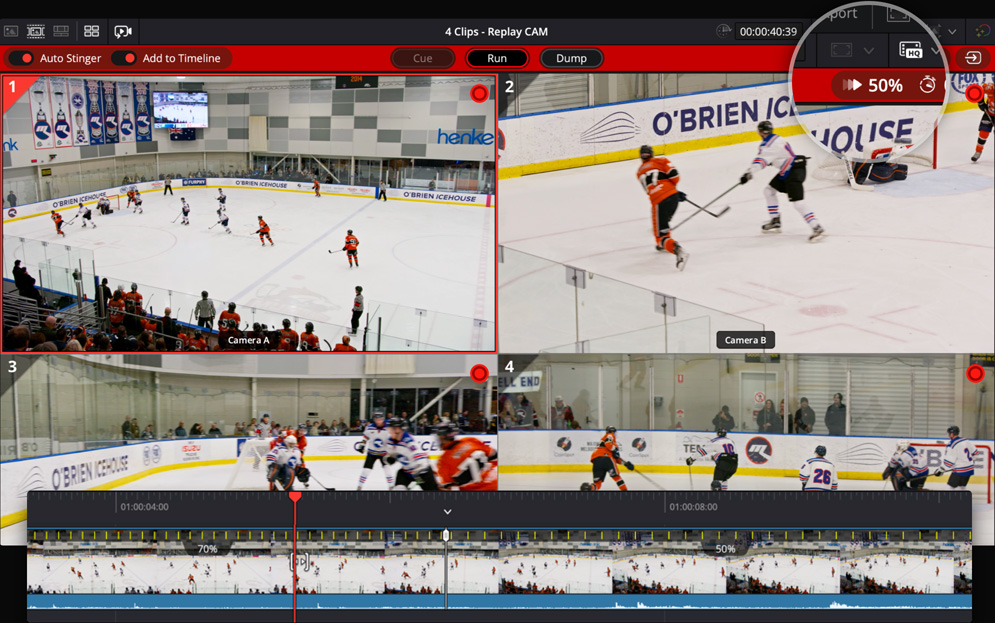
Ein wichtiger Bestandteil der Wiedergabe ist die Zeitlupe, um Zuschauern die Action im Detail vorzuführen. Das DaVinci Resolve Replay Editor Panel verfügt über einen Fader, mit dem sich die Geschwindigkeit der Wiedergabe reduzieren lässt. Es verlangsamt die gesamte Wiedergabe, auch wenn diese nicht live ist. Um versehentliche Tempoänderungen zu vermeiden, kann man diesen Modus mit einem speziellen Befehl de- oder -aktivieren. Die Geschwindigkeitsänderung ist vor allem von Vorteil, wenn Sie Aufnahmen in Folge anordnen wollen, denn sie bleibt auch bei Kamerawechseln gleich. Geschwindigkeitsänderungen werden auch auf Wiederholungen angewendet, die Sie zur Timeline hinzufügen. So haben auch Ihre Beiträge in den Sozialen Medien die gleichen Geschwindigkeitsänderungen. In DaVinci Resolve Studio erhält man auch KI-Verarbeitung für Superzeitlupe mit optischem Fluss!
Live-Produktionen verwenden häufig komplexe Automationen für Stinger. DaVinci Resolve hat jedoch bereits automatische Stinger integriert. Die integrierte Automation reduziert die Arbeitslast. DaVinci übernimmt alles! Wenn Sie die Auto-Stinger-Option aktivieren, spielt DaVinci Resolve den ausgewählten Stinger ab, sobald die Run- und Dump-Befehle angewendet werden. Damit wird auch der Alpha-Kanal im Stinger von angeschlossener SDI-Hardware mit ausgegeben. Der Run-Befehl startet den Stinger und spielt dann den Clip ab. Der Dump-Befehl spielt den Stinger erneut ab und stoppt dann die Wiedergabe. Dort wo ein Schnitt vorliegt, kann das Stoppen der Wiedergabe leicht verzögert werden. Ein zweimaliges Drücken der Dump-Taste stoppt die Wiedergabe jedoch sofort. Mit automatischen Stingern sieht jede Wiedergabe wahrlich professionell aus.

In DaVinci Resolve 19 wurden die Marker verbessert. Sie dienen zum Protokollieren von Material, wenn Sie wiederholtes Material erst später bearbeiten möchten. Die Verwendung von Markern unterscheidet sich von POIs. Man kann mehrere Marker verwenden, die man direkt in Clips oder der Timeline setzt. Wenn man ein Projekt speichert oder freigibt, bleiben darin auch die Marker erhalten. Die Markerfarbe können Sie selbst bestimmen sowie jeden Marker mit Titeln und Vermerken versehen. Die Marker fungieren wie Metadaten-Tags für Ihre Clips und Timeline zum leichteren Finden von Shots. Auf dem DaVinci Resolve Replay Editor gibt es sogar eine spezielle Taste zum Setzen von beliebig vielen Markern. Um sie für YouTube Kapitel kenntlich zu machen, kann man Marker in Videodateien exportieren.
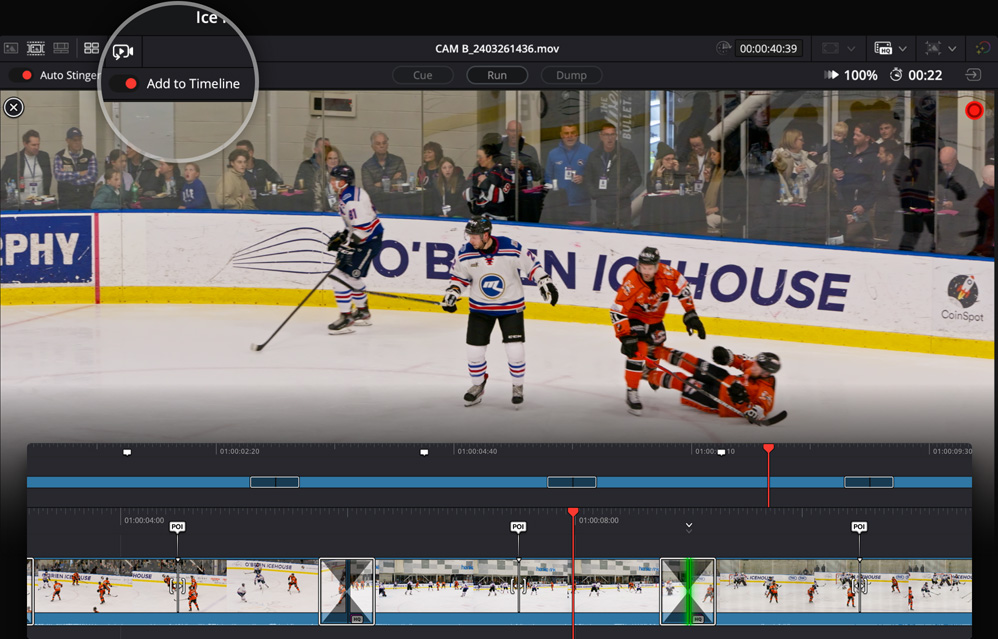
Ist die Option „Zur Timeline hinzufügen“ aktiviert, wird Ihre gesamte Wiederholung automatisch in die Timeline eingefügt. Wenn sich bereits Clips in der Timeline befinden, werden Wiederholungen daran angefügt, oder es wird für jede Wiederholung eine neue Timeline erstellt. So lässt sich jede Wiederholung als separater Social-Media-Post verwenden. Jede Ihrer Aktionen während der Wiederholung wird gespeichert und in die Timeline übernommen, inklusive Übergänge und Tempoänderungen. Wenn Sie an gemeinsamen Projekten arbeiten, haben andere Editoren Zugriff auf die Timelines und können sie ihrerseits mit Farbkorrekturen und Titeln versehen. Ihr Wiedergabesystem lässt sich also in ein globales Postproduktions-Netzwerk integrieren. Wenn etwa ein Mitarbeiter in einem anderen Land die Titel vorbereitet, erscheinen diese automatisch im selben Wiedergabesystem.

Für Sportarten, die lokal nur wenig interessant sind, kann man auf globaler Ebene ein Riesenpublikum ansprechen. Das geht am besten, wenn man Wiederholungen in den sozialen Medien postet. Das Replay-System ist für solche Zwecke ideal, weil man so die besten Kameraperspektiven auswählen kann. Auch erhält man mehrere Perspektiven mitsamt Übergängen und Geschwindigkeitsänderungen. Am Ende könnten Sie überdies Grafiken, Sponsorenlogos und Spielstände einfügen und so einen professionellen Social-Media-Post erstellen. Um die Finanzierung der Produktion zu unterstützen, kann jeder Social-Media-Post Werbung enthalten. Das geht so schnell, dass man alle paar Minuten etwas posten kann. Und wenn Sie nur die Höhepunkte posten, erwarten Ihre Fans bald das nächste Social-Media-Update. So haben Sie den direkten Draht zu Zuschauern in aller Welt.

Das in DaVinci Resolve integrierte Replay-System gibt Ihnen Zugang zu einem Postproduktionsnetzwerk, zu dem einige der talentiertesten Editoren, Coloristen, Visual Effects Artists und Tontechniker der Welt zählen. Es verleiht beim Erstellen von Wiederholungen ein bisher unerreichtes Maß an Kreativität. Editoren können Promovideos und Dokumentarfilme direkt aus Wiederholungen von Medien erstellen. Diese lassen sich mit professionellen Farbkorrekturen versehen. Mit den Fusion-Tools können VFX-Künstler spannende Übergänge und sogar Tracking-Grafiken sowie alle möglichen futuristischen Effekte erstellen. Dabei können alle im Postproduktionsnetzwerk über Blackmagic Cloud zusammenarbeiten. Die meisten Hollywood-Filme verwenden DaVinci Resolve. Nun haben auch Sie die Tools, um Ihrer Fantasie freien Lauf zu lassen.
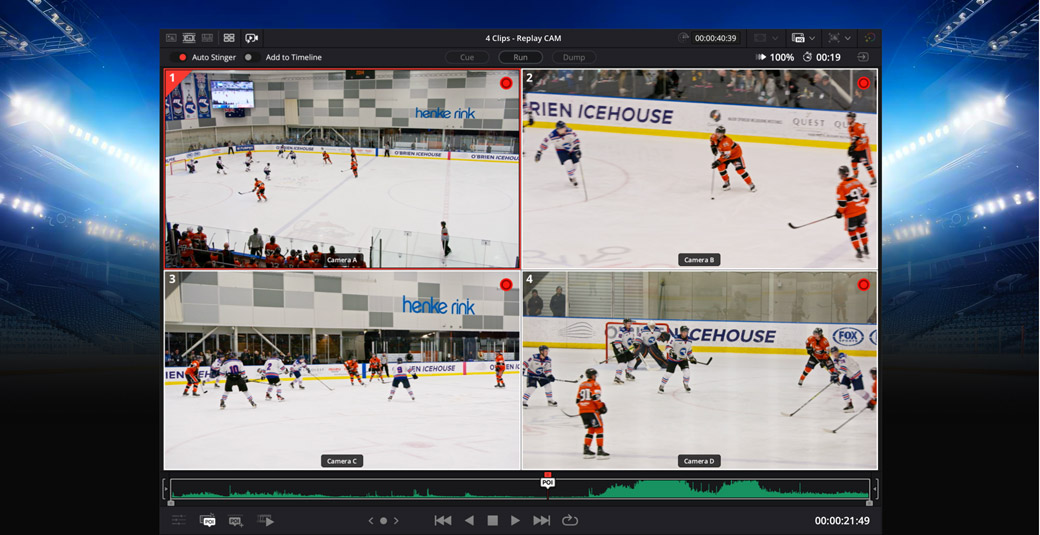
Mit DaVinci Resolve können Sie elementare Wiederholungen direkt aus der Software vornehmen. Auf der Replay-Palette über dem Viewer befinden sich zahlreiche Bedienelemente für Wiederholungen direkt aus DaVinci. Indem Sie den Eingabe-Button oben rechts anklicken, können Sie die über die angeschlossene Hardware eingehende Videoeingabe als Monitoring-Ansicht im Viewer betrachten. Wenn Sie den POI-Button unten links im Viewer anklicken, wird vom Timecode der Videoeingabe ein Schnappschuss gemacht und Ihnen dieser Zeitpunkt in Ihren Quellemedien angezeigt. Nun können Sie zum gewünschten Kamerawinkel scrollen und ihn anklicken. Dann starten Sie die Wiederholung mithilfe der Run- und der Dump-Buttons. Auch die Option „Zur Timeline hinzufügen“ kann man aktivieren.

Zeigt im Viewer die Live-Eingabe von angeschlossener Video-Hardware der Multiview-Ansicht aus einem Mischer an. Die Kamerafeeds erscheinen quasi latenzfrei im Viewer. So sind POIs für Wiederholungen schnell gesetzt.

Dieser Befehl zeigt Ihre Kameraperspektiven zeitlich sortiert als Reihe in der Mehrfachansicht des Viewers an. Klicken Sie zum Auswählen einer Kamera einfach auf eine Ansicht. Oder drücken Sie die ESC-Taste, um alle Kameras auszuwählen.

DaVinci Resolve zeigt nur die Medien an, die Sie in die Bin laden. Sie können also so viele Kamera-ISO-Ordner laden, wie Sie benötigen. Ordnerpfade lassen sich nach oben oder unten verschieben, um mehr oder weniger Kameras zu sehen.

Da man für Wiederholungen live aufgezeichnete Clips benutzt, kann DaVinci Resolve mit ständig wachsenden Dateilängen umgehen. Die Bin-Clips tragen Aufnahme-Indikatoren und auch der Viewer wächst mit den zunehmenden Medien automatisch mit.

Kennzeichnen Sie eine wichtige Stelle, indem Sie den POI-Button anklicken. Ist die Eingabeansicht bereits aktiviert, drücken Sie die Leertaste. Dies bestimmt die POI-Zeit basierend auf dem Timecode der Videoeingabe. Dann wird zur Quellansicht gewechselt und die Wiedergabe startet ab dem POI.

Es ist gängig, die Wiederholung vor dem POI zu starten, um Zuschauern einen Eindruck zu vermitteln, was vor einem Ereignis passiert ist. Der POI-Abstand-Indikator zeigt Ihnen, wie viele Sekunden Sie zurückgescrollt haben.

Bevor Sie eine Wiederholung starten, können Sie einen automatischen Stinger auswählen und aktivieren. Dadurch wird beim Starten oder Stoppen einer Wiedergabe automatisch ein Stinger eingespielt. Auch mit den Titeltasten können Sie verschiedene Stinger auswählen.
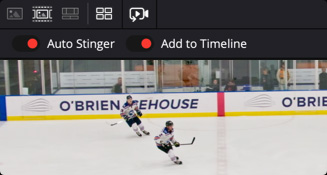
Durch Aktivierung der Option „Zur Timeline hinzufügen“ können Sie eine Wiederholung zum Schneiden in die Timeline einfügen. Ist diese Funktion aktiviert, werden Clips nach Ende der Wiederholung automatisch hinzugefügt. Sie können sie am Ende anfügen oder in neue Timeline importieren.

Der „Run“-Button löst die Wiederholung aus. Sie beginnt ab der aktuellen Position. Der Run-Befehl kann auch automatische Stinger auslösen. Der Viewer wechselt zur Multiview-Ansicht, wo Sie Ihren nächsten Shot aussuchen können.

Klicken Sie auf die Kameraansichten, um während der Live-Wiedergabe zwischen Kameras zu wechseln. Dadurch wird das Bild der ausgewählten Kamera über den Videoausgang ausgegeben. Wie ein in den Viewer integrierter Live-Videomischer.

Drücken Sie eine Zifferntaste auf der Tastatur und klicken Sie während der Wiedergabe auf eine Kameraansicht. DaVinci Resolve springt dann um die vorgegebene Sekundenzahl an die entsprechende Stelle vor dem POI und setzt die Wiedergabe ab der ausgewählten Kameraperspektive fort.

Der Dump-Button stoppt die Wiederholung und fügt die Shots in die Timeline ein, falls diese Option aktiviert ist. Mit dem Dump-Befehl lassen sich auch automatische Stinger auslösen. Wurde eben erst eine neue Aufnahme priorisiert, pausiert diese intelligente Funktion kurz.

Mit dieser Schnitttastatur erhält man die Hardware-Bedienelemente für Wiederholungen und für den Mehrkameraschnitt. Ihr erschwingliches Design ist mit den gleichen hochwertigen Tasten ausgestattet wie Gaming-Tastaturen und ist entsprechend zuverlässig und haptisch angenehm. Weil sie Funktionen für Replay und Schnitt bereitstellt, kann ein einziger Operator an Wiederholungen arbeiten und sie mit den Schnittfunktionen der Tastatur gleichzeitig in die Timeline laden. So geht die Bedienung unfassbar schnell. Die Tasten sind mit passenden Abständen verortet, sodass Sie sie erfühlen können. Die Zuschnitt-Tasten interagieren für mehr Tempo und Genauigkeit sogar mit dem großen Suchlaufregler. Die Tastatur kann über USB oder Bluetooth angeschlossen werden. Der integrierte große Akku hält stundenlang.

Zeigt im Viewer die Live-Eingabe von angeschlossener Video-Hardware wie der Multiview-Ansicht aus einem Mischer. Die Kamerafeeds erscheinen quasi latenzfrei im Viewer. So sind POIs für Wiederholungen schnell gesetzt.

Kennzeichnen Sie eine wichtige Stelle, indem Sie die POI-Taste drücken. Ist die Eingabeansicht bereits aktiviert, drücken Sie die Leertaste. Dies bestimmt die POI-Zeit basierend auf dem Timecode der Videoeingabe. Dann wird zur Quellansicht gewechselt und die Wiedergabe startet ab dem POI.

Wenn Sie beim Schneiden abgelenkt werden und ein Ereignis verpassen, drücken Sie diese Taste. Sie setzt Ihren Curser ans Ende der soeben aufgezeichneten Medien. Von dort können Sie zurückscrollen und sich einen Überblick verschaffen.

Um alle Kameraperspektiven zu sehen, scrollen Sie zurück. DaVinci Resolve kann sie alle simultan in der Multiview-Anzeige abspielen. So finden und wählen Sie mühelos den besten Winkel für Ihre Wiederholung.

Bevor Sie eine Wiederholung starten, möchten Sie vielleicht einen automatischen Stinger aktivieren. Mit diesem Befehl wird beim Starten oder Stoppen einer Wiedergabe automatisch ein Stinger eingespielt. Unterschiedliche Stinger können Sie auch mit den Titeltasten auswählen.

Wenn Sie eine Wiederholung live schalten, können Sie mit den Cut- und Dis-Tasten für eine Sequenz von Aufnahmen eine Übergangsart auswählen. Auf diese Weise bekommen Sie mit jedem Kamerawechsel eine schöne Überblendung.

Das Drücken der Run-Taste startet eine Wiederholung und aktiviert die Key-Kanal-Ausgabe. Daraufhin werden die Wiedergabe auf dem Mischer angezeigt und der automatische Stinger ausgelöst. Wird die Wiederholung in die Timeline importiert, beginnt auch die Protokollierung von Material.
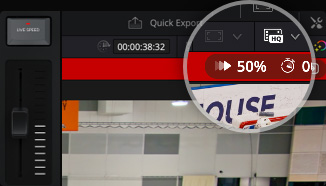
Mit dem Schieberegler können Sie live die Geschwindigkeit ändern. Sie können das Tempo im Viewer und in der Timeline drosseln. Wenn Sie die Wiedergabe komplett anhalten, können Sie mit dem Suchlaufregler Einstellungen um die Pause herum vornehmen.
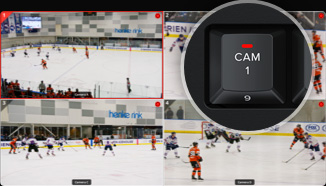
Mit den Cam-Tasten schalten Sie während der Live-Wiedergabe zwischen Kameras um. Der Viewer zeigt weiterhin die Multiview-Ansicht und welche Kamera für die Ausgabe über den Videoausgang aktiviert ist. Ganz wie bei einem Mischer.

Drücken Sie eine Zeittaste und eine Cam-Taste während der Live-Wiedergabe. DaVinci Resolve springt dann um die vorgegebene Zeit an die entsprechende Stelle vor dem POI der ausgewählten Kameraperspektive. Mit dieser Methode können auch Übergänge ausgewählt werden.

Die Dump-Taste stoppt die Wiederholung und fügt die Shots in die Timeline ein, falls diese Option aktiviert ist. Mit dieser Taste lassen sich automatische Stinger auslösen. Wurde eben erst eine neue Aufnahme priorisiert, pausiert diese intelligente Funktion kurz.

Diese Taste speichert eine aktuelle Timeline und öffnet eine neue Timeline unter einem ähnlichen Namen. Dies erfolgt ohne die Anzeige eines Dialogfensters sehr schnell. So könnten Sie für jede Wiederholung eine neue Timeline erstellen.
