Entrée en direct
Le bouton d'entrée vidéo permet au viewer de passer à une entrée directe à partir d'un équipement vidéo tel qu'un mélangeur. Vous pouvez ainsi ajouter une vue à faible latence de vos caméras et ajouter le POI pour le replay.

Découvrez un replay nouvelle génération ! Le Blackmagic Replay est unique en son genre, car il utilise plusieurs HyperDecks pour enregistrer dans un stockage partagé, tandis que DaVinci Resolve est connecté au même stockage partagé en tant que moteur de lecture. Vous pouvez donc ajouter des canaux d’enregistrement supplémentaires en connectant plus d’HyperDeck. L’énorme avantage de cette solution réside dans le fait que DaVinci Resolve se charge de la lecture. En effet, il ne s'agit pas d'un simple replay. C’est une solution de montage extrêmement puissante dotée de fonctions de collaboration multi-utilisateurs. Les effets visuels, l’étalonnage et la post audio sont également inclus. Les replays peuvent être convertis en vidéos promotionnelles, génériques et nouveautés sur les réseaux sociaux.
Trouver un revendeur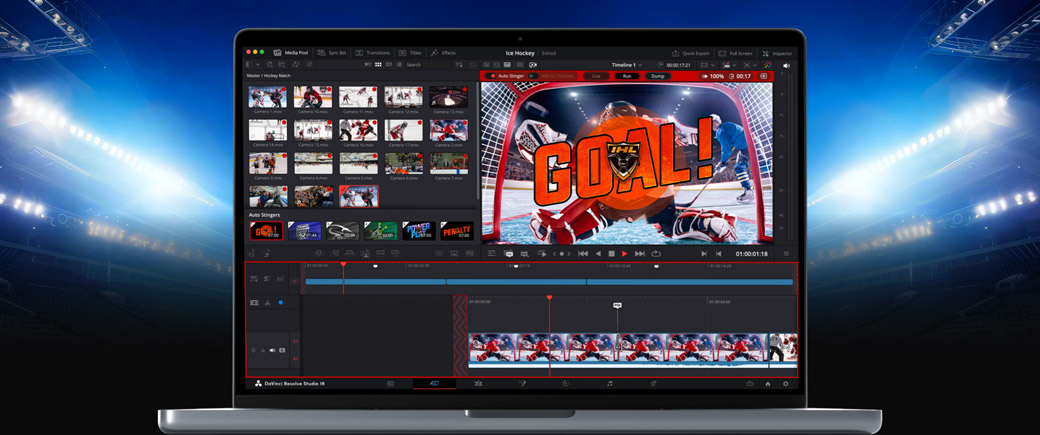
Vous pouvez désormais garder un replay après le passage à l’antenne, en le convertissant en timeline pour le poster sur les réseaux sociaux. Le Blackmagic Replay est plus puissant qu’un système de replay traditionnel, car il est intégré à DaVinci Resolve. Chargez des angles de caméra intéressants dans la timeline pour les monter, les étalonner et ajouter des effets visuels. Ces plans peuvent ensuite être postés sur les réseaux sociaux en quelques secondes Grâce au Blackmagic Cloud, vous pouvez travailler avec plus d’un système DaVinci Resolve sur votre projet. Imaginez transformer chaque replay d’un événement sportif en publication sur les réseaux sociaux. En créant des publications instantanées, vous pouvez atteindre un nouveau public à l’échelle mondiale !


Grâce à DaVinci Resolve, le replay est un jeu d’enfant. Il suffit de regarder l’entrée dans le viewer et d’appuyer sur le bouton POI lorsqu’un événement marquant a lieu. En appuyant sur POI, vous passerez de l’entrée aux médias en lecture. Vous verrez ainsi les différents angles de caméra dont vous disposez dans un multi view. Il suffit ensuite de sélectionner une caméra et vous êtes prêt pour la lecture en appuyant sur le bouton Run. Pendant la lecture, vous pouvez visionner d’autres angles dans le multi view et diffuser l’angle choisi à l’aide du séquençage du programme. Une fois le replay terminé, appuyez sur le bouton Dump afin qu’il se charge dans la timeline. Vous pouvez ensuite ajouter des titres et poster le contenu sur les réseaux sociaux.

Sélectionnez l’affichage de l’entrée. Marquez un point d’intérêt (POI) lorsque quelque chose d’intéressant a lieu. DaVinci Resolve basculera sur les médias en lecture et se positionnera sur le POI. Vérifiez-le et sélectionnez une caméra. Enfin, appuyez sur Run pour lancer le replay.

Le multi view vous permet de visionner d’autres angles de caméra. Sélectionnez un nouveau plan en appuyant sur une touche de temps et une touche caméra. La tête de lecture se déplacera quelques secondes avant le POI et lira le nouvel angle.

Le replay représente le temps écoulé entre un appui sur Run et Dump. Il peut être automatiquement ajouté à la timeline. Les transitions et les changements de vitesse seront aussi chargés dans la timeline !

Il est facile de créer un système de replay haut de gamme, car il repose sur le stockage. En effet, plusieurs HyperDeck enregistrent tandis que DaVinci Resolve gère la lecture. Cela vous permet de personnaliser autant de canaux que vous le souhaitez. Il suffit d’ajouter des enregistreurs HyperDeck ! Créez un système de replay en HD, Ultra HD et même en 8K. Puis, ajoutez plus de stockage lorsque vous avez besoin de plus d’espace et de vitesse. Vous pouvez ajouter plus d’un système DaVinci Resolve pour une collaboration mondiale à l’aide des projets partagés sur le Blackmagic Cloud. Tout ce qui est fait sur un système sera automatiquement reporté sur les autres. Vous pouvez aussi utiliser les mélangeurs ATEM ISO pour faire des replays simples, car le hardware est intégré.

Ajoutez plusieurs HyperDeck à un Blackmagic Cloud Store Mini ou Max pour enregistrer autant de canaux que vous le souhaitez. Réglez l’enregistrement sur des dossiers ISO numérotés dans un dossier parent pour le projet.

Le Blackmagic Cloud Store Max est conçu pour le replay, car c’est une solution rapide et haute capacité. Il peut donc facilement gérer de nombreux canaux d’enregistrement. Ajoutez un deuxième Cloud Store pour une vitesse accrue.

DaVinci Resolve est connecté au stockage pour gérer la lecture. Vous pouvez lire tous les angles de caméra dans un multi view, puis sélectionner les plans à diffuser. Ajoutez un deuxième système DaVinci Resolve pour la lecture de gros projets.

Pendant que des systèmes DaVinci Resolve travaillent sur le replay, d’autres peuvent effectuer des tâches de post-production. D’autres monteurs peuvent voir les timelines créées et ajouter des titres, étalonner et poster le contenu sur les réseaux sociaux.
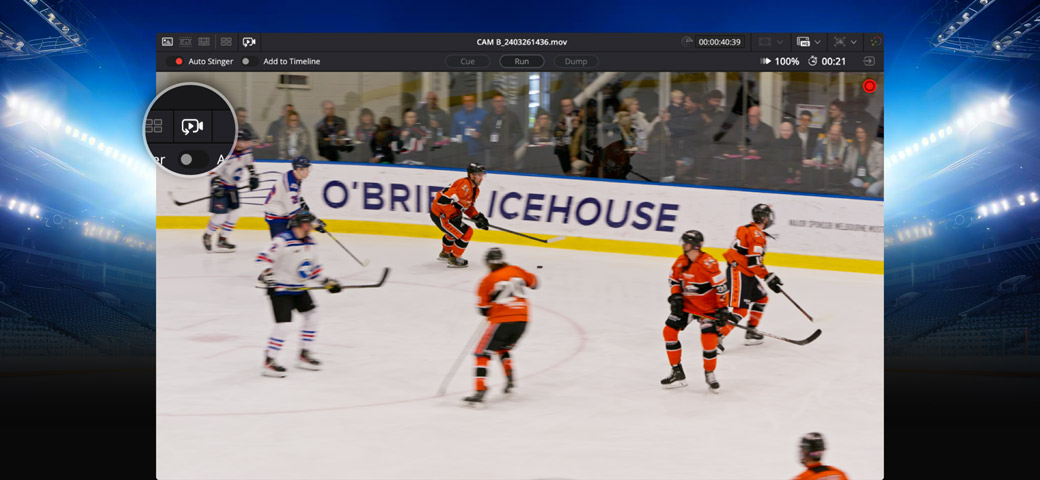
Les commandes de replay sont accessibles sur la palette au-dessus du viewer. Vous trouverez aussi des boutons dédiés sur le DaVinci Resolve Replay Panel. Le bouton Cue est parfait pour lire les timelines, car il vous positionnera au début de celles-ci. Le bouton Run démarrera le replay et fera basculer la sortie vidéo sur la caméra sélectionnée, tandis que le viewer se transformera en multi view pour vous permettre de visionner le plan suivant. Il activera aussi la sortie matérielle pour une lecture sur le mélangeur et exécutera le Stinger automatique, s’il est activé. Le bouton Dump arrête la lecture, rétablit la sortie matérielle en multi view et exécute le Stinger automatique s’il est activé. Il ajoutera aussi le replay à la timeline si la fonction Add to timeline est activée.

Comme le replay est intégré à DaVinci Resolve, vous pouvez organiser les vues que vous souhaitez utiliser en les chargeant simplement dans le chutier. Par exemple, si vous voulez enregistrer 8 caméras, mais n’en lire que 4, il suffit de charger ces 4 caméras dans le chutier. Les utilisateurs peuvent charger différentes caméras et personnaliser le replay pour chaque station de travail. Ainsi, plus d’un système DaVinci Resolve peut être utilisé pour le replay. DaVinci Resolve construit son multi view à partir des médias chargés dans le chutier. Toutefois, avec les projets partagés, vous pouvez créer différents dossiers au sein du même projet avec différentes caméras. Puis, naviguez vers un dossier avant de sélectionner Multi-source.
Pour commencer à travailler sur le replay, il suffit de charger les enregistrements HyperDeck dans le chutier. DaVinci Resolve peut être utilisé pour le replay, car il permet de monter les fichiers, même lorsqu’ils sont en cours d’enregistrement sur le disque. Le viewer avancera automatiquement à mesure que la longueur des fichiers augmente. Vous pourrez donc scroller vers l’avant et accéder au dernier média enregistré. Comme il se met à jour rapidement, vous aurez accès aux médias enregistrés il y a moins d’une seconde. Le bouton Go to end vous permet de voir la dernière action. Vous pouvez ensuite scroller et lire vos angles. Il y a aussi des indicateurs sur les clips du chutier ainsi que sur le multi view pour signaler qu’ils sont en cours d’enregistrement.
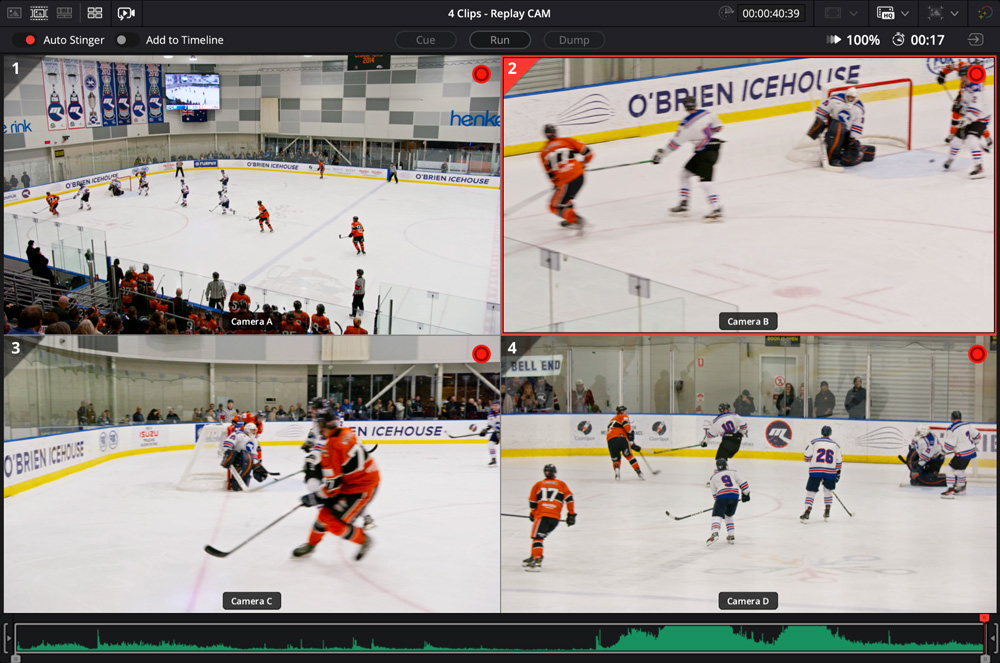
La fonction Multi-source de DaVinci Resolve aligne automatiquement tous vos enregistrements dont le temps est identique et les affiche dans un multi view. Vous pouvez ainsi rechercher visuellement les médias et voir tous les angles correspondants. Comme les clips sont enregistrés simultanément sur les HyperDeck, tous les événements seront alignés dans le temps. La meilleure façon d’obtenir des enregistrements alignés est de connecter tous les HyperDeck à un mélangeur afin qu’ils aient le même timecode. Vous verrez ainsi tous vos angles et vous pourrez sélectionner différentes caméras à afficher en plein écran. Vous pouvez aussi ajouter et insérer des coupes depuis la multi-source. Créez ainsi un montage rapidement lors du replay !

Repérez les événements marquants lorsque vous regardez l’action et configurez-les pour le replay. Si vous êtes connecté à du matériel Blackmagic Desktop Video, sélectionnez la fenêtre de l’entrée pour afficher une image live de l’entrée SDI ou HDMI dans le viewer DaVinci Resolve. Cela vous offrira un affichage en direct sans latence. La sortie multi view d’un mélangeur ATEM peut être une bonne entrée. L’affichage de l’entrée capturera le timecode de l’entrée vidéo lors du réglage du POI. Une fois le POI réglé, le viewer basculera sur le média multi-source et se positionnera sur le point d’intérêt au moment où il arrivera du stockage. C’est presque instantané ! Vous êtes maintenant prêt à scroller les médias, sélectionner une caméra et lancer le replay.
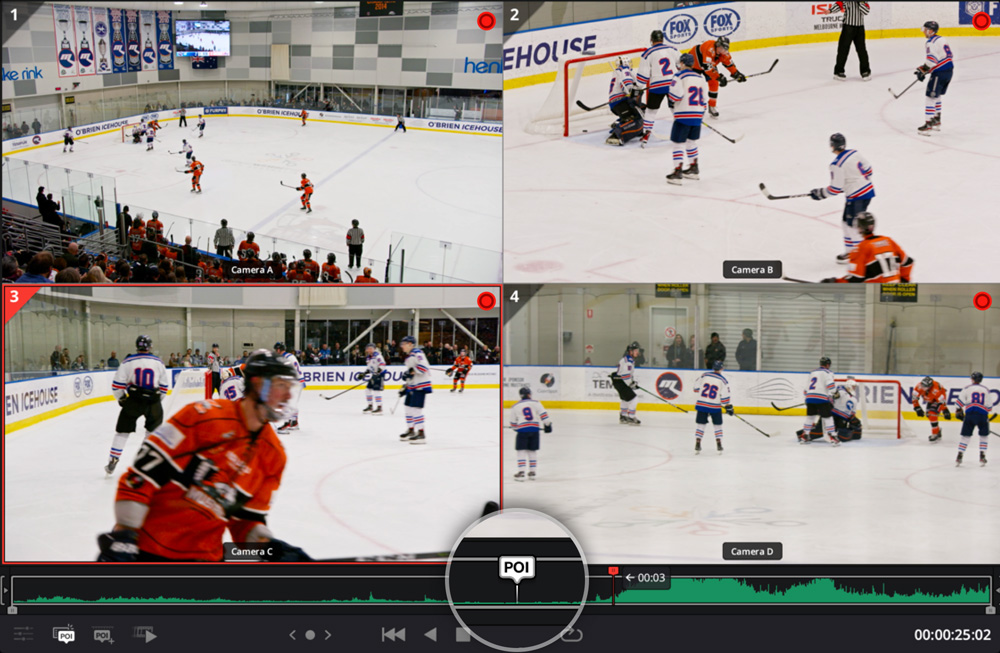
Le point d’intérêt ou POI est une fonctionnalité très importante qui rend le replay possible. Le POI est comme un signet qui apparaît sur tout clip, point de la timeline ou icône de chutier qui correspond à l’heure et à la date du POI. Ce n’est pas un marqueur, car il repose sur le temps et il n’est pas connecté à un clip ou à une timeline en particulier. Une fois le POI réglé, DaVinci peut revenir en arrière pour lire un nouvel angle de caméra, car il sait quand un événement a eu lieu. Vous pouvez utiliser le POI pour le montage avec les touches temps et caméra. Les coupes effectuées avec le POI seront centrées autour de son temps dans la timeline. Vous n’avez donc pas besoin de points d’entrée et de sortie. Il y a un indicateur qui montre la distance de défilement depuis le POI.
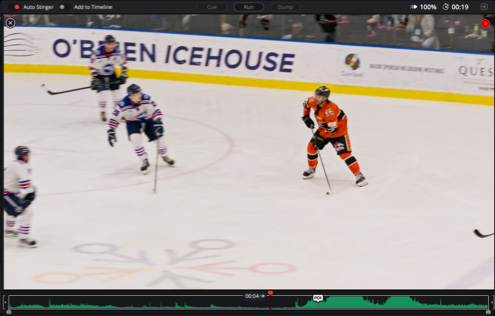
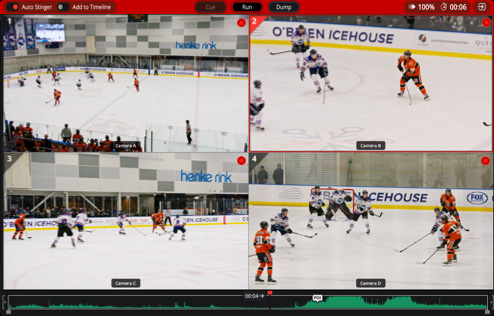
Le séquençage des plans vous permet de lire plusieurs angles durant le même replay. Un seul système DaVinci Resolve peut ainsi gérer des replays complexes. Lorsque vous diffusez le premier angle à l’aide du bouton Run, l’affichage se transforme en multi view, même si la sortie vidéo est la caméra sélectionnée. Cela vous permet de revoir tous les angles lors de la lecture pour la première caméra et de trouver le prochain angle à utiliser. Vous n’avez donc qu’à diffuser le premier plan rapidement, car vous pouvez revoir les autres angles lors de la lecture. Puis, appuyez sur une touche de temps et sur le deuxième bouton Cam. La lecture reviendra au nombre de secondes réglé avant le POI et se poursuivra. Et cela, même avec des transitions. Le tout, en direct !
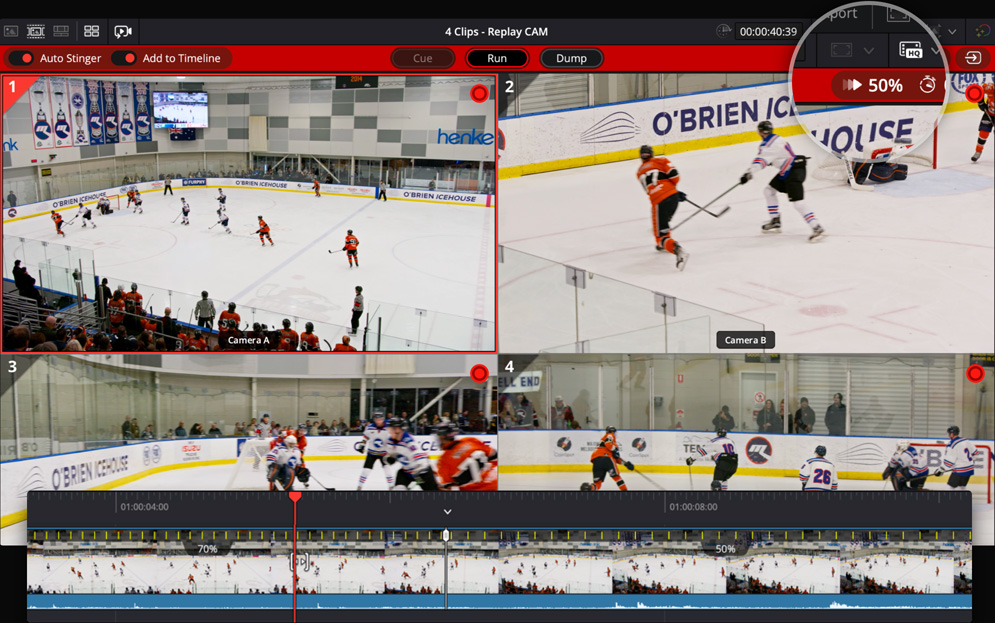
Une partie importante du replay consiste à ralentir l’action pour que les spectateurs puissent voir ce qui s’est passé en détail. Le DaVinci Resolve Replay Editor comprend un contrôle par fader pour ralentir la vitesse de lecture. Toute la lecture sera ralentie, même hors antenne. Il y a un bouton qui permet d’éviter d’appliquer accidentellement un changement de vitesse. Le changement de vitesse est incroyable lors du séquençage des plans, car il conserve la même vitesse de lecture lorsque vous changez de caméra. Les changements de vitesse seront appliqués aux replays ajoutés à la timeline. Ainsi, vos publications sur les réseaux sociaux bénéficieront des changements de vitesse. DaVinci Resolve Studio intègre un traitement IA pour des ralentis flux optiques encore plus lents !
Les productions en direct utilisent souvent une automation complexe pour les Stingers. Toutefois, DaVinci Resolve intègre des Stingers automatiques, ce qui réduit la charge de travail. DaVinci fait tout ! Sélectionnez Stinger auto pour que DaVinci Resolve lise le Stinger sélectionné lorsque vous appuyez sur les boutons Run et Dump. Cela acheminera également le canal alpha du Stinger sur la sortie SDI key matérielle. Sélectionner Run lance le Stinger et lit le clip, tandis que Dump exécute à nouveau le Stinger puis interrompt la lecture. Le Dump peut être légèrement décalé lorsqu’une coupe vient d’être appliquée. Toutefois, une double pression sur ce bouton interrompt immédiatement la lecture. Les Stingers automatiques donnent un rendu professionnel à chaque replay !

Les marqueurs ont été améliorés et peuvent être utilisés pour enregistrer des événements afin de monter le replay ultérieurement. Les marqueurs sont très différents des POI, car vous pouvez en avoir plusieurs et ils sont attachés directement aux clips ou à la timeline. Ils sont également mémorisés dans le projet lorsqu'il est enregistré ou partagé. Vous pouvez personnaliser les couleurs, et ajouter des titres et des notes à chaque marqueur. C'est comme avoir des métadonnées sur vos clips et la timeline pour retrouver vos plans. Le DaVinci Resolve Replay Editor dispose d'une touche d'ajout de marqueurs dédiée qui vous permet d'ajouter des marqueurs aussi souvent que vous le souhaitez. Les marqueurs peuvent aussi être exportés dans des fichiers vidéo pour créer des chapitres sur YouTube.
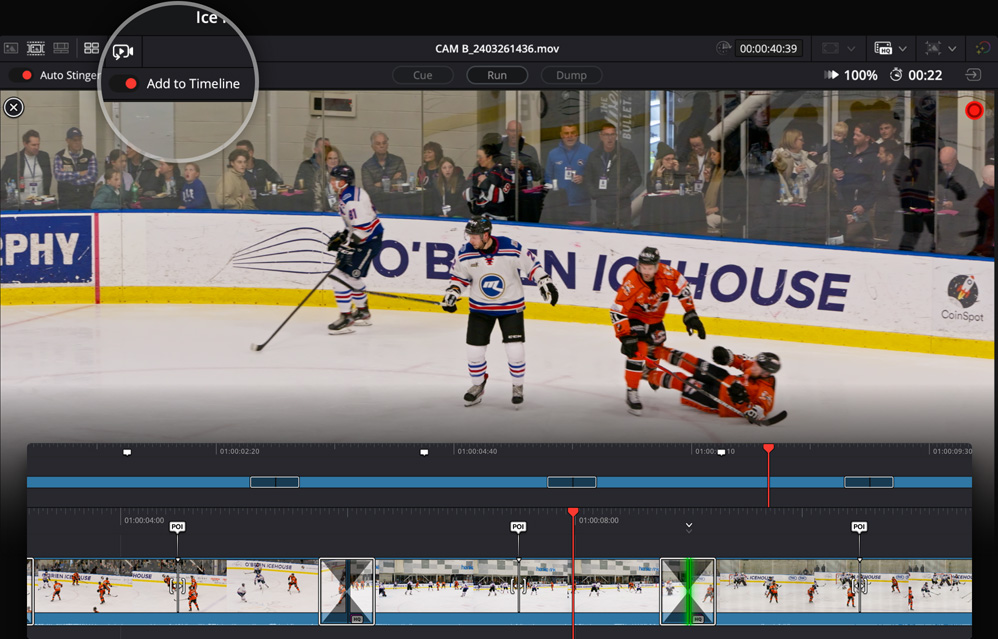
L'option Add to timeline permet d'ajouter automatiquement l'intégralité du replay à la timeline. Les replays sont ajoutés à la fin des clips déjà présents sur la timeline. Vous pouvez aussi créer des timelines pour chaque replay. Chaque replay peut ainsi devenir un post pour les réseaux sociaux. Tout ce que vous avez fait pendant le replay est mémorisé et ajouté à la timeline, dont les transitions et les changements de vitesse. Sur un projet partagé, d'autres monteurs peuvent obtenir ces timelines et ajouter des corrections colorimétriques et des titres. Votre système de replay peut donc être intégré dans un réseau mondial de post-production. Quelqu'un à l’étranger peut préparer vos titres et ils apparaîtront automatiquement.

Même les sports qui ont un attrait moindre au niveau local peuvent être très suivis si vous impliquez les viewers du monde entier en publiant les replays sur les réseaux. Le système de replay est idéal, car il offre les meilleures vues de caméra. De plus, vous disposez de plusieurs angles avec des transitions et même des changements de vitesse. Vous pouvez ensuite ajouter un graphique, le logo d'un sponsor et même les scores à la fin pour créer un message professionnel. Chaque post peut être vendu à des annonceurs pour aider à financer la production. C'est tellement rapide que vous pouvez poster toutes les quelques minutes. En ne publiant que les temps forts, les fans attendront la prochaine mise à jour sur les réseaux sociaux, créant ainsi une véritable connexion avec les viewers.

Grâce au replay intégré à DaVinci Resolve, vous avez accès à un réseau de post-production qui comprend certains des monteurs, étalonneurs, créateurs d'effets visuels et ingénieurs du son les plus talentueux au monde. Cela ajoute un tout niveau de créativité au replay. Les monteurs peuvent créer des vidéos promotionnelles et des documentaires directement à partir du replay. Ils peuvent ensuite ajouter un étalonnage professionnel. Les artistes VFX peuvent utiliser les outils Fusion pour créer des transitions, ou même des graphiques de suivi et des designs futuristes. De plus, chaque personne du réseau de post-production peut collaborer à l'aide du Blackmagic Cloud. La plupart des films hollywoodiens utilisant DaVinci Resolve, vous disposez des outils nécessaires pour réaliser tout ce que vous imaginez.
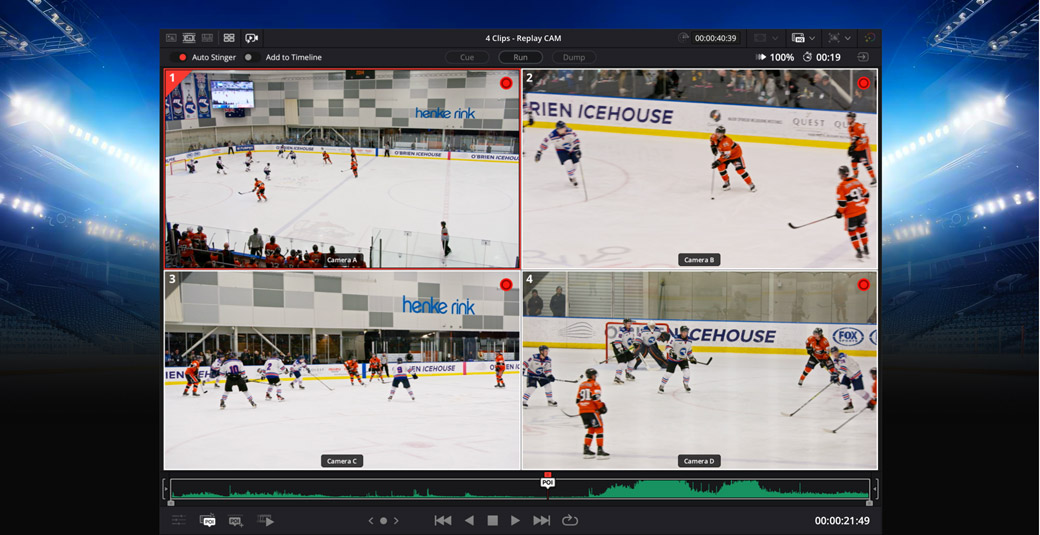
DaVinci Resolve vous permet d'effectuer des replays de base à l'aide de l'interface utilisateur du logiciel. La palette de replay située au-dessus du viewer comporte de nombreuses commandes pour le replay. En haut à droite se trouve également le bouton d'entrée qui vous permet de commuter le viewer sur le monitoring de l'entrée vidéo du matériel connecté. Le bouton Add POI, situé en bas à gauche du viewer, permet de capturer le timecode de l'entrée vidéo et de vous transférer à ce moment dans le média source. Vous pouvez maintenant faire défiler jusqu'à votre caméra, cliquer sur la vue de la caméra qui vous convient et appuyer sur les boutons Run et Dump pour effectuer votre replay. La palette de replay propose également l’option Add to the timeline.

Le bouton d'entrée vidéo permet au viewer de passer à une entrée directe à partir d'un équipement vidéo tel qu'un mélangeur. Vous pouvez ainsi ajouter une vue à faible latence de vos caméras et ajouter le POI pour le replay.

Si vous activez le bouton Multi source, votre viewer vous montrera toutes vos caméras alignées dans le temps dans un écran multiview. Cliquez sur une fenêtre pour sélectionner une caméra, ou appuyez sur ESC pour les sélectionner toutes.

DaVinci Resolve n'affiche que les supports que vous chargez dans le chutier. Vous pouvez charger autant de dossiers ISO de caméra que vous le souhaitez. Vous pouvez également vous déplacer vers le haut ou vers le bas dans les chemins de dossiers pour voir plus ou moins de caméras.

Les clips pour le replay sont enregistrés en direct. DaVinci Resolve gère donc des fichiers dont la longueur augmente constamment. Vous pouvez voir des indicateurs d'enregistrement dans les clips du chutier et le média du viewer s'allonge automatiquement.

Pour marquer un événement, appuyez sur le bouton Add POI ou sur la barre d'espace lorsque l'entrée est sélectionnée. Cette fonction permet de définir le POI à partir du timecode de l'entrée vidéo, puis de basculer vers la vue source et d'effectuer le repérage du POI.

Il est normal de revenir avant le POI afin de montrer au spectateur ce qui s'est passé avant un événement. L'indicateur de distance du POI vous indique la distance en secondes.

Avant de lancer un replay, vous pouvez choisir d'activer un stinger automatique. Un stinger est alors envoyé lorsque vous démarrez ou arrêtez un replay. Vous pouvez également sélectionner différents stingers à l'aide des touches de titre.
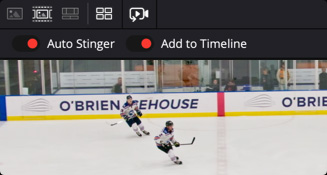
L’option Add to timeline vous permet d'ajouter un replay à la timeline en tant que montage. Cette fonction est automatique et, lorsqu'elle est activée, elle ajoute les clips à la fin du replay. Vous pouvez ajouter ou utiliser une nouvelle timeline.

Le bouton Run lance le replay, à partir de la position actuelle. Il peut également déclencher un stinger automatique. Le viewer passe en mode multi view afin que vous puissiez vérifier le plan suivant.

Vous pouvez cliquer sur les vues des caméras pour passer d'une caméra à l'autre lors de la diffusion. La caméra sélectionnée est alors acheminée vers la sortie vidéo. C'est comme un mélangeur de production en direct intégré au viewer.

Si vous appuyez sur l'une des touches numériques du clavier et que vous cliquez sur une vue de caméra pendant la lecture, DaVinci Resolve revient au nombre de secondes précédant le POI et passe à la caméra sélectionnée.

Le bouton Dump arrête le replay et ajoute les plans à la timeline si vous le souhaitez. De plus, il peut lancer le stinger automatique. Il est intelligent et attendra un peu si vous venez de passer à un nouveau plan.

Le DaVinci Resolve Replay Editor est un panneau de contrôle matériel qui combine des fonctions pour le replay et le montage multicam. Son design abordable est doté des mêmes touches de qualité que celles des claviers de gaming, ce qui le rend fiable et agréable à utiliser. Grâce à ses fonctions de replay et de montage, le même opérateur peut travailler sur les replays tout en les chargeant dans la timeline à l'aide des fonctions de montage. Il est donc incroyablement rapide à utiliser. De plus, les touches ont été espacées de manière à ce que vous puissiez les repérer au toucher. Même les touches Trim fonctionnent avec la molette pour plus de rapidité et de précision. Le panneau peut se connecter via USB ou Bluetooth et la batterie interne dure des heures.

Le bouton d’entrée en direct permet au viewer de passer à une entrée directe à partir d'un équipement vidéo tel qu'un mélangeur multi view. Vous pouvez ainsi ajouter une vue à faible latence de vos caméras et ajouter le POI pour le replay.

Pour marquer un événement, appuyez sur le bouton POI ou sur la barre d'espace lorsque l'entrée est sélectionnée. Cette fonction permet de définir le POI à partir du timecode de l'entrée vidéo, puis de basculer vers la vue source et d'effectuer le repérage du POI.

Si vous êtes distrait pendant le montage et que vous manquez un moment, il vous suffit d'appuyer sur GO TO END. Cela vous permet de revenir à la fin du média qui vient d'être enregistré. Vous pouvez alors revenir en arrière pour voir ce qui s'est passé.

Vous pouvez revenir en arrière et voir tous les angles de caméra, car DaVinci Resolve peut les lire simultanément dans un multi view. Il est donc facile de trouver et de sélectionner le meilleur angle pour le replay.

Avant de lancer un replay, vous pouvez activer un stinger automatique. Un stinger est alors envoyé lorsque vous démarrez ou arrêtez un replay. Vous pouvez également sélectionner différents stingers à l'aide des touches de titre.

Lors d’un replay, les boutons Cut et Dis vous permettent de sélectionner le type de transition que vous souhaitez lors du séquençage. Désormais, chaque fois que vous sélectionnerez une nouvelle caméra, vous obtiendrez un joli fondu.

Le bouton RUN lance un replay et active la sortie du canal key afin que le mélangeur affiche la relecture et lance le stinger automatique. Il démarre également l’enregistrement lors de l'ajout du replay à la timeline.
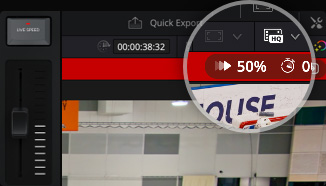
Vous pouvez modifier la vitesse de lecture en direct à l'aide du curseur, et la ralentir à la fois dans le viewer et sur la timeline. Lorsque vous ralentissez jusqu'à l'arrêt, la molette vous permet de vous déplacer dans la zone en pause.
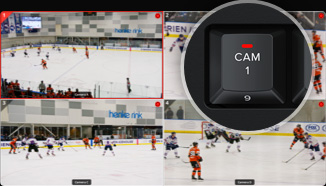
Utilisez les boutons de caméra pour passer d'une caméra à l'autre lors de la diffusion. Le viewer continue d'afficher un multi view et la caméra acheminée vers la sortie vidéo. C'est comme un mélangeur.

Si vous appuyez sur l'une des touches de temps et sur un bouton CAM pendant la diffusion, DaVinci Resolve passe au moment sélectionné avant le POI pour la caméra sélectionnée. Vous pouvez même le sélectionner pour utiliser une transition.

Le bouton Dump arrête le replay et ajoute les plans à une timeline si elle est sélectionnée. De plus, il peut lancer le stinger automatique. Il est intelligent et attendra un peu si vous venez de passer à un nouveau plan.

La touche New T/line permet de sauvegarder la timeline actuelle et d'ouvrir une nouvelle timeline avec un nom similaire. Il n'y a pas de fenêtre de dialogue affichée, c'est donc très rapide. Vous pouvez créer une nouvelle timeline pour chaque replay.
