Wejście na żywo
Przycisk wejścia wideo zmienia okno montażowe na bezpośrednie wejście sprzętowe, takie jak multiview miksera. Pozwala dodać widok z kamer o niskiej latencji, gotowy do oznaczenia punktu POI w celu powtórki.

Nowa generacja tworzenia powtórek akcji na żywo. Blackmagic Replay jest wyjątkowy, bo wykorzystuje wiele HyperDecków do zapisu na współdzielonej pamięci masowej, podczas gdy DaVinci Resolve, podłączony do tej samej pamięci, działa jako potężny silnik do odtwarzania. Pozwala dodać więcej kanałów nagrywania poprzez podłączenie jeszcze większej liczby nagrywarek HyperDeck. Jednak prawdziwa moc wynika z możliwości odtwarzania przez DaVinci Resolve, który służy nie tylko do powtórek, ale jest też niezwykle zaawansowanym urządzeniem do korekcji kolorów, efektów wizualnych i postprodukcji dźwięku z opcjami współpracy wielu użytkowników. Pozwala przekształcać powtórki w treści promocyjne, sekwencje nagłówków i natychmiastowe aktualizacje w mediach społecznościowych.
Znajdź sprzedawcę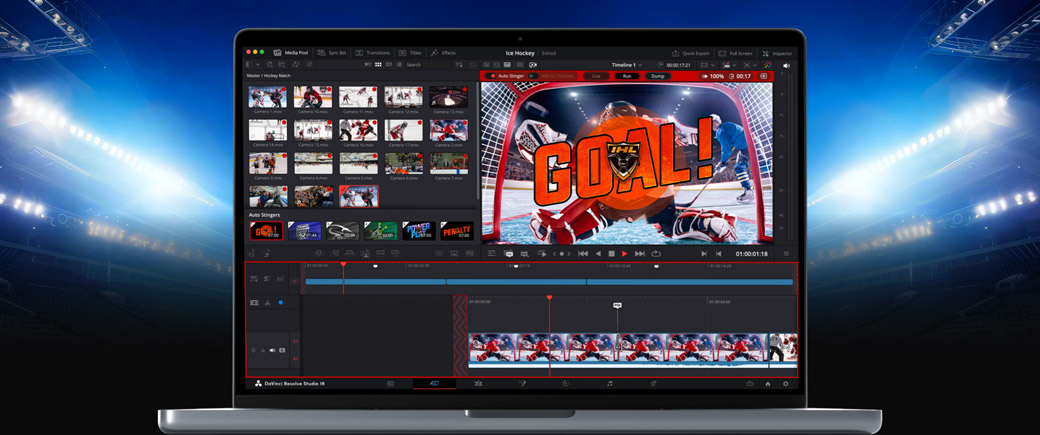
Teraz nie musisz już marnować powtórki po jej emisji, bo możesz ją przekonwertować na montażową oś czasu w celu publikacji w mediach społecznościowych. Blackmagic Replay jest bardziej wydajny niż tradycyjny system do powtórek, bo jest wbudowany w DaVinci Resolve. Możesz załadować ekscytujące ujęcia kamery na oś czasu w celu montażu, dokonywać korekcji koloru i dodawać efekty wizualne, a następnie błyskawicznie opublikować zmiany w mediach społecznościowych. Dzięki Blackmagic Cloud możesz korzystać z więcej niż jednego systemu DaVinci Resolve. Wyobraź sobie, że każda powtórka wydarzenia sportowego jest przekształcana w post w mediach społecznościowych. Tworząc błyskawicznie posty możesz zaangażować nowych odbiorców w skali globalnej.


DaVinci Resolve umożliwia wykonanie powtórki w kilku prostych krokach. Wystarczy obserwować widok wejściowy w oknie montażowym, a gdy wydarzy się coś ekscytującego, nacisnąć przycisk POI. Naciśnięcie POI (punktu zainteresowania) przełączy widok wejściowy na odtwarzanie multimediów, gdzie można zobaczyć różne ujęcia kamery w multiview. Teraz wystarczy przewinąć nieco do tyłu, wybrać kamerę i można rozpocząć odtwarzanie, naciskając przycisk RUN. Podczas odtwarzania można przeglądać inne ujęcia w widoku multiview i odtwarzać je na antenie w formie sekwencji. Po zakończeniu powtórki naciśnij przycisk DUMP, a zostanie ona załadowana na oś czasu. Po dodaniu nagłówków możesz opublikować ją w mediach społecznościowych.

Wybierz INPUT VIEW. Zaznacz POI, gdy coś się wydarzy. DaVinci Resolve przełączy się na odtwarzanie multimediów i przewinie do POI, wtedy możesz przejrzeć nagranie i wybrać kamerę. Naciśnij RUN, aby rozpocząć powtórkę.

Multiview umożliwia przeglądanie innych ujęć kamery. Wybierz nowe ujęcie, naciskając przycisk czasu i przycisk kamery. Odtwarzanie przejdzie do sekund przed punktem POI i odtworzy nowy kąt.

Czas między uruchomieniem a zrzutem to powtórka, która może zostać automatycznie dodana do osi czasu. Jeśli użyto w niej przejść i zmian prędkości, one też zostaną załadowane na oś czasu.

Stworzenie wysokiej klasy systemu powtórek jest łatwe, ponieważ opiera się na pamięci masowej, gdzie wiele HyperDecków nagrywa, a DaVinci Resolve obsługuje odtwarzanie. Pozwala to dostosować dowolną liczbę kanałów. Wystarczy dodać kolejne HyperDecki i stworzyć system powtórek w HD, Ultra HD, a nawet 8K oraz w razie potrzeby zwiększyć prędkość i ilość pamięci masowej. Można też dodać więcej niż jeden system DaVinci Resolve i współpracować globalnie przy użyciu współdzielonych projektów Blackmagic Cloud. Wszystko, co zostanie zrobione w jednym systemie, zostanie automatycznie zaktualizowane w pozostałych. Ponadto do prostych powtórek można użyć mikserów ATEM z wbudowanym nagrywaniem ISO.

Dodaj wiele nagrywarek HyperDeck do Blackmagic Cloud Store Mini lub Max, aby nagrywać dowolną liczbę kanałów. Ustaw nagrywanie w ponumerowanych folderach ISO wewnątrz folderu nadrzędnego dla zadania.

Blackmagic Cloud Store Max zaprojektowano z myślą o odtwarzaniu, bo jest szybki i ma dużą pojemność. Dzięki temu z łatwością obsługuje wiele kanałów nagrywania. Aby zwiększyć prędkość, można dodać drugi Store.

DaVinci Resolve jest podłączony do pamięci masowej w celu zarządzania odtwarzaniem. Można wyświetlić wszystkie ujęcia kamery w multiview, a następnie wybierać ujęcia do odtwarzania czy też dodać drugi DaVinci Resolve przy większych projektach.

Podczas gdy niektóre systemy DaVinci Resolve odtwarzają powtórki, innych można używać do postprodukcji. Montażyści mogą przeglądać utworzone osie czasu, dodawać nagłówki, dokonywać korekcji koloru i publikować w mediach społecznościowych.
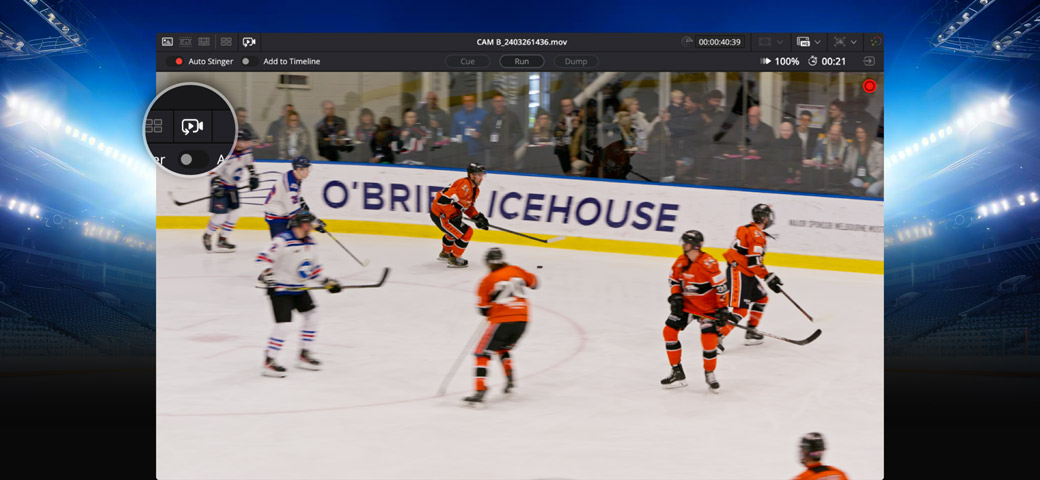
Elementy sterowania powtórkami można znaleźć w palecie powtórek nad oknem montażowym oraz za pomocą dedykowanych przycisków na DaVinci Resolve Replay Panel. Przycisk CUE służy do ponownego odtwarzania montażowych osi czasu. Przycisk RUN uruchomi powtórkę i zmieni wyjście wideo na wybraną kamerę, podczas gdy okno przejdzie na tryb multiview, aby można było przejrzeć następne ujęcie. Ponadto uruchomi sprzętowe wyjście klucza, aby umożliwić odtwarzanie na mikserze. Uruchomi też automatyczny stinger, jeśli jest włączony. DUMP zatrzymuje odtwarzanie, przełącza wyjście do widoku multiview i uruchamia automatyczny stinger, jeśli jest włączony. Dodaje również powtórkę do osi czasu, jeśli opcja dodawania do osi czasu jest włączona.

Wbudowana w DaVinci Resolve funkcja powtórek umożliwia ustawianie widoków przeznaczonych do powtórek poprzez ładowanie ich do kosza. Na przykład, jeśli chcesz nagrywać z 8 kamer, ale odtwarzać powtórki tylko z 4 kamer, wystarczy załadować do kosza tylko te 4 kamery. Różni użytkownicy mogą załadować różne kamery i wykonać powtórkę dostosowaną do każdej stacji roboczej. Oznacza to, że do powtórek może być używany więcej niż jeden DaVinci Resolve. DaVinci Resolve tworzy multiview w oparciu o multimedia załadowane do kosza, jednak w przypadku projektów współdzielonych pozwala tworzyć różne foldery w tym samym projekcie z załadowanymi różnymi kamerami. Następnie należy przejść do tego folderu przed wybraniem multi source.
Aby rozpocząć pracę z powtórkami, wystarczy załadować nagrania HyperDeck do kosza. DaVinci Resolve może być używany do powtórek dzięki możliwości montażu plików multimedialnych nawet w trakcie ich nagrywania na dysku. Okno automatycznie będzie postępować wraz ze zwiększeniem długości plików, co pozwala przewijać do przodu i przejść do najnowszych nagrywanych multimediów, nawet tych nagranych mniej niż sekundę wcześniej. Przycisk GO TO END pozwala zobaczyć ostatnią akcję. Następnie możesz przewijać i odtwarzać, aby zobaczyć swoje ujęcia. Istnieją nawet wskaźniki nagrywania na klipach w koszu, aby pokazać, że są one nadal nagrywane. Widok multiview również zawiera wskaźniki nagrywania.
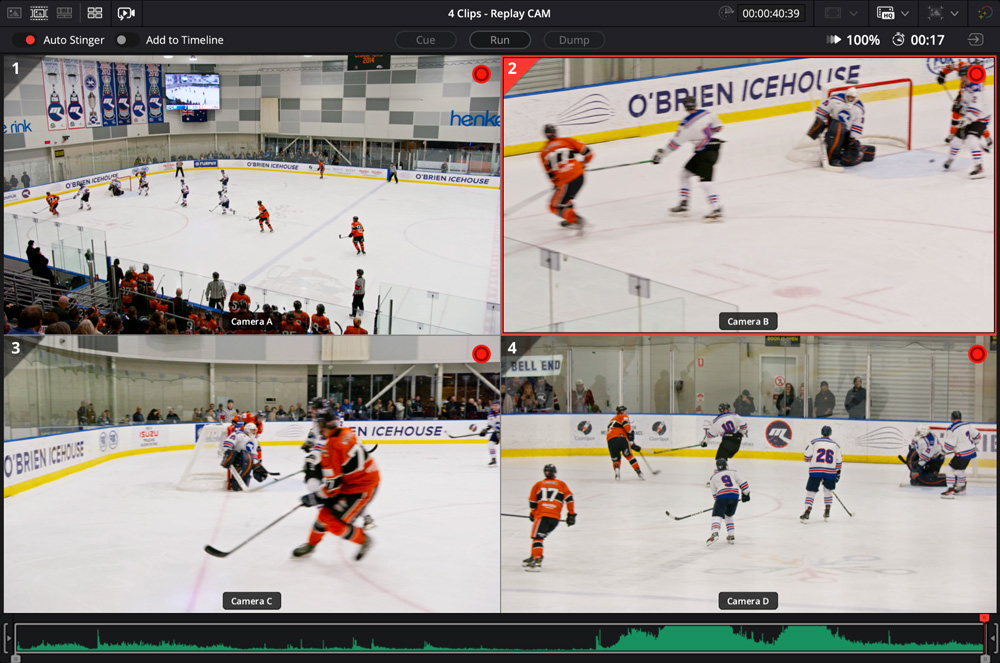
Multi source to miejsce, w którym DaVinci Resolve automatycznie łączy wszystkie dopasowane czasowo nagrania i wyświetla je w multiview. Pozwala to wizualnie przeglądać multimedia i zobaczyć wszystkie ujęcia dopasowane w czasie. Wszystkie klipy są wyrównane czasowo, ponieważ są nagrywane na HyperDeckach jednocześnie. Najlepszym sposobem na uzyskanie dopasowanych w czasie nagrań jest podłączenie wszystkich HyperDecków do miksera, aby otrzymały ten sam kod czasowy. Teraz można zobaczyć wszystkie kąty i wybrać różne kamery do wyświetlania na pełnym ekranie. Można także dołączać i wstawiać zmiany z multi source. To pozwala szybko wprowadzać zmiany, jednocześnie wykonując powtórki.

Przez większość czasu oglądasz akcję i czekasz na ekscytujące wydarzenie, aby móc ustawić je na powtórkę. Jeśli jesteś podłączony do sprzętu Blackmagic Desktop Video, wybranie widoku wejścia wyświetli podgląd na żywo wejścia SDI lub HDMI w oknie DaVinci Resolve. Zapewnia to podgląd na żywo bez latencji. Warto skorzystać z wyjścia multiview miksera ATEM. Ponadto widok wejścia wykona migawkę kodu czasowego wejścia wideo podczas ustawiania punktu POI. Po ustawieniu punktu POI okno przełączy się na multimedia multi source i niemal natychmiast przewinie do punktu POI, gdy pojawi się on w pamięci masowej. Teraz możesz przewijać multimedia, wybrać kamerę i rozpocząć powtórkę.
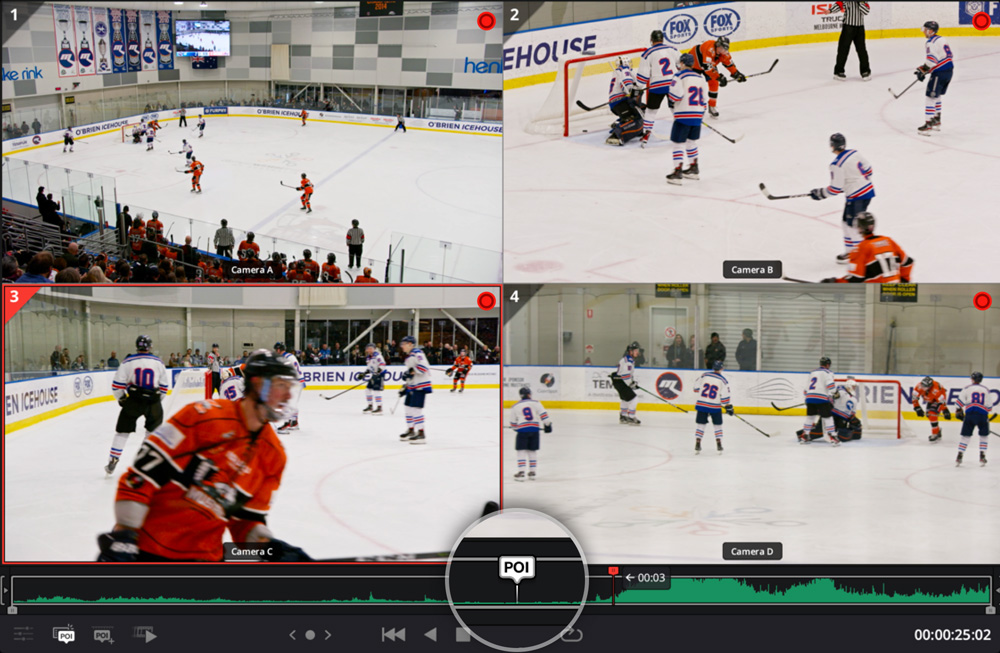
Punkt zainteresowania (POI) jest bardzo ważną funkcją, która umożliwia powtórkę. POI jest jak zakładka oparta na czasie i wyświetla się na każdym klipie, punkcie osi czasu lub ikonie kosza, gdy istnieje dopasowanie daty i czasu POI. Nie jest to znacznik, ponieważ opiera się na czasie i nie jest powiązany z żadnym konkretnym klipem ani osią czasu. Po ustawieniu, DaVinci może przewinąć do tyłu, aby odtworzyć nowe ujęcie z kamery, ponieważ wie, kiedy zdarzenie miało miejsce. Za pomocą przycisków czasu i kamery można też użyć punktu POI do montażu, a zmiany te będą wyświetlane na osi czasu wyśrodkowanej wokół czasu punktu POI. Nie są potrzebne punkty wejścia i wyjścia. Wskaźnik POI pokazuje odległość przewijania od punktu POI.
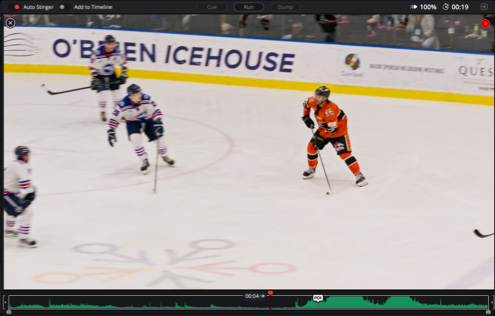
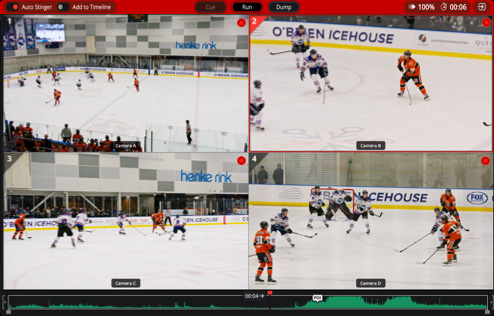
Sekwencjonowanie ujęć umożliwia odtwarzanie wielu ujęć kamery podczas tej samej powtórki, więc pojedynczy system DaVinci Resolve może obsłużyć złożone powtórki. Podczas odtwarzania pierwszego ujęcia kamery na antenie za pomocą przycisku RUN widok przełącza się na multiview, mimo że wyjściem wideo jest wybrana kamera. Pozwala to przejrzeć wszystkie ujęcia odtwarzane z pierwszej kamery i poszukać następnego ujęcia do zastosowania. Wystarczy tylko szybko wyemitować pierwsze ujęcie. Możesz przeglądać inne kąty, gdy pierwszy jest odtwarzany. Następnie naciśnij przycisk czasu i przycisk drugiej kamery, a odtwarzanie wróci do określonej liczby sekund przed punktem POI i będzie kontynuowane. Nawet z przejściami i na żywo.
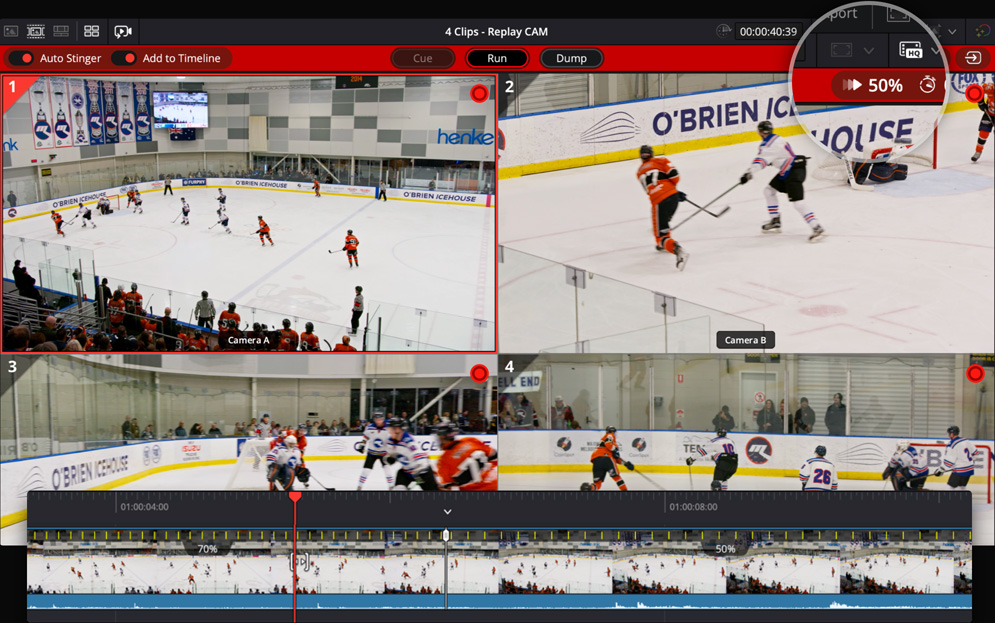
Ważną częścią powtórki jest spowolnienie akcji, aby widzowie mogli zobaczyć szczegóły. DaVinci Resolve Replay Panel posiada dedykowany drążek służący do spowolnienia prędkości odtwarzania. Wpłynie on na całe odtwarzanie, nawet jeśli nie jest na antenie, dlatego dostępny jest dedykowany przycisk, który zapobiega przypadkowej zmianie prędkości. Zmiana prędkości jest świetna podczas sekwencjonowania ujęć, utrzymując tę samą prędkość odtwarzania podczas zmiany kamery. Zmiany prędkości będą również dodawane do powtórek dodanych do osi czasu, co oznacza, że znajdą się w Twoim poście w mediach społecznościowych. DaVinci Resolve Studio oferuje również przetwarzanie SI dla super slow motion z przepływem optycznym.
Produkcje na żywo często wykorzystują złożoną automatyzację dla stingerów. Jednak DaVinci Resolve ma wbudowane automatyczne stingery, co zmniejsza obciążenie pracą. DaVinci robi wszystko. Wybierz automatyczny stinger, a DaVinci Resolve odtworzy go po naciśnięciu przycisków RUN i DUMP. Wyprowadzi również kanał alfa w stingerze na wyjście SDI klucza sprzętowego. Wybranie RUN uruchamia stinger, a następnie odtwarza klip. DUMP uruchamia stinger ponownie, a następnie zatrzymuje odtwarzanie. Może być nieco opóźniony, jeśli właśnie nastąpił montaż, jednak dwukrotne naciśnięcie przycisku DUMP natychmiast zatrzymuje odtwarzanie. Automatyczne stingery sprawiają, że każda powtórka wygląda naprawdę profesjonalnie.

DaVinci Resolve 19 ma ulepszone znaczniki, które mogą być używane do logowania danych zdarzeń podczas późniejszego montażu powtórek. W odróżnieniu od punktów POI można mieć wiele znaczników i są one dołączane bezpośrednio do klipów lub osi czasu. Znaczniki są też zapamiętywane w projekcie po jego zapisaniu lub udostępnieniu. Możesz im nadać własne kolory oraz dodać nagłówki i notatki. Znaczniki przypominają etykiety metadanych na klipach i osi czasu, ułatwiając znalezienie ujęcia. Dodatkowo w DaVinci Resolve Replay Editor dostępny jest dedykowany przycisk ADD MARK, który pozwala dodać znaczniki w każdym momencie. Ponadto znaczniki można eksportować do plików wideo w celu ustawienia rozdziałów na YouTube.
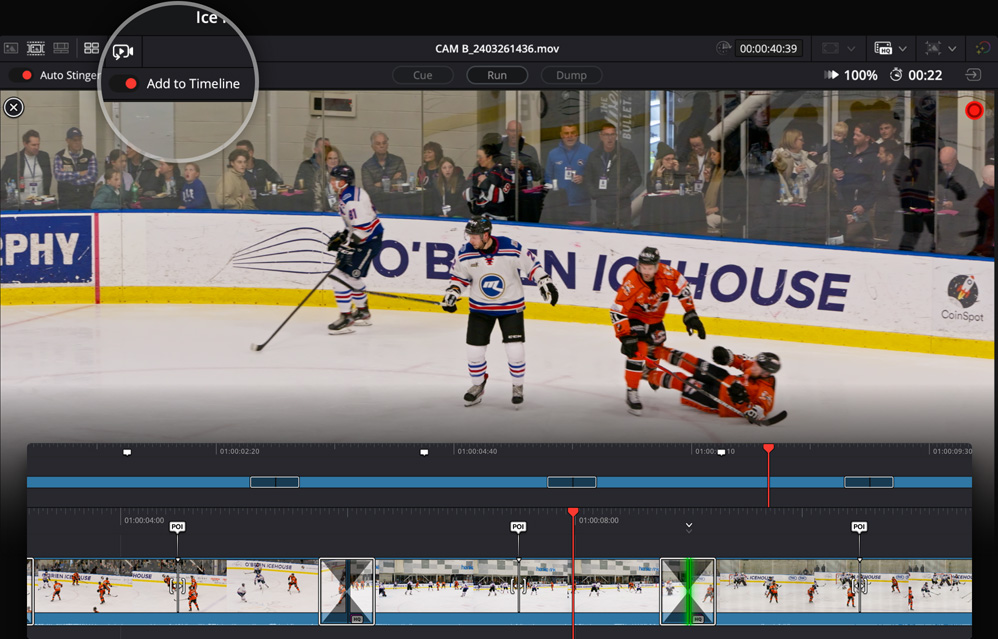
Opcja dodania do osi czasu spowoduje automatyczne dodanie całej powtórki do osi czasu. Powtórki dołączają na końcu klipów znajdujących się już na osi czasu lub tworzą nowe osie czasu dla każdej powtórki. Oznacza to, że każda powtórka może stać się osobnym postem w mediach społecznościowych. Wszystkie działania podczas powtórki są zapamiętywane i dodawane do osi czasu, w tym przejścia i zmiany prędkości. W przypadku współdzielonego projektu inni montażyści mogą uzyskać te osie czasu i dodać korekcję kolorów oraz tytuły, dzięki czemu system powtórek może być zintegrowany z globalną siecią postprodukcji. Ktoś w innym kraju może przygotować nagłówki, które automatycznie pojawią się w systemie powtórek.

Nawet sporty, które są mniej popularne lokalnie mogą mieć ogromną widownię, jeśli da się zaangażować widzów na całym świecie. Kluczem do tego jest publikowanie powtórek w mediach społecznościowych. System powtórek jest najlepszy, bo ma wszystkie najlepsze ujęcia z kamery! Ponadto otrzymujesz wiele kątów z przejściami, a nawet zmianami prędkości. Możesz dodać grafikę, logo sponsora czy tabelę wyników, aby stworzyć profesjonalny post w mediach społecznościowych. Taki post można sprzedać reklamodawcom, aby pomóc sfinansować produkcję. System jest tak szybki, że pozwala zamieszczać posty co kilka minut. Publikując tylko skróty informacji, fani będą czekać na kolejną aktualizację, tworząc globalną więź.

Dzięki funkcji powtórek wbudowanej w DaVinci Resolve zyskujesz dostęp do sieci postprodukcyjnej, która obejmuje najbardziej utalentowanych montażystów, kolorystów, artystów efektów wizualnych i dźwiękowców na świecie. Dodaje to do powtórki niesamowity przypływ kreatywności. Montażyści mogą tworzyć filmy promocyjne i dokumentalne bezpośrednio z powtórek, a następnie wykonać profesjonalną korekcję kolorów. Artyści VFX mogą użyć narzędzi Fusion do tworzenia ekscytujących przejść, śledzenia grafiki i wszelkich futurystycznych projektów. Ponadto każda osoba w sieci postprodukcyjnej może współpracować za pomocą Blackmagic Cloud. DaVinci Resolve zapewnia narzędzia do realizacji wszystkich Twoich pomysłów.
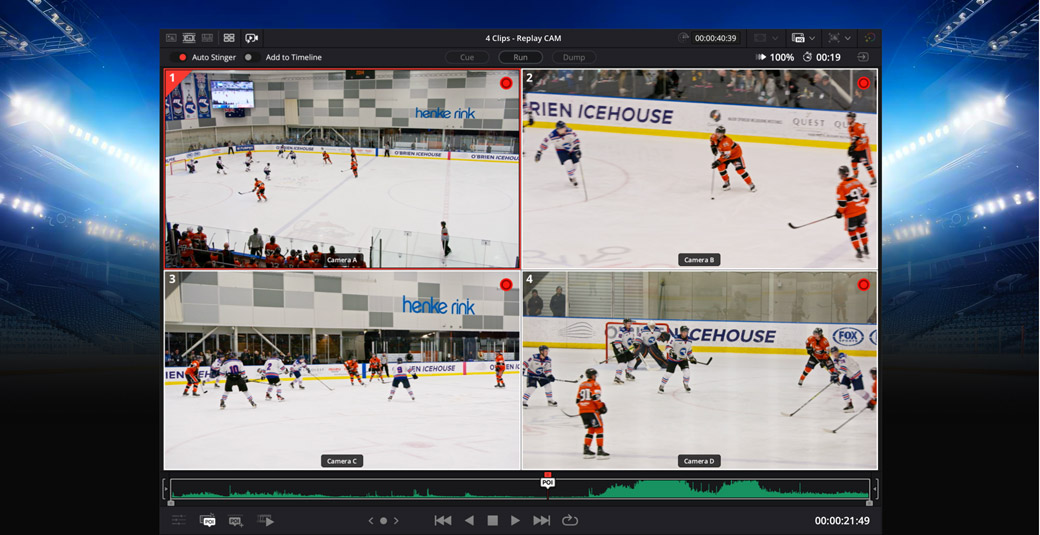
DaVinci Resolve pozwala wykonywać podstawowe powtórki przy użyciu interfejsu użytkownika oprogramowania. Paleta powtórek nad oknem montażowym zawiera wiele elementów sterujących powtórkami bezpośrednio z poziomu DaVinci. W prawym górnym rogu palety znajduje się przycisk wejścia, dzięki czemu można przełączyć okno montażowe na monitorowanie wejścia wideo podłączonego sprzętu. W lewym dolnym rogu okna znajduje się przycisk ADD POI, którego wybranie spowoduje zrobienie migawki kodu czasowego z wejścia wideo i przeniesienie do tego momentu w źródłowym materiale multimedialnym. Teraz możesz przewinąć do kamery, kliknąć wybrany widok i nacisnąć przyciski RUN i DUMP, aby wykonać powtórkę. Paleta powtórek zawiera również opcję dodawania do osi czasu.

Przycisk wejścia wideo zmienia okno montażowe na bezpośrednie wejście sprzętowe, takie jak multiview miksera. Pozwala dodać widok z kamer o niskiej latencji, gotowy do oznaczenia punktu POI w celu powtórki.

Po włączeniu przycisku multi source okno montażowe wyświetli w multiview wszystkie dopasowane czasowo kamery. Wystarczy kliknąć widok, aby wybrać kamerę lub nacisnąć ESC, aby wybrać wszystkie kamery.

DaVinci Resolve wyświetli tylko multimedia załadowane do kosza. Pozwala załadować dowolną liczbę folderów ISO kamery. Można też przesuwać ścieżki folderów w górę i w dół, wyświetlając więcej lub mniej kamer.

Klipy do powtórki są nagrywane na żywo, więc DaVinci Resolve obsługuje pliki, których długość się stale zwiększa. Klipy w koszu pokazują wskaźniki nagrywania, gdy multimedia automatycznie zwiększają swoją długość.

Aby oznaczyć zdarzenie, naciśnij przycisk ADD POI lub spację, gdy wybrany jest widok wejścia. To ustawi czas punktu POI według kodu czasowego wejścia wideo, a następnie przełączy do widoku źródła i przewinie do punktu POI.

Standardowo należy cofnąć się przed punkt POI, aby pokazać widzowi, co działo się przed wydarzeniem. Wskaźnik odległości do punktu POI pokaże, jak daleko znajduje się przewijany punkt w sekundach.

Przed rozpoczęciem powtórki można włączyć automatyczny stinger. Spowoduje to automatyczne odtwarzanie stingera podczas uruchomienia lub zatrzymania powtórki. Można także wybrać różne stingery za pomocą klawiszy nagłówków.
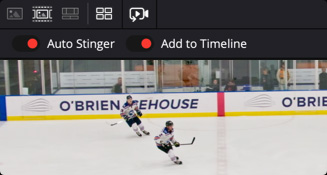
Wybór opcji dodania do osi czasu spowoduje dodanie do osi czasu powtórki do montażu. Jest to automatyczne i po włączeniu doda klipy po zakończeniu powtórki. Można dołączyć lub użyć nowej osi czasu.

Przycisk RUN uruchamia powtórkę. Odtwarzanie rozpocznie się od bieżącej pozycji. Może też uruchomić automatyczny stinger. Okno montażowe zmieni się na multiview, aby można było przejrzeć następne ujęcie.

Możesz klikać widoki z kamer, aby przełączać się między kamerami podczas odtwarzania na antenie. Wybrana kamera zostanie wyprowadzona na wyjście wideo. To jak mikser wideo na żywo wbudowany w okno montażowe.

Jeśli naciśniesz jeden z klawiszy czasu i klikniesz widok z kamery podczas odtwarzania na antenie, DaVinci Resolve przywróci odtwarzanie do liczby sekund przed punktem POI i przełączy się na wybraną kamerę.

Przycisk DUMP zatrzymuje powtórkę, a następnie dodaje wybrane ujęcia do osi czasu. Może też obsługiwać automatyczny stinger. Jest to inteligentna funkcja, więc odczeka, jeśli właśnie rozpoczęto sekwencjonowanie nowego ujęcia.

DaVinci Resolve Replay Editor to sprzętowy panel sterowania łączący w sobie funkcje powtórek i montażu multicam. Niezawodne i przyjemne w użyciu klawisze w tej przystępnej cenowo konstrukcji są równie wysokiej jakości co w klawiaturach gamingowych. Dzięki funkcjom zarówno odtwarzania jak i montażu ten sam użytkownik może pracować nad powtórkami, jednocześnie przesyłając je na oś czasu za pomocą funkcji montażowych klawiatury. To sprawia, że jest niezwykle szybki w użyciu. Ponadto przyciski zostały intuicyjnie rozmieszczone. Nawet przyciski przycinania działają z dużym pokrętłem wyszukiwania, zapewniając większą prędkość i dokładność. Panel może łączyć się przez USB lub Bluetooth, a duży wewnętrzny akumulator wystarcza na wiele godzin pracy.

Przycisk LIVE INPUT zmienia okno montażowe na bezpośrednie wejście sprzętowe, takie jak multiview miksera. Pozwala dodać widok z kamer o niskiej latencji, gotowy do oznaczenia punktu POI w celu powtórki.

Aby oznaczyć zdarzenie, naciśnij przycisk POI lub spację, gdy wybrany jest widok wejścia. To ustawi czas punktu POI według kodu czasowego wejścia wideo, a następnie przełączy do widoku źródła i przewinie do punktu POI.

Jeśli rozproszysz się podczas montażu i przegapisz wydarzenie, po prostu naciśnij GO TO END. Spowoduje to przejście do końca nagrania. Następnie możesz przewinąć do tyłu, aby zobaczyć, co się wydarzyło.

Możesz przewijać do tyłu i oglądać wszystkie ujęcia z kamery, ponieważ DaVinci Resolve umożliwia ich jednoczesne odtwarzanie w multiview. Ułatwia to znalezienie i wybór najlepszego ujęcia dla powtórki.

Przed rozpoczęciem powtórki warto włączyć automatyczny stinger. Spowoduje to automatyczne odtwarzanie stingera podczas uruchomienia lub zatrzymania powtórki. Można także wybrać różne stingery za pomocą klawiszy nagłówków.

W trakcie powtórki przyciski CUT i DIS pozwalają wybrać rodzaj przejścia podczas sekwencjonowania ujęć. Teraz przy każdej zmianie kamery otrzymasz ładne przejście rozpuszczania.

Przycisk RUN uruchamia powtórkę i włącza wyjście kanału klucza, dzięki czemu mikser wyświetli odtwarzanie i uruchomi automatyczny stinger. Rozpoczyna też logowanie danych podczas dodawania powtórki do osi czasu.
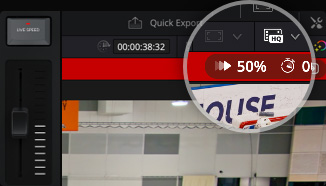
Prędkość odtwarzania na żywo można zmieniać za pomocą suwaka. Możesz ją zmniejszyć zarówno w oknie montażowym, jak i na osi czasu. Po zmniejszeniu jej do zera, pokrętło wyszukiwania umożliwi poruszanie się po wstrzymanym obszarze.
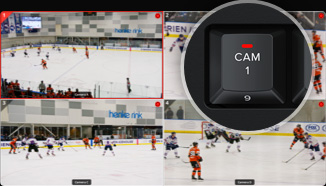
Użyj przycisków kamer, aby przełączać się między kamerami podczas odtwarzania na antenie. Okno będzie nadal wyświetlać widok multiview i wybraną kamerę na wyjściu wideo. Zupełnie jak mikser.

Jeśli naciśniesz jeden z klawiszy czasu oraz przycisk CAM podczas odtwarzania na antenie, DaVinci Resolve przywróci odtwarzanie do wybranego czasu przed punktem POI dla wybranej kamery. Można nawet to wybrać, aby wykonać przejście.

Przycisk DUMP zatrzymuje powtórkę, a następnie dodaje wybrane ujęcia do osi czasu. Może też obsługiwać automatyczny stinger. Jest to inteligentna funkcja, więc odczeka, jeśli właśnie rozpoczęto sekwencjonowanie nowego ujęcia.

Naciśnięcie przycisku NEW T/LINE zapisze bieżącą oś czasu i otworzy nową oś czasu o podobnej nazwie. Odbywa się to szybko, bez okien dialogowych. Dla każdej powtórki można utworzyć nową oś czasu.
