

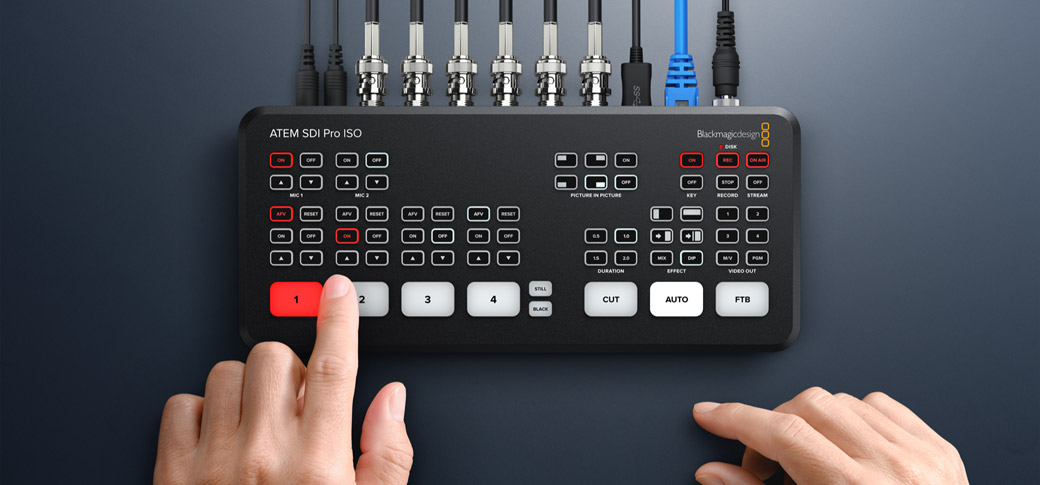
ライブ配信およびマルチカムのビデオ制作を始めるのに、ATEM SDIより簡単な方法はありません!このセクションでは、ライブ配信を初めて行うユーザー向けに、ATEM SDIスイッチャーの接続およびセットアップ方法を紹介します。ATEM SDIはコンパクトな放送スイッチャーで、モデルによって4つまたは8つのSDIビデオソース、および2つの専用オーディオソースの切り替えが可能です。USB出力は一般的なUSBウェブカムに似ており、ビデオソフトウェアで使用できます。ATEM SDIの内蔵コントロールパネルは、プログラムのスイッチングを簡単に行えるコントロールすべてを搭載しています。より多くの機能が必要な場合、ATEM Software Controlを起動すると、ATEM SDIに搭載された全機能にアクセスできるため、美しいエフェクトやタイトルを作成できるようになります。
取扱販社ATEM SDIのセットアップ
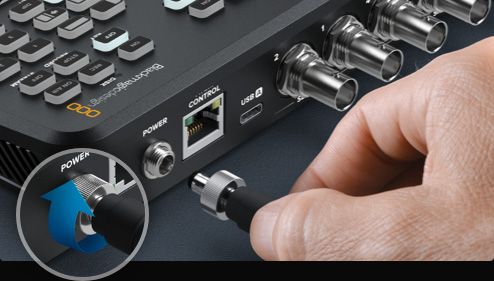
最初のステップでは、同梱の電源アダプターを使用して、電源に接続します。ほとんどの12V電源に対応しており、さらに12V DCバッテリーも問題なく動作します。ロック式DCコネクターの場合は必ずきちんと締めます。
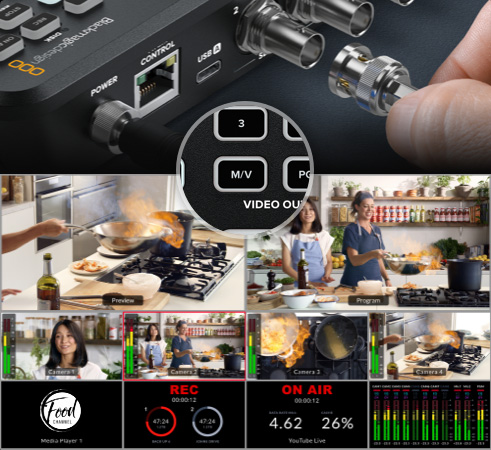
ATEM SDI ProおよびExtremeシリーズはマルチビューに対応しているため、SDI出力にモニターを接続してモニタリングできます。マルチビューを使用するには、ビデオ出力の選択でM/Vボタンを押します。カメラを接続すると、それら全ソースを確認できます。

次に、SDIカメラをATEM SDIのビデオ入力に接続します。これにより、モデルによって4つまたは8つの異なるビデオソースを切り替えて、プログラムを作成できます。全SDI入力はフォーマット変換機能を搭載しているため、設定を心配する必要はありません!

配信する場合、全モデルにおいてUSBはウェブカムとして認識されます。まず、USBをコンピューターに接続します。コンピューターはATEM SDIをウェブカムとして認識するため、Skypeなどの配信ソフトウェアでウェブカムソースとして選択できます。
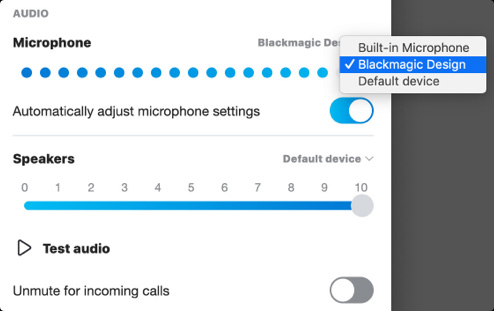
Skypeはテストに最適なアプリなので、ATEM SDI用に設定してみましょう。Skypeの音声/ビデオ設定で、Blackmagic Designをビデオおよびオーディオソースとして選択します。ATEM SDIのビデオがプレビューウィンドウに表示され、通話を始められます。

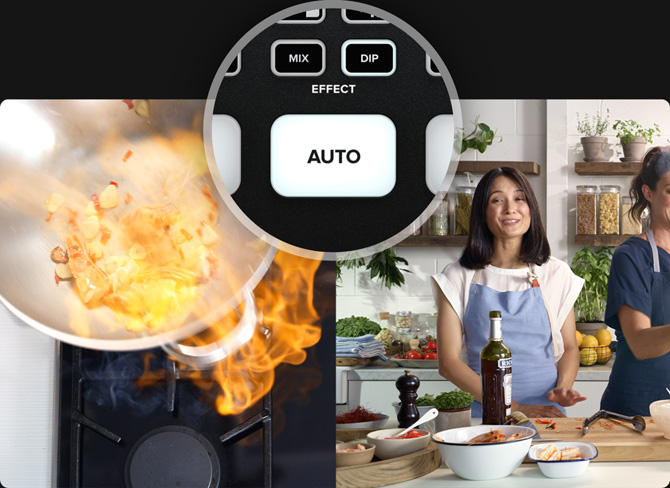
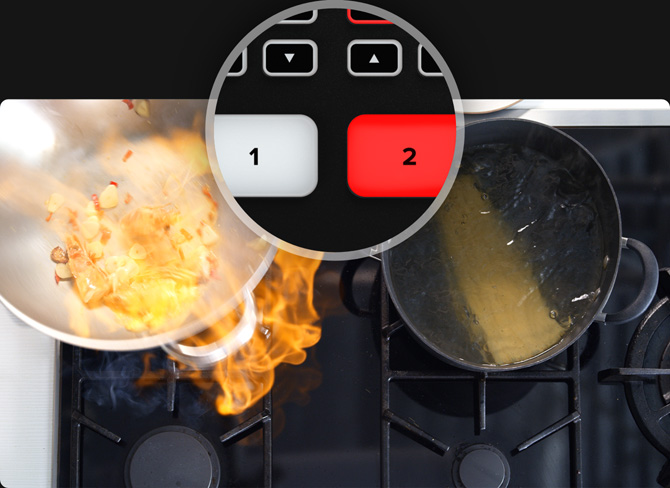
カメラが接続されたので、プログラムのスイッチングを開始できます。入力ボタンを押すだけで、ソースを切り替えられます。カットがスムーズに実行され、プロフェッショナルなスイッチングを行えます。トランジションにビデオエフェクトを加えるには、AUTOボタンを押すだけで、エフェクトを介して、入力がトランジションします。カットは最も頻繁に使用されるトランジションであるため、カットとオートトランジションそれぞれに専用のボタンがあります。トランジションの種類は、AUTOボタンの上にあるボタンを押して変更できます。ミックス、ディップ、DVEプッシュ、DVEスクイーズ、縦/横ワイプトランジションから選択できます。ATEM Software Controlでは、より多くのトランジションを使用できます。

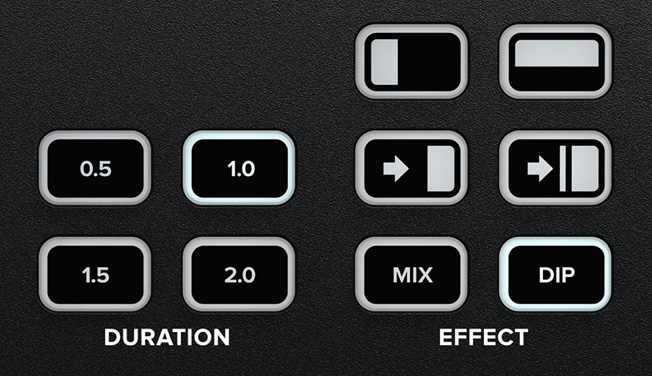


最初のプログラムを制作する前に、トランジションの種類について知っておくことは作業を行う上で役立ちます。ミックスは、元のソースから次のソースに徐々にフェードしてトランジションするため、非常にエレガントな雰囲気があります。速度を下げると、幻想的で穏やかな感覚を追加できます。ワイプは、元のソースの上を線が横切り、次のソースに切り替わります。ワイプパラメーターのエッジのソフトネスの設定値により、異なる感覚を生み出します。ボーダー付きのワイプも使用でき、様々な色に変えられるだけでなく、ライブビデオもワイプに使えます。DVEはトランジション中にイメージ全体が動くため、楽しいトランジションです。心躍るような、エキサイティングな感覚を生むので、子供番組に最適です!

ピクチャー・イン・ピクチャーは、小さなボックスでビデオをスーパーインポーズします。このボックスは位置の変更やカスタマイズが可能です。これを実行するには、デジタルビデオ・エフェクト・プロセッサー(DVE)を使用します。デフォルトでは、入力1のソースが使用されます。ゲーム画面の配信にリアクション映像をスーパーインポーズしたい場合は、カメラを入力1に接続します。ゲーム機には、必ず他の入力を使用します。ピクチャー・イン・ピクチャーを有効にするには、コントロールパネルで選択するだけです。DVEはアップストリームキーヤーを使用するため、キーをオフにする必要があります。DVEの位置は、フロントパネルのボタンで設定できます。ATEM Software Controlでは、位置、ボーダー、光源を完全にカスタマイズできます。

プログラムにナレーションやコメントを加えたい場合、マイクを3.5mmマイク入力のひとつに接続して使用できます。インタビューの放送では2つのマイクを使用でき、個別に音量を調整できます。各ビデオ入力ボタンの上には、オーディオ操作用の小さなボタンがあり、各オーディオのオン/オフを切り替えられます。マイクの種類は多岐に及ぶので、ワイヤレスの小型マイクをプレゼンターの襟元に付ければ、ケーブルに煩わされることなく動き回れ、デスクトップマイクを使用することで動けなくなることもありません。専用のマイクを使用し、ATEM Software Controlのオーディオページで、EQやコンプレッサーを適用することで、プレゼンターの音声を劇的に改善できます。
ATEM SDIの全機能にアクセスしたい場合、ATEM Software Controlを起動すると、フロントパネルで使用できる機能に加え、多数の機能にアクセスできます。ATEM Software Controlには、スイッチャーの操作に使用するページがあり、スイッチャーの各機能を調整できる設定がパレットに搭載されています。また、設定の変更、グラフィックのアップロードおよび管理、オーディオのミックス、カメラコントロール用のページもあります。MacまたはWindowsコンピューターに、ATEM SDIのウェブカム出力用のUSBを接続し、同ソフトウェアを起動するだけで使用できます。複数のスタッフが同時に作業している場合、ATEM Software Controlをイーサネット経由で使用することも可能です。
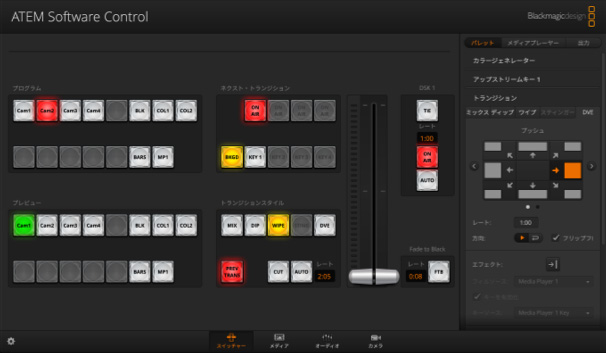
スイッチャー設定の調整、ライブカット、キーの調整、トランジションの適用、グラフィックのオーバーレイなど。
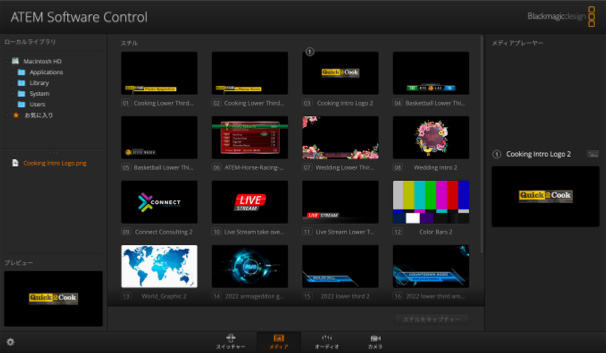
20個までのRGBAグラフィックファイルのアップロードおよび管理。グラフィックはトランジションやウォーターマーク、ローワーサードなどに使用可能。
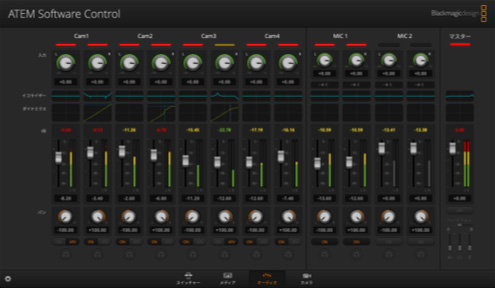
プロ仕様のマルチチャンネルFairlightオーディオミキサー。すべての入力およびマスターレベルコントロール用のフェーダーとメーターを搭載。
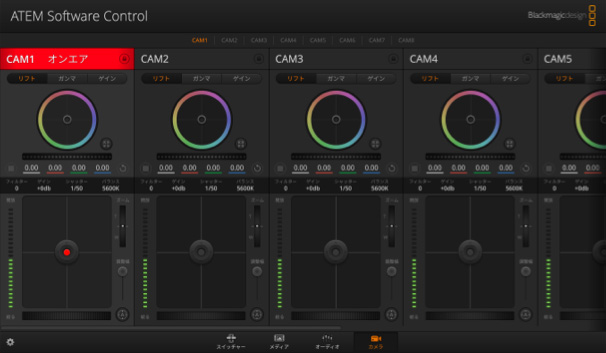
タリー、カメラ設定、カラーバランスなどをリモートコントロール!
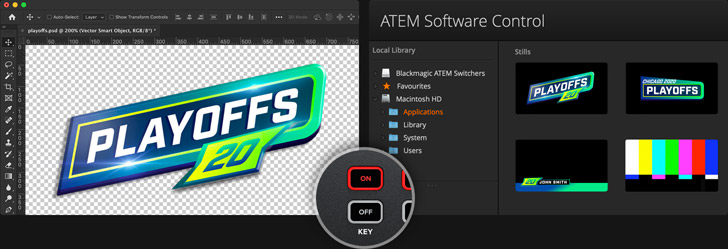
ATEM SDIで放送する番組用のタイトルは、あらゆるグラフィックソフトウェアで作成できます。グラフィックにアルファチャンネルが付いている場合、ATEM SDIはアルファチャンネルをキーチャンネルとして出力するため、グラフィックをレイヤーできます。アルファチャンネル付きのグラフィックは、Photoshopなどのソフトウェアで作成できます。スチルグラフィックを使用するには、ATEM Software Controlのメディアプールにドラッグ&ドロップするだけです。次に、スイッチャーページのキーヤー設定で、ロードしたスチルをメディアプレーヤーのソースとして設定します。その後、キーヤー設定でビデオとキーソースをメディアプレーヤーとして選択します。キーヤーをオンにすると、ライブビデオ上にリアルタイムでタイトルがオーバーレイされます。
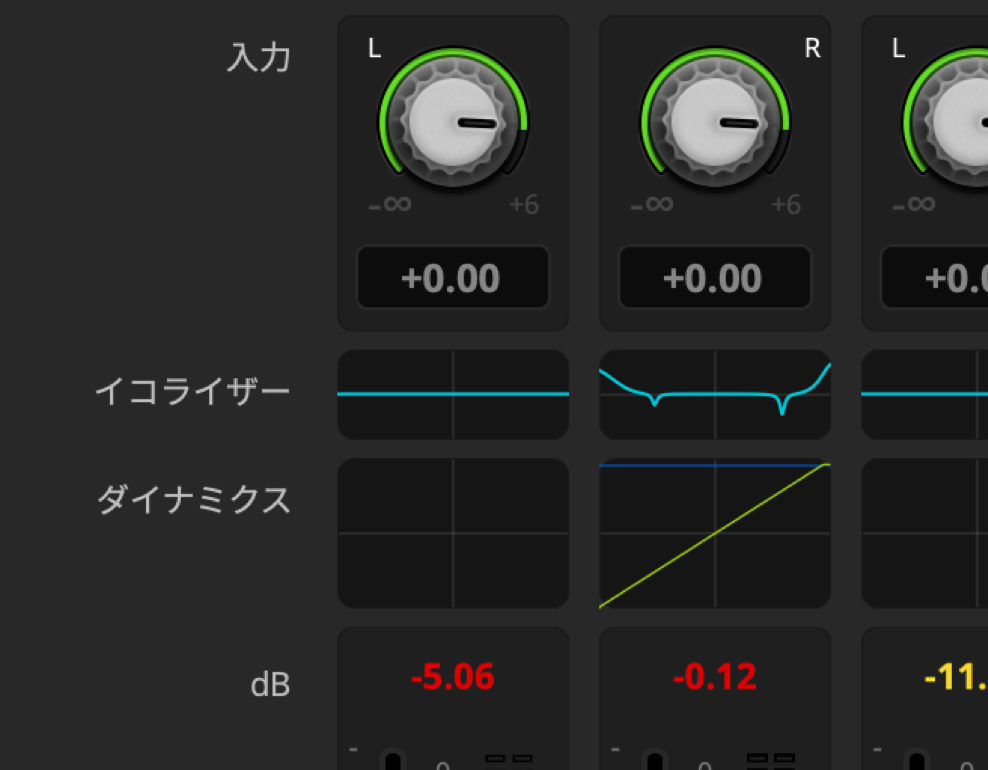
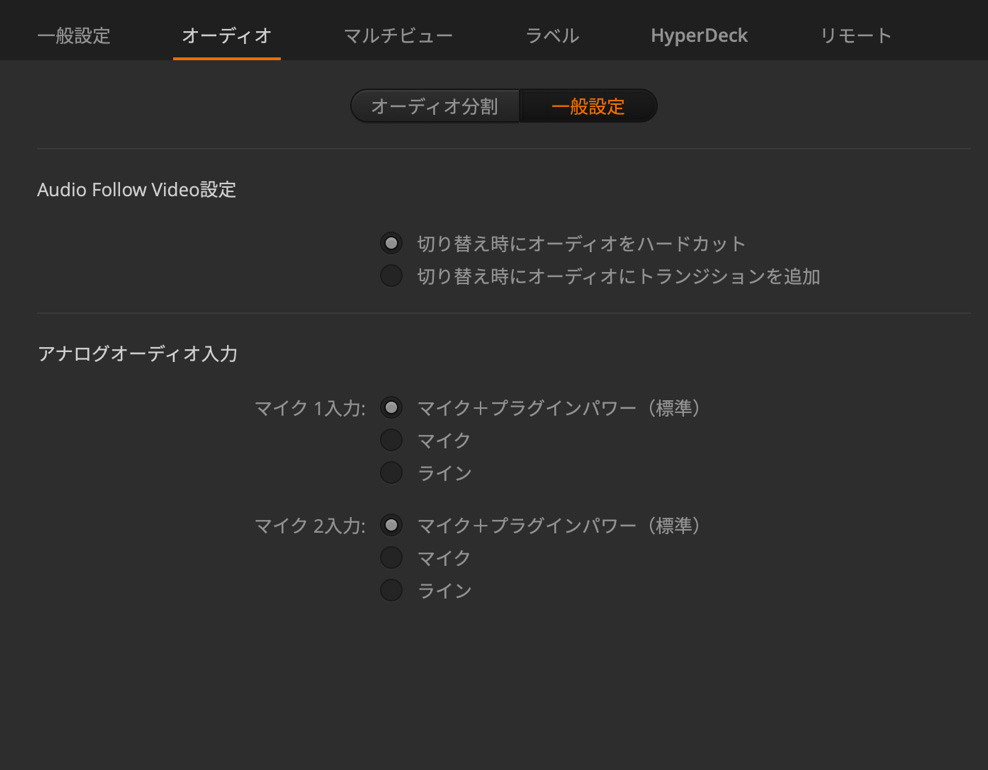
ATEM SDIに搭載されたFairlightオーディオミキサーをATEM Software Controlで操作することで、プロレベルのオーディオマスタリングが可能です。ミキサーフェーダーをクリック&ドラッグすることで、各カメラのサウンドレベルを調整できます。音量の上下だけでなく、マイクのレベルも調整できるため、音声をクリアで聴きやすい音量にできます。ミュージックプレーヤーを2つ目のマイク入力に接続すると、プログラムで音楽をフェードイン/フェードアウトできます。各マイク入力が、個別にオーディオミキサー入力とエフェクトを搭載しているからこそできる作業です!さらに高いレベルを求める場合、FairlightのEQ、オーディオコンプレッサー、リミッターを使用して、プレゼンターのサウンドがクリアになるように詳細に調整し、オーディオレベルを制御できます。
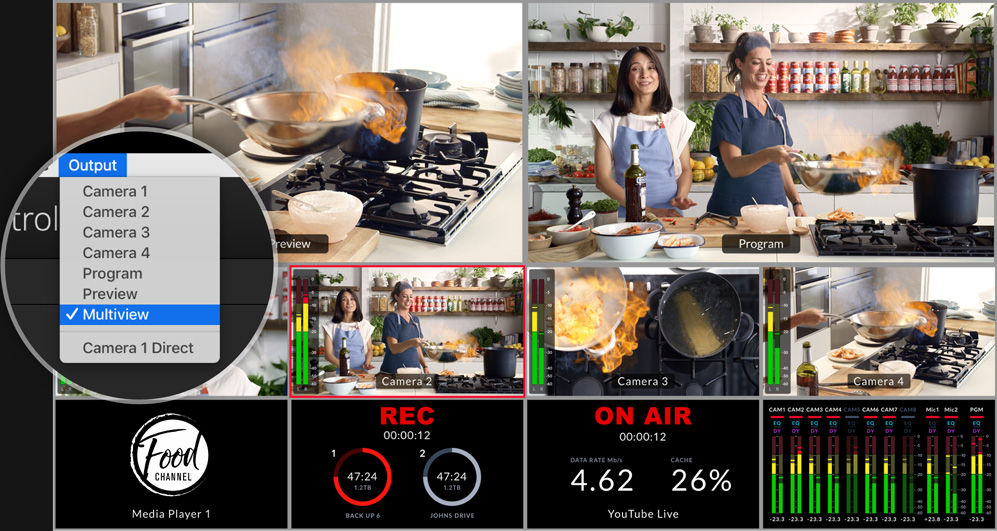
ATEM SDIのSDI出力は変更できます。これは、プロ仕様のスイッチャーではAUX出力と呼ばれています。コンピューターのスライドショーとプロジェクターをATEM SDIでループすることも可能なため、ソースのひとつとしてスライドショーにアクセスできます。プレビュー出力を選択して、スイッチャーをプログラム/プレビューモードに切り替えることで、オンエア前にショットをプレビューできます。ATEM SDI ProおよびExtremeシリーズでは、マルチビュー出力を選択でき、複数のカメラをすべてモニタリングすることも可能です。オンエア前にショットを確認できるため、ミスを防げます。ゲーム画面を放送している場合、入力1を遅延ゼロに設定できます。これにより、ATEM SDIは信号をゲーム機とゲームに使用しているモニター間でループします。
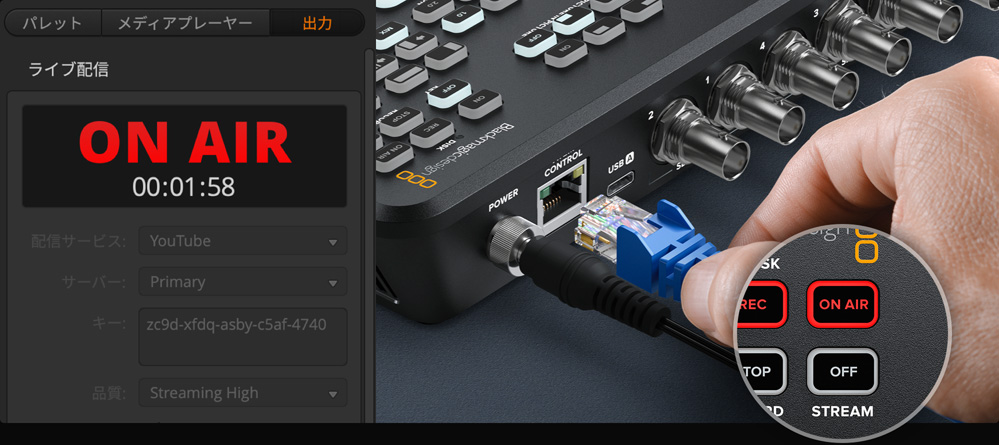
ライブ配信を行いたい場合、ATEM SDI ProまたはExtremeシリーズでは、イーサネット接続を使用して直接配信が可能です。インターネットにイーサネットを接続したら、まず配信サービスにストリームキーをリクエストします。ATEM Software Controlのスイッチャーページの出力パレットで、使用したい配信サービスと、最も近いサーバーの所在地を選択し、ストリームキーを入力します。インターネットの速度に制限がない限り、最も高い品質を選択します。パネルのオンエアボタンを押すと、プログラムのビデオが配信サービスでライブ配信されているのが確認できるはずです。このモデルでは、配信ステータスがマルチビューに表示されます。
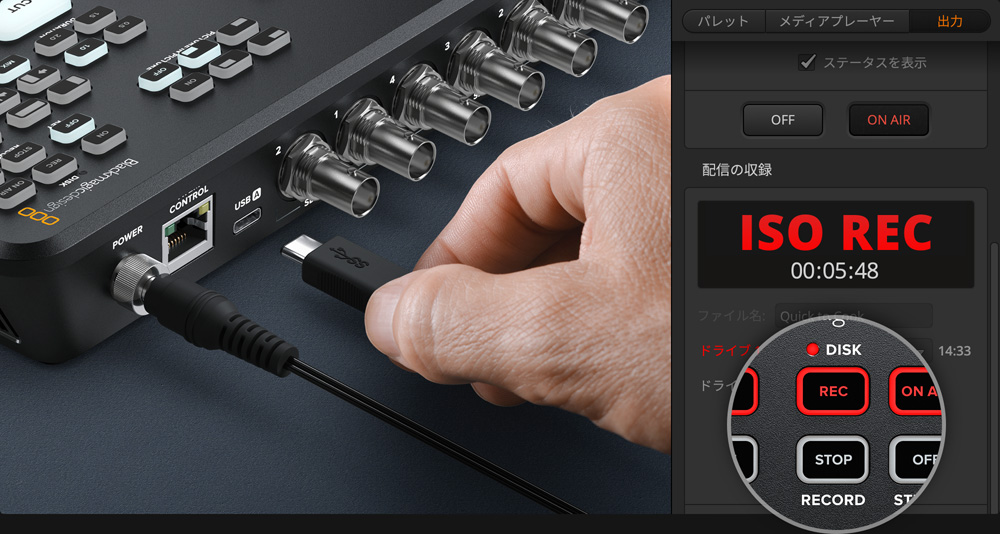
Blackmagic Video AssistまたはHyperDeck Studio Miniを使用して、HDMI出力を収録できるので、後日、番組を他の人に見せたり、制作の履歴として保管できます。ウェブカムビデオ収録用のソフトウェアも多数あるので、そういったソフトウェアを使用して、コンピューターのUSBから収録できます。ATEM SDI ProおよびExtremeシリーズは、スイッチャー本体に収録機能が内蔵されています。必要な作業は、USBフラッシュディスクを接続し、フロントパネルで収録ボタンを押すだけです。ATEM SDI ProおよびExtremeは、1つのUSBディスクに収録する以上の機能を搭載しており、Blackmagic MultiDockへの収録もサポートしています。これにより、最初のディスクがフルになったら次のディスクに継続的に収録できます。

お手持ちのBlackmagic Studio CameraをATEM SDIから操作できます!コントロールはカメラのプログラムリターンに接続されたSDI出力経由でカメラに送信されます。ATEM Software Controlのカメラページに行き、CCUスタイルのインターフェースを表示します。ここでは、カメラ同士をマッチさせるための調整を行えます。メインのCCUコントロールを上下させるとアイリスを調整でき、左右に動かすと黒レベルを調整できます。放送用CCUと同様に機能します!カメラのバランス調整を行う、カラーティントのコントロールも搭載しています。カメラのフォーカス、ゲイン、シャッタースピードも設定できます。DaVinciカラーコレクションにアクセスするには、DaVinciアイコンを選択すると、カラーホイールを搭載したプライマリーコレクターのコントロールが表示されます。
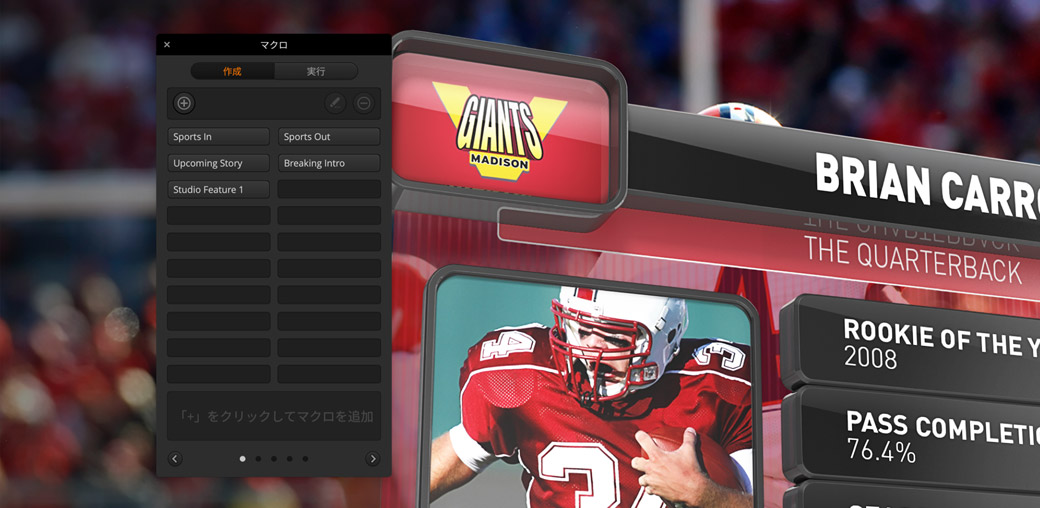
ATEM Software Controlはマクロの設定にも使用できます。マクロは、スイッチャーでの一連のアクションを記録できるので、マウスを一回クリックするだけで同じアクションを繰り返せます。例えば、複数のカメラソース間をトランジションし、グラフィックをオンエアに切り替え、次にオーディオレベルを調整するというアクションを1つのマクロに記録でき、そのアクションをいつでも呼び出せます。マクロは、必要に応じてシンプルにも複雑にもできます。マクロを使用すると、ライブプロダクションを極めて高度なレベルに引き上げられます。スイッチャーのアクションは、XMLファイルとして自動的に保存され、編集や結合が可能です。マクロを使用するには、ATEM Software Controlのマクロパレットで「実行」をクリックするだけです!

ATEM Camera Control Panel
ATEM 1 M/E Advanced Panel
ATEMハードウェアパネルは外部コントロールパネルであり、ATEM SDIの操作を行う、もう一つの方法です。ATEM SDIは、それ自体が極めてパワフルな放送スイッチャーですが、ATEMハードウェアパネルでは、さらなるパワーが得られます。ATEMハードウェアパネルをATEM SDIのイーサネットポートに接続することで、コントロールルームなどから遠隔で操作できます。これにより、ATEM SDIをカメラの近くに設置でき、SDIケーブルを短く保つことができます。ATEM 1 M/E Advanced Panelなどのプロ仕様のコントロールパネルは、物理的なボタンやコントロールを搭載しているため、一層速い操作が可能です。ATEM SDIでできることは、数え切れないほどあります!ATEM SDIのインストラクションマニュアルをチェックすることをお勧めします!
