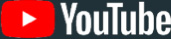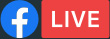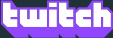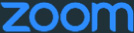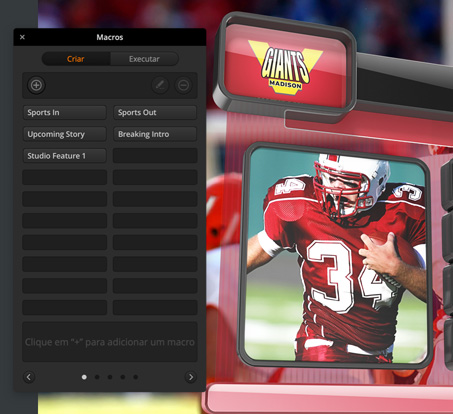Como Usar o ATEM Mini
Aprenda os primeiros passos da produção ao vivo hoje mesmo!
Com o ATEM Mini, os streamings ao vivo e as produções de vídeo multicâmera ficaram mais fáceis do que nunca. Esta seção mostrará como conectar e configurar um switcher ATEM Mini para que você possa criar o seu primeiro streaming ao vivo. O ATEM Mini é um switcher broadcast compacto que permite alternar quatro ou oito fontes de vídeo HDMI, dependendo do modelo, mais duas fontes de áudio dedicadas e a saída final parece uma webcam USB comum que pode ser usada com programas de vídeo. O painel de controle integrado ao ATEM Mini possui todos os controles que você precisa para transmitir programas com facilidade. Caso precise ir mais além, basta executar o ATEM Software Control para obter acesso a todos os recursos do ATEM Mini e criar efeitos e títulos incríveis.
Configurando seu ATEM Mini
Passo 1
Conectar Alimentação
O primeiro passo é plugar a fonte de alimentação usando o adaptador de energia fornecido. Caso possua um conector DC com trava, certifique-se de que ela esteja apertada firmemente. No entanto, a maioria das fontes de alimentação de 12 V funcionará bem, ou até mesmo uma fonte de bateria DC de 12 V.

Passo 2
Conectar Monitoramento
Se você tiver um ATEM Mini Pro ou Extreme, há um multivisualizador que pode ser utilizado ao conectar um monitor à saída HDMI. Você precisará pressionar o botão M/V na seleção de saída de vídeo. Agora você pode visualizar todas as suas fontes conforme vai plugando suas câmeras.
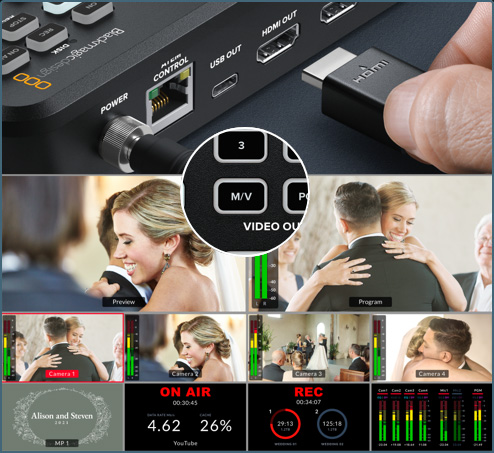
Passo 3
Conectar Fontes de Vídeo
Agora, plugue suas câmeras e computadores HDMI nas entradas HDMI do ATEM Mini. Dependendo do modelo, isso oferece quatro ou oito fontes de vídeo diferentes para alternar enquanto você cria o seu programa. Todas as entradas HDMI incluem conversão de padrões, então você não precisa se preocupar com configurações de vídeo.

Passo 4
Conectar um Computador
Caso esteja fazendo streaming, todos os modelos usam USB como uma webcam. Primeiramente, conecte o USB a um computador. Seu computador reconhecerá o ATEM Mini como uma webcam e você poderá selecioná-lo como a fonte de webcam no seu aplicativo de streaming, como o Skype.


Passo 5
Fazer Streaming de Vídeo
O Skype é um bom aplicativo para testar, então vamos configurá-lo para o ATEM Mini. Nas configurações de áudio e vídeo do Skype, selecione Blackmagic Design como as fontes de áudio e vídeo. O vídeo do ATEM Mini será exibido na janela de pré-visualização e você poderá fazer chamadas.

Alternando entre Cortes e Efeitos de Transição



Agora que todas as câmeras estão conectadas, você pode começar a fazer sua transmissão. Basta pressionar os botões de entrada para alternar entre as fontes. Você notará que os cortes são fluidos e possuem um aspecto profissional. Para fazer uma transição com um efeito de vídeo, basta pressionar Auto para executar uma transição interessante ao selecionar os botões de entrada. Como o corte seco é a transição mais popular, existem botões dedicados para cortes secos e transições automáticas. Você pode alterar o tipo de transição automática utilizada ao pressionar os botões acima do botão Auto. É possível escolher entre mesclagem, imersão, DVE para encolher, DVE para empurrar, wipe horizontal e wipe vertical. Obviamente, você conta com muito mais transições ao utilizar o ATEM Software Control.
Selecionando as Melhores Transições

Antes de criar o seu primeiro programa, é importante considerar os tipos de transição disponíveis. Do ponto de vista criativo, uma transição de mesclagem pode ser mais elegante, pois realiza uma transição gradual entre duas fontes, enquanto transições de mesclagem mais lentas podem parecer mais pitorescas e suaves. A transição wipe movimentará uma linha pela fonte original, revelando a próxima fonte. Essa transição transmite uma sensação diferente dependendo da suavidade da borda definida nas configurações da wipe. Você pode até configurar uma wipe com uma borda que utilize uma cor ou até mesmo um vídeo ao vivo. As transições DVE são muito divertidas. Elas movimentam a imagem inteira durante a transição, criando efeitos fora do comum, perfeitos para programas infantis.
Sobreposição de Imagens

A imagem em imagem sobrepõe um vídeo em uma pequena caixa que você pode posicionar e personalizar sobre sua fonte principal. Para fazer isso, você usa o processador de efeitos de vídeo digital, ou DVE. O DVE usa a entrada 1 como fonte padrão. Portanto, caso você esteja transmitindo gameplay e queira sobrepor suas reações, conecte sua câmera à entrada 1. Certifique-se de que seu console de videogame utilize uma das outras entradas. Para habilitar o recurso imagem em imagem, basta selecioná-lo no painel de controle. Como o DVE usa o chaveador upstream, você também precisará desativar a chave. Há botões no painel frontal para definir a posição do DVE. Você também pode personalizar totalmente a posição, as bordas e a fonte de luz usando o ATEM Software Control.
Locuções e Narrações na sua Transmissão

Caso precise narrar ou adicionar comentários à sua produção, conecte um microfone em uma das entradas de microfone de 3,5 mm. Como alternativa, você pode usar dois microfones para transmitir entrevistas e controlar os volumes individualmente. Acima de cada botão de entrada de vídeo estão os botões menores de controle de áudio onde você pode ligar e desligar cada fonte de áudio. Existem vários tipos de microfones disponíveis, como microfones de lapela sem fio minúsculos, para que o apresentador possa se movimentar livremente sem cabos, ou microfones de mesa maiores para apresentadores. O uso de microfones dedicados, além da página de áudio no ATEM Software Control para adicionar EQ e compressão, pode melhorar a clareza do áudio dos apresentadores consideravelmente.
Poder Extremo com o ATEM Software Control
Se você realmente quiser acessar todo o potencial do seu ATEM Mini, você pode executar o ATEM Software Control e ter acesso a muito mais recursos do que aqueles disponíveis no painel frontal. O aplicativo possui páginas que permitem operar o switcher e paletas de configuração para cada um dos recursos. O software também possibilita alterar configurações, fazer upload e gerenciar gráficos, mixar áudio e controlar câmeras. Basta conectar o USB a um Mac ou PC e executar o programa, pois ele usa a mesma conexão USB que a saída de webcam do ATEM Mini. Você também pode usar o ATEM Software Control via ethernet se você tiver mais de um operador trabalhando no mesmo projeto ao mesmo tempo.
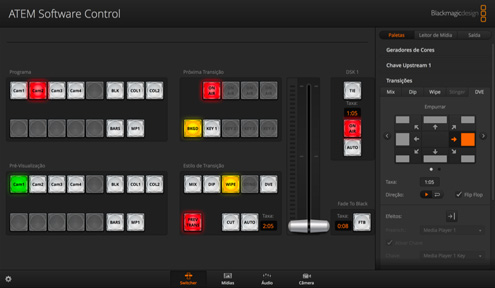
Switcher
Ajuste as configurações do switcher, faça cortes ao vivo, ajuste chaves, aplique transições, sobreponha elementos gráficos e muito mais.
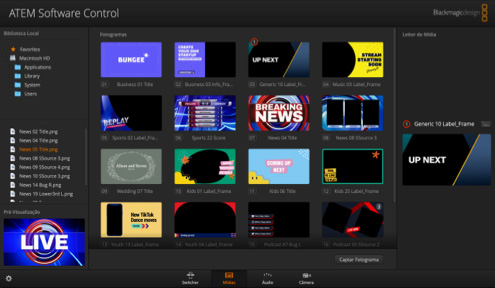
Mídias
Carregue até 20 arquivos gráficos RGBA. Os elementos gráficos podem ser usados para titulação, bugs, terços inferiores e muito mais.
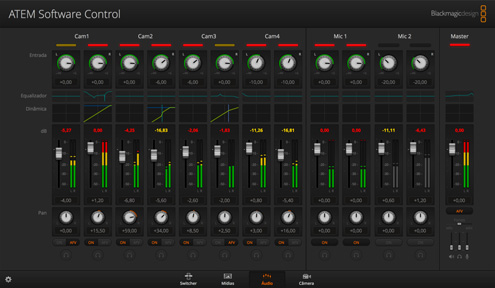
Áudio
Mixer de áudio profissional Fairlight de 12 canais com faders, EQ de 6 bandas, compressor, limitador e muito mais.
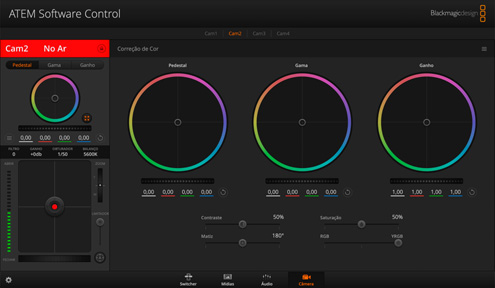
Controle de Câmera
Controle e correção de cores das câmeras via conexão HDMI para Blackmagic Pocket Cinema Camera 4K e 6K.
Gerencie Gráficos Ao Vivo no Ar
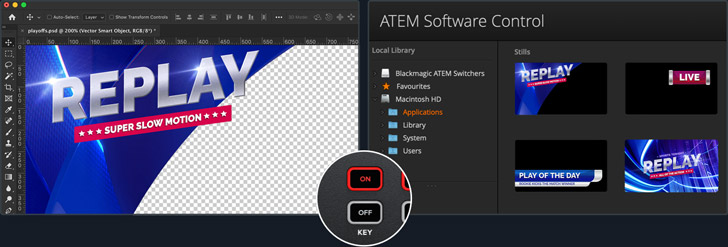
Você pode usar qualquer programa de gráficos para criar títulos para o ATEM Mini. Se o gráfico tiver um canal alfa, o ATEM Mini fará a saída do alfa como um canal de chave para permitir a sobreposição dos gráficos em camadas. Gráficos com canais alfa podem ser criados em aplicativos como o Photoshop. Para usar um gráfico estático, basta arrastá-lo e soltá-lo em uma das posições no pool de mídia do ATEM Software Control. Agora, as configurações do chaveador na página do switcher, onde você precisará definir a fonte do leitor de mídia como o gráfico estático que você acabou de carregar. Em seguida, nas configurações do chaveador, selecione o leitor de mídia como as fontes de vídeo e chave. Agora, ative o chaveador e você terá títulos profissionais sobrepostos em tempo real no seu vídeo ao vivo.
Crie Áudio Masterizado com Qualidade Broadcast
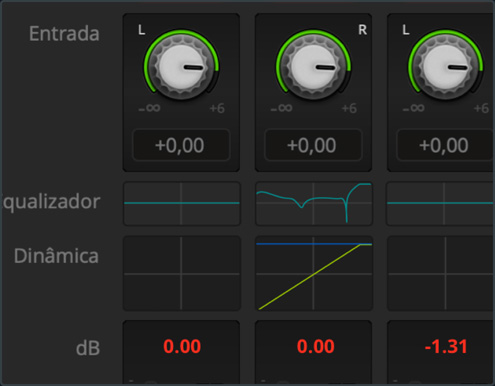
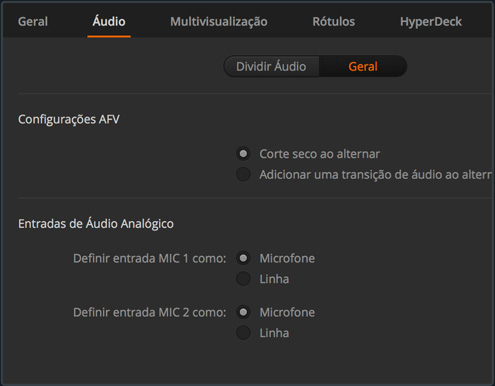
Você pode criar áudio masterizado profissional usando o mixer de áudio Fairlight integrado ao ATEM Mini e controlado pelo ATEM Software Control. Ao clicar e arrastar os faders do mixer você pode ajustar os níveis de som para cada câmera, ou ajustar os níveis do microfone para que as vozes fiquem mais nítidas e se destaquem. Se um leitor de música estiver conectado à segunda entrada de microfone, você pode até fazer o fade in e fade out de músicas na sua transmissão, pois todas as entradas de microfone possuem suas próprias entradas e efeitos de mixer de áudio. Caso queira ir ainda mais longe, você pode aplicar EQ, compressão e limitação Fairlight para ajustar o som dos apresentadores para deixá-los mais claros e manter os níveis de áudio sob controle.
Atribua a Saída HDMI para Monitoramento!
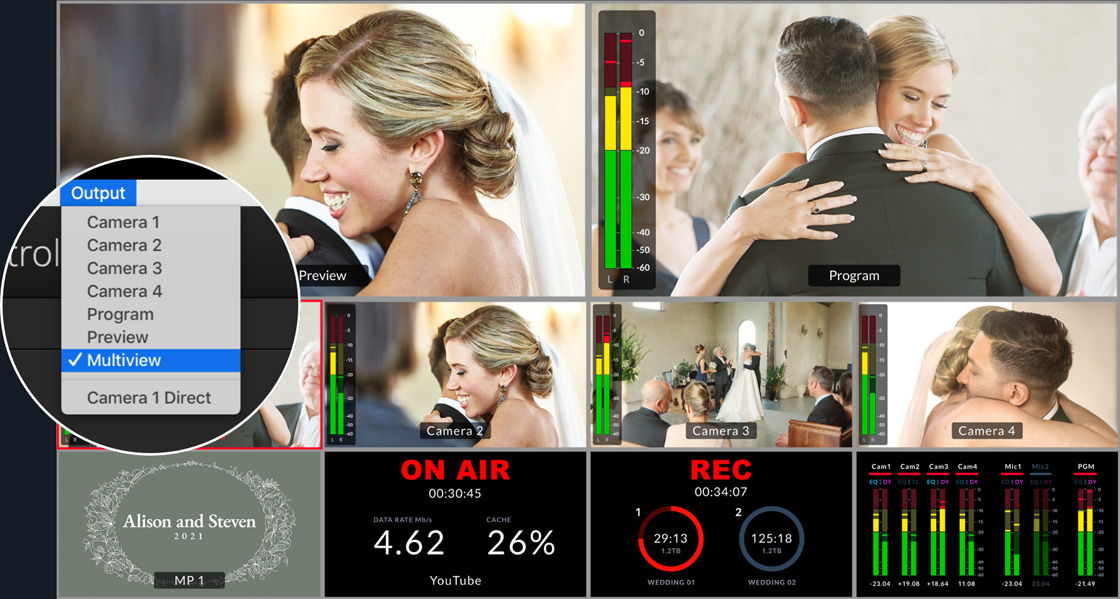
A saída HDMI do ATEM Mini pode ser alterada. Em switchers profissionais, isso é chamado de saída auxiliar. Você também pode fazer um loop de uma apresentação de slides do computador ou um projetor através do ATEM Mini, permitindo o acesso à apresentação de slides como uma fonte. É possível selecionar a saída de pré-visualização e configurar o switcher no modo programa/pré-visualização para permitir que você visualize suas imagens antes de levá-las ao ar. Nos modelos ATEM Mini Pro, você pode até selecionar uma saída de multivisualização para monitoramento multicâmera completo. A capacidade de visualizar as imagens antes de levá-las no ar significa que você elimina os erros. Caso esteja transmitindo gameplay, a entrada 1 pode ser configurada para latência zero, permitindo que o ATEM Mini alterne entre o console e o monitor dos gamers.
Grave suas Transmissões Ao Vivo
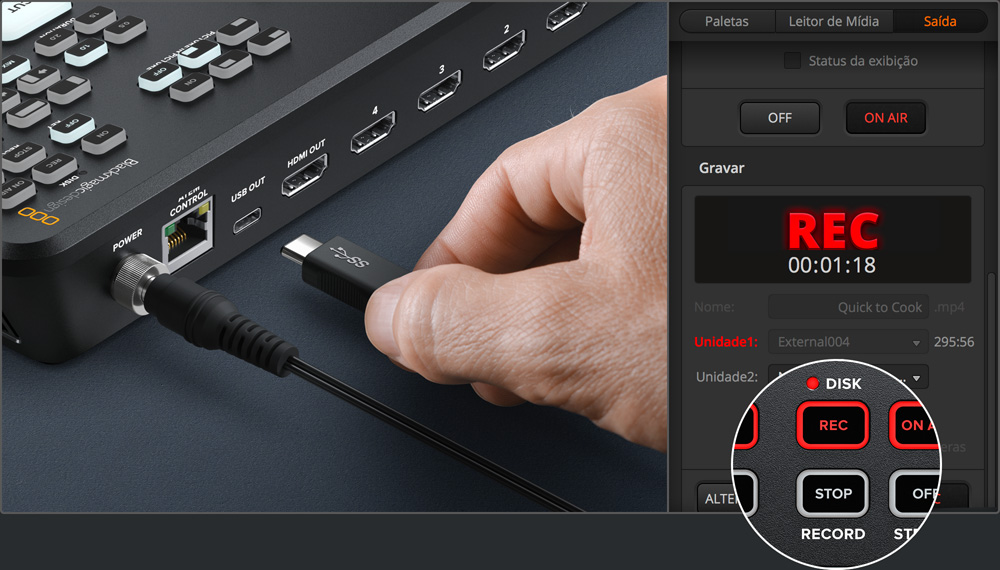
É possível gravar utilizando a saída HDMI e gravadores como o Blackmagic Video Assist, assim você pode compartilhar seus programas de TV mais tarde, além de arquivar suas produções. Há também uma série de ferramentas de software para gravação de vídeos de webcam, permitindo que você grave em um computador via USB. No entanto, nos modelos ATEM Mini Pro e Extreme, você obtém recursos de gravação integrados ao próprio switcher. Tudo o que você precisa fazer é conectar um disco flash USB e pressionar o botão de gravação no painel frontal. Os modelos ATEM Mini Pro e Extreme também suportam gravação em mais de um disco USB, como uma Blackmagic MultiDock, para que você possa continuar gravando em um segundo disco quando o primeiro disco ficar cheio.
Streaming de Vídeos via Ethernet
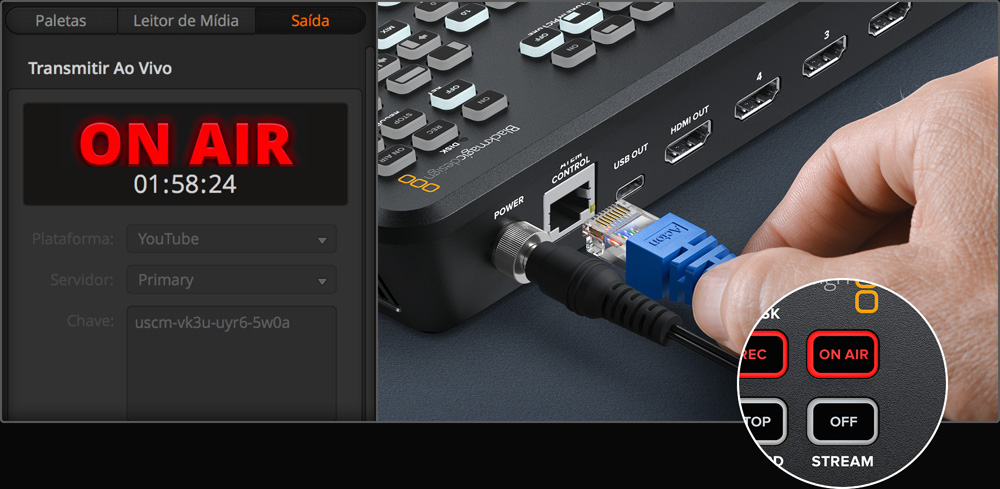
Caso queira fazer streaming ao vivo com os modelos Pro ou Extreme, você pode transmitir diretamente usando a conexão ethernet. Após conectar a ethernet à internet, primeiro solicite uma chave de streaming ao serviço de streaming. Na paleta de saída do switcher no ATEM Software Control, selecione o serviço de streaming e o servidor que deseja usar, escolhendo o servidor mais próximo da sua localização, e digite a chave de streaming. Em condições normais, selecione a qualidade mais elevada, a menos que sua internet tenha uma velocidade limitada. Agora, pressione o botão No Ar no painel e o seu vídeo de programa ao vivo será exibido pelo serviço de streaming. Nesse modelo, você pode acompanhar o status do streaming no multivisualizador.
Controle Pocket Cinema Cameras Remotamente

Caso possua unidades Blackmagic Pocket Cinema Camera, você pode controlá-las como câmeras de estúdio a partir do ATEM Mini. O vídeo e o controle são transmitidos através da conexão HDMI, então primeiro conecte as câmeras. Agora você pode ir à página Câmera do ATEM Software Control e obter uma interface estilo CCU onde você pode ajustar e combinar suas câmeras. Movimente o controle CCU principal para cima e para baixo para controlar a íris; e da esquerda para a direita para ajustar o nível de preto. Funciona da mesma forma que um CCU broadcast! Há também controles de tonalidade de cor para balancear câmeras. Além disso, você pode definir foco, ganho e velocidade do obturador da câmera. Para acessar a correção de cor DaVinci, selecione o ícone DaVinci para abrir um disco de cores completo.
Monte Efeitos Complexos com Macros
Você também pode usar o ATEM Software Control para criar macros. Os macros são úteis para gravar uma sequência de ações de switcher para que você possa repeti-las com um único clique. Por exemplo, você pode gravar uma combinação de ações de switcher para transicionar entre várias fontes de câmera, enviar um gráfico ao ar e ajustar níveis de áudio, tudo em um único macro que pode ser reproduzido a qualquer momento. Os macros podem ser tão simples ou tão complexos quanto você desejar e são extremamente poderosos quando usados em uma produção ao vivo. Suas ações são armazenadas automaticamente como um arquivo XML e podem ser editadas e combinadas. Para usar um macro, basta clicar em Executar na paleta Macro das configurações do switcher.
Próximos Passos
Agora é hora de crescer e aprender mais!

ATEM Camera Control Panel
ATEM 1 M/E Advanced Panel
Os painéis físicos ATEM são painéis de controle externos que podem ser usados para controle adicional sobre o ATEM Mini. Mesmo que o ATEM Mini seja um switcher broadcast extremamente poderoso por si só, um painel ATEM físico externo oferece potência adicional. Ao conectar um painel físico ATEM à porta ethernet do ATEM Mini, você pode operar o switcher de uma locação diferente, como uma sala de controle. Isso mantém o ATEM Mini mais próximo das câmeras e elimina a necessidade de cabos HDMI longos. Os switchers de controle profissional, como o ATEM 1 M/E Advanced Panel, possuem botões e controles físicos que são muito mais rápidos de usar. Existem muitas coisas que o ATEM Mini pode fazer. Recomendamos consultar o manual de instruções do ATEM Mini para obter mais detalhes.