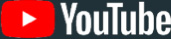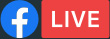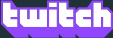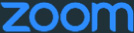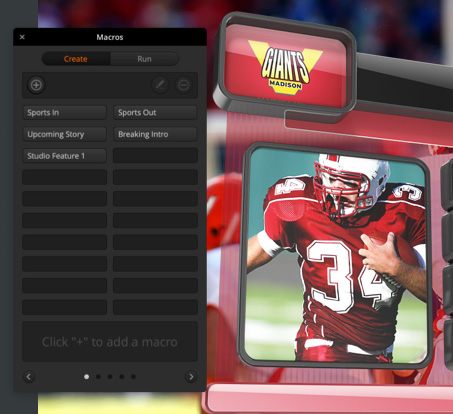Можливості відеомікшерів ATEM Mini
Трансляція в реальному часі вже сьогодні
З лінійкою ATEM Mini потокова трансляція та створення багатокамерного матеріалу стають напрочуд простим завданням. Щоб розпочати роботу, достатньо підключити техніку та встановити потрібні налаштування. Залежно від моделі компактний ефірний відеомікшер ATEM Mini дозволяє використовувати чотири або вісім HDMI-джерел, має два окремі аудіовходи, а програмний вихід являє собою порт USB, тому пристрій розпізнається як звичайна вебкамера. Він оснащений вбудованою апаратною панеллю керування, а за потреби можна використовувати додаток ATEM Software Control, який відкриває доступ до всього функціоналу для додавання ефектів і титрів.
Знайти дилераПідготовка відеомікшера ATEM до роботи
Крок 1
Підключення живлення
Спочатку відеомікшер підключають до мережі живлення за допомогою адаптера з комплекту постачання. Якщо роз'єм має фіксацію, його потрібно затягнути. Можна використовувати більшість блоків 12 В постійного струму та акумуляторні джерела з аналогічними характеристиками напруги.

Крок 2
Підключення пристрою для моніторингу
Моделі ATEM Mini Pro та ATEM Mini Extreme мають вихід HDMI, через який до відеомікшера можна підключити пристрій для багатовіконного моніторингу. У цьому випадку для роз'єму необхідно вибрати відповідний режим роботи.
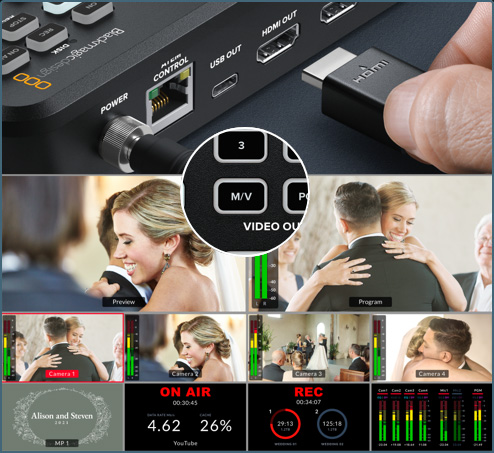
Крок 3
Підключення джерел відео
HDMI-камери та комп'ютери підключають до відеомікшера ATEM Mini через HDMI-входи. При їх використанні можна створювати матеріал із зображенням із чотирьох або восьми джерел (залежно від моделі). На всіх HDMI-роз'ємах виконується перетворення форматів, тому самостійно встановлювати ці налаштування не потрібно.

Крок 4
Підключення до комп'ютера
При потоковій трансляції програмний сигнал надходить на USB-порт, призначений для підключення до ПК. Комп'ютер розпізнаватиме відеомікшер як вебкамеру, і його можна використовувати в якості джерела зображення при стрімінгу за допомогою таких додатків, як Skype.


Крок 5
Трансляція відео
Для тестової трансляції можна скористатися додатком Skype. У його налаштуваннях звуку та відео виберіть обладнання Blackmagic Design. Після цього зображення з відеомікшера ATEM Mini надходитиме у вікно перегляду.

Переключення між джерелами та застосування переходів



Після під'єднання камер до відеомікшера для вибору однієї з них як джерела програмного сигналу достатньо натиснути відповідну кнопку. Зміну зображення можна виконувати простим переключенням або переходами. У першому випадку використовується спеціальна клавіша CUT, у другому — AUTO. Крім того, доступні різні ефекти, зокрема змішування, занурення, DVE із заміщенням та стисненням, а також вертикальне та горизонтальне витіснення. Якщо використовувати додаток ATEM Software Control, набір опцій буде ще більшим!
Вибір переходів

Різноманітні переходи дозволяють зробити програму цікавішою. Поступове змішування із встановленою швидкістю розчинення одного зображення в іншому додає елегантності та м'якого настрою оповіді. Витіснення є шторкою, яка рухається по екрану і заміщує один потік іншим. Для неї можна вибрати параметри меж, у тому числі з використанням якогось кольору або поточного відео, а налаштування плавності допомагають створити відповідну атмосферу. Крім того, для додавання та переміщення графіки існують цифрові ефекти. Вони особливо цікаво виглядатимуть у передачах для дітей.
Накладання картинки в картинці

Процесор DVE дозволяє помістити зображення з вибраного джерела в окреме невелике вікно для накладання поверх головного потоку. За замовчуванням для нього використовується вхід 1, до якого підключають камеру, якщо під час трансляції відеогри потрібно показати реакцію коментатора. У цьому випадку геймерську консоль з'єднують з одним з інших входів, а на відеомікшері активують режим «картинка в картинці». Для нього також потрібен вільний модуль первинного кеїнгу. Положення цифрового ефекту задають за допомогою кнопок на передній панелі пристрою, а програмна панель ATEM Software Control дає доступ до таких додаткових опцій, як налаштування меж та джерела світла.
Звуковий супровід трансляції

Мікшер має входи 3,5 мм з незалежним регулюванням гучності для підключення різноманітних мікрофонів, зокрема настільних або петличних із бездротовим зв'язком. У другому випадку ведучий програми отримує повну свободу пересування, оскільки його не обмежує кабель чи шнур. Для кожного відеопотоку передбачені компактні за розміром кнопки керування звуком, які дозволяють окремо вмикати та вимикати його аудіодоріжку. Щоб додатково покращити якість фонограми, виконати еквалізацію та компресію, можна використати відповідну сторінку в додатку ATEM Software Control.
Розширення функціоналу з додатком ATEM Software Control
Додаток ATEM Software Control дозволяє використовувати набагато більше можливостей відеомікшера ATEM Mini, ніж доступно з передньої панелі керування. Він містить кілька сторінок, призначених для налаштування пристрою, роботи з графікою, звуком та контролю камер. Для зручності всі параметри згруповано на вкладках за функціональною ознакою. Для з'єднання з комп'ютером на базі Mac або Windows слугує той самий роз'єм USB, який забезпечує передачу стрімінгового сигналу. Якщо один проект одночасно виконує кілька людей, допускається підключення ПК з ATEM Software Control через порт Ethernet.
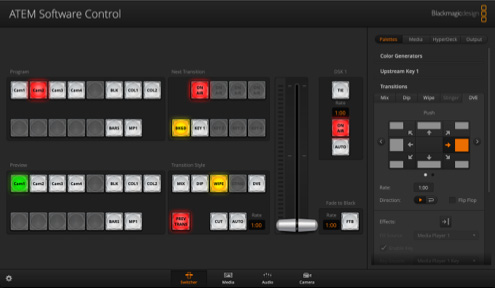
Відеомікшер
Ця сторінка призначена для встановлення налаштувань пристрою, прямого переключення між камерами, вибору параметрів кеїнгу, виконання переходів і накладання графіки.
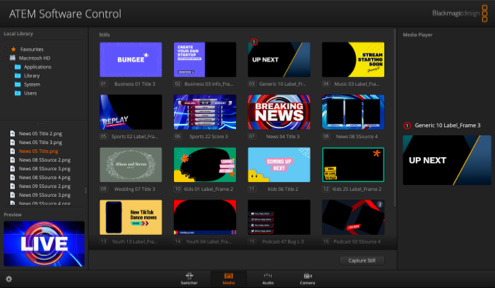
Медіа
Дозволяє завантажувати до 20 графічних файлів RGBA, які можна використовувати в переходах, титрах і рухомому рядку.
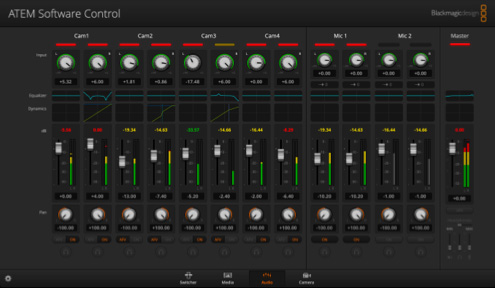
Звук
Ця сторінка призначена для роботи з багатоканальним аудіоблоком Fairlight і містить фейдери, індикатори звуку для кожного входу, а також регулятор рівня програмного сигналу.
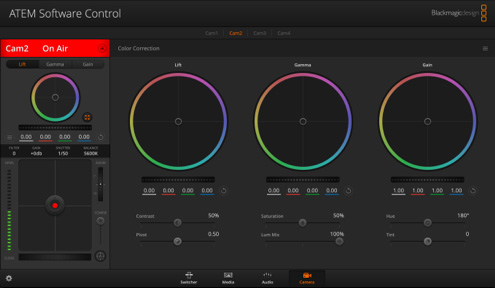
Керування камерами
Керування параметрами зйомки та встановленням кольору через HDMI-роз'єм при підключенні до 4K- та 6K-моделей лінійки Blackmagic Pocket Cinema.
Робота з ефірною графікою
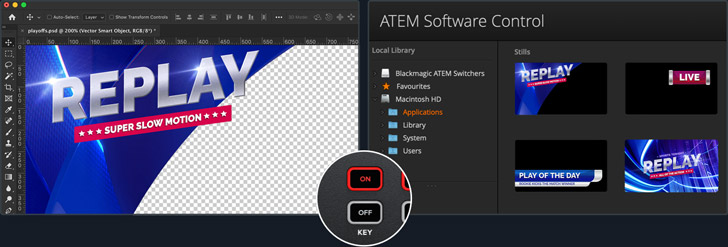
Титри для ATEM Mini можна створити за допомогою будь-якої спеціальної програми, наприклад Photoshop. Якщо графіка має альфа-канал, вона підходить для накладання в якості додаткового шару. Щоб працювати зі статичним зображенням, його достатньо перетягнути в одну з позицій медіатеки в додатку ATEM Software Control. Після цього потрібно перейти до налаштувань кеїнгу на сторінці відеомікшера й призначити щойно завантажену графіку для плеєра, який потім вибирають як джерело вирізувального та заповнювального сигналів. Така послідовність дій дозволяє в реальному часі накладати текст на відео.
Звук за стандартами мовної якості
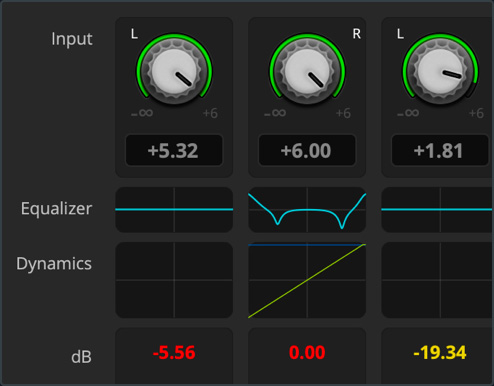
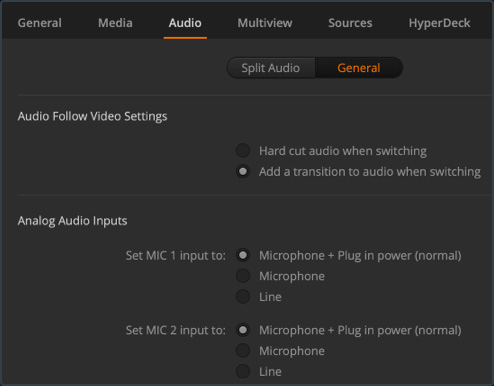
Відеомікшер ATEM Mini має аудіоблок Fairlight, який при використанні додатка ATEM Software Control забезпечує створення аудіодоріжки професійної якості. Фейдери дозволяють змінювати рівень сигналу для збільшення або зменшення гучності як кожної окремої камери, так і мікрофонів. Якщо до одного з них підключено плеєр, у трансляцію можна додавати музичний супровід з поступовим наростанням і загасанням сили звуку. Крім того, передбачені еквалізація, компресія та обмеження, якщо необхідно виконати додаткову обробку відповідно до індивідуальних вимог проекту.
Призначення HDMI-виходу для моніторингу
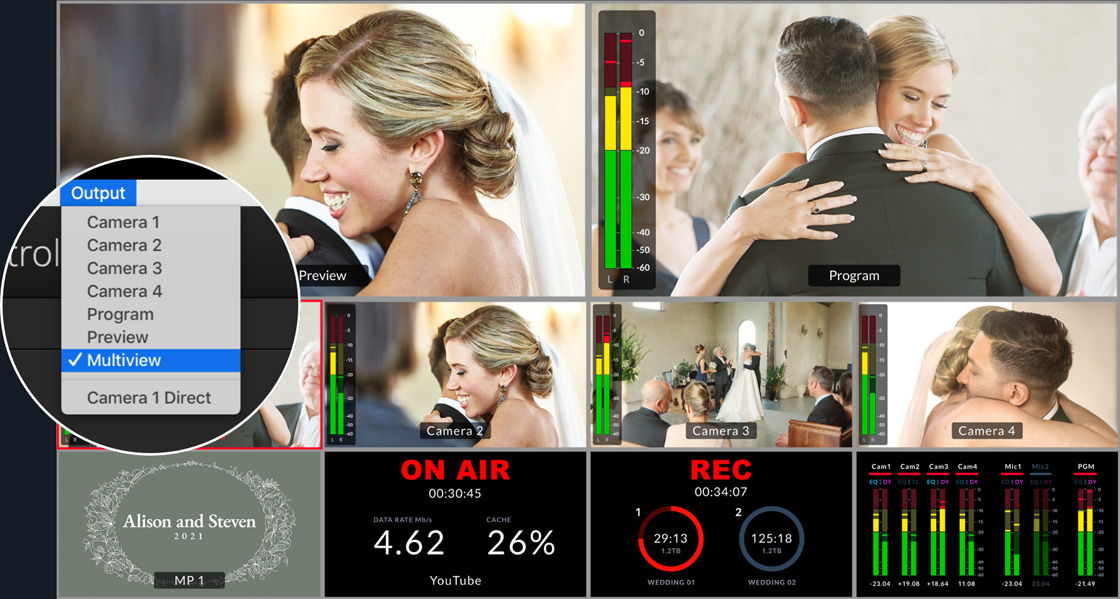
За аналогією з допоміжним виходом роз'єм HDMI OUT на ATEM Mini легко призначати для різних цілей. Їх можна використати для виведення презентації на екран проектора, коли одним із джерел слугує комп'ютер зі слайд-шоу, а в режимі «Програма/Перегляд» — для попередньої оцінки зображення перед трансляцією. На моделях ATEM Mini Pro цей інтерфейс дозволяє вести багатовіконний моніторинг, щоб уникнути технічних накладок під час ефіру. Вхід 1 має нульову затримку обробки, тому при показі відеогри потік із геймерської консолі миттєво надходить через ATEM Mini на дисплей.
Запис прямої трансляції
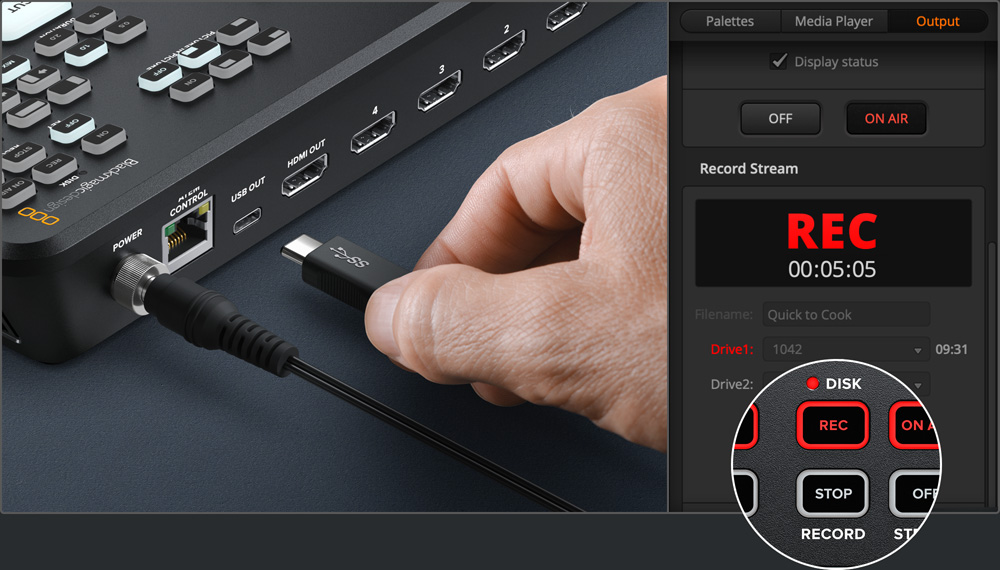
Щоб створити архівну копію або показати матеріал трансляції в майбутньому, передбачено його запис. Для цього до HDMI-виходу достатньо підключити монітор-рекордер Blackmagic Video Assist. Зберігання з відеомікшера на комп'ютер здійснюється через порт USB за допомогою низки програмних продуктів, а при використанні моделей ATEM Mini Pro та ATEM Mini Extreme — ще й зовнішній флеш-диск USB. Потрібно лише встановити накопичувач і натиснути кнопку на передній панелі. ATEM Mini Pro та ATEM Mini Extreme у поєднанні зі станцією Blackmagic MultiDock підтримують роботу з декількома носіями, тому при заповненні одного з них буде обрано наступний.
Потокова трансляція через Ethernet
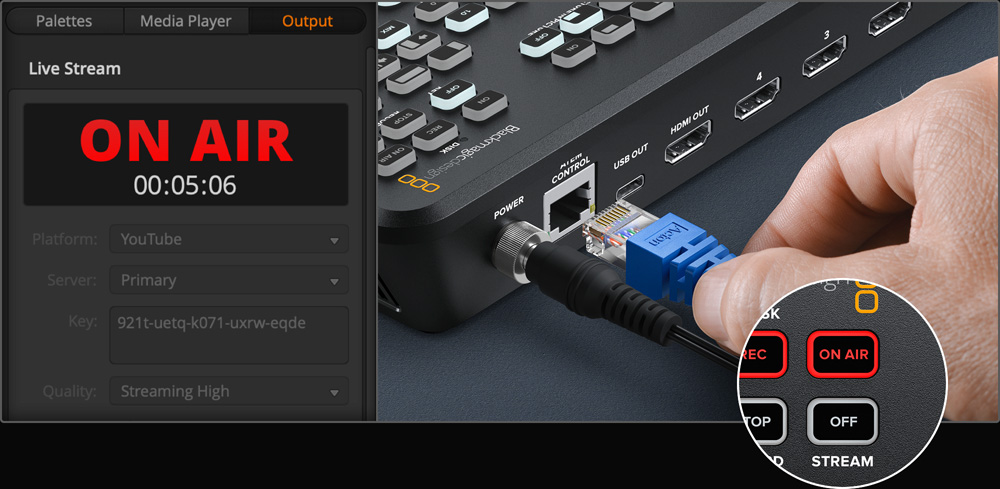
При роботі з моделями Pro та Extreme стрімінг можна вести безпосередньо через порт Ethernet. Після підключення до всесвітньої мережі спочатку необхідно отримати ключ трансляції. На сторінці відеомікшера в додатку ATEM Software Control перейдіть до вкладки виведення, виберіть платформу та найближчий сервер, а потім вкажіть номер ключа. Якщо з'єднання не має обмежень швидкості, рекомендується використовувати якомога високу якість. Тепер залишається тільки натиснути кнопку ON AIR на передній панелі, щоб розпочати показ програмного зображення. На цих моделях стан сигналу легко відстежувати в режимі багатовіконного моніторингу.
Віддалений контроль камер Blackmagic Pocket Cinema

Якщо у вас є камери Blackmagic Pocket Cinema, їх можна використовувати з ATEM Mini в студійній конфігурації. Відео та команди керування передаються через HDMI-інтерфейс, тому спочатку потрібно з'єднати обидва рішення. Після цього програмна панель ATEM Software Control дозволяє контролювати такі параметри зйомки, як діафрагма (переміщенням основного регулятора по вертикалі) та рівень чорного (рухом зліва направо), відтінок для балансування кольору, фокус, чутливість та швидкість затвора. Відповідна сторінка додатку має інтерфейс традиційного для мовного середовища блока CCU. Щоб отримати доступ до інструменту DaVinci для первинної колірної корекції, натисніть його піктограму.
Створення комплексних ефектів за допомогою макросів
Додаток ATEM Software Control дозволяє створювати макрокоманди, які являють собою набір послідовних операцій для запуску одним клацанням миші. Прикладом буде наступна сукупність дій: переключення між кількома камерами-джерелами, виведення графіки та налаштування рівнів звуку. Макроси будь-якої складності є неймовірно потужним засобом в умовах прямої трансляції. Вони зберігаються у вигляді файлів XML, які можна редагувати та об'єднувати один з одним. Щоб виконати потрібний із них, достатньо натиснути кнопку на відповідній вкладці з налаштуваннями відеомікшера.
Наступний крок
Вихід на новий рівень

ATEM Camera Control Panel
ATEM 1 M/E Advanced Panel
Хоча ефірний відеомікшер ATEM Mini є закінченим рішенням із потужним функціоналом, зовнішня апаратна панель ATEM дозволяє додатково розширити арсенал доступних засобів під час трансляції. Її підключають через порт Ethernet, тому відеорежисер може перебувати в будь-якому зручному місці (наприклад, в апаратній кімнаті), а ATEM Mini — поруч із камерами, щоб скоротити довжину HDMI-кабелів. Пульт ATEM 1 M/E Advanced Panel має фізичні кнопки та інші органи керування, забезпечуючи контроль на професійному рівні. Докладніші відомості про роботу з моделями ATEM Mini дивіться в посібнику користувача.