Ефірне зображення
Кнопка Input View дозволяє виводити у вікно перегляду сигнал із відеообладнання, наприклад багатокамерне зображення з відеомікшера. Це дозволяє з низькою затримкою отримувати потоки з камер і відразу позначати цікаві моменти.

Представляємо унікальний процес створення відеоповторів у реальному часі, який дає змогу за допомогою рекордерів HyperDeck зберігати відео в мережеве сховище, а для відтворення матеріалу використовувати DaVinci Resolve. Щоб збільшити кількість каналів запису, до системи можна під'єднати додаткові пристрої HyperDeck, але головним компонентом у ній є додаток DaVinci Resolve. Він дозволяє не лише створювати відеоповтори, а й одночасно працювати над монтажем, колірною корекцією, візуальними ефектами та звуком одразу декільком спеціалістам. Цей процес також підходить для підготовки промороликів, титрів і кліпів для соціальних мереж.
Знайти дилера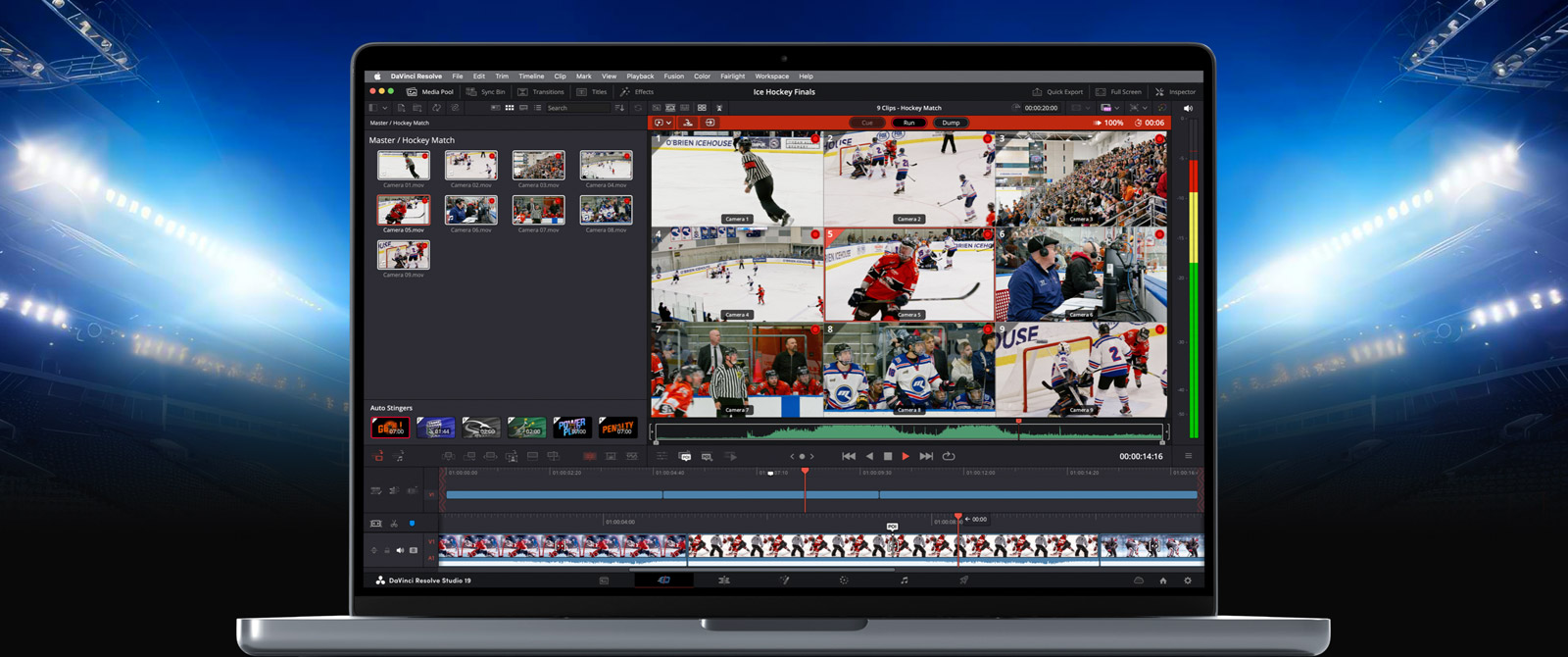
Тепер після показу відеоповтору його можна не видаляти, а перетворити на часову шкалу, щоб створити ролик для соціальних мереж. Система Blackmagic Replay значно потужніша за інші, оскільки вона вбудована безпосередньо в DaVinci Resolve. Це дозволяє завантажувати цікаві ракурси на часову шкалу, щоб виконати монтаж, колірну корекцію та додати візуальні ефекти. Потім готовий матеріал можна швидко вивантажити в соціальні мережі. Крім того, сервіс Blackmagic Cloud дозволяє одночасно співпрацювати в системі DaVinci Resolve кільком спеціалістам. Тепер відеоповтори зі спортивних змагань можна буде легко вивантажувати в соціальні мережі, що призведе до швидкого зростання глобальної аудиторії.


Щоб створити відеоповтор у додатку DaVinci Resolve, потрібно виконати лише декілька простих операцій. Перевіряючи у вікні перегляду вхідне зображення, можна натиснути кнопку Add POI, коли помітили якийсь цікавий момент. Відбудеться переключення в режим відтворення, де видно інші ракурси. Тепер лише потрібно трішки перемотати назад, вибрати камеру, і можна розпочинати відтворення, натиснувши кнопку Run. Під час відеоповтору можна також вибрати інший ракурс і вивести його в ефір, додавши у відповідну послідовність. Якщо після завершення відтворення натиснути кнопку Dump, фрагмент завантажиться на часову шкалу. Тепер можна додати заголовок і виставити кліп у соціальні мережі.

Виберіть вхідний потік і позначте цікавий момент маркером POI. Відбудеться переключення на режим відтворення відповідного фрагменту, для якого можна вибрати інший ракурс. Натисніть кнопку Run, щоб розпочався відеоповтор.
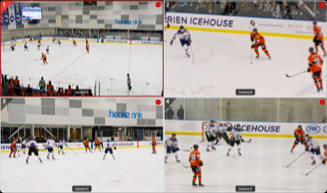
Під час показу відеоповтору можна переглядати інші ракурси в багатовіконному режимі. Щоб вибрати новий фрагмент, натисніть клавіші часу та камери. Курсор пересунеться на вказану кількість секунд до цікавого моменту, і розпочнеться його відтворення.

Після показу відеоповтору його можна автоматично додавати на часову шкалу за допомогою кнопки Dump. Якщо в ньому використовувалися переходи та зміни швидкості, вони теж завантажаться на шкалу.

Побудувати власну систему відеоповторів досить просто. Потрібно тільки встановити рекордери HyperDeck для запису потоків і під'єднати до них комп'ютери з додатком DaVinci Resolve для відтворення матеріалу. Кількість можливих каналів не обмежена. Знадобиться лише відповідне число рекордерів HyperDeck. Можна побудувати систему для створення відеоповторів в HD, Ultra HD та навіть 8K та за потреби додавати накопичувачі більшої ємності й швидкості. Якщо використовувати кілька станцій із DaVinci Resolve і сервіс Blackmagic Cloud, це дозволить спільно працювати над проектами з будь-якого куточка світу. Зміни, зроблені одним спеціалістом, автоматично відображатимуться в інших. Крім того, відеомікшери ATEM із вбудованою функцією роздільного запису теж можна використовувати для створення відеоповторів.

Щоб мати багато каналів запису, до сховища Blackmagic Cloud Store Mini/Max можна під'єднати відповідну кількість рекордерів HyperDeck, а потім для кожного з них призначити окремі папки для зберігання матеріалу.

Сховище Blackmagic Cloud Store Max ідеально підходить для створення відеоповторів. Воно має швидкісний накопичувач великої ємності, який дозволяє водночас зберігати кілька каналів. Щоб зробити процес ще ефективнішим, можна додати ще одне сховище.
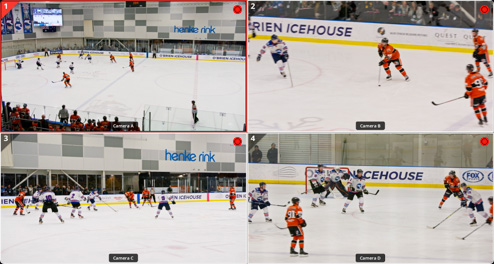
Для відтворення матеріалу використовується під'єднаний до сховища комп'ютер із додатком DaVinci Resolve. Він дозволяє переглядати ракурси всіх камер у багатовіконному режимі та вибирати цікаві фрагменти для виведення в ефір. У великих проектах можна використовувати ще одну станцію із системою DaVinci Resolve.

Поки в одній системі DaVinci Resolve створюють відеоповтори, в іншій можна виконувати операції з постобробки. Фахівцю потрібно лише вибрати відповідну часову шкалу, скоригувати колір, додати заголовок і вивантажити кліп у соцмережі.
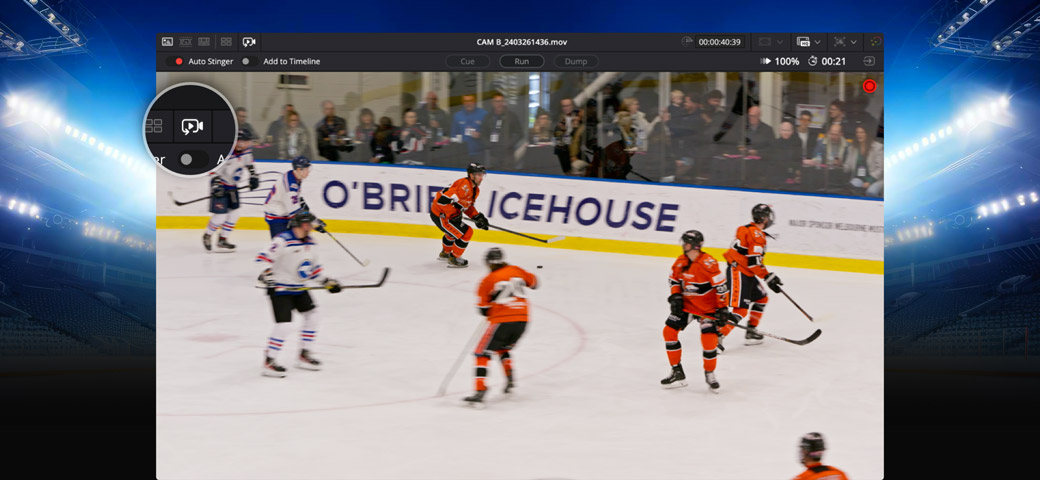
Органи керування відеоповторами є як на окремій панелі над вікном перегляду, так і на спеціальній клавіатурі DaVinci Resolve Replay Editor. Кнопка Cue полегшує відтворення, оскільки дозволяє пересувати курсор на початок часової шкали. При натисканні кнопки Run активується відеоповтор фрагменту з певної камери та вмикається режим багатовіконного перегляду для вибору наступного цікавого моменту. Крім того, можна буде виводити сигнал кеїнгу та відтворювати його на відеомікшері. Також активуватиметься автоматичний анімований перехід, якщо він увімкнений. Натискання кнопки Dump зупиняє відтворення, повертає режим багатовіконного перегляду та виконує перехід, якщо його активовано. Відеоповтор також додається на часову шкалу, якщо цю опцію ввімкнено.

Оскільки функція створення відеоповторів вбудована в DaVinci Resolve, окремі канали можна додавати в спеціальний кошик. Наприклад, якщо запис ведеться на вісім камер, але для відеоповторів застосовується лише чотири з них, тоді в кошик потрібно завантажити тільки їх. Допускається створення окремої конфігурації на кожній робочій станції із системою DaVinci Resolve, яких у великих проектах може бути декілька. DaVinci Resolve виводить для багатовіконного перегляду контент, завантажений у кошик. У спільних проектах можна створювати окремі папки з різними камерами, а потім вибирати потрібну папку, перш ніж перевіряти зображення з підключених джерел.
Щоб почати створювати відеоповтор, потрібно просто завантажити збережений рекордером HyperDeck матеріал у кошик. DaVinci Resolve дозволяє редагувати медіафайли навіть під час їх запису. Стрічка матеріалу у вікні перегляду автоматично розширюється, і контент можна перекрутити вперед, щоб побачити останні кадри. Оновлення відбувається досить швидко, що забезпечує доступ до відео, записаного менш ніж секунду тому. За допомогою спеціальної кнопки можна переходити до останніх кадрів, а потім відтворювати різні ракурси. Крім того, на кліпах у кошику, а також на вікнах багатокамерного перегляду є індикатори, які показують, що йде запис.
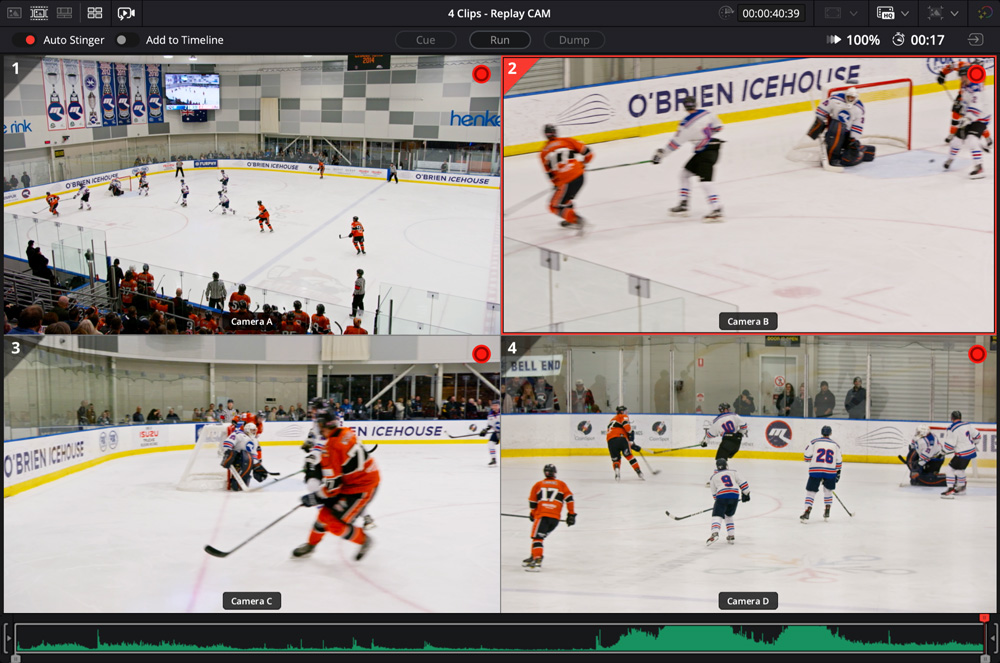
У режимі Multi Source усі записані потоки автоматично узгоджуються за часом і виводяться в багатовіконному режимі. Це дозволяє переглядати контент з усіх ракурсів. Оскільки кліпи паралельно записуються на декілька рекордерів HyperDeck, їх узгоджують за часом. Щоб цього досягти, усі пристрої HyperDeck під'єднують до відеомікшера, який передає на них однаковий тайм-код. Це дозволяє бачити всі ракурси та вибирати різні камери для перегляду відео в повноекранному режимі. Із багатокамерного вікна також можна додавати фрагмент у кінець часової шкали або вставляти в інші місця, швидко створюючи контент безпосередньо під час підготовки відеоповтору.

Коли переглядаєш динамічний контент, часто чекаєш цікавого моменту, щоб створити його відеоповтор. Якщо підключено рішення Blackmagic Desktop Video та вибрано джерело сигналу, у вікні додатка DaVinci Resolve відображатиметься контент, що надходить через SDI або HDMI. Відео відтворюється наживо й без затримки. Дуже зручним є багатокамерне зображення, що надходить із відеомікшера ATEM. Усі відеопотоки узгоджені за тайм-кодом, який використовується при відмічанні цікавого моменту (POI). Коли додано позначку POI, у вікні з'являється багаторакурсне зображення, а на стрічці контенту — відповідний курсор. Це відбувається майже миттєво. Тепер можна прокрутити відео, вибрати камеру та запустити відеоповтор.
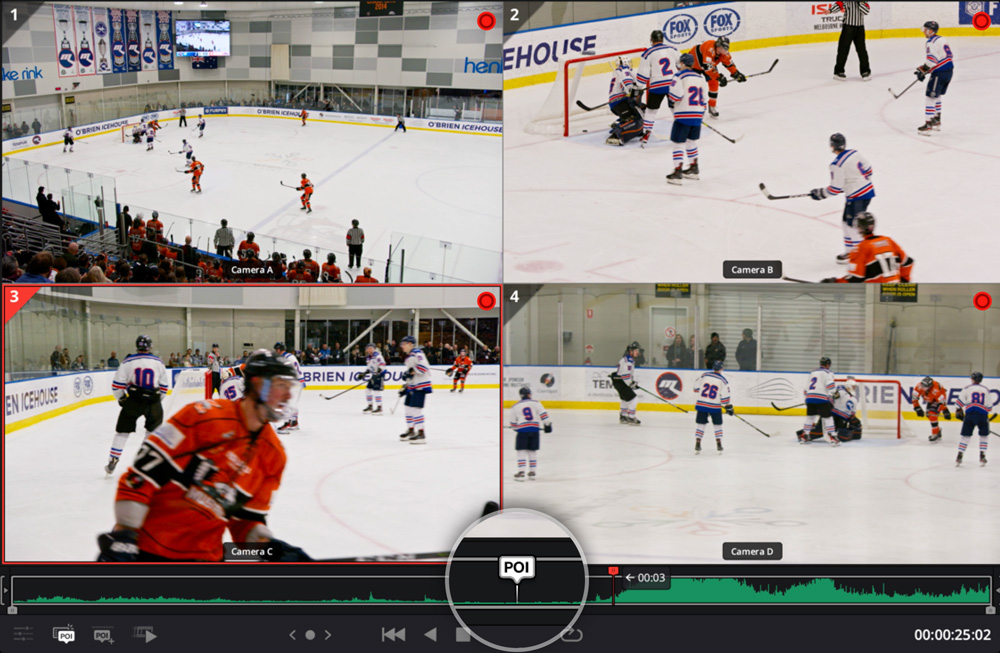
Додавання позначки цікавого моменту (POI) є важливою функцією, яка допомагає створювати відеоповтори. POI — це своєрідна часова закладка, що відображається на кліпі, часовій шкалі та піктограмі кошика, коли фрагмент узгоджено за часом і датою. Вона не є маркером, тому що не закріплена за жодним конкретним кліпом або часовою шкалою. Після додавання позначки POI курсор можна повернути до початку фрагменту для його відтворення в іншому ракурсі. Її також можна використовувати для монтажу за допомогою клавіш часу та камер. Додані позначки POI відображатимуться на кліпах часової шкали. Отже, відпадає потреба в точках входу та виходу. Крім того, є окремий індикатор, який показує відстань від цікавого моменту.
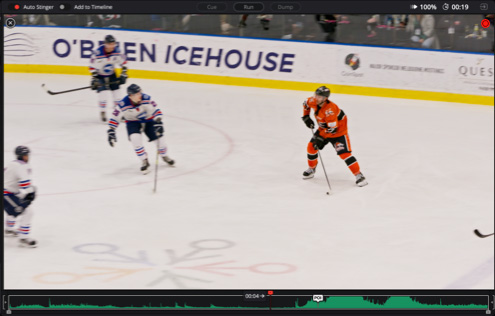
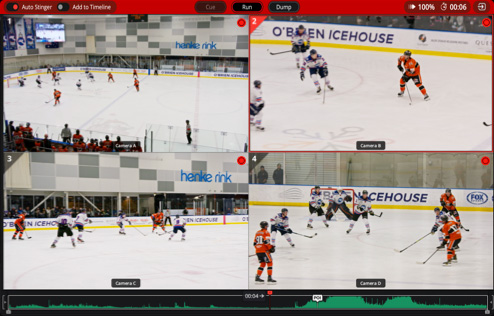
Створення послідовності кліпів дає змогу показувати у відеоповторі різні ракурси, використовуючи лише одну систему DaVinci Resolve. При виведенні в ефір контенту з першої камери за допомогою кнопки Run вікно перегляду переключиться на багатокамерний режим. Це дозволяє переглянути всі інші ракурси та вибрати наступний. Отже, в ефір потрібно спочатку вивести перший фрагмент. Під час його відтворення можна переглядати інші ракурси. Потім, якщо натиснути клавішу часу та кнопку другої камери, курсор перейде назад за кілька секунд до початку наступного цікавого моменту. Розпочнеться його відтворення в ефірі, а між фрагментам можна навіть додавати переходи.
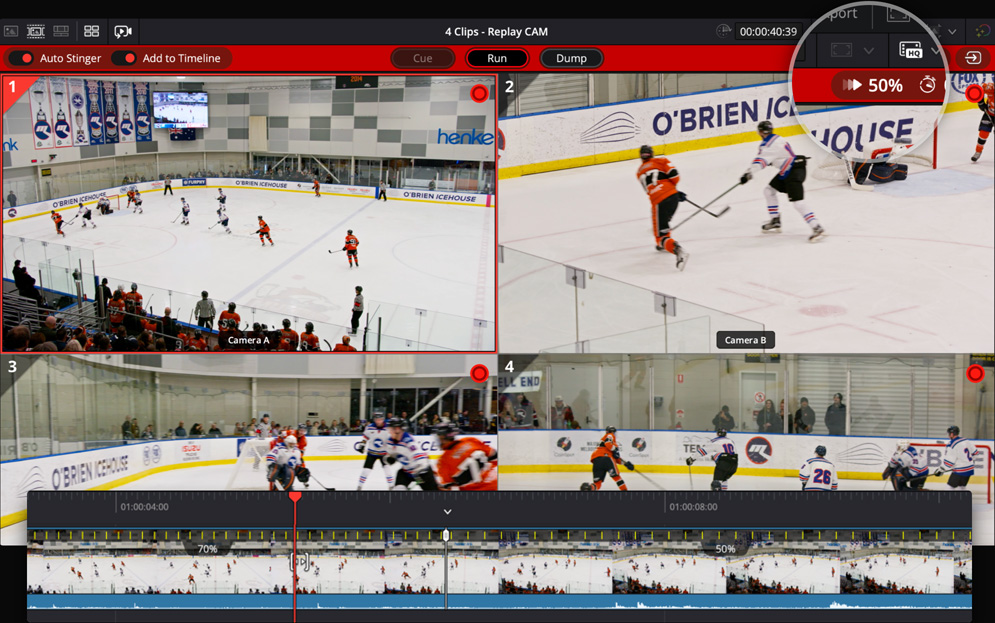
Важливою частиною відеоповтору є відтворення подій в уповільненому режимі, щоб можна було все розгледіти в деталях. Клавіатура DaVinci Resolve Replay Panel має спеціальний фейдер, який дозволяє керувати швидкістю програвання. За його допомогою можна уповільнювати відеоповтор, навіть коли він не виводиться в ефір. Для активації зміни швидкості є спеціальна кнопка, яка також запобігає випадковому застосуванню цієї дії. Дана функція чудово підходить для послідовного виведення фрагментів, оскільки вона зберігає швидкість відтворення для всіх ракурсів. Відеоповтори, додані на часову шкалу, теж матимуть ці зміни, як і кліпи, вивантажені в соцмережі. Крім того, DaVinci Resolve Studio має інструменти ШІ для застосування технології оптичного потоку при створенні фрагментів у надзвичайно уповільненому режимі.
При виробництві контенту наживо часто використовують комплексні системи автоматичного додавання анімованих переходів. У DaVinci Resolve така функція теж є. Це, по суті, вбудована система автоматизації. Якщо активувати опцію Auto Stinger, вибраний анімований перехід додаватиметься при натисканні кнопок Run і Dump. Також виводитиметься альфа-канал зображення через SDI-вихід. Натискання кнопки Run запускає анімований перехід, а потім починається відтворення кліпу. При використанні кнопки Dump знову з'являється перехід, після чого відеоповтор зупиняється. Остання дія може відбуватися з невеликою затримкою, якщо щойно додали ще один фрагмент. Проте подвійне натискання кнопки Dump миттєво зупинить відтворення. Завдяки автоматичним анімованим переходам відеоповтори стають по-справжньому професійними.
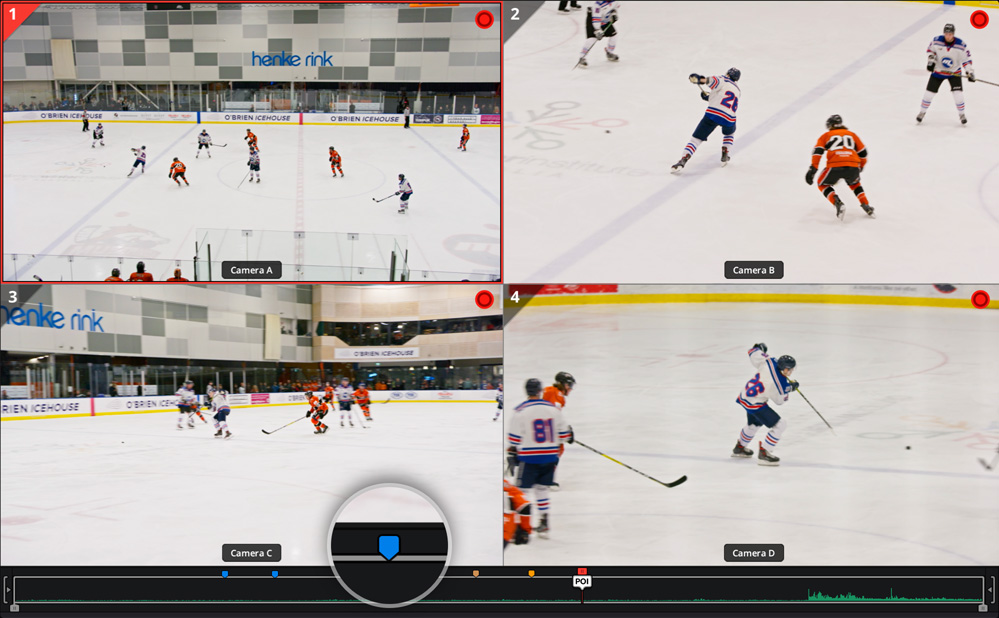
У додатку DaVinci Resolve 19 можна відмічати фрагменти, з яких будуть створюватися відеоповтори пізніше. Маркери суттєво відрізняються від позначок POI. Їх може бути багато, і вони напряму кріпляться до кліпів або часової шкали, а також залишаються в проекті під час його зберігання та спільного використання. Для них можна вибирати різні кольори та додавати назви й примітки. Маркери — це своєрідні теги з метаданими, які спрощують пошук кадрів на кліпах і часовій шкалі. Крім того, на клавіатурі DaVinci Resolve Replay Editor є спеціальна клавіша ADD MARK. Вона дозволяє додавати будь-яку кількість маркерів. Їх також можна експортувати разом із відеофайлами для створення глав на платформі YouTube.
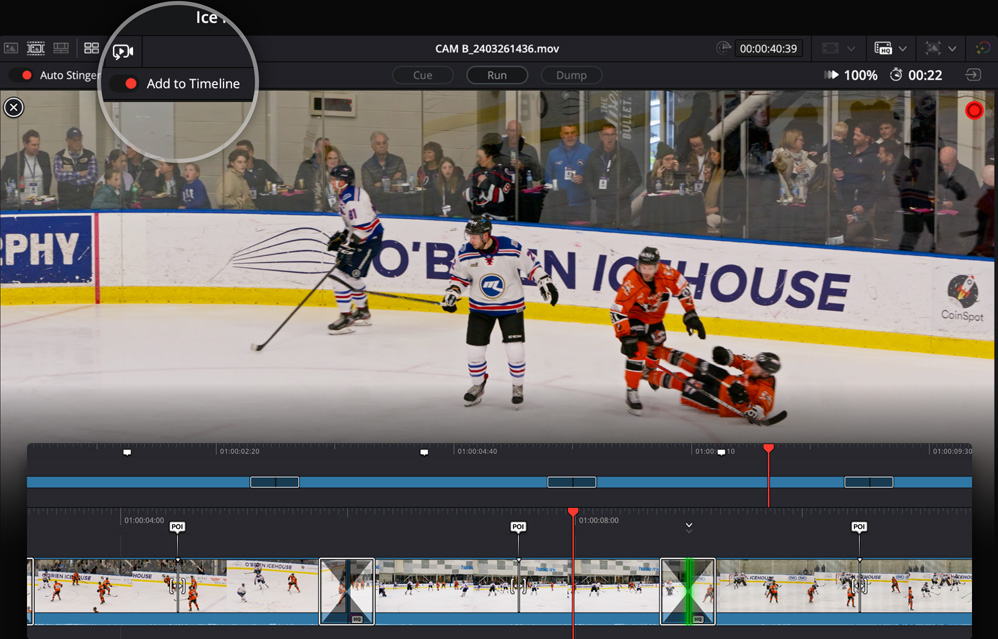
Якщо активовано опцію Add to Timeline, відеоповтор автоматично додається в кінець наявної часової шкали або для кожного з них створюється нова шкала. З таких фрагментів можна готувати кліпи для соцмереж. Усі виконані дії під час відеоповторів, у тому числі переходи та зміни швидкості, зберігаються та додаються до часової шкали. Якщо над проектом спільно працюють кілька монтажерів, вони можуть разом виконувати колірну корекцію та додавати текстові елементи. Це дозволяє інтегрувати систему створення відеоповторів у глобальну мережу поствиробництва. Фахівець в іншій країні може навіть додати заголовки, які автоматично з'являться на часовій шкалі.

Навіть види спорту, які не користуються достатньою популярністю серед місцевих жителів, можуть зібрати велику аудиторію, якщо залучити глядачів по всьому світу. Запорукою успіху є викладення кліпів у соцмережах. Система відеоповторів ідеально для цього підходить, оскільки дозволяє вибирати найкращі ракурси, додавати переходи та навіть змінювати швидкість відтворення. Крім того, підтримується виведення різної графіки, логотипів спонсорів і рахунку гри. Такі ролики можна продавати рекламодавцям, а зібрані кошти витрачати на фінансування виробництва. Створення подібного контенту займає лише кілька хвилин. Якщо вивантажувати в соцмережі лише найцікавіші моменти, то шанувальники з нетерпінням чекатимуть наступного оновлення. Отже, установлюється справжній зв'язок із глядачами по всьому світу.

До інструментів DaVinci Resolve, у тому числі функції створення відеоповторів, може мати віддалений доступ велика команда талановитих спеціалістів, зокрема монтажери, колористи, фахівці з накладання візуальних ефектів і зведення аудіо. Це суттєво підвищує рівень креативності. Монтажери можуть готувати проморолики та документальний матеріал, а колористи виконувати колірну корекцію. На сторінці Fusion є ціла низка цікавих переходів, інструменти відстеження графіки та різноманітні футуристичні ефекти. Використовуючи Blackmagic Cloud, усі члени команди можуть спільно працювати над проектом. Система DaVinci Resolve, яку застосовують для постобробки фільмів спеціалісти Голлівуду, має повний набір найсучасніших інструментів.
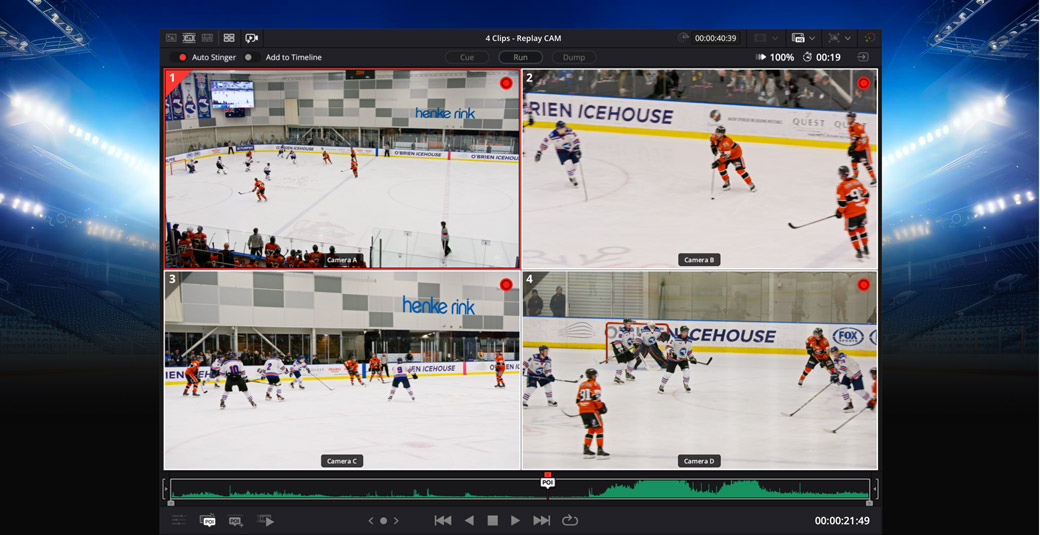
DaVinci Resolve дозволяє створювати прості відеоповтори, використовуючи програмний інтерфейс. Для цього над вікном перегляду є окрема панель з органами керування, а в її верхньому правому кутку — кнопка джерела. Вона дозволяє перемикатися між вхідними відеосигналами, що надходять із підключеного обладнання. У нижній лівій частині вікна є кнопка для додавання позначки цікавого моменту. При її натисканні реєструється тайм-код фрагменту, який використовується при перегляді інших джерел. Це дозволяє швидко вибрати потрібний ракурс і запустити відеоповтор, застосовуючи кнопки Run і Dump. На панелі також є опція додавання фрагменту на часову шкалу.

Кнопка Input View дозволяє виводити у вікно перегляду сигнал із відеообладнання, наприклад багатокамерне зображення з відеомікшера. Це дозволяє з низькою затримкою отримувати потоки з камер і відразу позначати цікаві моменти.
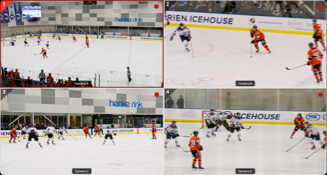
Кнопка Multi Source дозволяє одночасно показувати синхронізовані потоки з усіх джерел. Щоб вибрати одну камеру, достатньо клацнути її вікно, а усі — натиснути кнопку ESC.

DaVinci Resolve відображатиме лише медіаконтент, розташований у кошику. У нього можна додавати будь-яке число папок з окремими камерами та переключатися між ними, щоб переглядати лише певні потоки.
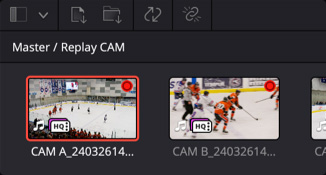
Кліпи, що використовуються для створення відеоповторів, записуються в прямому ефірі й постійно зростають у розмірі. На розташованих у кошику кліпах, а також у вікні перегляду відображатиметься індикатор запису, а хронометраж автоматично збільшуватиметься.

Щоб позначити цікавий момент, під час перегляду ефірного зображення натисніть кнопку Add POI або клавішу пробілу. Це визначить час фрагменту на основі вхідного тайм-коду та покаже його в багаторакурсному вікні.

Інколи необхідно показати події, які відбувалися до цікавого моменту. Індикатор відстані до POI відображатиме час до вибраного фрагменту в секундах.

Опція Auto Stinger дозволяє автоматично додавати анімовані переходи на початку та в кінці відеоповтору. Їх також можна вибирати за допомогою клавіш TITLE.
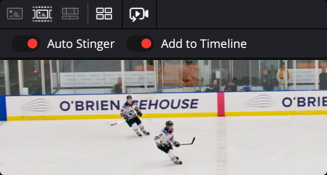
Опція Add to Timeline дозволяє додавати відеоповтор на часову шкалу. Це відбувається автоматично відразу після його відтворення. Відеоповтор можна додати як у наявну, так і в нову часову шкалу.

Відеоповтор запускають кнопкою Run. Матеріал відтворюватиметься з поточного місця. Ця кнопка також може вмикати автоматичний анімований перехід. У вікні знову активується багатокамерний режим для вибору наступного фрагменту.
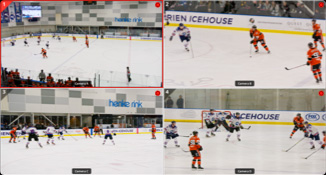
Щоб змінити ракурс під час трансляції, достатньо клацнути вікно відповідної камери. Її сигнал почне виводитися в ефір. Ця дуже схоже на переключення ракурсів за допомогою відеомікшера.

Якщо під час трансляції на клавіатурі натиснути клавішу з номером і клацнути певне вікно, DaVinci Resolve переключиться на вибрану камеру й розпочне відтворення за задану кількість секунд до початку цікавого моменту.

При натисканні кнопки Dump відеоповтор зупиниться й скопіюється на часову шкалу, якщо активовано відповідну опцію. Ця кнопка також запускає автоматичний анімований перехід. Зупинка відбувається з невеликою затримкою на той випадок, якщо далі йде ще один відеоповтор.

DaVinci Resolve Replay Editor — це апаратне рішення для створення відеоповторів і монтажу багатокамерного контенту. Ця недорога за ціною модель має такі ж високоякісні клавіші, що й ігрові клавіатури, а також відрізняється надійністю та зручністю в користуванні. Вона дозволяє одному монтажеру готувати відеоповтори, а потім додавати їх на часову шкалу. Така система суттєво пришвидшує робочий процес. Крім того, клавіші згруповано за функціональною ознакою, тож вибирати їх можна на дотик. Спільне використання клавіш TRIM і великої ручки пошуку забезпечує точне й швидке виконання операцій. Клавіатуру можна підключати через USB або Bluetooth, а заряду внутрішньої батареї вистачає на багато годин роботи.

Клавіша INPUT VIEW виводить у вікно перегляду сигнал із відеообладнання, наприклад багатокамерне зображення з відеомікшера. Це дозволяє з низькою затримкою отримувати потоки з камер і відразу позначати цікаві моменти.

Щоб позначити цікавий момент, під час перегляду ефірного зображення натисніть SET POI або клавішу пробілу. Це визначить час фрагменту на основі вхідного тайм-коду та покаже його в багаторакурсному вікні.

Якщо ви відволіклися під час монтажу та пропустили важливий момент, клавіша GO TO END дозволить перейти в кінець щойно записаного матеріалу. Потім його можна прокрутити назад і ще раз переглянути.
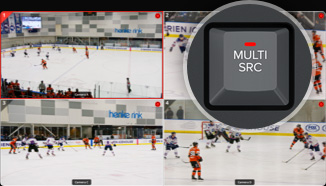
У DaVinci Resolve є режим багатовіконного моніторингу, який дозволяє одночасно переглядати зображення з усіх джерел. Це значно спрощує пошук найкращих ракурсів для відеоповтору.
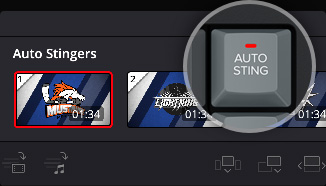
Клавіша AUTO STING дозволяє автоматично додавати анімовані переходи на початку та в кінці відеоповтору. Їх також можна вибирати за допомогою клавіш TITLE.

Клавіші CUT і DIS дозволяють вибирати вид переходу під час відтворення послідовності відеоповторів. Можна, наприклад, при зміні ракурсу додавати плавний перехід із напливом.

Клавіша RUN активує виведення відеоповтору та анімованого переходу за допомогою відеомікшера. Вона також реєструє перенесення відеоповтору на часову шкалу.
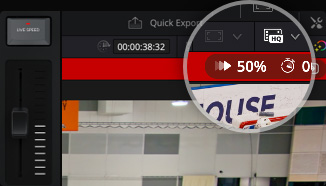
Для зміни швидкості є спеціальний повзунок. Уповільнювати відтворення можна як у вікні перегляду, так і на часовій шкалі. Коли програвання зупинено, ручка пошуку дозволяє переходити до суміжних кадрів.
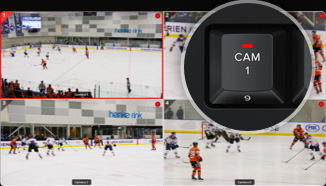
Щоб змінити ракурс під час трансляції, достатньо натиснути клавішу відповідної камери. Зображення й надалі виводитиметься в багатовіконному режимі, а в ефір надходитиме сигнал із вибраної камери. Процес такий самий, як при роботі з відеомікшером.

Якщо під час трансляції натиснути клавіші з числом секунд і CAM, DaVinci Resolve переключиться на вибрану камеру й розпочне відтворення за відповідний час до початку цікавого моменту. Цю функцію також можна використовувати для додавання переходу.

При натисканні DUMP відеоповтор зупиниться й скопіюється на часову шкалу, якщо активовано відповідну опцію. Ця клавіша також запускає автоматичний анімований перехід. Зупинка відбувається з невеликою затримкою на той випадок, якщо далі йде ще один відеоповтор.

Клавіша NEW T/LINE дозволяє зберегти поточну часову шкалу та створити нову з подібним ім'ям. При цьому діалогове вікно не з'являється, що значно пришвидшує процес. Кожен відеоповтор можна зберігати на нову часову шкалу.
