
Un montage nouvelle génération
Découvrez un outil de montage révolutionnaire ! La page Cut dispose de nombreuses innovations qui accéléreront considérablement votre workflow de montage. La rapidité est primordiale lorsque vous montez des séries télé, des documentaires, des vidéos d’entreprise, ou encore des clips vidéo ou des spots publicitaires dans des délais serrés. Vous pouvez toujours basculer sur la page Montage pour retrouver les fonctionnalités traditionnelles, car les pages Cut et Montage opèrent parfaitement ensemble. La page Cut a été conçue pour fonctionner avec un panneau hardware, tel que le DaVinci Resolve Speed Editor. Ainsi, vous disposez d’une véritable solution de montage professionnelle, dont les innovations vont permettront de travailler toujours plus rapidement !
Une rapidité inégalée
Dans cette deuxième page dédiée au montage, DaVinci Resolve a introduit des innovations pour vous aider à monter vos images plus rapidement qu’avec un logiciel de montage traditionnel. La page Cut peut déconcerter certains monteurs, car elle est un peu différente, mais il suffit de basculer entre les pages Montage et Cut pour accéder à toutes les combinaisons d’outils possibles ! Depuis la page Cut, il suffit d’un clic pour compléter une tâche. De plus, pour gagner du temps dans la gestion de vos médias, la fonction Bande source vous permet de scroller dans tous vos clips en même temps. Le Sync bin permet quant à lui de réaliser des montages multicaméras qui ne sont pas en temps réel et donc de travailler dans des résolutions plus élevées ! La page Cut est également compatible avec les petits moniteurs. Vous pouvez passer plus de temps à filmer, et moins de temps à monter.

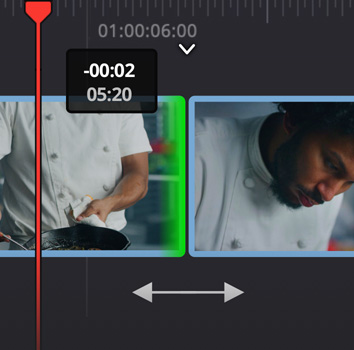
Montage accéléré
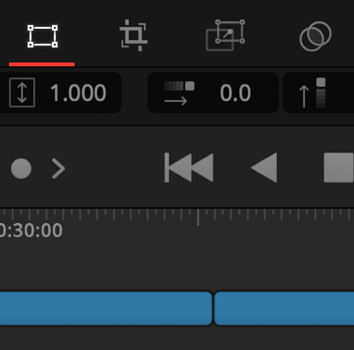
Une action en un clic
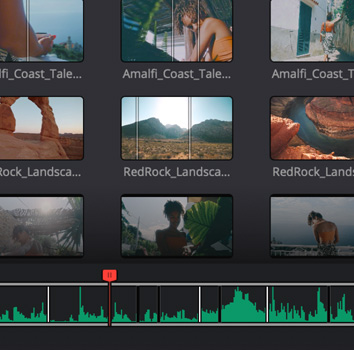
Bande source
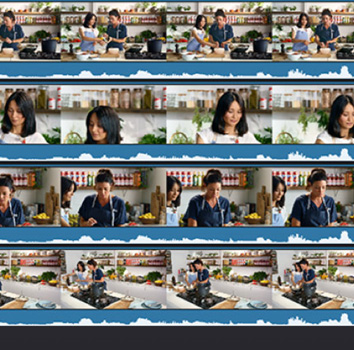
Montage multicaméra
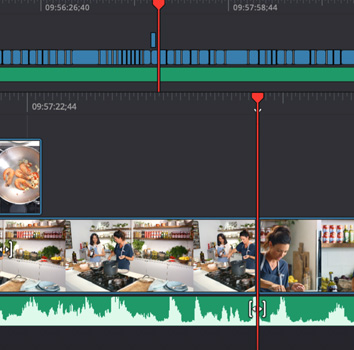
Petits moniteurs
Intégration hardware et software
Les logiciels de montage traditionnels vous sont familiers, mais ils n’ont pas beaucoup évolué depuis ces 30 dernières années ! Comme ils ont été conçus pour être opérés avec un ordinateur et une souris, ils ne prennent pas en charge les panneaux matériels. La double timeline est idéale avec un contrôleur matériel dédié, et la molette permet de scroller rapidement pour le rognage et le montage. Vous pouvez voir la timeline complète et les points de montage simultanément ! De plus, il n’y a pas de barres de défilement horizontales et verticales, qui peuvent parfois être gênantes. Grâce au viewer et à la fonction Bande source, vous n’avez plus besoin de cliquer sur des milliers de clips pour sélectionner des prises. Même le rognage est très rapide et précis grâce à la molette. De plus, les fonctions de montage sont intelligentes et elles arrivent à savoir où placer les points de montage.

Deux timelines
Zoomer et dézoomer dans les timelines est une vraie perte de temps ! Heureusement, grâce à la double timeline, vous n'aurez plus jamais à le faire. En effet, la timeline supérieure montre l’intégralité du programme, tandis que la timeline inférieure affiche un zoom de la zone sur laquelle vous travaillez. Ainsi, le niveau de zoom de la timeline inférieure est toujours réglé correctement, et vous pouvez utiliser les outils de rognage avec précision. Les deux timelines sont complètement fonctionnelles, ce qui vous permet de déplacer et de rogner des clips dans la timeline de votre choix. Faites glisser les éléments entre les timelines pour déplacer un clip n’importe où dans votre montage. La double timeline vous permet de visualiser votre montage et la timeline entière simultanément !
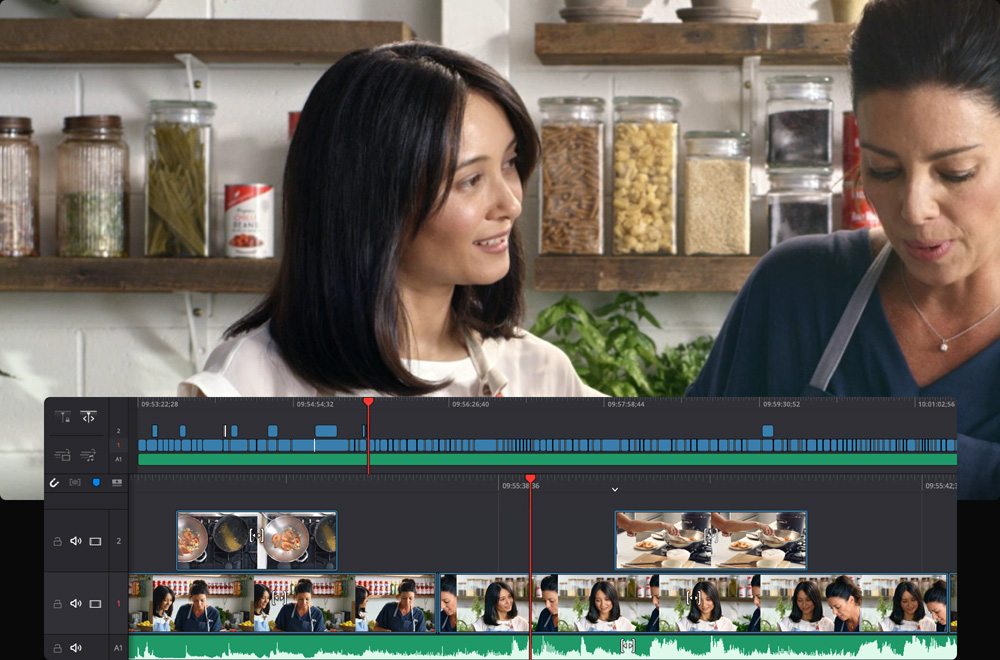
Outils de rognage automatique
Rogner des clips est désormais très rapide car les outils sont sélectionnés automatiquement ! Il suffit de déplacer la souris vers le point de montage et chaque outil sera sélectionné selon la position de la souris. L’icône de la souris s’adaptera pour vous indiquer quel outil de rognage a été choisi. Lorsque vous commencez à rogner, un éditeur dédié apparaîtra dans le viewer pour vous aider à faire des raccords précis. Dans l’éditeur de rognage, les clips sont disposés dans une bande de film où chaque image est visible. Ainsi, il est facile et rapide d’effectuer des montages à l’image près. Vous pouvez rogner des clips depuis la timeline supérieure, la timeline inférieure et depuis l’éditeur de rognage ! Tous les modes de montage sont pris en charge, dont Trim in, Trim out, Roll, Transition duration, Glissement et Coulissement.
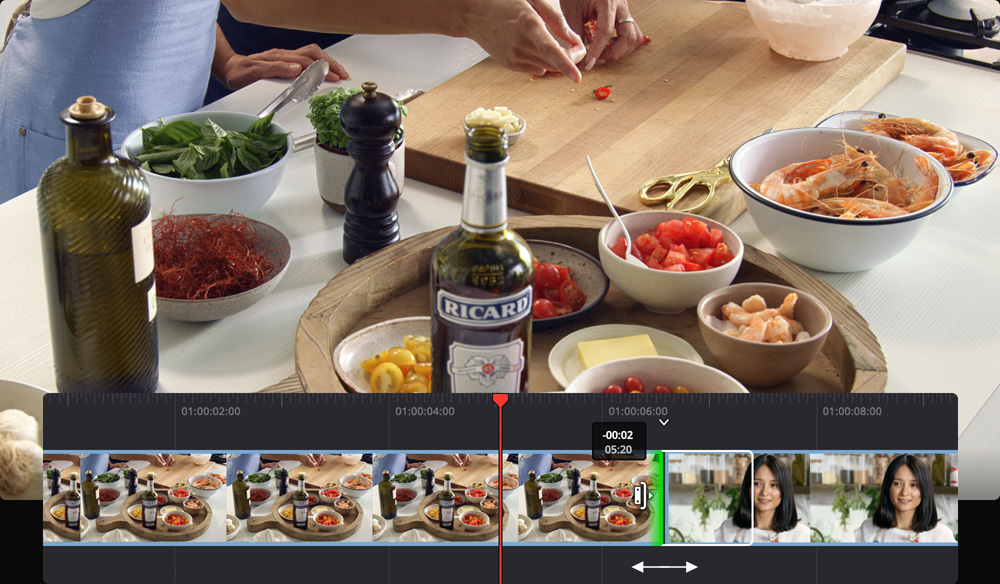
Montage intelligent
La page Cut comprend un « indicateur intelligent » qui pointe vers l’emplacement du montage. Ainsi, la plupart du temps, vous n’aurez pas à placer des points d’entrée et de sortie sur votre timeline. Vous pourrez travailler plus rapidement car l’indicateur se déplacera de montage en montage alors que vous scrollez dans la timeline. Par exemple, pour insérer un clip, il suffit de sélectionner la portion que vous voulez dans le viewer, puis de cliquer sur le bouton d’insertion intelligente situé dans la barre d’outils. Le clip sera ajouté au point de montage le plus proche et la timeline sera décalée. La plupart des modes de montage fonctionnent sans point d’entrée et de sortie, ce qui permet d’insérer ou d’ajouter rapidement des clips, de créer des gros plans, d’ajouter des plans de coupe synchronisés et bien plus.
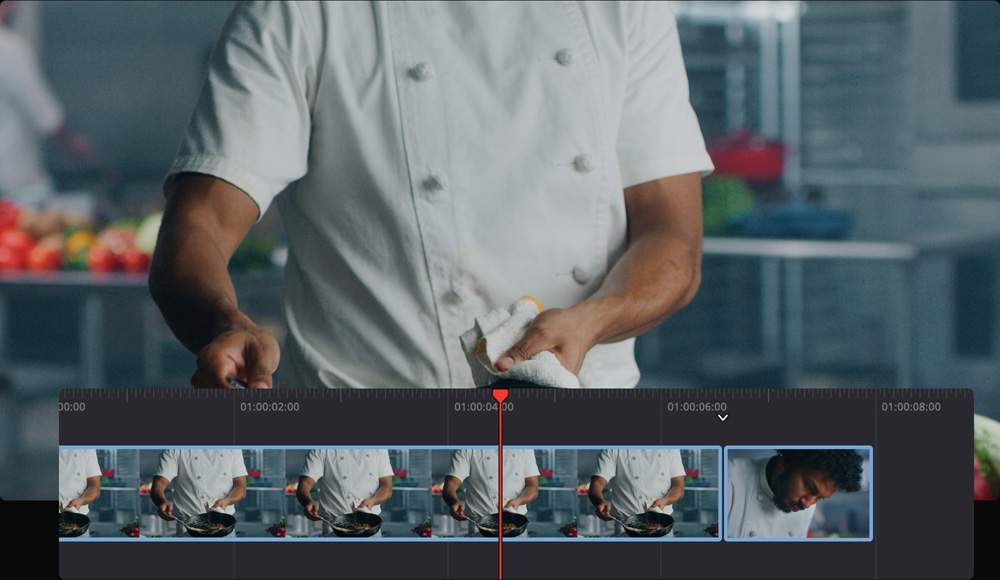
Insertion intelligente
Cette option insère un plan à la timeline au niveau du point de montage le plus proche de la tête de lecture en déplaçant les plans déjà présents. Sélectionnez un nouveau clip source depuis la bibliothèque de médias, réglez les points d’entrée et de sortie, puis cliquez sur le bouton d’insertion intelligente dans la barre d’outils !
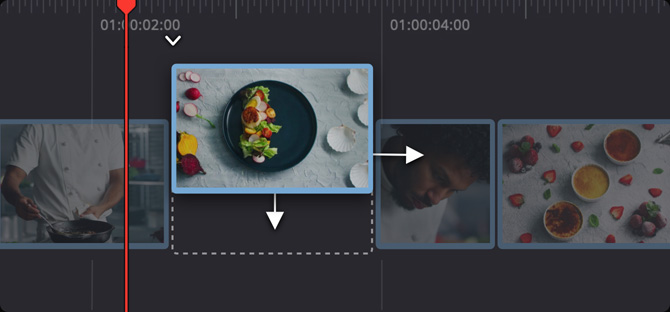
Ajouter à la fin
Cette fonction permet d’ajouter un clip ou un groupe de clips à la fin de la timeline, peu importe l’emplacement de la tête de lecture. Il suffit de choisir les clips de votre choix, puis de cliquer sur le bouton Ajouter à la fin situé dans la barre d’outils, pour les ajouter à la fin de votre timeline.
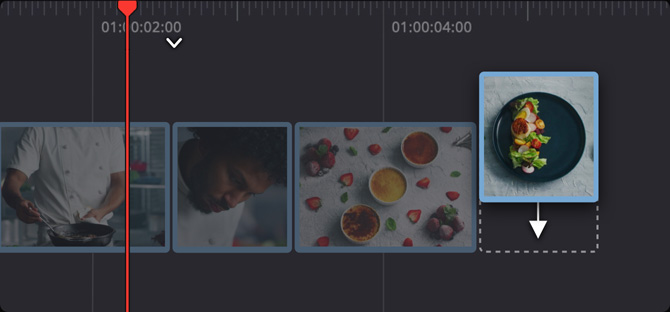
Placer au-dessus
Cette fonction permet d’ajouter un nouveau clip sur une piste supérieure dans la timeline. Lorsque vous sélectionnez un clip dans la bibliothèque de médias et que vous utilisez cette fonction, le nouveau clip sera ajouté à la même position dans la timeline mais au-dessus de la piste en cours.
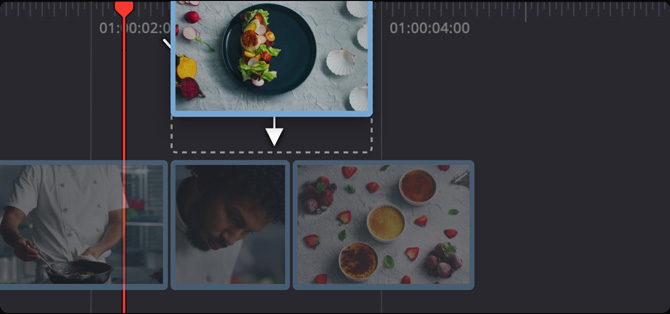
Gros plan
Cette fonction utilise l’IA et le machine learning du DaVinci Neural Engine pour retrouver automatiquement des visages dans une prise et zoomer dedans. Cela vous permet de couper et d’ajouter rapidement des gros plans sans avoir à zoomer manuellement à l’intérieur ou à recadrer la prise.
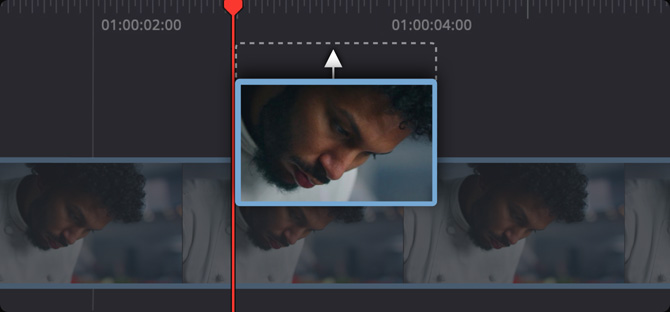
Écraser et Ripple
Cette fonction permet de remplacer un clip dans la timeline avec un nouveau clip, même si leur durée est différente. Si la durée du nouveau clip est différente, la timeline sera décalée en fonction du nouveau clip, afin de lui faire de la place.
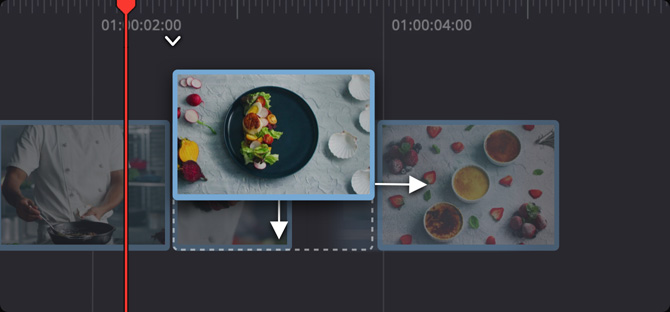
Écraser la source
La fonction Écraser la source est la façon la plus rapide d’effectuer des plans de coupe synchronisés à partir d’angles de prise de vues différents. Il suffit de sélectionner les points d’entrée et de sortie sur le plan de coupe, et la fonction Écraser la source ajoutera le clip sur la piste au-dessus, en parfaite synchronisation avec la couche du dessous.
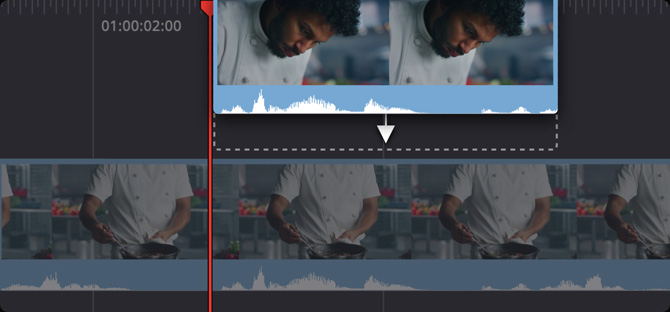
Bande source
Chercher un clip dans un chutier contenant des milliers de fichiers peut s’avérer lent et frustrant ! Grâce à la fonction Bande source, vous n’avez plus besoin de perdre de temps à fouiller dans des chutiers pour trouver le clip que vous recherchez. Il suffit de cliquer sur le bouton Bande source pour que tous les clips de votre chutier apparaissent dans le viewer, comme sur une seule bande. Vous verrez ainsi tous vos médias lorsque vous les faites défiler. Vous n’avez plus qu’à scroller dans vos médias, trouver le plan qui vous plaît et le monter dans la timeline ! De plus, comme vous ne basculerez pas sur la timeline après un montage, vous pourrez continuer à faire défiler la bande source et ajouter les plans désirés à la timeline. Si vous travaillez avec des médias inconnus, la prévisualisation rapide vous permet de faire une lecture rapide de toute la bande source.
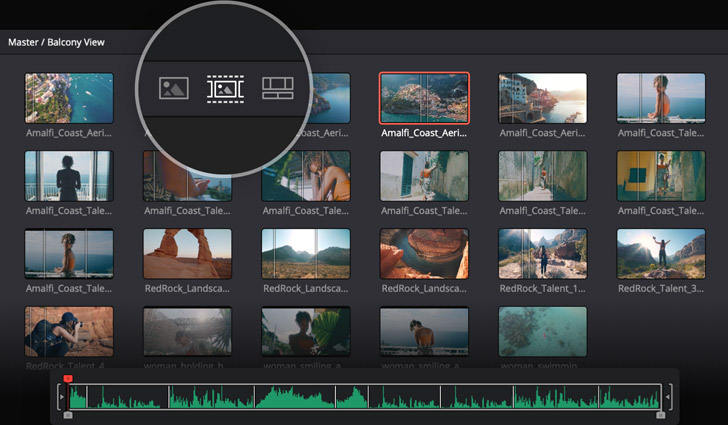
Rognage professionnel
DaVinci Resolve intègre de nombreux outils de rognage pour peaufiner votre montage. Il suffit de faire glisser le point de transition vers la gauche ou vers la droite pour déplacer la fin des clips. Rogner le point d’entrée ou de sortie décalera automatiquement la durée de la timeline. Si vous souhaitez faire glisser un clip dans l’espace qu’il détient dans la timeline, cliquez sur l’icône de glissement située au point central du clip. Pour déplacer un point de montage, il suffit de cliquer au milieu de la transition et de le faire glisser vers l’avant ou vers l’arrière. Une fois que vous aurez commencé à rogner, vous disposerez également d’un outil de trim A/B dans le viewer. De plus, lors du rognage, l’audio du clip sera automatiquement zoomé afin que vous puissiez parfaitement positionner votre montage par rapport au dialogue ou à la musique.
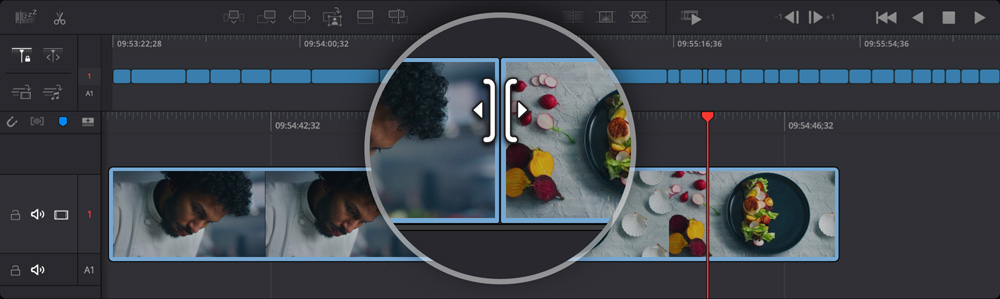
Roll
Cette fonction applique le raccord simultanément sur les côtés gauche et droit du montage. Lorsqu’un côté est rogné, l’autre côté est rallongé du même nombre d’images. Ainsi, la longueur de la timeline ne change pas.
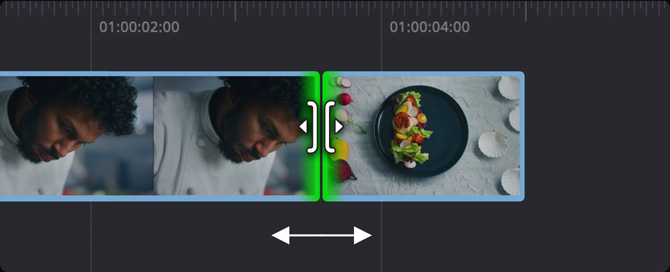
Trim
Pour rogner un montage, il suffit de déplacer le point de montage vers la gauche ou vers la droite. Lorsque vous rognez un clip source ou destination, le résultat sera instantanément affiché sur le montage. Rogner les clips décalera automatiquement la durée de la timeline.
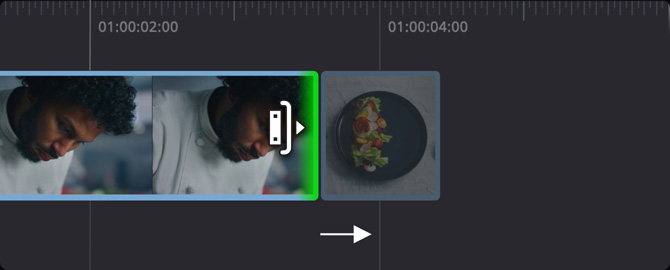
Glissement
Cette fonction modifie la partie du clip affichée dans la timeline. L’espace destiné au clip ne change pas, mais le clip se déplace vers l’arrière et vers l’avant. Un contour blanc indique la durée totale du clip source et les poignées du clip s’affichent lorsque vous l’ajustez.
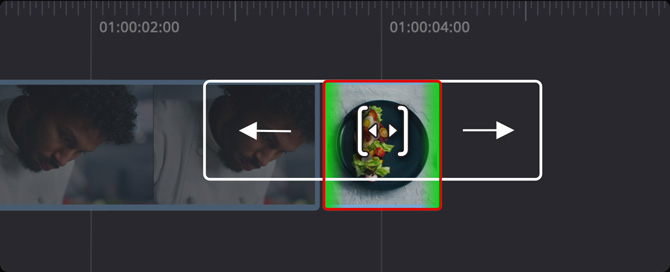
Coulissement
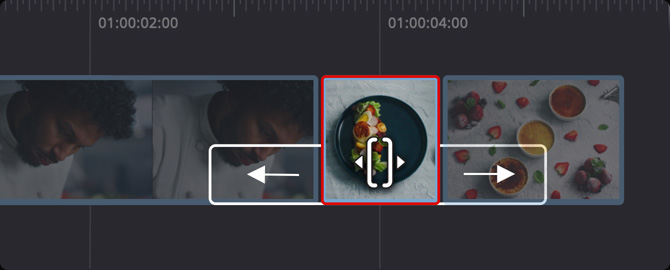
Durée
Si vous devez ajuster la durée d’une transition, telle qu’un fondu enchaîné ou un volet, cliquez sur le bord de l’icône de transition au point de montage. Vous pourrez alors faire directement glisser la durée. Un outil affichera la valeur de temps.
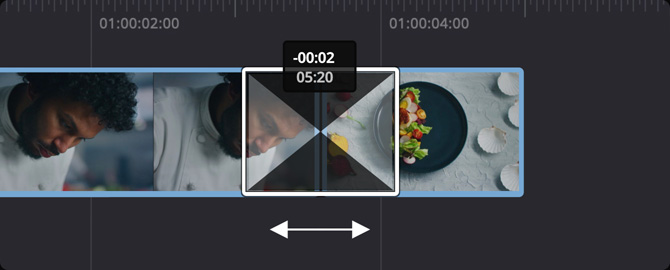
Rogner avec l’audio
Cliquer sur la nouvelle icône de trim audio sur le côté gauche de la timeline supérieure vous permettra d’afficher une vue zoomée de la forme d’onde audio lors du rognage. Vous pouvez voir les formes d’onde et le rognage audio dans la timeline inférieure et dans l’outil de trim A/B.
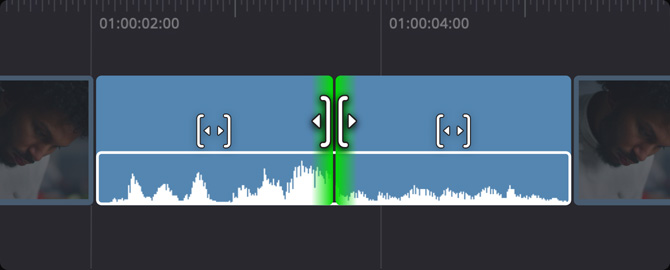
Affichage du rognage
La page Cut comprend un grand outil de trim A/B qui vous permet d’afficher et de rogner les points de montage avec précision. Grâce à cet affichage, vous pouvez voir simultanément deux clips d’un montage. Double-cliquez sur n’importe quel point de montage pour l'ouvrir dans le viewer. Le clip de gauche, affiché en haut, est appelé clip A, tandis que le clip de droite, affiché en dessous, est appelé clip B. Vous pouvez voir exactement où se trouve le point de rognage et ajuster chaque côté du montage avec des compteurs d’images numériques et des outils de décalage. Il est ainsi possible de rogner à 3 endroits : dans la timeline inférieure, supérieure et dans l’éditeur de rognage. Lorsque vous avez terminé, cliquez n’importe où dans la timeline pour fermer l’éditeur de rognage.
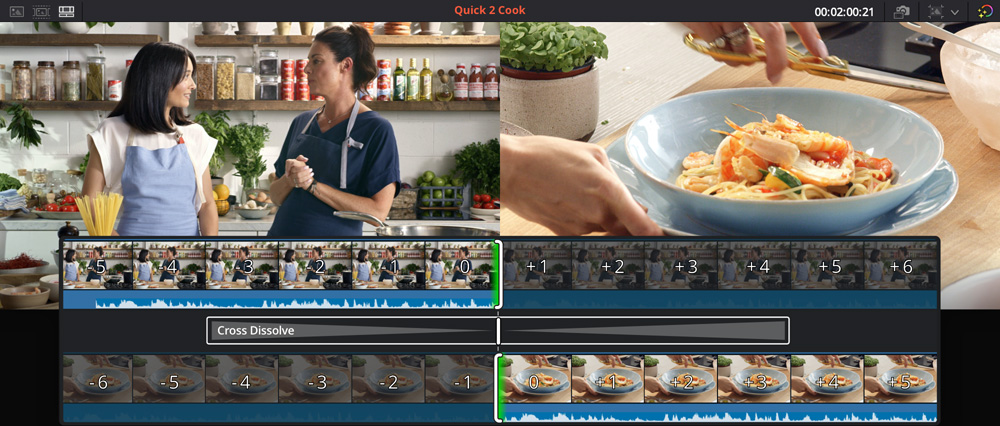
Sync bin pour le montage multicaméra
Le Sync bin est la façon la plus rapide et innovante de sélectionner le plan de coupe parfait lors de tournages multicaméras. L’utilisation du Sync bin est plus aisée que celle d’une fonction multicaméra traditionnelle. Sélectionnez l’icône de synchronisation des clips pour que DaVinci trouve tous les clips synchronisés à la timeline et les affiche dans un multi view. Il suffit de faire défiler la timeline pour que tous les clips synchronisés à des endroits spécifiques dans la timeline s’affichent et que vous puissiez choisir le meilleur plan de coupe. Cliquez ensuite sur un affichage avec la souris et ajustez les points d’entrée et de sortie pour sélectionner le plan de coupe désiré. Puis, utilisez le mode Écraser la source pour ajouter le clip sélectionné à la timeline, parfaitement synchronisé au clip en dessous.
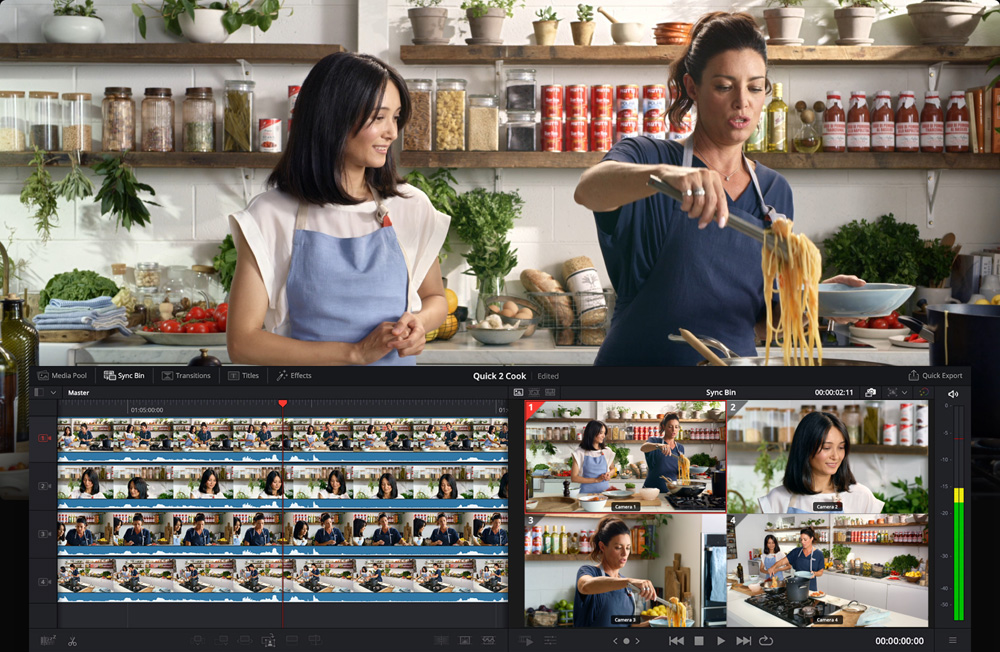
Inspecteur de clips
L’inspecteur vous permet de modifier les paramètres audio et vidéo, et il comprend des boutons d’images clés pour les animer dans le temps. Vous trouverez des onglets pour la vidéo, l’échelle, l’audio, les effets, les métadonnées et les transitions. L’onglet vidéo vous permet de régler le mode composite, de stabiliser les plans, de corriger la distorsion de l’objectif et autres. Dans l’onglet échelle, vous pouvez repositionner, rogner et redimensionner les images. L’onglet audio vous permet, quant à lui, d’ajuster les niveaux audio, le panoramique, le pitch et l’égalisation. L’onglet effets affiche toutes les options des effets que vous avez appliqués et l’onglet fichier vous permet de modifier et d’afficher les métadonnées des clips, ainsi que d’accéder aux commandes RAW des images.
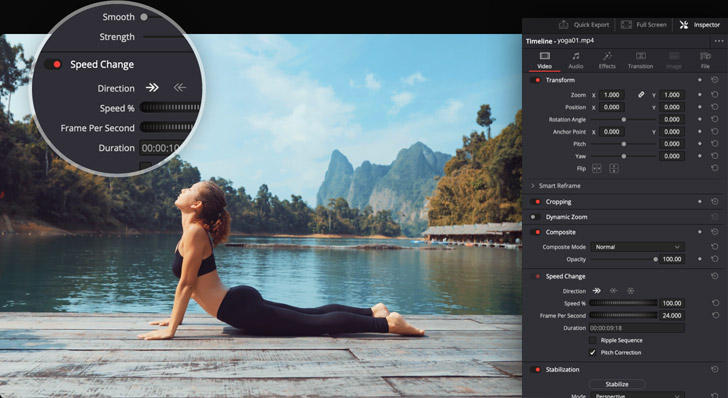
Transformation, couleur, audio et texte
Alors que l'inspecteur complet permet de contrôler un large éventail de paramètres et d'animations d'images clés, la barre d'outils du viewer est conçue pour vous donner un accès rapide aux paramètres et aux commandes les plus courants. C’est idéal lorsque vous souhaitez faire un petit ajustement ! Cliquez sur l'icône d'outils en bas à gauche du viewer pour afficher la barre d'outils consolidée sous l'image. Vous y trouverez des icônes pour les outils de transformation utilisés pour créer des effets d’image dans l’image, mais également des outils de rognage, d’ajustement des niveaux audio, de variations de vitesse, de stabilisation, de correction de l’objectif, de zoom dynamique, et plus encore. Vous pourrez ainsi effectuer très rapidement des ajustements de base sans avoir à ouvrir l’inspecteur ou à quitter la page Cut !
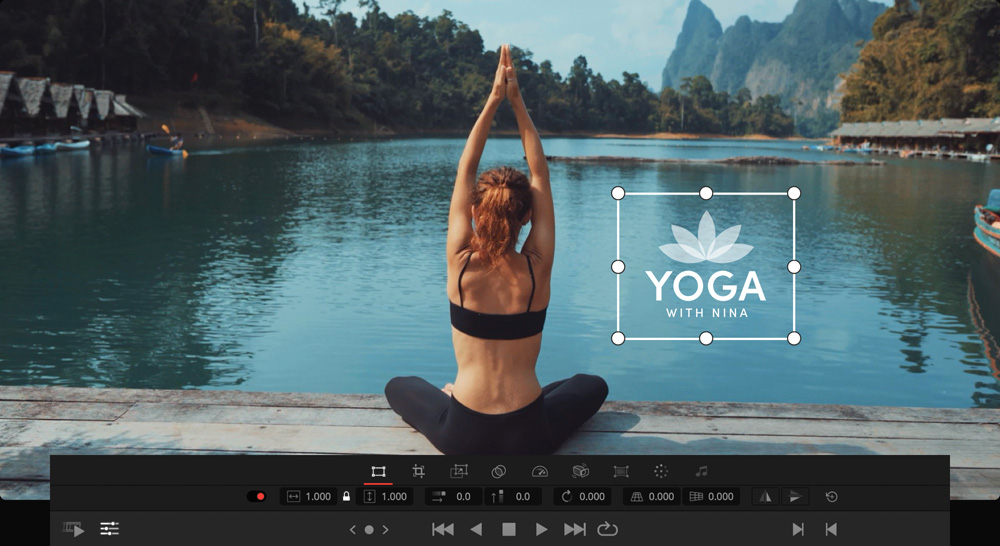
Transitions et effets
Appliquez instantanément plus de 100 transitions, effets et modèles de titres ! Comme DaVinci Resolve est utilisé sur les plus grands films hollywoodiens, les effets simulent parfaitement les objectifs et le comportement de la lumière. Les transitions comprennent des fondus, des effets d'iris, des transitions de mouvement et de forme, des volets, et plus encore. Les effets sont organisés en catégories comme le flou, la couleur, l’éclairage, la stylisation, la déformation ou la texture. Pour obtenir un aperçu de chaque effet ou transition, il suffit de placer la souris sur le nom de l’effet et de déplacer le curseur de la gauche vers la droite. Cela vous permet de voir à quoi ressemblera votre clip avec un effet avant même de l’appliquer ! Pour ajouter des effets ou des transitions, il vous suffit de les faire glisser sur le clip et d’ajuster leurs paramètres dans l’inspecteur.
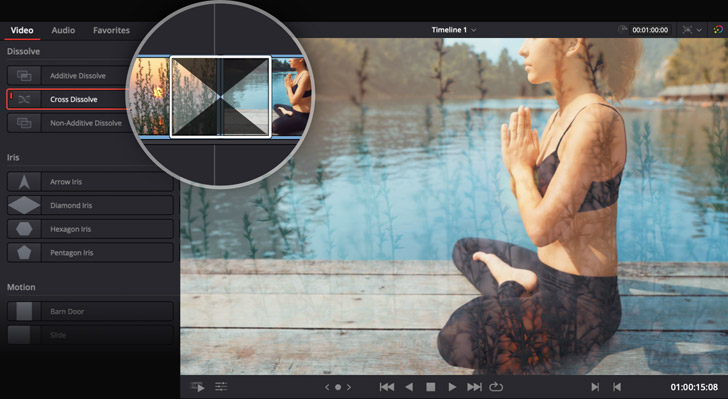
Des titres 2D et 3D spectaculaires !
La page Cut comprend des générateurs de titre qui vous permettent de créer des titres et des synthés simples. Cliquez sur les titres en haut à gauche de l'écran, sélectionnez le type de titre souhaité et faites-le glisser sur la timeline. Vous pouvez utiliser l’inspecteur pour saisir le texte et ajuster les paramètres tels que la police, la taille, la couleur et autres. Il y a également des dizaines de modèles de titres animés Fusion professionnels. Les titres 2D et 3D animés se trouvent dans la bibliothèque de titres. Pour en obtenir un aperçu, il suffit de placer la souris sur le titre souhaité. Les modèles de titres Fusion vous permettent de créer des titres cinématographiques sans avoir à être un expert en animation graphique ! Vous pouvez même télécharger et installer des modèles de titres tiers supplémentaires.
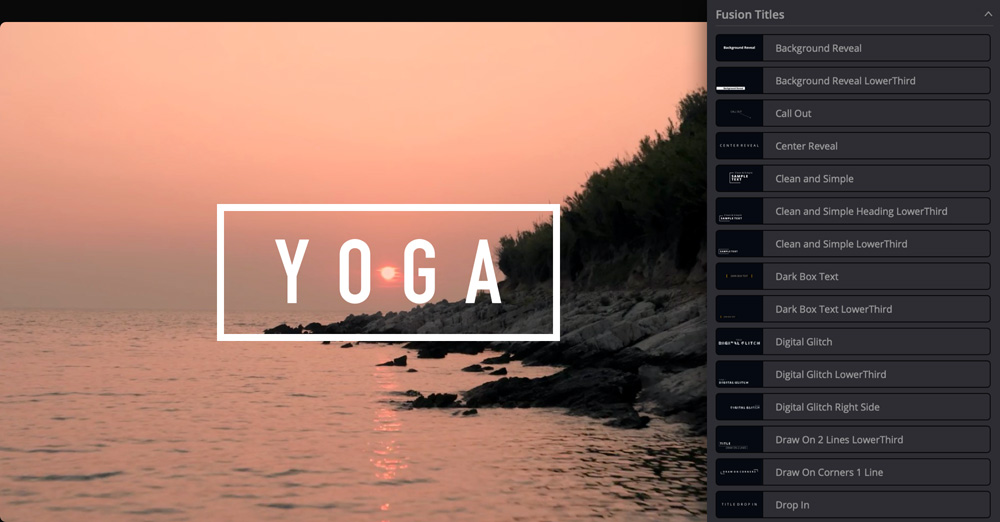
Détectez les plans ennuyeux et les jump cuts
Si l’un de vos plans est trop long, vous risquez de perdre l’attention de votre public. La fonction Rythme vous permet d’analyser et de mettre en lumière automatiquement les clips de la timeline qui pourraient être trop longs. Rythme indique également les jump cuts trop rapides qui pourraient distraire les spectateurs. Pour utiliser Rythme, cliquez sur l’icône à gauche de la timeline supérieure. La partie supérieure de la fenêtre vous permet de définir la longueur maximale des plans avant qu'ils ne soient considérés comme ennuyeux. La partie inférieure vous permet de décider d’un nombre minimum d’images pour les jump cuts. Lorsque vous cliquez sur le bouton Analyser, les sections moins intéressantes de la timeline apparaîtront grisées alors que les jumps cuts apparaîtront en surbrillance rouge pour vous permettre de repérer facilement les sections sur lesquelles vous devez travailler !
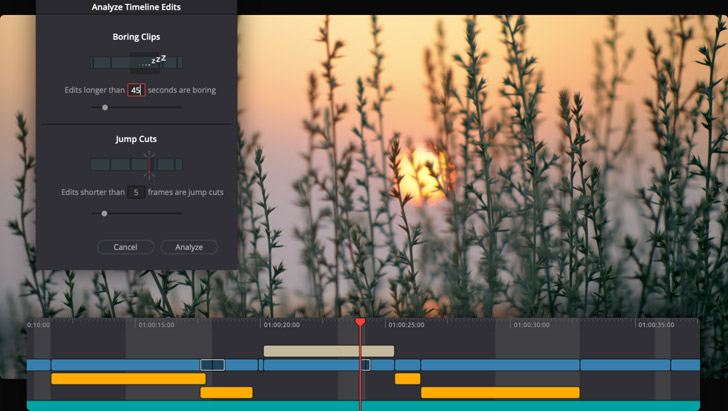
Fonctionne avec de petits écrans
La nouvelle page Cut a été optimisée pour les petits écrans des ordinateurs portables. L’interface utilisateur se met automatiquement à l’échelle pour vous offrir le plus d’espace possible afin d'effectuer le montage et de finaliser votre programme rapidement. Lorsque vous utilisez un écran plus grand, l’interface s’agrandit pour vous offrir un espace de travail plus confortable. Ainsi, vous n’avez pas à ouvrir et fermer de fenêtres ou à faire glisser des éléments pendant que vous travaillez. Il y a même des menus pour importer des médias et exporter les modifications finales afin que vous puissiez effectuer tout le travail dans la page Cut sans avoir besoin d'utiliser les autres pages ! Toutes les fonctionnalités de la page Cut ont été conçues pour gagner de la place et effectuer un montage sur des écrans plus petits.

Importez et triez les médias
La page Cut fonctionne avec tous les formats natifs de caméras. Pas besoin donc de convertir des fichiers multimédias ou de créer de proxy avant de commencer le montage. La bibliothèque de médias en haut à gauche de l’écran comprend des boutons pour importer rapidement des fichiers individuels ou des dossiers entiers de clips. La structure des dossiers contenant des sous-dossiers sera préservée. Vous pouvez cliquer sur les boutons en haut de la bibliothèque de médias pour alterner entre un affichage en icône, en bande de film, en liste personnalisable ou des métadonnées du clap. Chaque vue peut être triée et la nouvelle vue des métadonnées du clap affiche une vignette avec les informations de clip les plus pertinentes telles que la prise de vue, la scène, la prise, le nom ou le timecode. Les métadonnées peuvent aussi être modifiées dans le nouvel inspecteur.
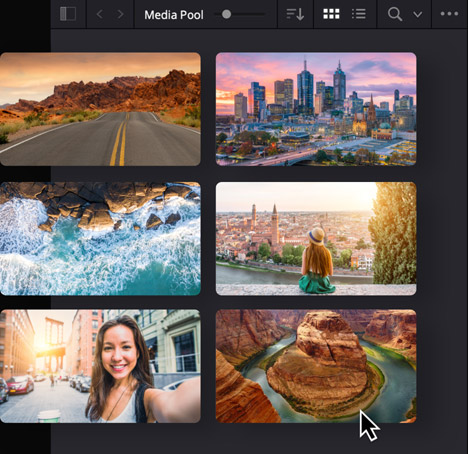
Exportation rapide
Lorsque vos délais sont serrés, vous devez pouvoir exporter vos programmes rapidement. L’outil Exportation rapide vous permet d’exporter et de charger rapidement vos rendus sur des plateformes en ligne comme YouTube, Vimeo, Twitter, et plus encore. Pour vous en servir, connectez-vous au service souhaité depuis le menu Préférences de DaVinci Resolve. Vous y trouverez des préréglages pour YouTube, Vimeo et Twitter, mais aussi des préréglages pour créer des masters ProRes et exporter des fichiers H.264 ou H.265. Vous pouvez également créer vos propres préréglages d’exportation rapide pour sauvegarder des fichiers locaux. Et comme il existe désormais un menu Exportation rapide sur toutes les pages de DaVinci Resolve, vous pouvez instantanément rendre un montage sans passer par la page Exportation.
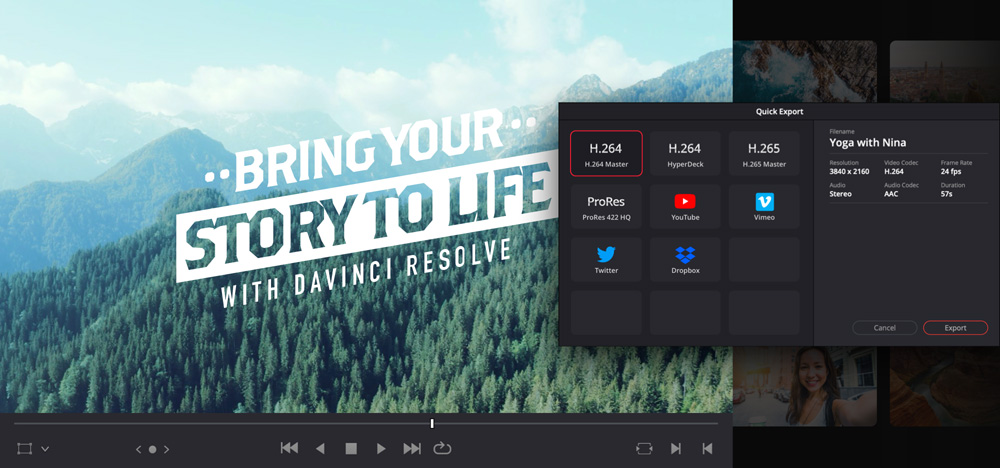
DaVinci Speed Editor et Editor Keyboard
Les claviers DaVinci Resolve vous permettent d’effectuer le montage plus rapidement qu’avec une souris, car vous pouvez utiliser vos deux mains en même temps ! Le DaVinci Speed Editor comporte des touches de fonction dédiées au montage sur la gauche ainsi qu’une molette et des commandes de transport d’excellente qualité sur la droite. Vous pouvez ainsi utiliser la molette et les boutons Source Tape avec la main droite pour repérer les plans, tout en marquant les points d’entrée et de sortie, en effectuant les montages et en rognant en direct avec la main gauche. Plus besoin de votre souris ! Le DaVinci Speed Editor est idéal pour les monteurs qui sont souvent en déplacement, tandis que le DaVinci Editor Keyboard est un clavier grand format doté de touches de raccourci codées par couleur.

DaVinci Resolve Speed Editor
DaVinci Resolve Editor Keyboard










