
영화 및 TV 작업에 최적화된 첨단 OS
Blackmagic Studio Camera는 URSA Broadcast G2 카메라에서 사용하는 첨단 Blackmagic OS 소프트웨어를 탑재했습니다. 즉, TV 업계를 위해 설계된 운영 시스템을 기반으로 신속한 사용이 가능한 사용자 인터페이스를 지원합니다. 헤드업 디스플레이를 눌러 모든 주요 카메라 기능을 이용할 수 있으며, 터치스크린 메뉴를 통해 모니터링, 오디오, 카메라 설정, 프리셋, 3D LUT 등의 첨단 기능에 접속할 수 있습니다. 각 카메라 기능은 운영 시스템 상에서 개별적인 앱 형태로 작동하기 때문에 뛰어난 안정성을 제공하며 여러 개의 기능을 동시에 사용할 수도 있습니다. 무엇보다 새로운 기능을 추후 업데이트할 수 있어 좋습니다!

온스크린 HUD 컨트롤
새로운 헤드업 디스플레이(HUD)를 통해 프레임 속도, 조리개, 타임코드, 셔터 앵글, 화이트 밸런스, ISO, 오디오 레벨 등 대부분의 주요 카메라 컨트롤을 사용할 수 있습니다. 예를 들면, WB 표시 장치를 터치하여 화이트 밸런스를 설정하거나 오디오 미터를 터치하여 오디오 레벨을 변경할 수 있어 아주 간단합니다. 상호작용 방식의 인터페이스 덕분에 원하는 메뉴를 눌러 신속히 설정을 변경할 수 있어 복잡한 메뉴를 검색할 필요가 없습니다. 손가락으로 화면을 위/아래로 쓸어넘겨 이미지 위에 표시되는 모든 뷰파인더 텍스트를 감출 수 있습니다.
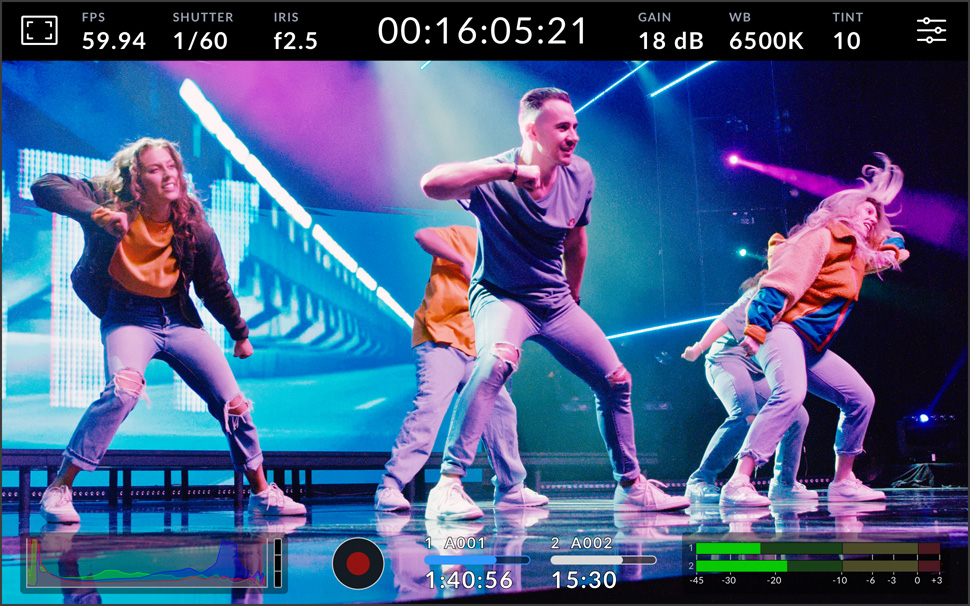
상태 표시
화면 상단에 다양한 카메라 설정 정보가 표시되며, 설정 변경이 필요한 경우엔 원하는 설정을 터치하세요. 그러면 사용하기 간편한 조정 팔레트가 나타납니다.

타임코드
타임코드 표시 정보에는 녹화 지속 시간이 나타나며, 녹화 파일에 임베드된 타임코드가 표시되도록 선택할 수도 있습니다. 녹화 시에는 타임코드가 빨간색으로 변경되어 표시됩니다.
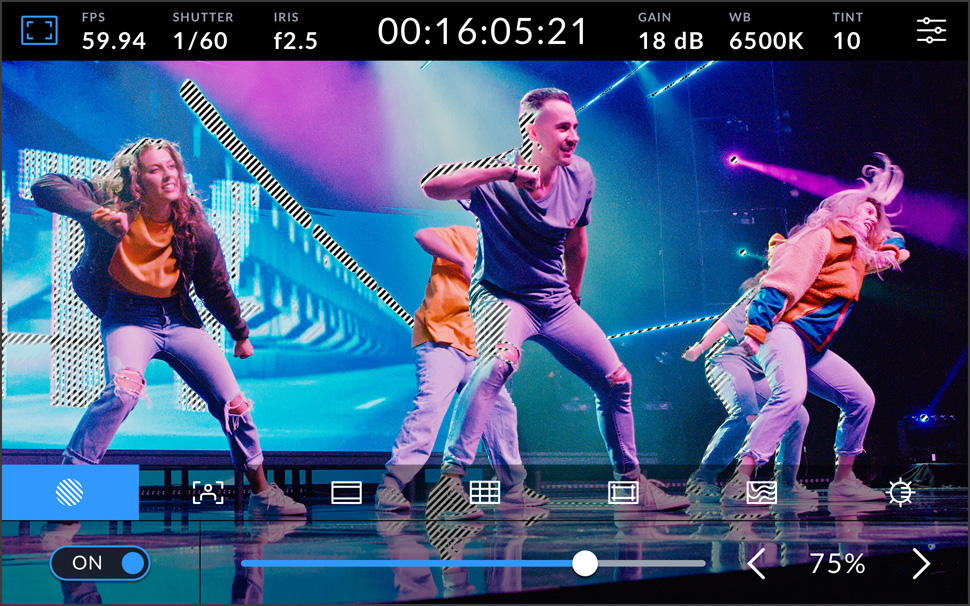
지브라
지브라는 영상에서 설정된 노출 수준을 초과하는 부분에 대각선 줄무늬를 표시하는 기능입니다. 지브라 프리셋은 중간 회색, 중간 회색 +1 스탑 등의 8가지 프리셋을 제공합니다.
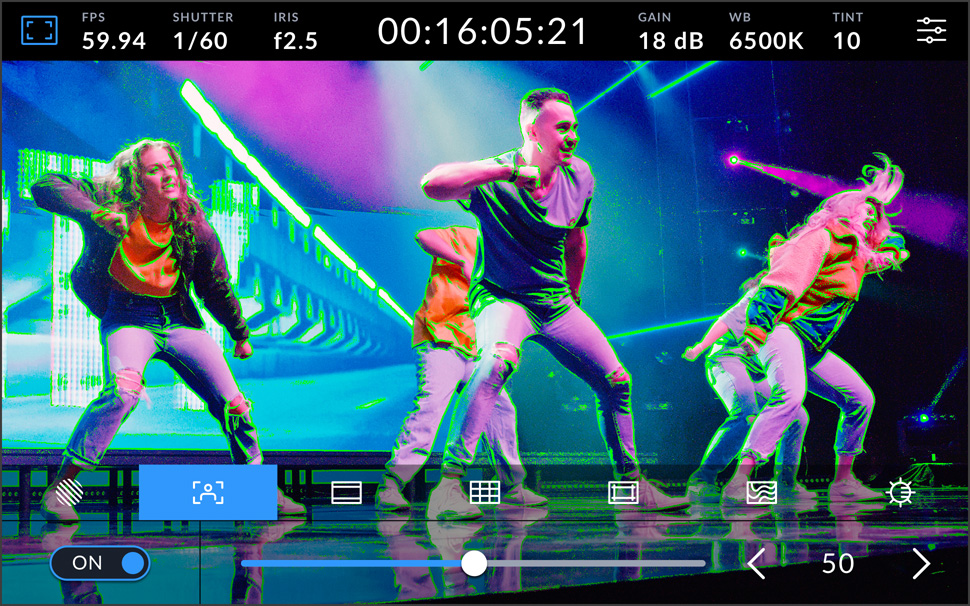
포커스 어시스트
아주 강력한 기능인 포커스 어시스트는 컬러 하이라이트를 정교한 이미지 디테일에 추가해 초점이 맞춰진 이미지 영역을 확인할 수 있습니다. 이를 통해 수동으로 초점을 맞춰 시네마틱한 영상룩을 연출할 수 있습니다.
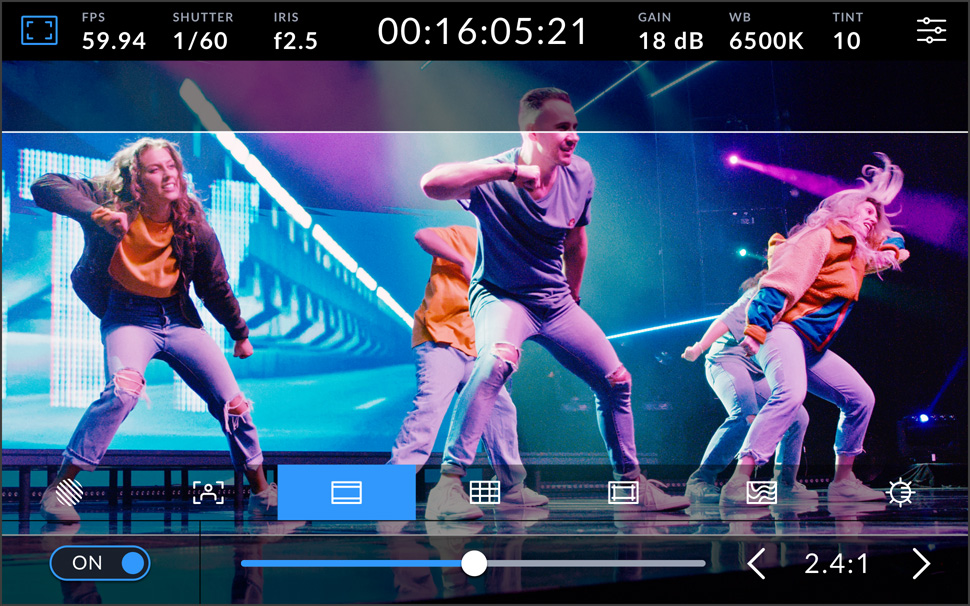
프레임 가이드
디지털 필름으로 촬영할 경우, 보통 다양한 종류의 종횡비가 사용됩니다. 이 종횡비 정보는 LCD에 표시되며, 극장 배급용 1.85:1, 2.35:1, 2.39:1, 2.40:1 종횡비가 지원됩니다. 소셜 미디어용 16:9 종횡비로 설정할 수도 있습니다.
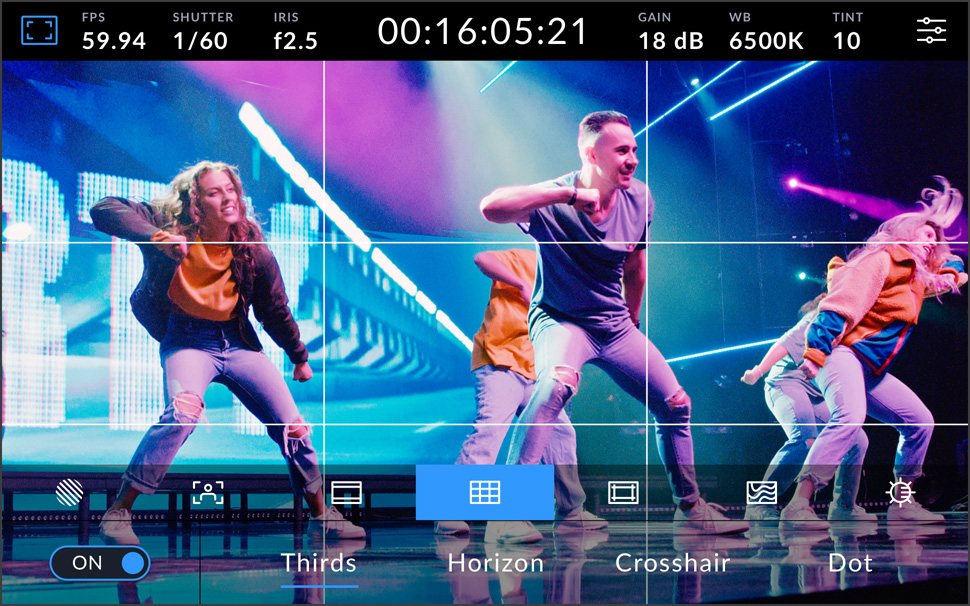
그리드
그리드 컨트롤은 숏에서 피사체의 구도 및 위치를 맞추는 데 필요한 온스크린 마커를 추가합니다. 3분할 그리드와 수평계, 십자선, 중심점 등의 다양한 온스크린 마커가 제공됩니다.
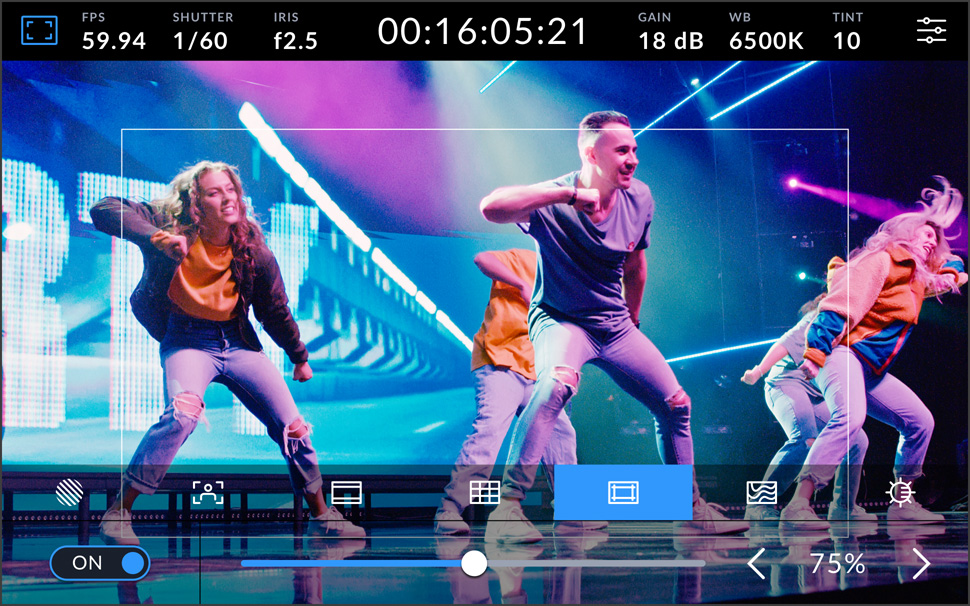
안전 영역 가이드
카메라 운영자는 안전 영역 가이드를 통해 주요 이미지 콘텐츠가 화면에 너무 꽉 차게 나타나는지를 확인할 수 있습니다. 이런 사항을 제대로 확인하지 않으면 일반 소비자용 TV 화면에서 특정 부분이 잘린 형태로 나타날 수 있습니다.
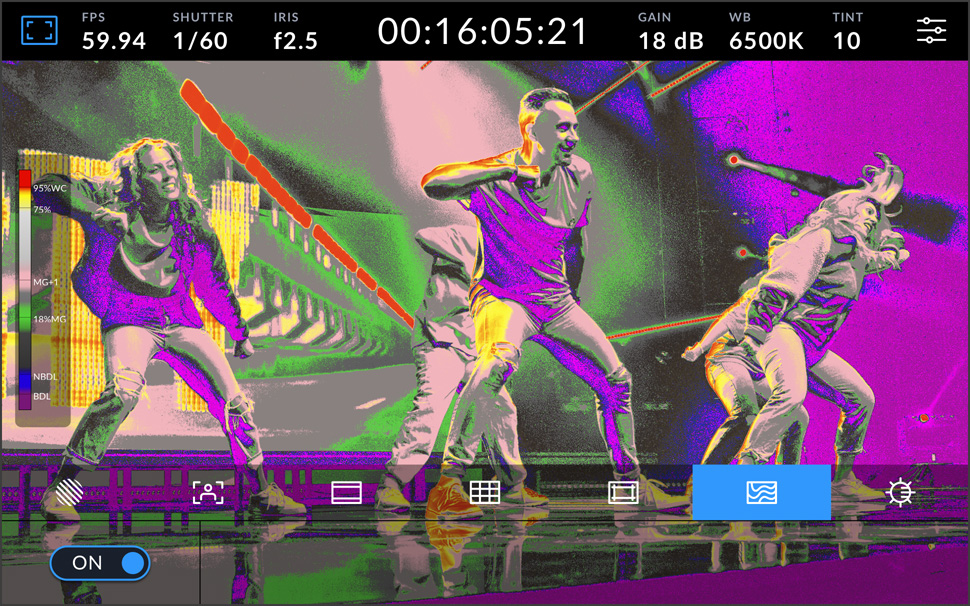
폴스 컬러
폴스 컬러 기능은 각기 다른 노출값을 여러 색상으로 표시하는 기능입니다. 분홍색은 밝은 피부톤에 최적인 노출을, 녹색은 어두운 피부톤에 최적인 노출을, 빨간색은 과도한 노출을 나타냅니다.
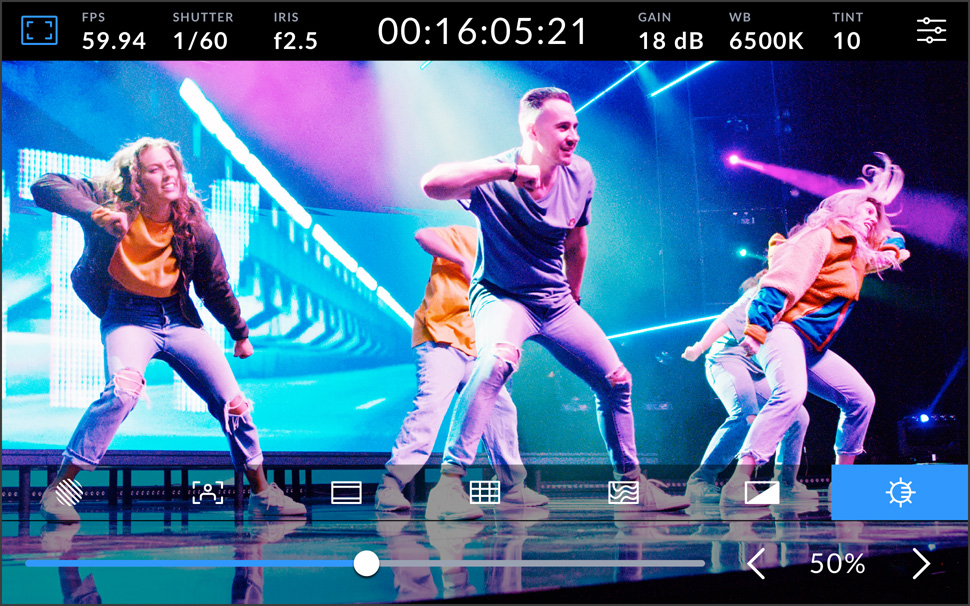
스크린 밝기
‘스크린 밝기’ 아이콘을 누르고 슬라이더를 좌우로 드래그해 카메라의 터치스크린 밝기를 조절할 수 있습니다. 화면이 완전히 어두워지지 않기 때문에 항상 설정 사항을 확인할 수 있습니다.
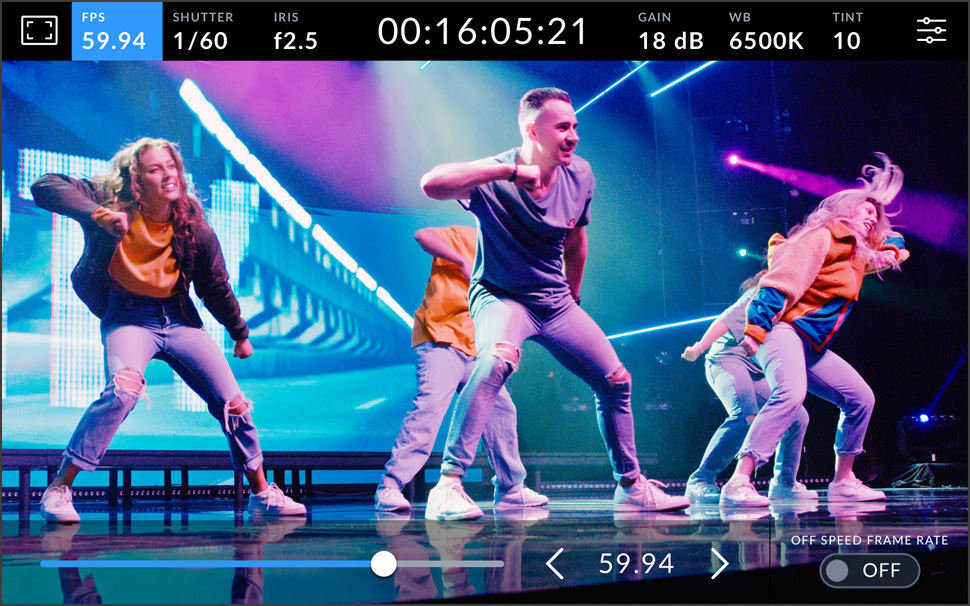
초당 프레임 수(FPS)
초당 프레임 수는 보통 후반 제작 딜리버리 포맷에 맞춰 설정됩니다. 카메라 레이트와 별개로 센서 레이트를 설정해 속도 효과를 생성할 수도 있습니다.
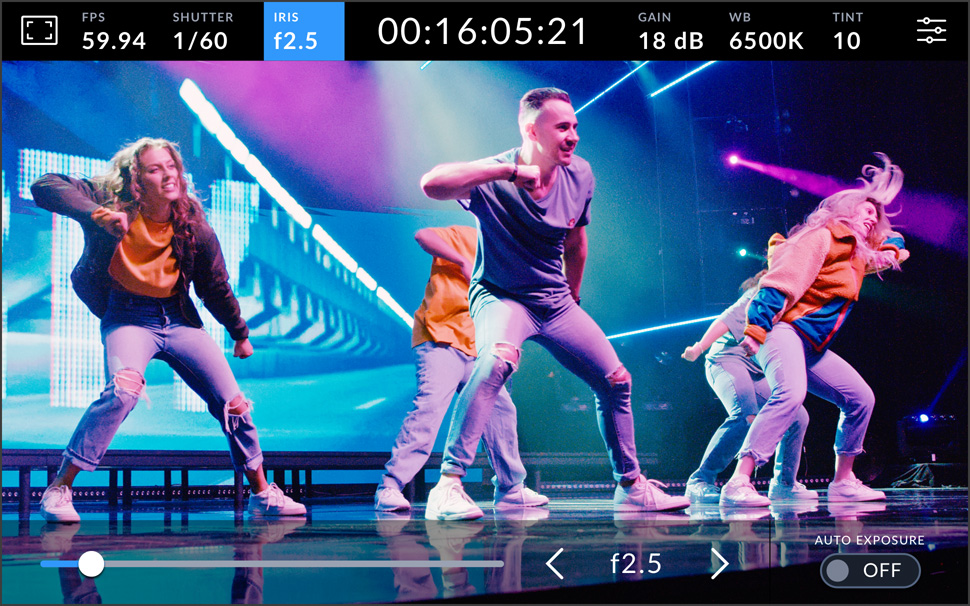
조리개
조리개는 렌즈를 통과하는 빛의 양을 제어합니다. 이 표시를 눌러 호환 렌즈의 조리개값을 변경할 수 있으며, 최적의 노출을 위한 자동 노출 모드를 설정할 수도 있습니다.
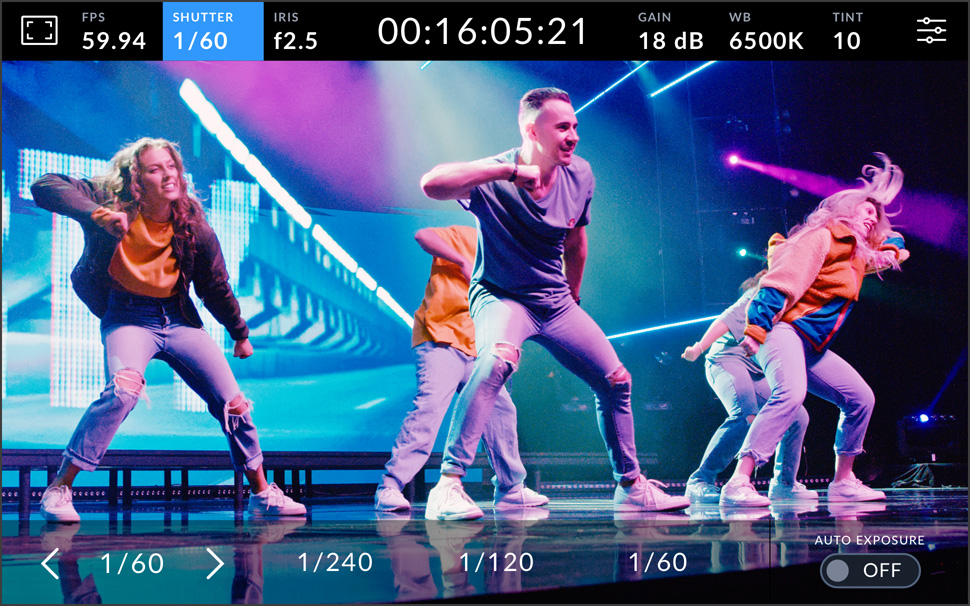
셔터 속도
셔터 속도를 통해 다양한 조명 조건에 맞게 조절하거나 이미지에 적용되는 모션 블러의 정도를 제어할 수 있습니다. 수동으로 셔터 속도를 설정하거나 상태 정보에 나타나는 권장 속도를 눌러 선택할 수 있습니다.
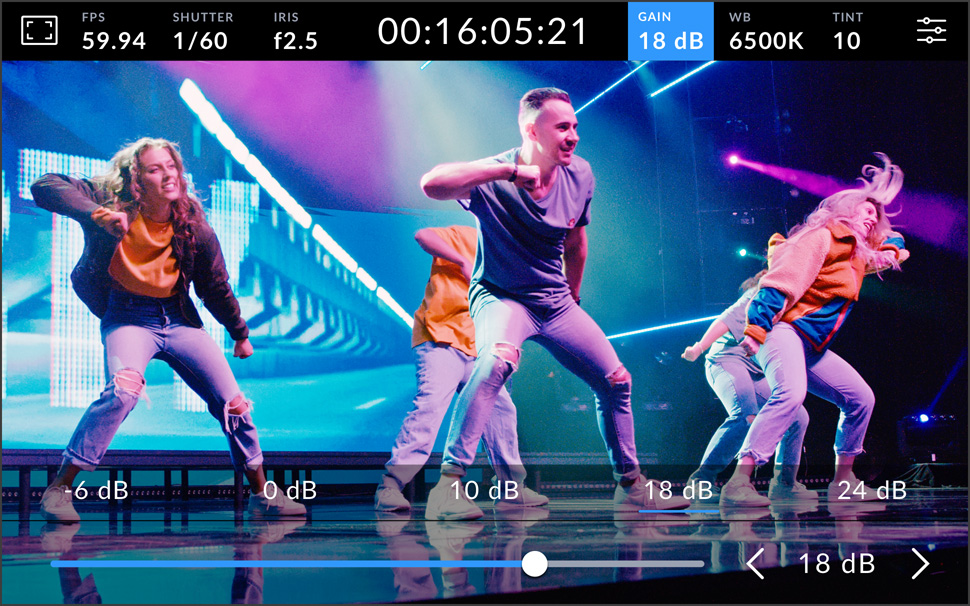
게인
게인은 빛에 대한 이미지 센서의 민감도를 조절합니다. 스튜디오 조명 환경에 최적인 설정값은 0dB이며, 저조도 환경에서는 게인값을 높게 설정하는 것이 좋습니다. 이 게인 아이콘을 누르면 게인 설정이 나타납니다.
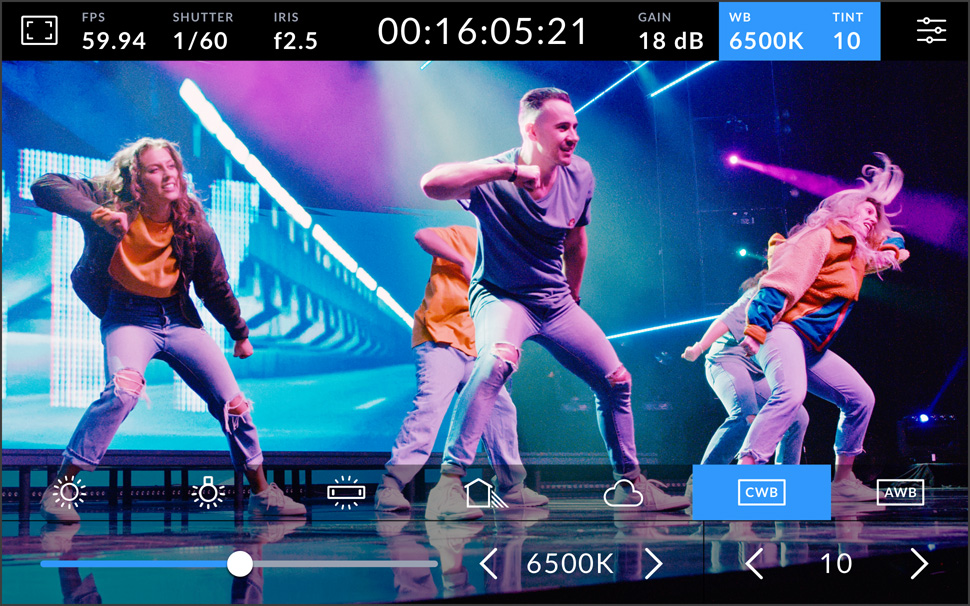
화이트 밸런스
화이트 밸런스는 각기 다른 조명 온도에 맞게 카메라를 조절할 때 사용합니다. 햇빛이나 백열등과 같이 자주 사용하는 프리셋이 제공되며, 흰색 또는 회색 카드를 사용해 수동으로 설정할 수도 있습니다.
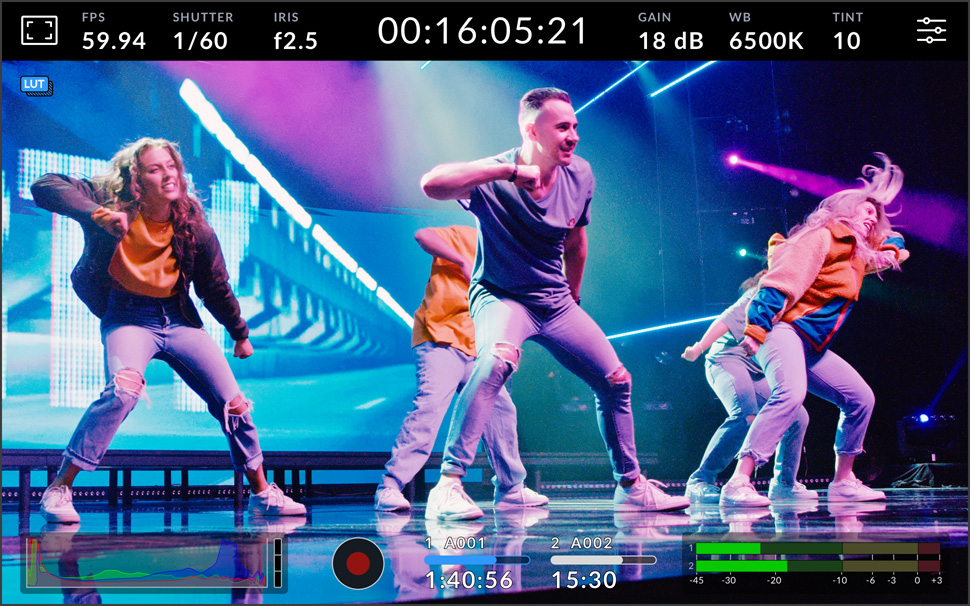
3D LUT 상태 정보
LUT를 사용하면 촬영 중에 특정 영상룩을 미리보기할 수 있습니다. LUT를 사용 중인 경우엔 LCD 좌측 상단에 LUT 아이콘이 나타납니다. 녹화 클립에 LUT를 임베딩하는 경우엔 이 아이콘이 파란색으로 나타납니다.
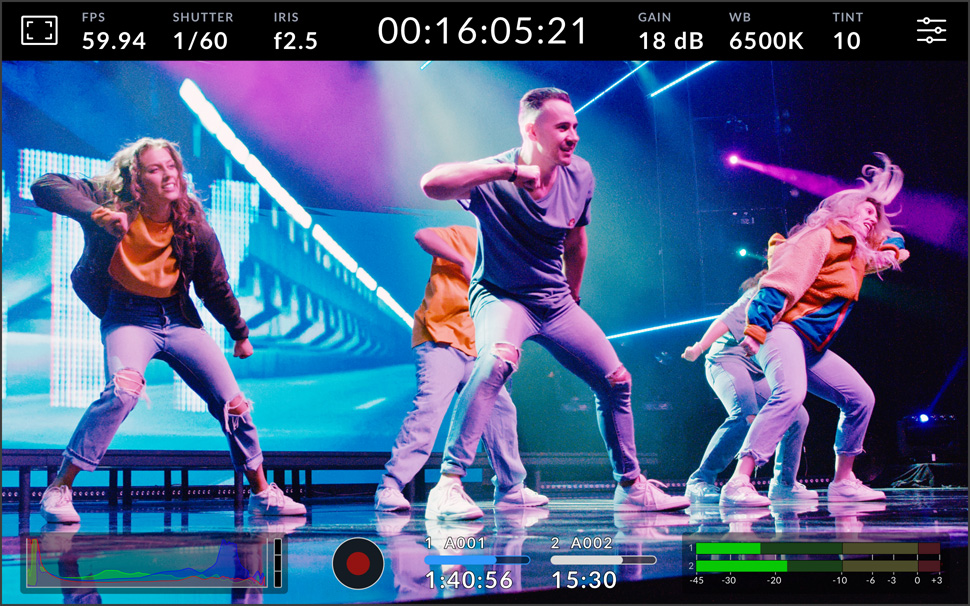
히스토그램
히스토그램을 통해 노출 정도를 확인할 수 있습니다. 왼편에는 섀도우가, 오른편에는 하이라이트가 나타납니다. 히스토그램의 가장자리가 갑자기 아래로 떨어진다면, 클리핑 현상이 발생하지 않도록 노출 수준을 조정하세요.

녹화 버튼
녹화 버튼을 사용해 녹화를 시작/정지할 수 있습니다. 이 버튼을 누르면 녹화가 시작되고 다시 누르면 녹화가 정지됩니다. 녹화 시 이 버튼과 미디어 바 아이콘, 그리고 LCD 상단의 타임코드가 빨간색으로 바뀝니다.
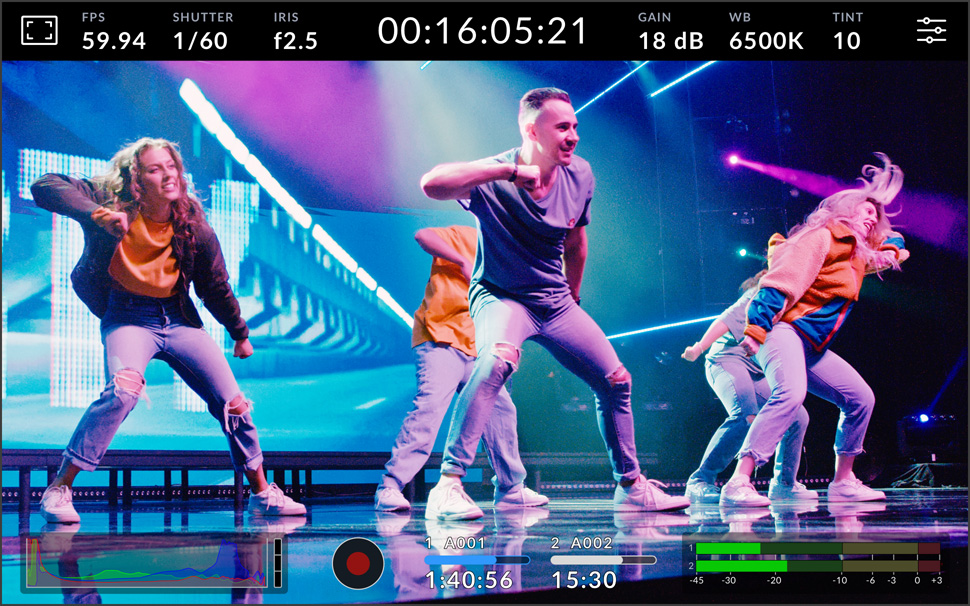
저장 미디어 표시
저장 미디어 상태 정보에는 연결된 USB-C 디스크의 잔여 녹화 시간이 시/분/초 단위로 표시됩니다. 이 상태 정보를 누르면 스토리지 메뉴에 신속히 접속해 디스크를 포맷할 수 있습니다.
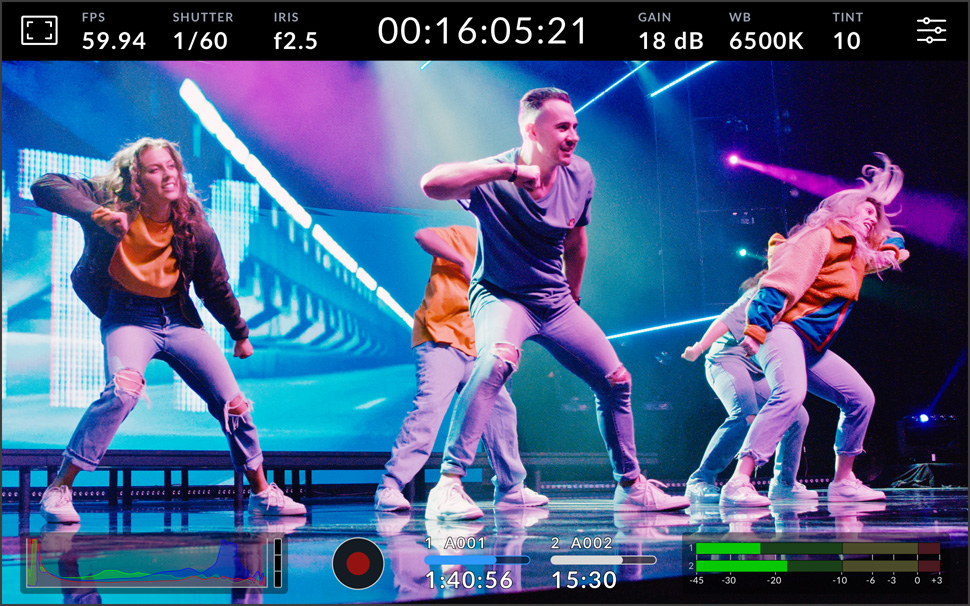
오디오 미터
오디오 미터를 사용해 내부 마이크나 외부 소스의 녹음 레벨을 모니터링할 수 있습니다. 오디오 왜곡이 발생하지 않게 하려면, 피크 오디오 레벨이 녹색 부근에 머무르도록 해야 합니다.
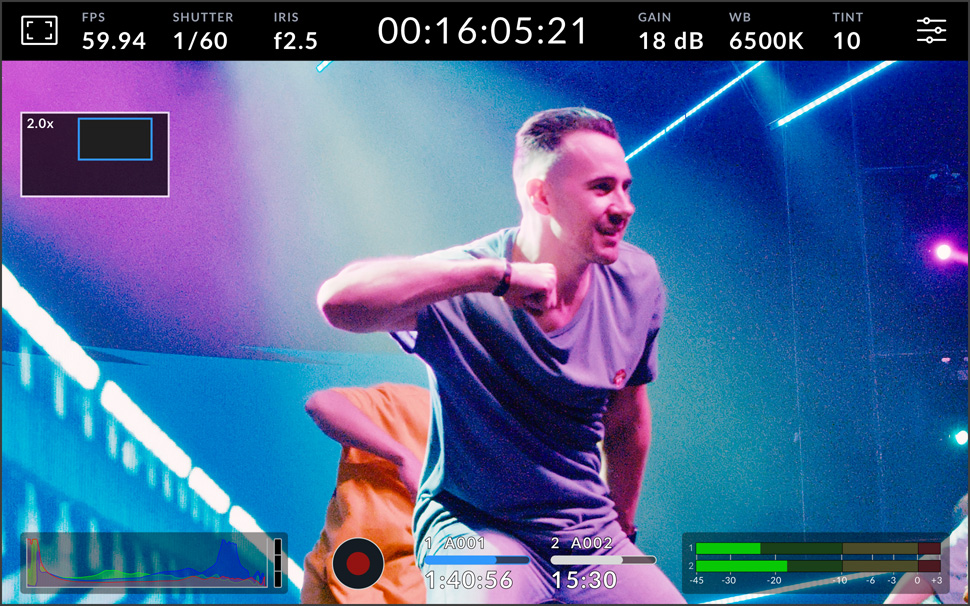
두 번 누르면 확대되는 화면
LCD를 두 번 누르면 이미지가 확대됩니다. 이는 초점 확인 시 유용한 기능입니다. 또한 LCD 화면을 손가락으로 드래그하여 이미지를 움직일 수 있습니다. 화면을 다시 두 번 두드리면 원래 화면으로 돌아갑니다.

손가락으로 화면 확대/축소 가능
화면을 두 번 두드려 화면이 확대되면 손가락으로 최대 8배까지 화면을 줌인할 수 있습니다. 카메라 터치스크린을 간단히 두 번 두드리면 표준 확대 화면으로 돌아갑니다.
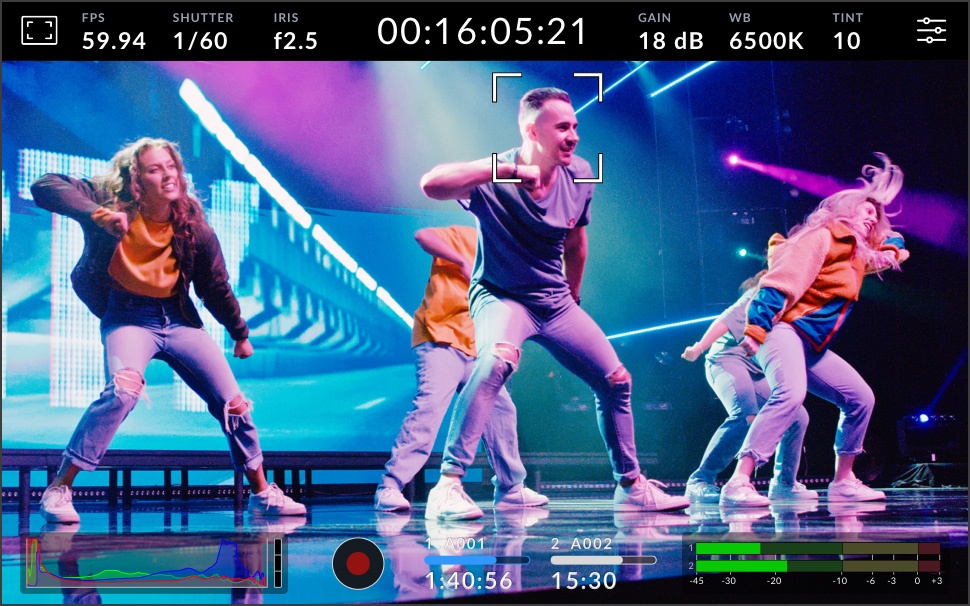
터치 포커스 기능
터치 포커스 기능을 사용하여 이미지 내 모든 영역의 초점을 맞출 수 있습니다. 자동 초점 기능을 적용하고자 하는 화면 영역을 길게 누르세요. 이 기능은 화면을 두드려 확대하는 기능과 함께 사용 가능합니다.
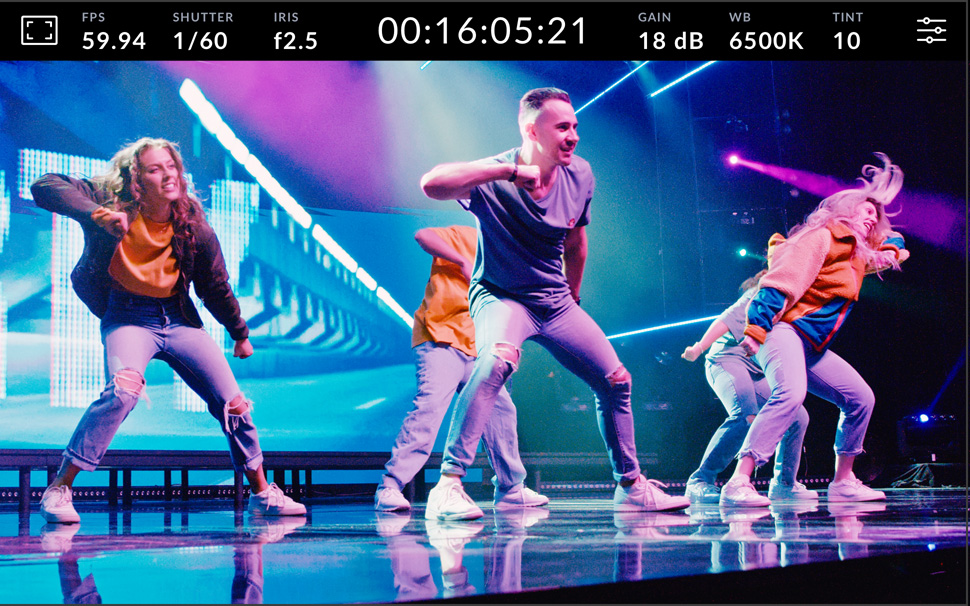
전체 화면 모드
숏을 프레이밍할 경우, 히스토그램이나 오디오 미터와 같은 오버레이가 자칫 산만하게 보일 수 있습니다. 이러한 오버레이를 감추려면 LCD 화면을 위/아래로 쓸어 넘기세요. 숏 프레이밍 이후 같은 동작을 반복하면 원래 상태로 돌아갑니다.
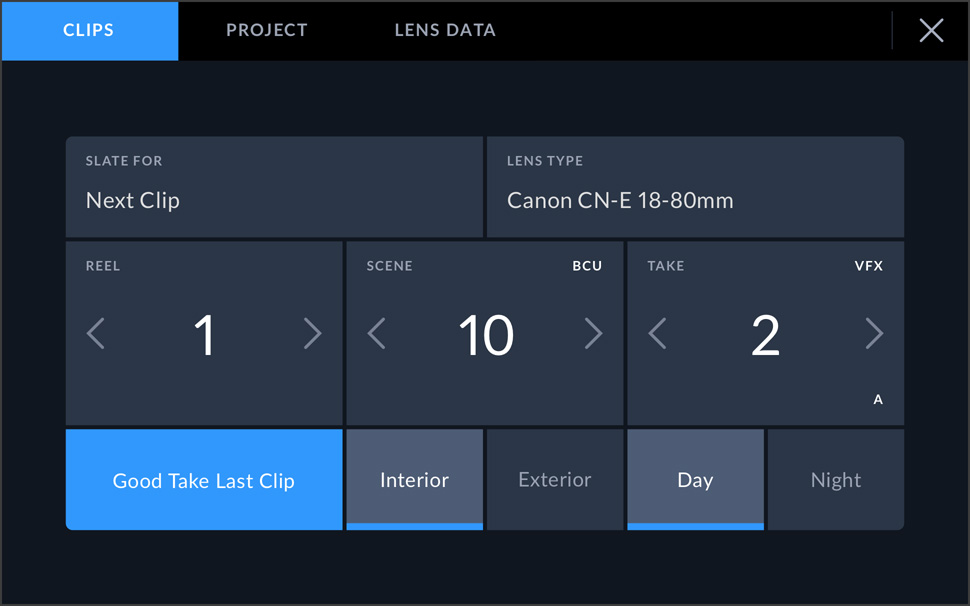
메타데이터 입력
메타데이터를 사용하면 후반 제작 과정에서의 푸티지 분류 및 처리 과정이 간편해집니다. Blackmagic OS를 통해 숏 유형이나 프로젝트 이름과 같은 부가 정보를 추가할 수 있습니다. 화면을 좌/우로 쓸어 넘기면 슬레이트가 나타납니다.
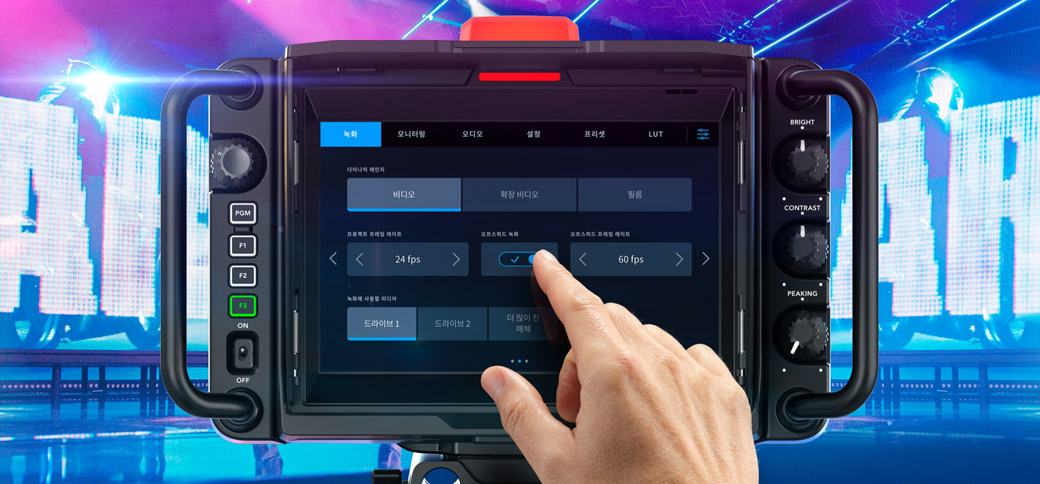
카메라 터치스크린 메뉴
Blackmagic Studio Camera의 터치스크린 메뉴에는 6개의 탭과 쉽게 이해할 수 있는 세련된 인터페이스가 포함되어 있습니다. 덕분에 카메라의 모든 설정 및 기능에 쉽게 접속하여 완벽하게 제어할 수 있습니다. 간단히 ‘녹화’, ‘모니터링’, ‘오디오’, ‘설정’, ‘프리셋’, ‘LUT’ 탭을 눌러 카메라의 각기 다른 기능 설정에 접속할 수 있습니다. 독특한 디자인의 인터페이스는 Blackmagic Studio Camera와 다른 Blackmagic 카메라 간에 시각적인 일관성을 제공합니다. 이는 새로운 카메라의 사용법을 익힐 여유가 없는 상황에 중요한 요소입니다. Blackmagic Studio Camera는 기존에 사용하던 카메라와 동일한 방식으로 작동하기 때문에 사용법을 따로 배울 필요가 없습니다.
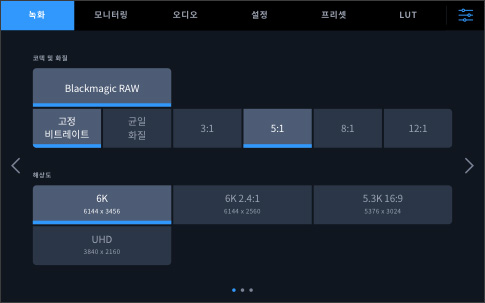
녹화 화질 설정
‘녹화’ 탭에서 인터페이스를 통해 녹화 시 사용할 Blackmagic RAW 압축 유형과 압축 수준을 신속하게 선택할 수 있습니다. 간단히 작업 중인 영상에 가장 적합한 압축 수준을 선택하세요. 녹화 탭에서는 카메라의 다이나믹 레인지를 ‘비디오’, ‘확장 비디오’ 또는 ‘필름’으로 설정할 수도 있습니다. 비록 Blackmagic RAW 파일에는 센서의 폭넓은 다이나믹 레인지가 항상 포함되지만, 이 설정을 통해 비디오 출력의 다이나믹 레인지를 변경할 수 있습니다. 녹화 시 기본으로 사용할 디스크 관련 설정이 있는데, 이는 한 개 이상의 USB 디스크를 연결해 사용할 경우에 유용합니다. 이뿐만 아니라 녹화된 Blackmagic RAW 파일의 메타데이터에 3D LUT를 임베드할 수도 있습니다.
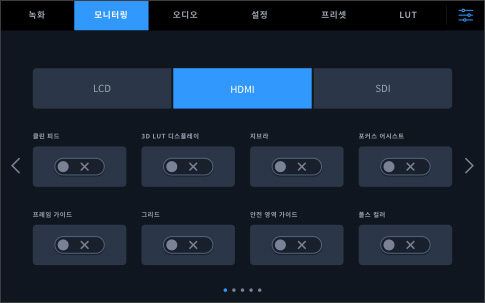
강력한 뷰파인더 오버레이
‘모니터’ 탭을 통해 내장 뷰파인더의 디스플레이 설정을 제어할 수 있습니다. 노출과 관련된 지브라, 포커스 어시스트, 프레임 가이드, 3D LUT, 폴스 컬러, 안전 영역 가이드 등 숏의 구도를 잡고 초점을 맞추는데 필요한 다양한 온스크린 뷰파인더 도구를 제공합니다. SDI와 HDMI 출력 해상도를 설정하고 각기 다른 영상룩 연출에 맞게 3D LUT를 선택할 수 있습니다. 뷰파인더 디스플레이 오버레이를 변경할 수 있는 설정도 제공됩니다. 오디오 미터가 표시되는 것으로 기본 설정되어 있지만 뷰파인더 오버레이에 코덱 및 해상도가 나타나도록 바꿀 수도 있습니다.
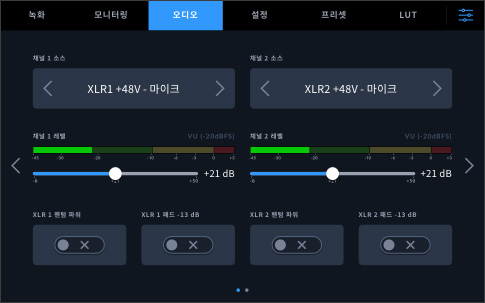
오디오 입력 및 모니터링
Blackmagic Studio Camera는 입력 설정 및 입력 모니터링을 위한 수많은 옵션과 함께 놀라운 성능의 오디오를 제공합니다. 간단히 오디오 미터를 누르면 헤드업 디스플레이의 레벨이 신속하게 변경되지만, 완벽한 컨트롤이 필요할 경우엔 온스크린 메뉴에 있는 ‘오디오’ 탭을 사용하세요. 오디오 소스를 카메라 내부 마이크에서 3.5mm 마이크 또는 고성능의 균형 XLR 오디오 입력으로 변경할 수 있습니다. ‘오디오’ 탭에는 헤드폰 및 스피커 레벨, 마이크 게인, 로우컷 필터 등을 위한 설정도 포함되어 있습니다. XLR 오디오 연결 단자에서 48V 팬텀파워를 활성화시켜 자체 전원 공급이 안 되는 마이크를 사용할 수 있습니다. 모노 오디오 소스를 사용할 경우에는 단일 채널 입력으로 설정할 수도 있습니다.
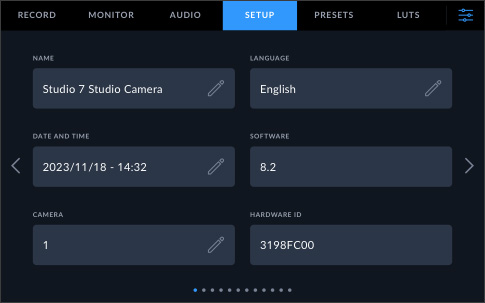
카메라 설정 중앙 제어
Blackmagic Studio Camera는 카메라를 설정하기 어려운 복잡한 메뉴 목록 대신 고급 설정을 위한 단일 온스크린 메뉴 탭을 제공합니다. 여기에서 날짜와 시간, 언어 선택, 타임코드 설정뿐 아니라 적합한 셔터 개각도를 계산해 제시하는데 사용되는 거주 지역의 전력 주파수와 같은 설정을 업데이트할 수 있습니다. ‘설정’ 탭에서는 뷰파인더의 왼쪽에 있는 기능 버튼을 프로그래밍할 수 있는데, 사용자가 원하는 모든 기능으로 설정 가능합니다. 줌 디맨드 옵션을 장착하면 이 옵션 기기의 버튼에 다양한 카메라 기능을 프로그래밍할 수도 있습니다.
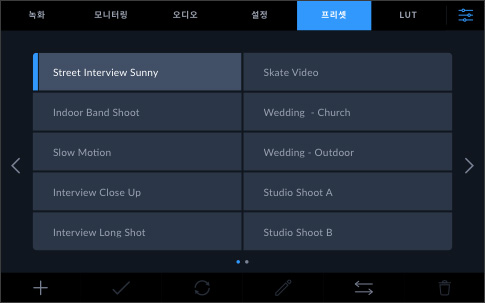
사용자 프리셋 저장, 불러오기, 공유하기
운영자마다 선호하는 카메라 셋업 방식이 모두 다르며, 작업하는 프로그램에 맞게 설정을 변경해야 할 수도 있습니다. Blackmagic Studio Camera는 프리셋 저장 및 불러오기 기능을 지원하며, 한 번에 최대 12개의 커스텀 프리셋을 불러올 수 있습니다. 프리셋을 외장 USB 디스크에 저장하여 각기 다른 카메라로 전송할 수 있기 때문에 여러 대의 카메라를 같은 설정으로 아주 신속하게 셋업할 수 있습니다. 아니면 소형 USB 드라이브에 담긴 자신만의 커스텀 프리셋을 카메라에 불러와 작업에 사용할 수도 있습니다. Blackmagic Pocket Cinema Camera처럼 종류가 다른 카메라의 프리셋도 불러올 수 있습니다.
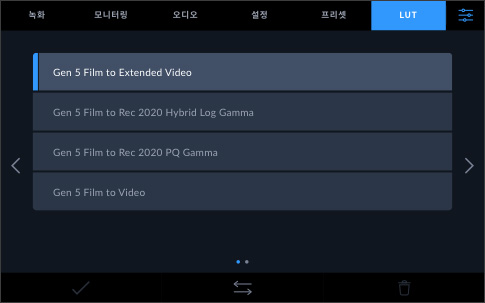
3D LUT을 사용하여 모니터링
첨단 카메라의 경우, 3D LUT를 사용해 뷰파인더 색상을 변경할 수 있어 감독이나 촬영 감독이 원하는 특정 영상룩을 확인하며 촬영할 수 있습니다. Blackmagic Studio Camera 또한 3D LUT를 지원해 첨단 크리에이티브 작업 시 뷰파인더의 색처리 기능을 사용자 지정할 수 있습니다. 즉, 일반적인 영상 제작 과정에서 Blackmagic Studio Camera를 사용하여 대형 뷰파인더가 주는 장점을 활용할 수 있습니다. 이뿐만 아니라 3D LUT는 보통 약간 채도가 낮은 ‘필름’ 다이나믹 레인지를 사용하는 경우에 매우 유용합니다. 카메라에 최대 30개까지 저장할 수 있는 커스텀 3D LUT는 USB 드라이버에서 불러올 수 있습니다. 녹화 파일의 메타데이터에 활성화된 3D LUT를 임베드할 수 있는 설정도 제공됩니다.








