
Il sistema operativo avanzato per il cinema e la televisione
Le Blackmagic Studio Camera vantano lo stesso avanzato sistema operativo delle cineprese digitali URSA Broadcast G2. Offrono un’interfaccia utente facile da usare basata su un sistema operativo progettato su misura per l’industria televisiva. Accedi a tutte le funzioni principali della camera con un tocco del dito sul display HUD e usa i menù touch per selezionare le funzioni avanzate di monitoraggio, audio, impostazioni generali, registrazione, predefiniti e LUT 3D. Ogni funzione opera come app autonoma dal sistema operativo per offrire una maggiore stabilità e usarne più di una contemporaneamente. E soprattutto, il software è aperto agli aggiornamenti!

Controlli del display HUD
Il display HUD include i controlli più importanti, tra cui frame rate, diaframma, timecode, angolo dell’otturatore, bilanciamento del bianco, gain e livelli audio. Per esempio puoi cambiare il bilanciamento del bianco toccando WB e regolare il volume toccando gli indicatori di livello. Più semplice di così! Ogni elemento è interattivo, per gestire le impostazioni all’istante invece di navigare menù complicati. Per nascondere le informazioni in sovraimpressione basta trascinare il dito verso l'alto o il basso sul display.
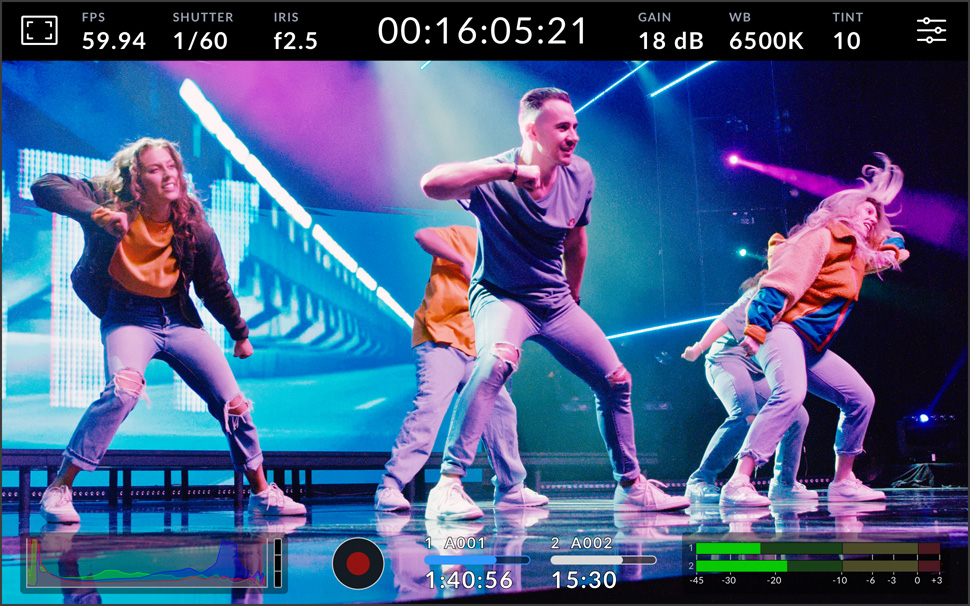
Stato
Gli indicatori nella parte superiore dello schermo mostrano una serie di impostazioni della camera. Tocca l’indicatore desiderato per modificarle con i controlli visualizzati.

Timecode
L’indicatore del timecode segna la durata della registrazione oppure il timecode integrato nel file registrato, in base alla tua selezione. Durante la registrazione il timecode è di colore rosso.
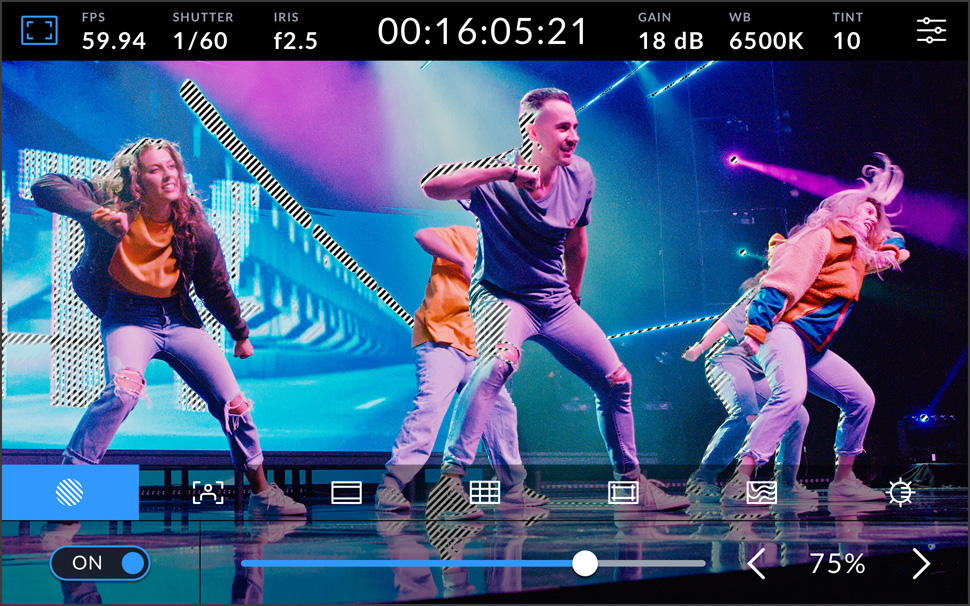
Zebra
Questa funzione copre con linee diagonali le aree dell’immagine che hanno un livello di esposizione eccessivo. Offre otto predefiniti, tra cui grigio medio e grigio medio con uno stop.
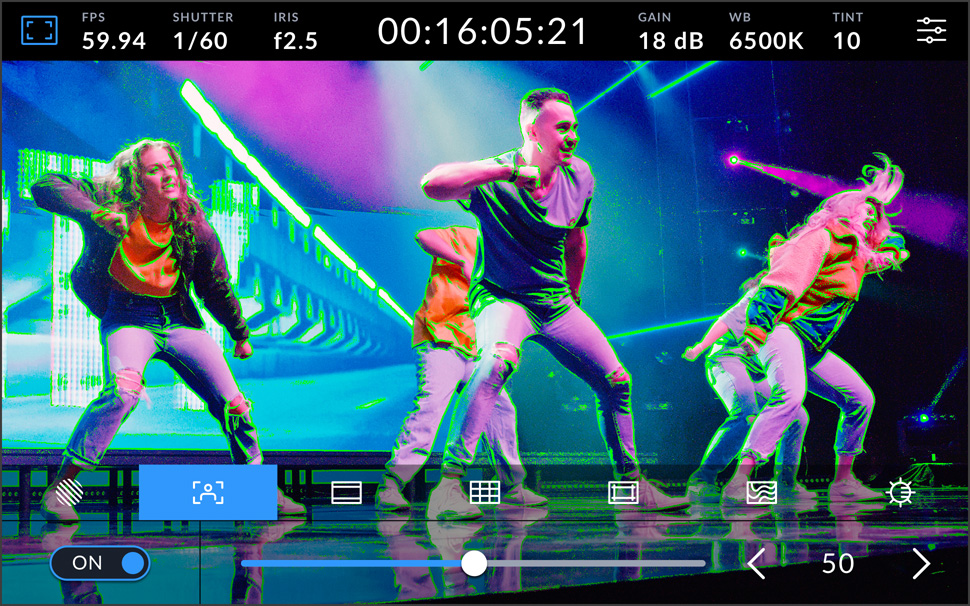
Focus assist
Questa potente funzione evidenzia a colori i dettagli dell’immagine per capire quali parti sono a fuoco. È ideale per regolare manualmente la messa a fuoco e ottenere look cinematografici.
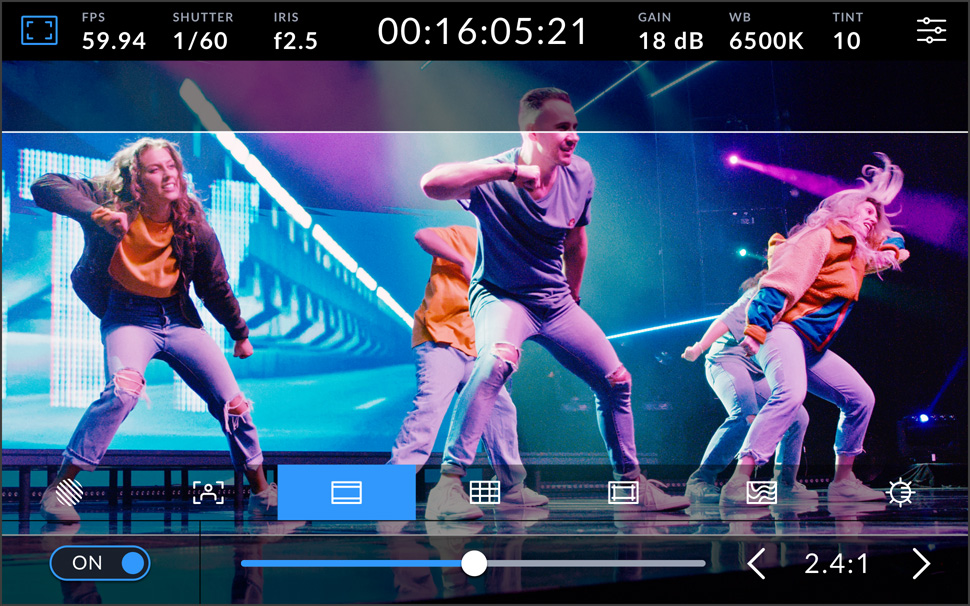
Guide
Nelle riprese digitali, spesso si usano rapporti d’aspetto diversi. Compaiono in sovraimpressione sullo schermo LCD, a scelta tra 1.85:1, 2.35:1, 2.39:1 e 2.40:1 per le sale, o persino 16:9 per i social media.
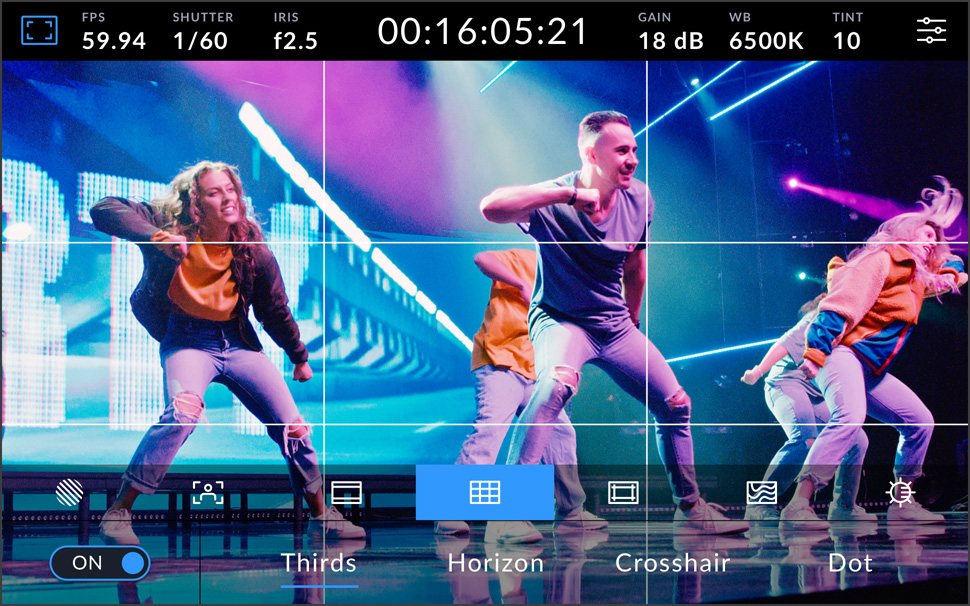
Griglie
Le griglie sono marcatori in sovraimpressione per inquadrare e posizionare gli elementi nella ripresa. Tra le opzioni disponibili ci sono la suddivisione in terzi, l’indicatore dell’orizzonte, il mirino e il punto centrale.
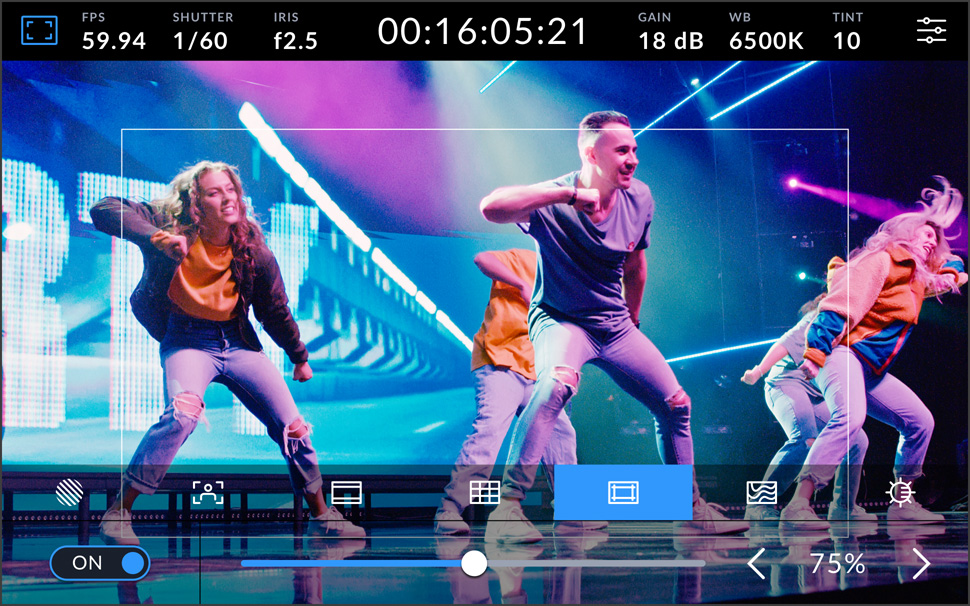
Safe area
Le guide della safe area servono per mantenere i contenuti importanti dell’immagine distanti dal bordo dello schermo per evitare che vengano tagliati sulle televisioni di consumo.
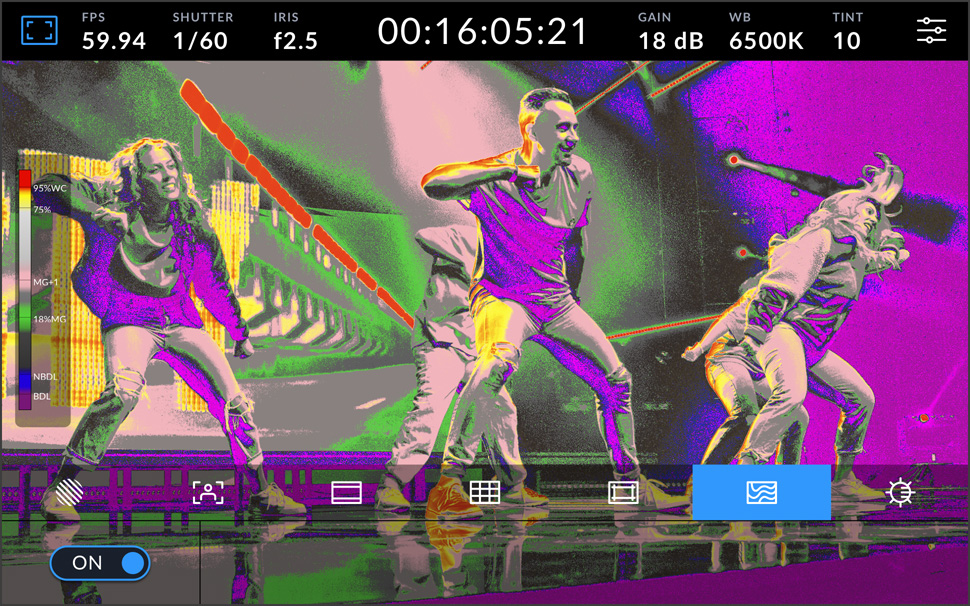
Falsi colori
I falsi colori coprono l’immagine di colori diversi in base ai valori di esposizione. Il rosa rappresenta l'esposizione ottimale per la pelle chiara, il verde si riferisce a tonalità della pelle più scure, e il rosso denota la sovraesposizione.
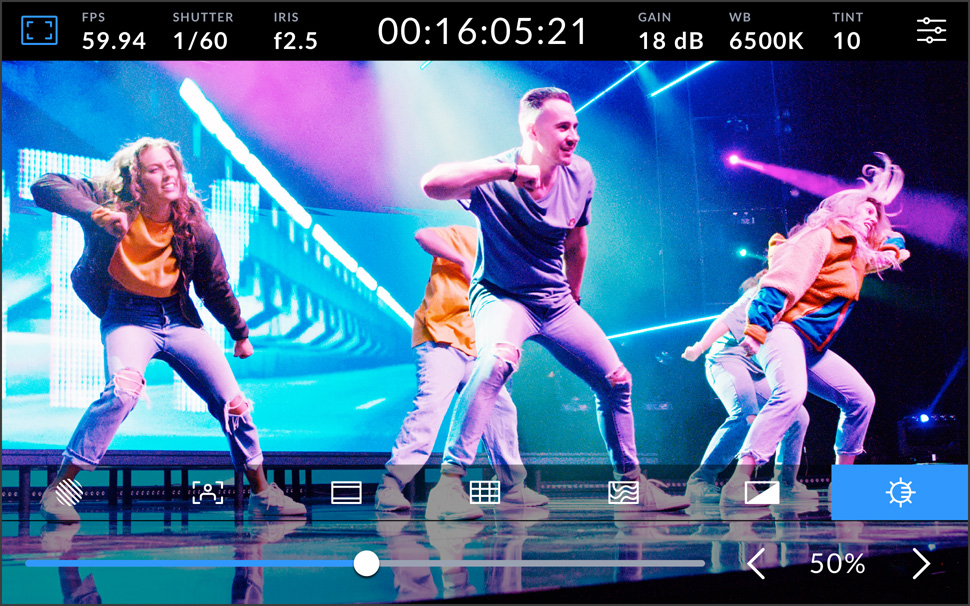
Luminosità dello schermo
Tocca l’icona della luminosità dello schermo e trascina lo slider verso destra o sinistra per regolare la luminosità del touchscreen. La luminosità non si azzera del tutto, per consentirti di continuare a vedere le impostazioni.
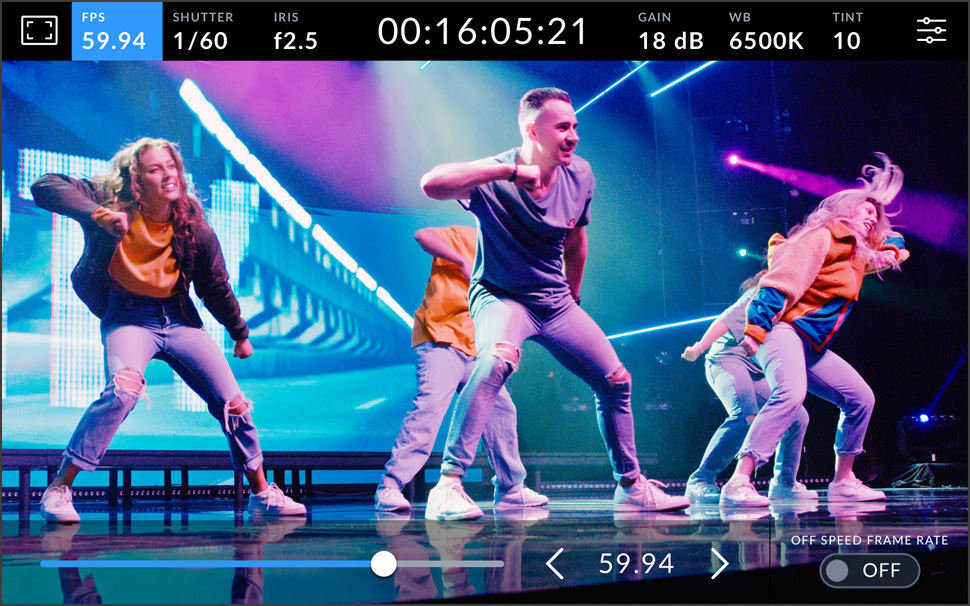
Fotogrammi al secondo
I fotogrammi al secondo di solito si impostano in base al formato di consegna della post-produzione. Puoi anche creare effetti di velocità interessanti scegliendo un frame rate del sensore diverso da quello della camera.
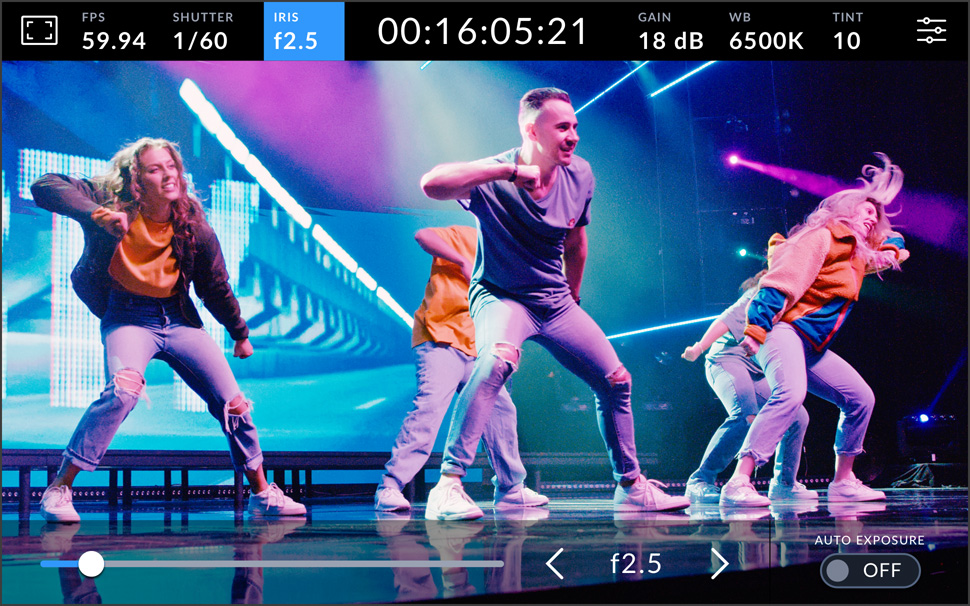
Diaframma
Il diaframma controlla la quantità di luce che attraversa l'obiettivo. Tocca l’indicatore Iris per cambiare l'apertura degli obiettivi compatibili e configurare le modalità di esposizione automatica.
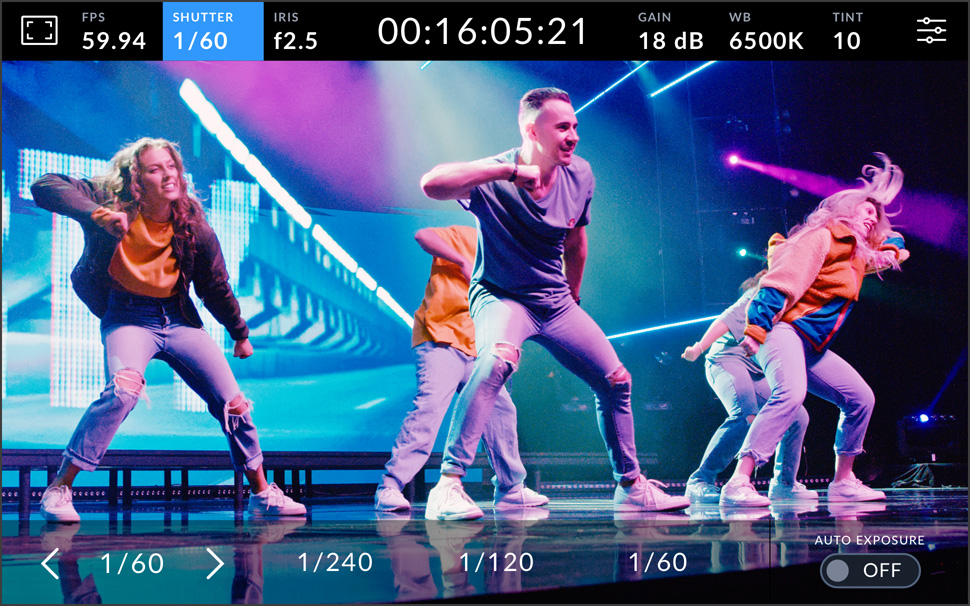
Velocità dell’otturatore
La velocità dell’otturatore serve per adattarsi alle variazioni di luce o controllare la quantità di sfocatura di movimento (motion blur) nell’immagine. Puoi impostarlo manualmente o scegliere tra le velocità suggerite toccando l’indicatore Shutter.
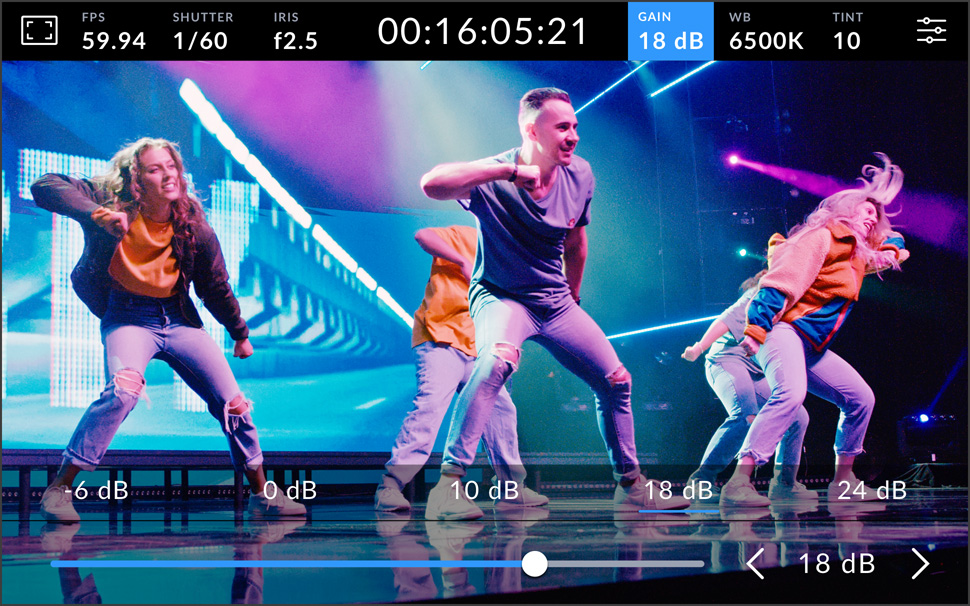
Gain
Il gain regola la sensibilità del sensore alla luce. L’impostazione migliore per la luce in studio è 0dB, e i valori aumentano in condizioni di scarsa illuminazione. Tocca l’indicatore Gain per aprire le impostazioni.
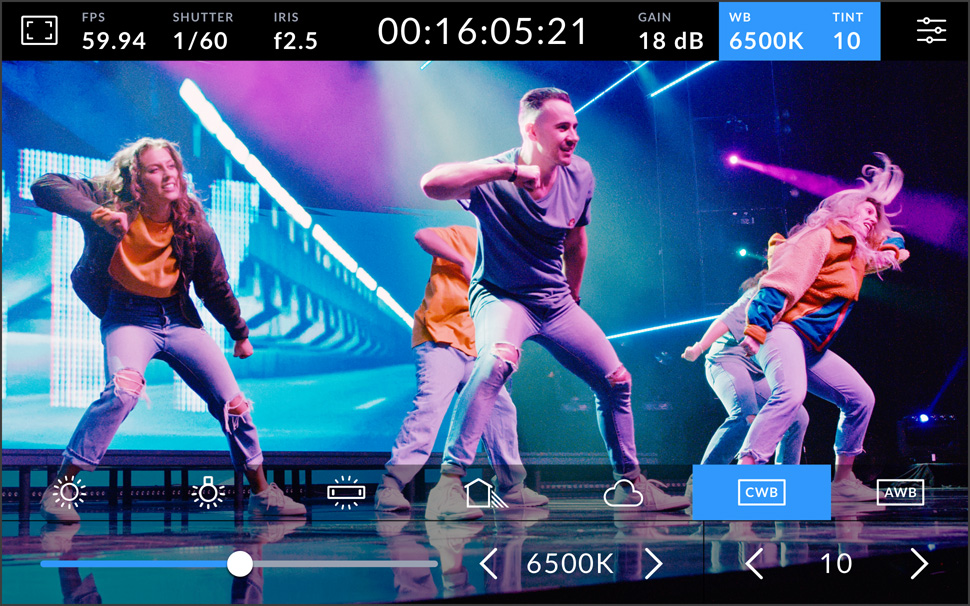
Bilanciamento del bianco
Il bilanciamento del bianco serve per adattare la camera alle variazioni di temperatura della luce. Puoi impostarlo selezionando uno dei comuni predefiniti come luce del sole e luce fluorescente, oppure usando un foglio grigio o bianco.
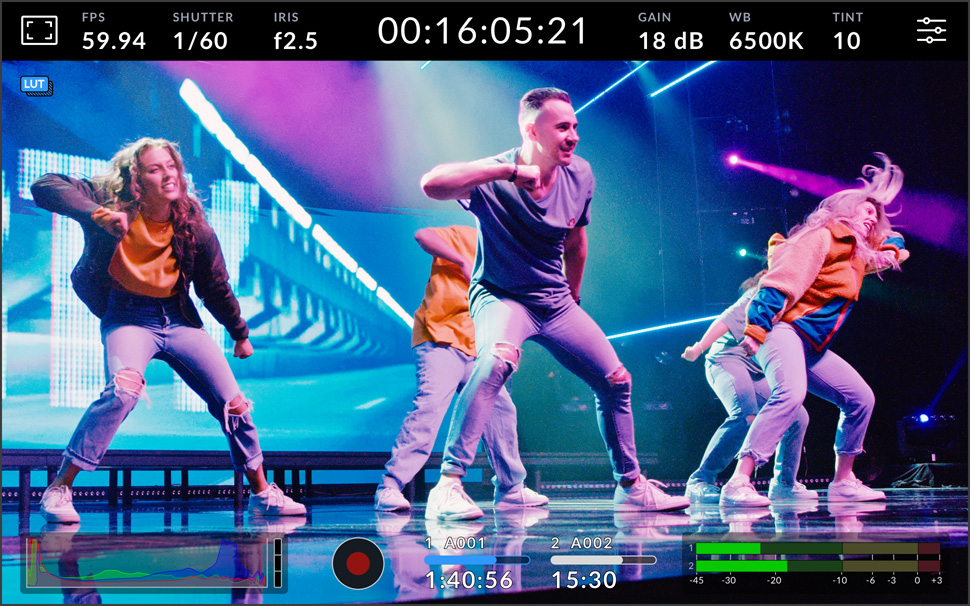
LUT 3D
Le LUT servono per vedere in anteprima un look specifico durante le riprese. Quando una LUT è attiva, compare un’icona in alto a sinistra sullo schermo. L’icona è blu se una LUT è integrata nelle clip che stai registrando.
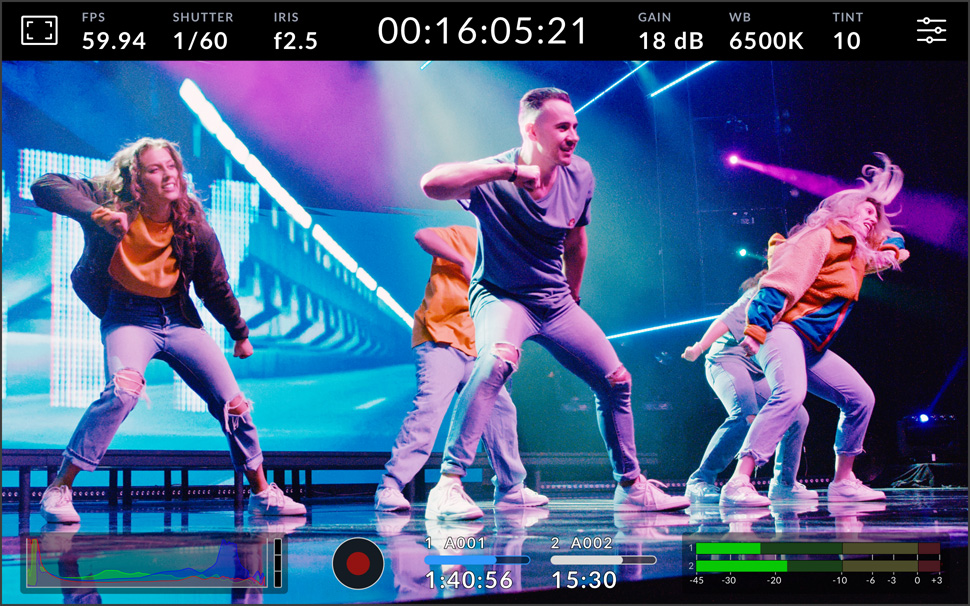
Istogramma
L’istogramma è utile per controllare l’esposizione. La parte sinistra si riferisce alle ombre, la parte destra alle luci. Se i contorni dell’istogramma si interrompono bruscamente, regola l’esposizione per evitare il clipping.

Pulsante di registrazione
Tocca il pulsante una volta per avviare la registrazione e toccalo di nuovo per interromperla. Durante la registrazione, questo pulsante, l’indicatore di memoria e il timecode nella parte superiore dello schermo sono di colore rosso.
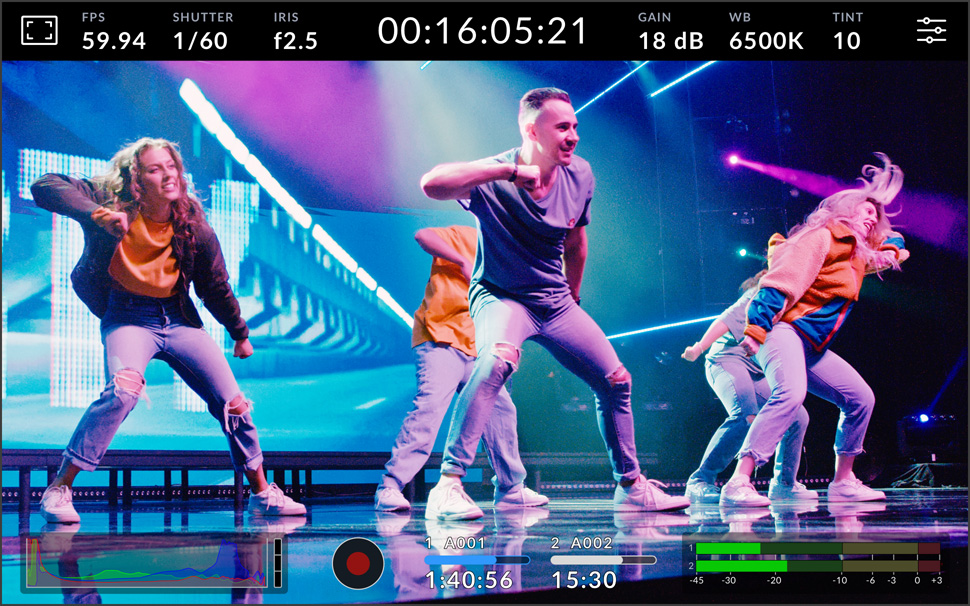
Indicatori di memoria
Gli indicatori di memoria segnalano in ore, minuti e secondi il tempo di registrazione residuo dei dischi USB-C collegati. Tocca gli indicatori per accedere al menù di archiviazione e formattare i dischi.
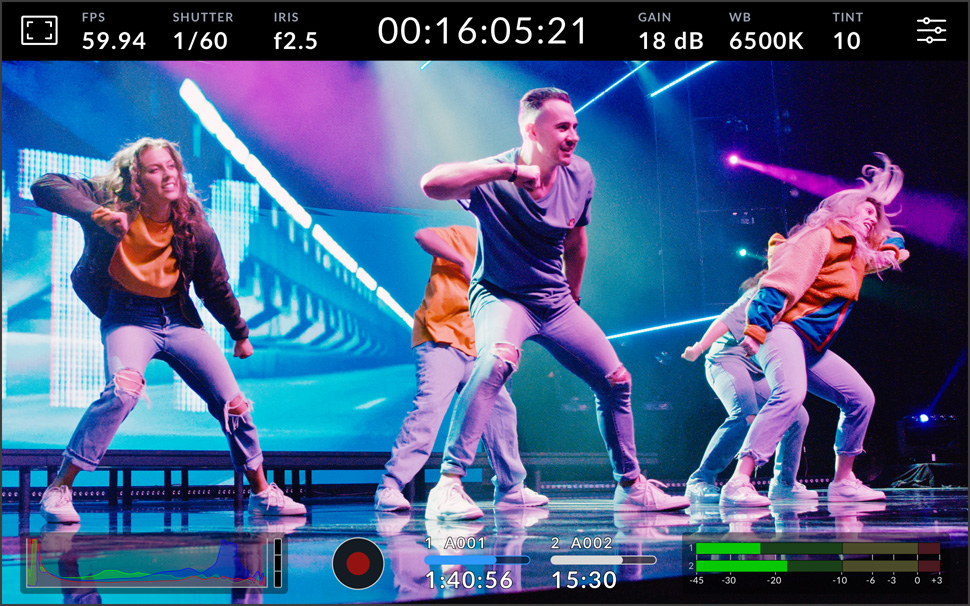
Livelli audio
I livelli di registrazione del microfono interno o delle fonti esterne si possono monitorare con gli indicatori audio. Per evitare la distorsione, il picco dovrebbe trovarsi nell’estremità superiore della zona verde.
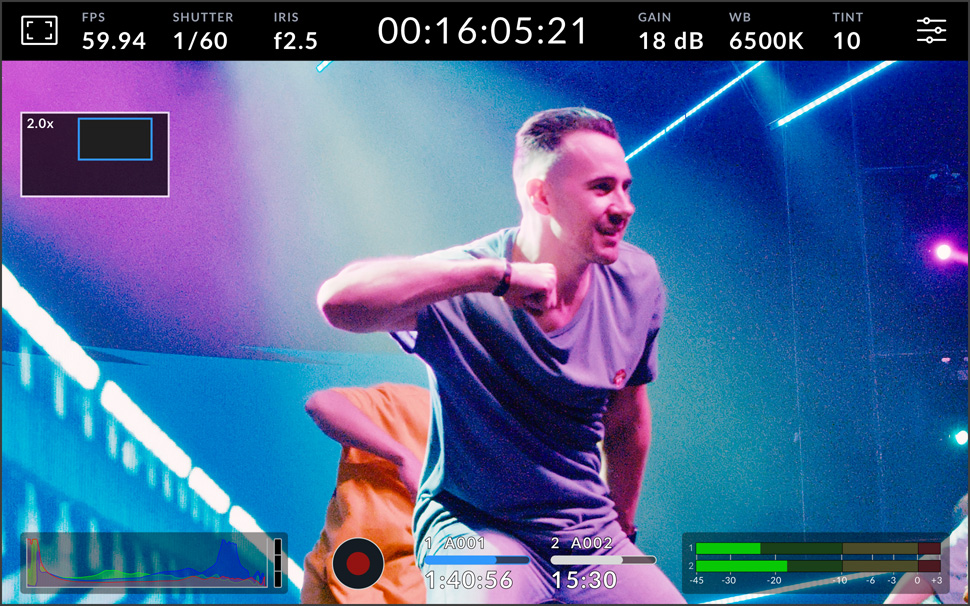
Zoom con due tocchi
Tocca due volte lo schermo LCD per ingrandire l’immagine, ad esempio per controllare la messa a fuoco. Fai scorrere il dito sullo schermo per spostare l’immagine ingrandita. Tocca di nuovo lo schermo due volte per tornare all’immagine normale.

Zoom con due dita
Dopo aver toccato due volte lo schermo sull’area da zoomare, allarga le dita per ingrandirla fino a 8x. Per ritornare all’immagine normale, tocca di nuovo il touchscreen due volte.
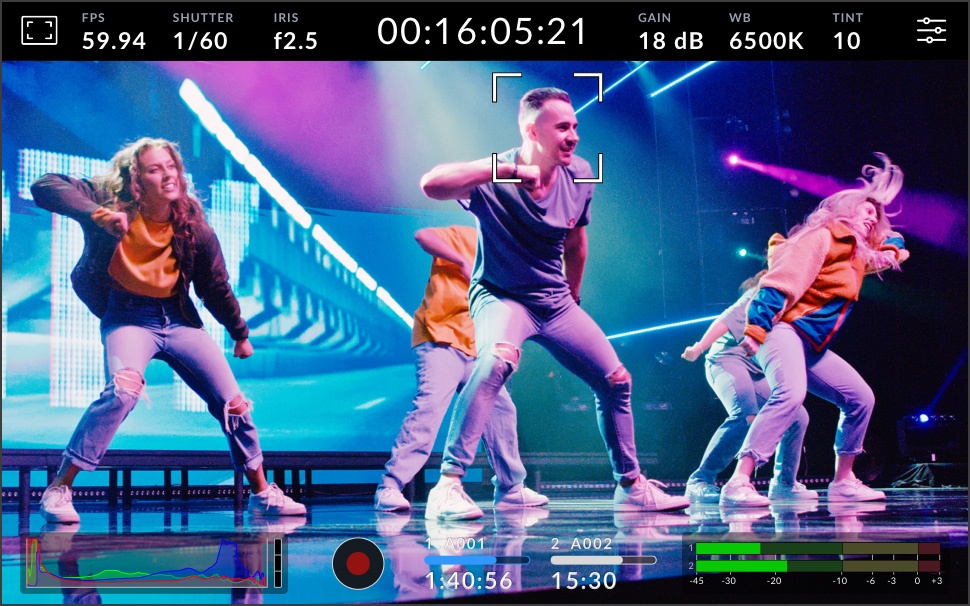
Messa a fuoco con un tocco
Con un tocco del dito puoi mettere a fuoco qualsiasi area dell’immagine. Basta toccare e mantenere il dito sull’area desiderata. Questa funzione si può abbinare al doppio tocco del dito per zoomare.
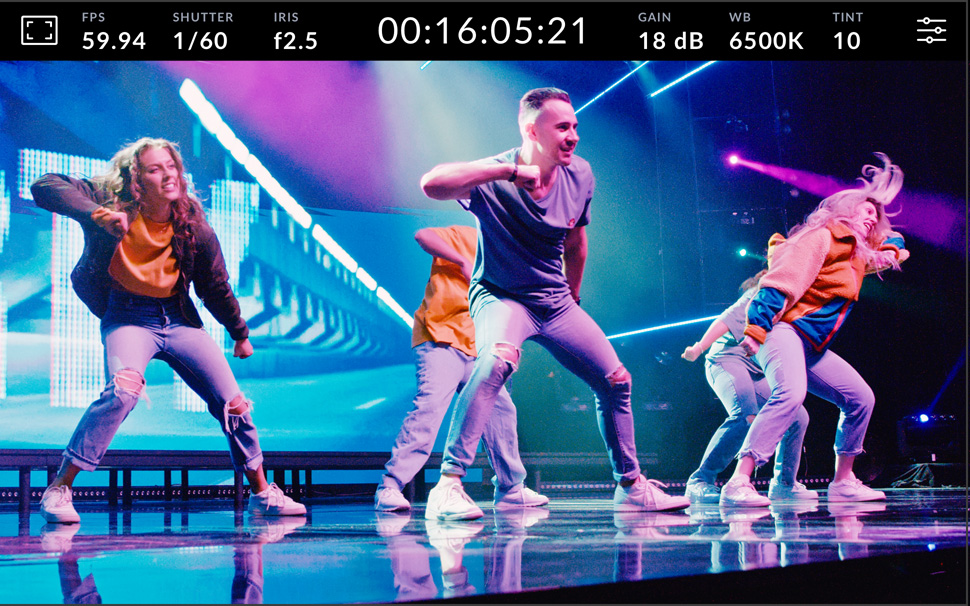
Schermo intero
Mentre inquadri le riprese, gli overlay come l’istogramma o i livelli audio possono distrarre. Per nasconderli basta muovere il dito sullo schermo verso l’alto o il basso. Quando la ripresa è pronta, ripeti il gesto per tornare a visualizzare gli overlay.
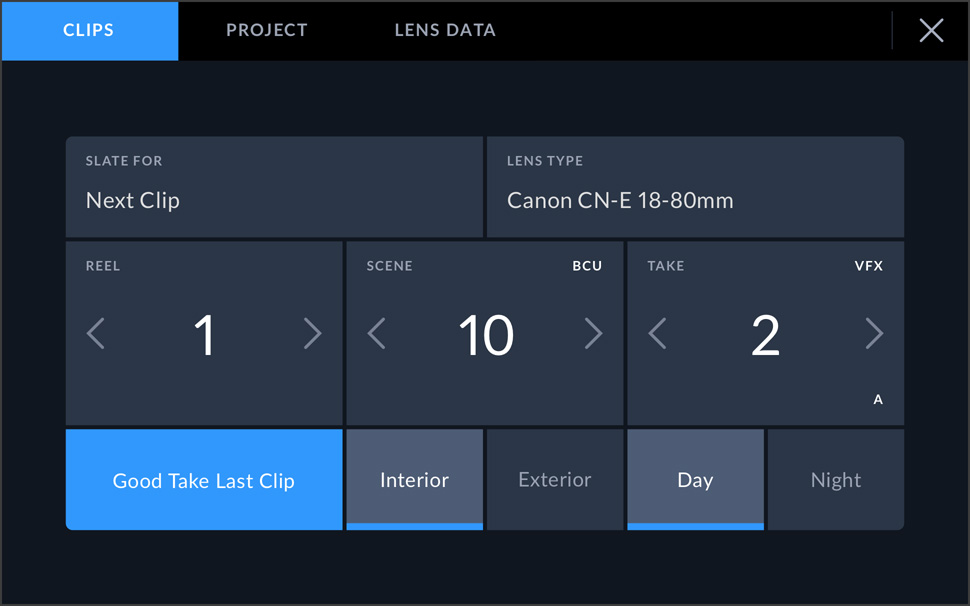
Inserimento dei metadati
I metadati facilitano la catalogazione e l’elaborazione dei filmati in post produzione. Il Blackmagic OS consente di inserire dettagli come tipo di ripresa e il nome del progetto. Per aprire il ciak digitale, muovi il dito sullo schermo verso destra o sinistra.
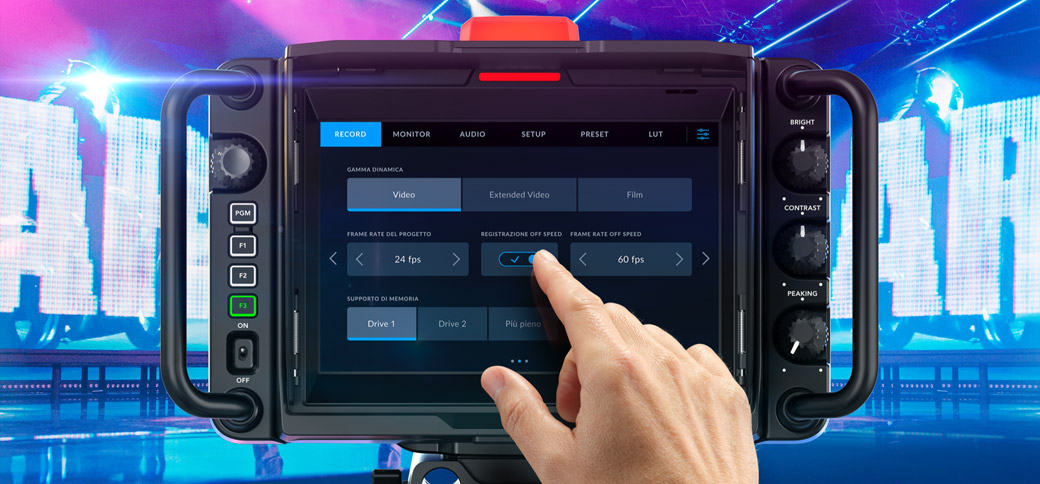
Menù del touchscreen
L’interfaccia elegante del touchscreen di Blackmagic Studio Camera è composta da sei tab facili da navigare. Ogni impostazione è a portata di mano e il controllo è completo! Per gestire le impostazioni delle funzionalità della camera basta toccare le tab Record, Monitor, Audio, Setup, Preset e LUT. Il design dell’interfaccia è lo stesso delle altre camere Blackmagic, così non dovrai perdere tempo ad imparare un altro sistema. Blackmagic Studio Camera funziona come le camere che sai già usare!
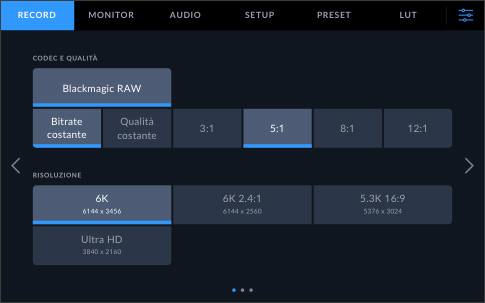
Scegli la qualità di registrazione
La tab Record offre un’interfaccia veloce per selezionare il tipo e il livello di compressione per registrare file Blackmagic RAW. Basta toccare l’opzione più adatta al tuo lavoro. Da qui selezioni anche tra gamma dinamica Video, Extended Video, o Film. Il file Blackmagic RAW avrà sempre l’ampia gamma dinamica del sensore, ma queste impostazioni ti permettono di cambiare la gamma dinamica del video in uscita. Ci sono impostazioni per scegliere il disco di default per la registrazione, utile se hai collegato più di un disco USB, e persino integrare le LUT 3D nei metadati dei file Blackmagic RAW registrati!
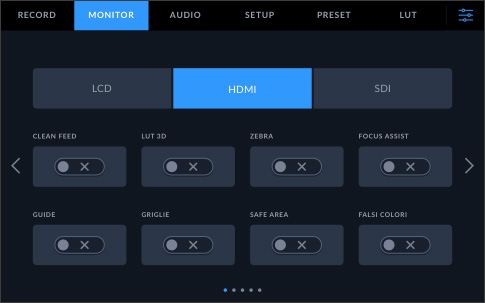
Overlay del viewfinder
Nella tab Monitor puoi controllare le impostazioni del display del viewfinder integrato. Affidati ai numerosi strumenti di inquadratura e messa a fuoco tra cui zebra per l’esposizione, focus assist, guide, LUT 3D, falsi colori, safe area e tanti altri ancora! Puoi anche scegliere la risoluzione delle uscite SDI e HDMI e selezionare le LUT 3D per ottenere look diversi. Ci sono impostazioni per decidere quali elementi visualizzare sul viewfinder, per esempio il codec e la risoluzione invece dei livelli audio di default.
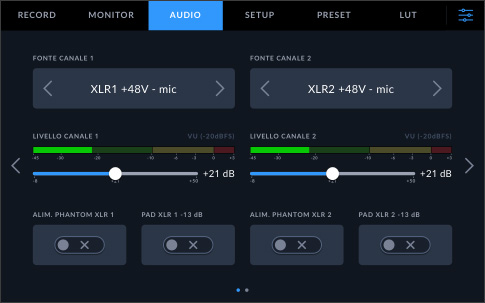
Monitoraggio e ingressi audio
Blackmagic Studio Camera cattura audio di ottima qualità e offre numerose opzioni per impostare e monitorare gli ingressi. Regola i livelli audio con facilità dal display HUD toccando l’indicatore apposito, e per un controllo completo accedi alla tab Audio. Come fonte puoi selezionare i microfoni interni della camera, l’ingresso microfono 3,5mm o gli ingressi XLR bilanciati ad alta prestazione. In questa tab trovi anche le impostazioni del volume di cuffie e speaker, del gain del microfono e del filtro low cut. Puoi abilitare l’alimentazione phantom 48v sulle connessioni XLR per collegare microfoni privi di alimentazione propria, e selezionare un solo canale per le fonti mono.
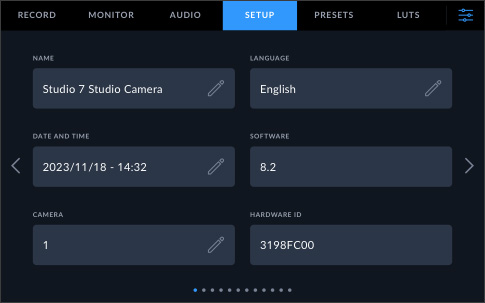
Controllo centralizzato delle impostazioni
Invece dei menù complicati, Blackmagic Studio Camera rende disponibili anche le impostazioni più avanzate sul touchscreen. Nella tab Setup imposti data e ora, lingua, timecode e persino la frequenza dell’alimentazione, utilizzata per calcolare i valori suggeriti dell’angolo dell’otturatore. Qui puoi programmare i pulsanti funzione sul lato sinistro del viewfinder per usarli come preferisci! Se hai collegato lo Zoom Demand opzionale, anche i suoi pulsanti sono programmabili con numerose funzioni.
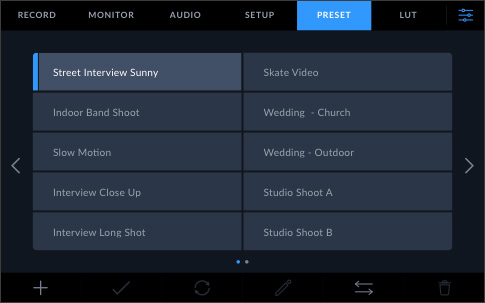
Salva, carica e condividi i tuoi predefiniti
Ogni operatore ha il suo modo preferito di usare la telecamera, e ogni evento richiede impostazioni particolari. Blackmagic Studio Camera consente di salvare e caricare in qualsiasi momento fino a 12 predefiniti personalizzati. Si possono salvare anche su un disco USB esterno, così puoi trasferirli da una camera all’altra per configurarle in un attimo con le stesse impostazioni. Salva i tuoi predefiniti su una chiavetta USB e caricali direttamente sulla camera su cui lavori. Sono compatibili anche i predefiniti di altre camere, tra cui Blackmagic Pocket Cinema Camera.
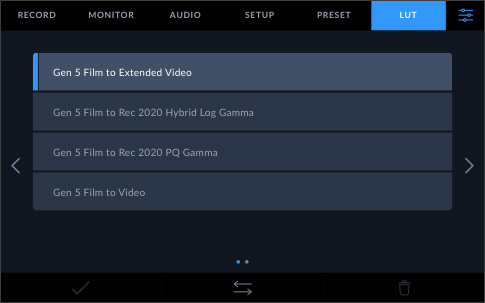
Monitoraggio su misura con le LUT 3D
Le camere di alto livello consentono di usare le LUT 3D di modo che la regista e il direttore della fotografia possano vedere le riprese con il look desiderato. Anche le Blackmagic Studio Camera sono compatibili con le LUT 3D, ideali per personalizzare la colorimetria del viewfinder durante i lavori creativi di alta fascia. Grazie all’ampio viewfinder, puoi usare queste camere anche per i consueti progetti di produzione. Le LUT 3D sono utilissime sulle immagini in gamma dinamica Film, che di solito appaiono piatte. Sulla camera puoi salvare fino a 30 LUT 3D da un drive USB, e scegliere di integrare la LUT 3D attiva nei metadati del file registrato.








