Status
Die Status-Anzeigen oben am Bildschirmrand sind für diverse Kamera-Einstellungen. Man ändert sie durch bloßes Antippen der jeweiligen Einstellung. Es erscheint dann ein leicht bedienbares Anpassungsfenster.

Die Blackmagic Camera App erschließt die Power Ihres Handys, indem sie die Bedienelemente und Bildverarbeitung von Blackmagic Digitalfilmkameras hinzufügt. Gestalten Sie jetzt selber Kinolooks wie in Hollywood-Spielfilmen. Sie erhalten die gleiche intuitive und benutzerfreundliche Bedienoberfläche wie bei den preisgekrönten Kameras von Blackmagic Design. Die App ist ganz so, als benutze man eine Profi-Digitalfilmkamera! Mit nur einer Tippgeste können Sie Einstellungen wie Framerate, Verschlusswinkel, Weißabgleich und ISO anpassen. Oder zeichnen Sie direkt in die Blackmagic Cloud auf und zwar in branchenüblichen Dateien bis zu 8K. Indem Sie auf Blackmagic Cloud Storage Speicher aufzeichnen, können Sie mit Editoren auf der ganzen Welt an DaVinci Resolve Projekten gemeinsam arbeiten – mit allen zugleich.

Mit Blackmagic Camera haben Sie die für Spielfilme, TV-Produktionen und Dokumentationen benötigten professionellen Features stets in der Jackentasche. Jetzt können Sie YouTube- und TikTok-Content mit filmischem Look kreieren und in EB-Qualität senden. So haben Sie ständig eine Run-and-Gun-Kamera zur Hand, um direkt vor Ort aktuelles Geschehen einzufangen. Oder verwenden Sie Ihr Mobiltelefon mit Blackmagic Camera als B-Kamera, um Perspektiven einzufangen, die mit herkömmlichen Kameras schwierig wären, ohne die Kontrolle über wichtige Einstellungen aufzugeben. Das Beste: Aufzeichnen in Blackmagic Cloud befähigt Sie, Ihr Bildmaterial in Minutenschnelle in den Newsroom oder ins Postproduktionsstudio zu liefern. Was für Inhalte auch immer Sie gestalten, mit Blackmagic Camera können Sie von überall in Digitalfilmqualität aufnehmen.

Blackmagic Camera stellt alle Bedienelemente bereit, die Sie zum flinken Setup und Drehbeginn benötigen. Alles ist interaktiv und jeder Wert lässt sich mit einer Tippgeste prompt ändern – ohne Umweg über komplizierte Menüs. Auf dem Head-up-Display (HUD) sehen Sie Status und Aufnahmeparameter, ein Histogramm, Focus-Peaking, Pegel, Bildrandmarkierungen und mehr. Auf- oder Abwärtswischen ruft das HUD auf oder verbirgt es. Fokussieren Sie mit der Automatik, indem Sie den zu schärfenden Bildbereich auf dem Display antippen. Möglich ist auch das Filmen in 16:9- oder vertikalen Seitenverhältnissen. Mit hochkant gehaltenem Handy sogar in 16:9, um unauffällig zu filmen. Tabs bieten Zugriff auf Medienmanagement, wie bspw. Uploads in Blackmagic Cloud, auf den Chat-Workspace und auf erweiterte Menüs.
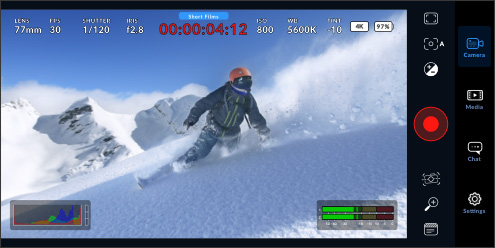
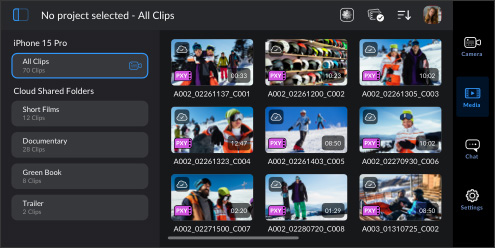
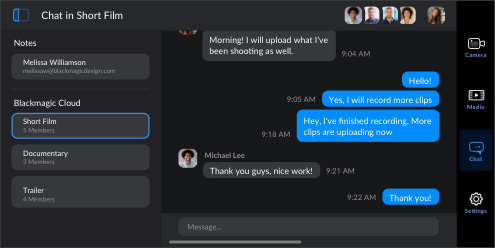
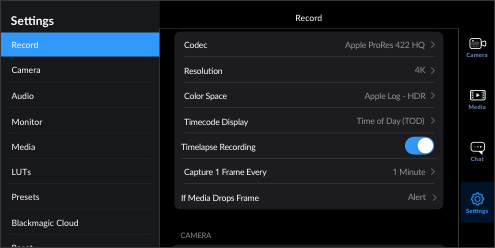
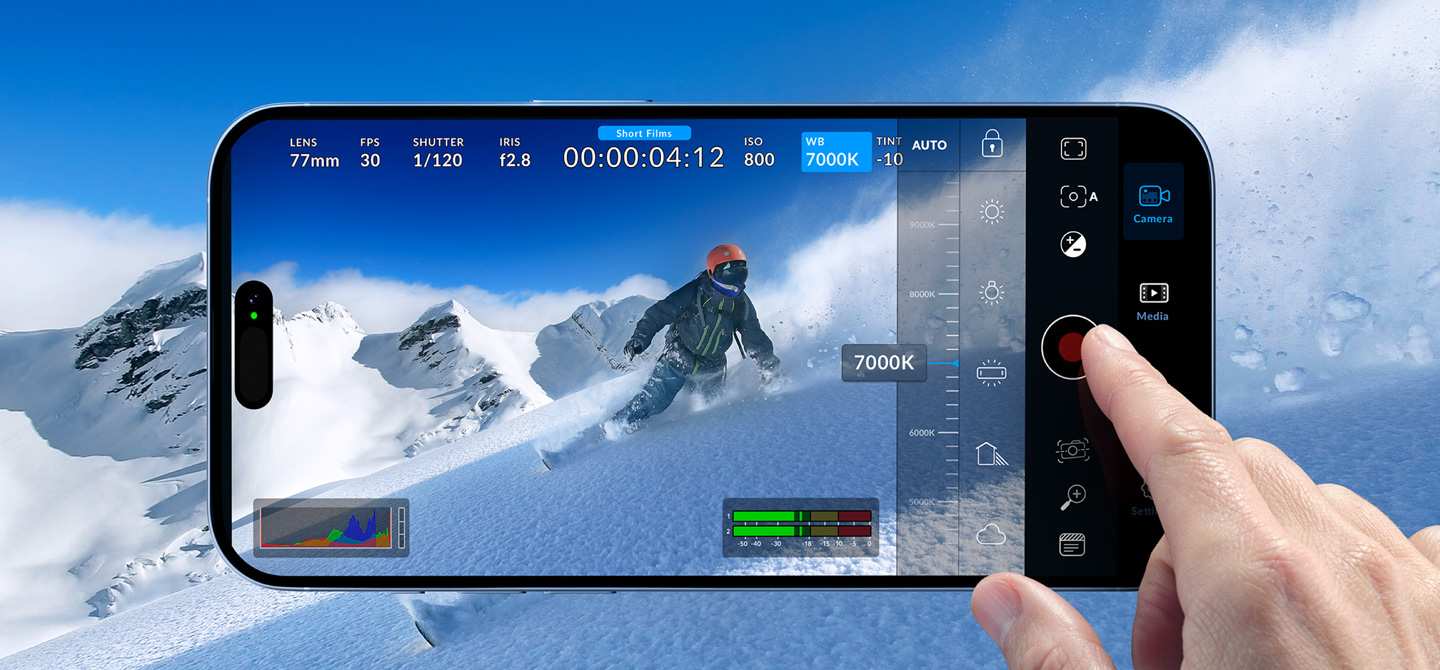
Das Head-up-Display (HUD) birgt die wichtigsten Kameraeinstellungen wie Objektivwahl, Framerate, Verschlusswinkel, Timecode, ISO, Weißabgleich, Tint, Histogramm und Audiopegel. Sie können Einstellungen wie die Belichtung durch einfaches Berühren der ISO-Anzeige ändern. Oder steuern Sie den Ton durch Antippen der Audiopegelmeter aus. So einfach geht das. Alles ist interaktiv und jeder Wert lässt sich mit einer Tippgeste sofort ändern – ohne Umwege über komplexe Menüs. In den Vollbildmodus wechseln Sie, indem Sie das Head-up-Display mit einem Wisch nach unten oder oben verbergen.
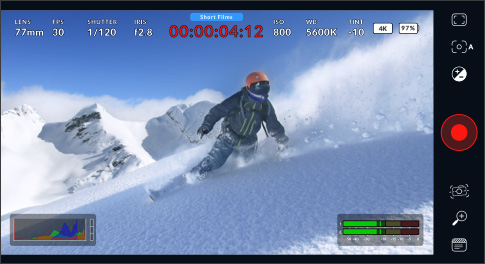
Die Status-Anzeigen oben am Bildschirmrand sind für diverse Kamera-Einstellungen. Man ändert sie durch bloßes Antippen der jeweiligen Einstellung. Es erscheint dann ein leicht bedienbares Anpassungsfenster.
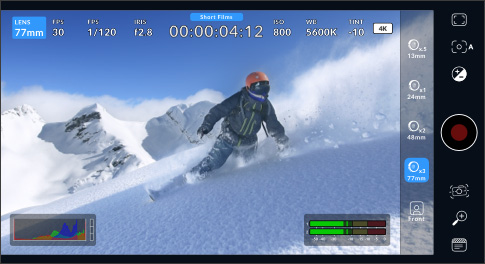
Mit „Lens“ wählen Sie das Objektiv für Ihre Einstellung. Viele Handys haben mehrere rückwärtige Objektive, die von Weitwinkel bis Tele reichen, sowie ein Frontobjektiv. Je nach Objektivwahl wird die Blende automatisch eingestellt.
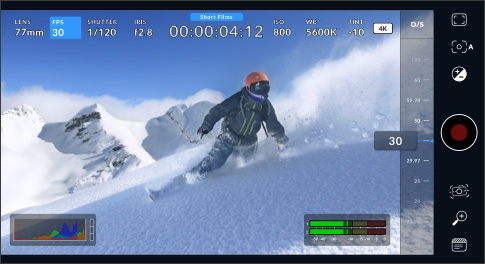
Generell gibt man die „Frames per Second“ im Format vor, in dem nach der Postproduktion ausgeliefert werden soll. Je nach Handymodell können Sie die Framerate vom 24-fps-Preset bis zu 60 fps einstellen.

Bei wechselnden Lichtverhältnissen können Sie mit „Shutter Speed“ die Bewegungsunschärfe in Ihrem Bild vorgeben. Das geht manuell oder indem Sie durch die Schnellauswahl scrollen und einen vorgeschlagenen Wert vorgeben.
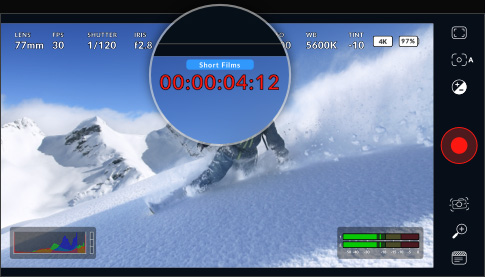
Die Timecode-Anzeige zeigt entweder die Dauer Ihrer Aufzeichnung oder die Uhrzeit an. Während der Aufzeichnung leuchtet der Timecode rot und zeigt den im laufenden Clip eingebetteten Timecode an.

Wenn Sie im „Media“-Tab ein DaVinci Resolve Projekt gewählt haben, in das aufgezeichnet werden soll, erscheint der Projektname auf dem HUD über dem Timecode.
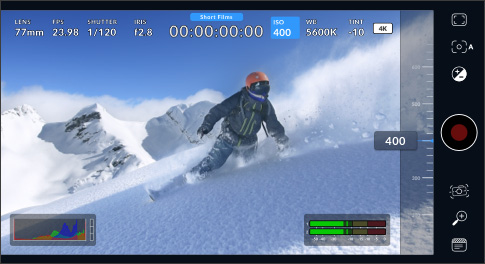
Der ISO-Wert bestimmt die Lichtempfindlichkeit des Sensors. Für Außenaufnahmen eignet sich die Einstellung von ISO 100, bei Niedriglicht sind höhere Werte geeigneter. Tippen Sie zum Öffnen der ISO-Einstellungen auf das ISO‑Icon.
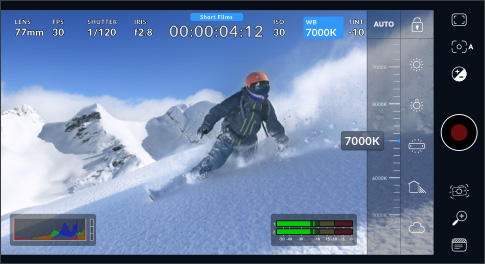
Mit der „White Balance“ geben Sie die Farbtemperatur für verschiedene Lichtquellen vor. Gängige Presets sind Sonnenlicht, bedeckter Himmel und Neonlicht. Oder Sie geben die Temperatur manuell vor. Sie können Einstellungen speichern, indem Sie sie sperren.
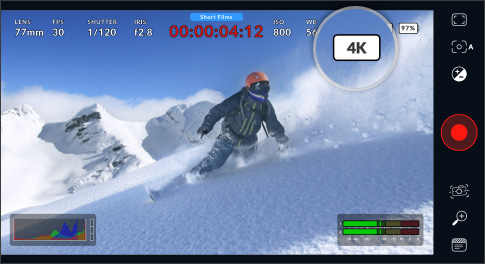
Ihre in den „Record“-Einstellungen vorgegebene Auflösung erscheint in der „Status“-Anzeige. Dort sehen Sie auf einen Blick, ob Sie bei 720p,1080p oder bis zu 8K filmen.
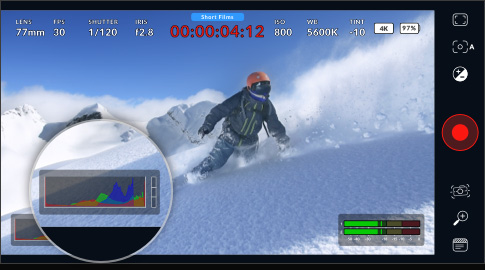
Mit dem Histogramm prüft man die Belichtung. Links sind die Schatten und ganz rechts die Lichter dargestellt. Wenn das Histogramm seitlich abrupt endet, justieren Sie die Belichtung, damit die Pegel nicht abgeschnitten werden.
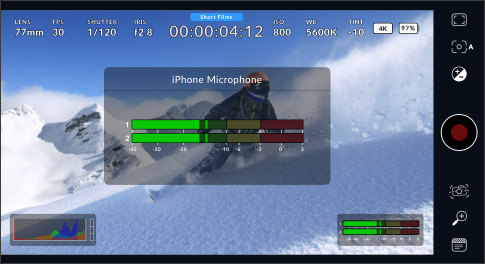
Kontrollieren Sie mit den Pegelmetern die Aufnahmelautstärke vom internen Mikrofon oder von externen Quellen. Um Verzerrungen zu vermeiden, sollten die Pegelspitzen im oberen grünen Bereich liegen.
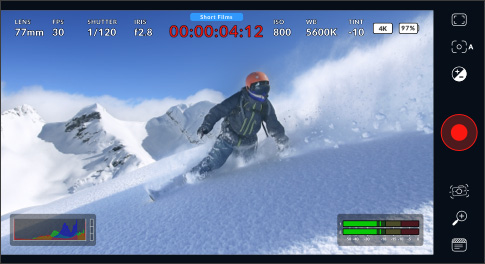
Durch Drücken des Aufnahme-Buttons startet und stoppt man die Aufzeichnung. Einmal Antippen startet die Aufzeichnung, ein zweites Antippen stoppt sie. Bei laufender Aufzeichnung leuchten der Button und der Timecode oben auf dem LCD rot.
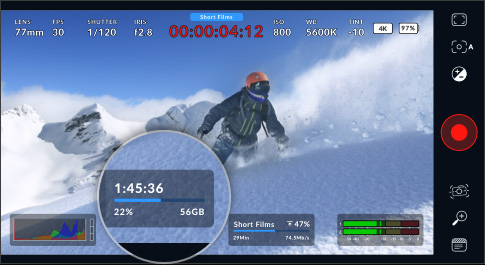
Die Indikatoren zeigen die auf dem internen Speicher Ihrer Kamera verbleibende Aufnahmedauer in Stunden, Minuten und Sekunden an. Man aktiviert die Anzeige der Speicher-Indikatoren auf dem „Settings“-Tab in den „Setup“‑Menüs.
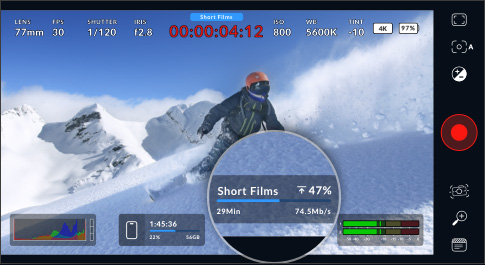
Beim Hochladen von Material auf Blackmagic Cloud, zeigt der Upload-Indikator den Namen des Clips an ebenso wie die Upload-Geschwindigkeit, den bereits hochgeladenen Anteil des Clips in Prozent und die für den Upload verbleibende Zeit.
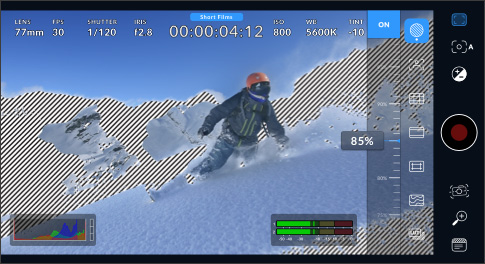
Im Zebra-Modus werden auf überbelichteten Bildbereichen diagonale Streifen eingeblendet. Die Variablen-Einstellung gibt Ihnen zusammen mit dem Histogramm die beste Belichtung für jede Szene an.
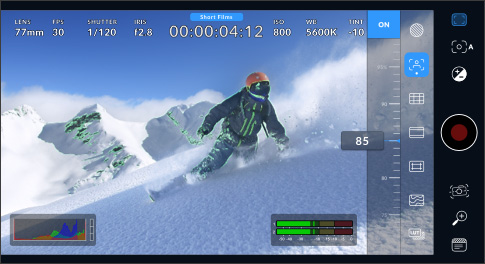
Die Fokussierhilfe ist sehr effektiv. Feine Bilddetails werden farbig markiert, um Sie auf unscharfe Bereiche aufmerksam zu machen. Dies ermöglicht manuelles Scharfstellen beim Aufnehmen filmischer Looks.
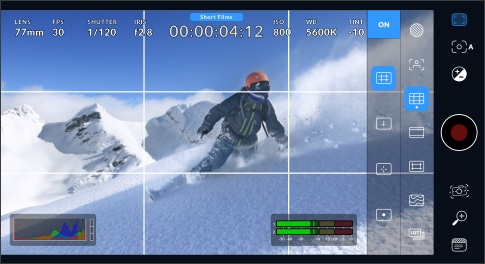
Die Vorgabe eines Rasters blendet Bildschirm-Markierungen zur Platzierung von Objektiven in einem Shot ein. Es gibt mehrere Arten, darunter ein Drittel-Raster, ein Fadenkreuz und einen mittigen Punkt.

Digitalfilm wird häufig mit anderen Seitenverhältnissen gedreht. Es gibt Onscreen-Overlays für 1,85:1, 2,35:1, 2,39:1 und 2,40:1 für Kinofilme. Oder verwenden Sie 9:16, 1:1 oder 4:5 für die sozialen Medien!
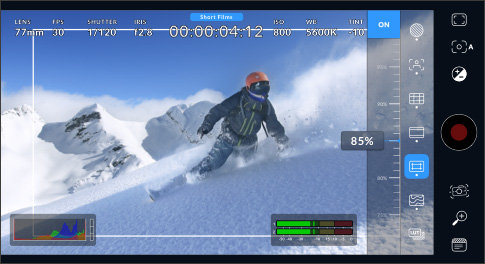
„Safe Area“-Linien helfen Bedienern mit der Platzierung wichtiger Bildinhalte, damit diese nicht zu nah an die Bildschirmränder geraten und beim Ansehen auf Consumer-Fernsehgeräten ggf. abgeschnitten werden.
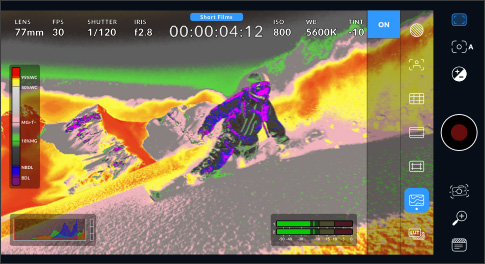
„False Color“-Overlays stellen unterschiedliche Helligkeitswerte farbig dar. Pink repräsentiert eine optimale Belichtung für hellere Hauttöne, Grün hingegen eignet sich besser für dunklere Hauttöne. Rot steht für Überbelichtung.
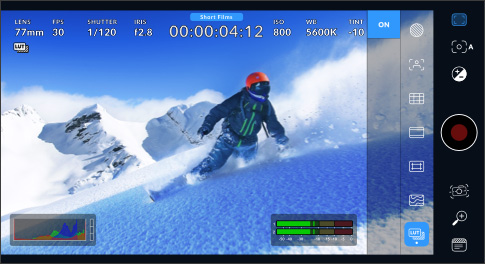
LUTs liefern Ihnen eine Vorschau des speziellen Looks. So bekommen Sie einen Eindruck, wie die Bilder nach der Farbkorrektur aussehen werden. Je nach Handymodell wird das LUT-Icon oben links auf dem Display angezeigt.
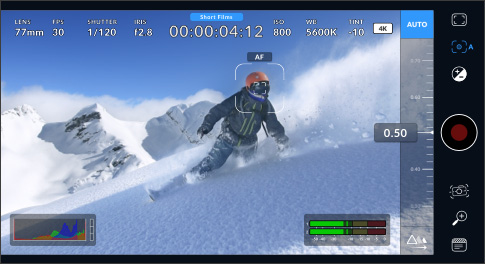
Fokussierung per Toucheingabe fokussiert Ihr Objektiv automatisch auf einen beliebigen Bildbereich. Tippen Sie auf dem Display den Bildbereich an, der automatisch scharfgestellt werden soll. Halten Sie ihn fest, um Fokus und Belichtung festzulegen.
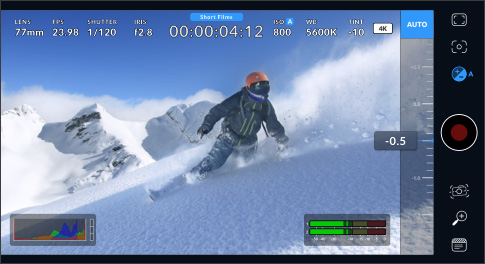
„Auto Exposure“ gibt den ISO-Wert und Verschlusswinkel vor, bei denen Ihr Bild optimal belichtet wird. Tippen Sie einfach irgendwo auf das Display, um diesen Bereich flink als den automatisch zu schärfenden Bereich vorzugeben.
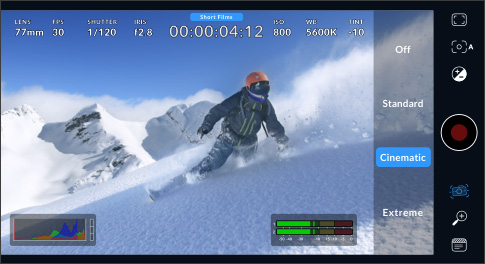
Mit Stabilisierung werden Verwackler in Ihren Bildern reduziert und Sie erzielen professioneller wirkendes Video. Wählen Sie durch Antippen die Intensität der Stabilisierung für geschmeidigere Bewegungen aus.
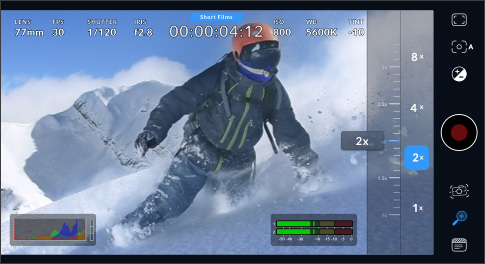
„Zoom“ gibt Ihnen mit Presets eine bis zu achtfache Vergrößerung. Oder passen Sie den Zoom manuell an, indem Sie die Vergrößerung aus einer Scroll-Skala mit bis zu 15-facher Vergrößerung vorgeben. Tippen Sie auf das Zoom-Icon, um es zu verbergen und zum Vollbild zurückzukehren.
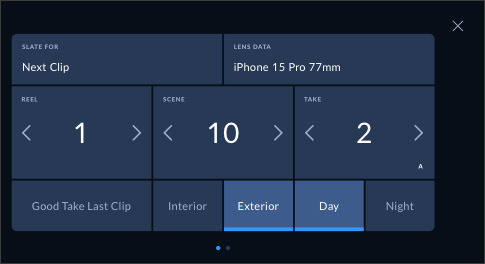
In der Postproduktion erleichtern Metadaten das Sortieren und Verarbeiten von Bildmaterial. Über die digitale Filmtafel können Sie zusätzliche Infos wie den Einstellungstyp oder Projektnamen eingeben. Durch Wischen nach links oder rechts wechseln Sie die Seiten.
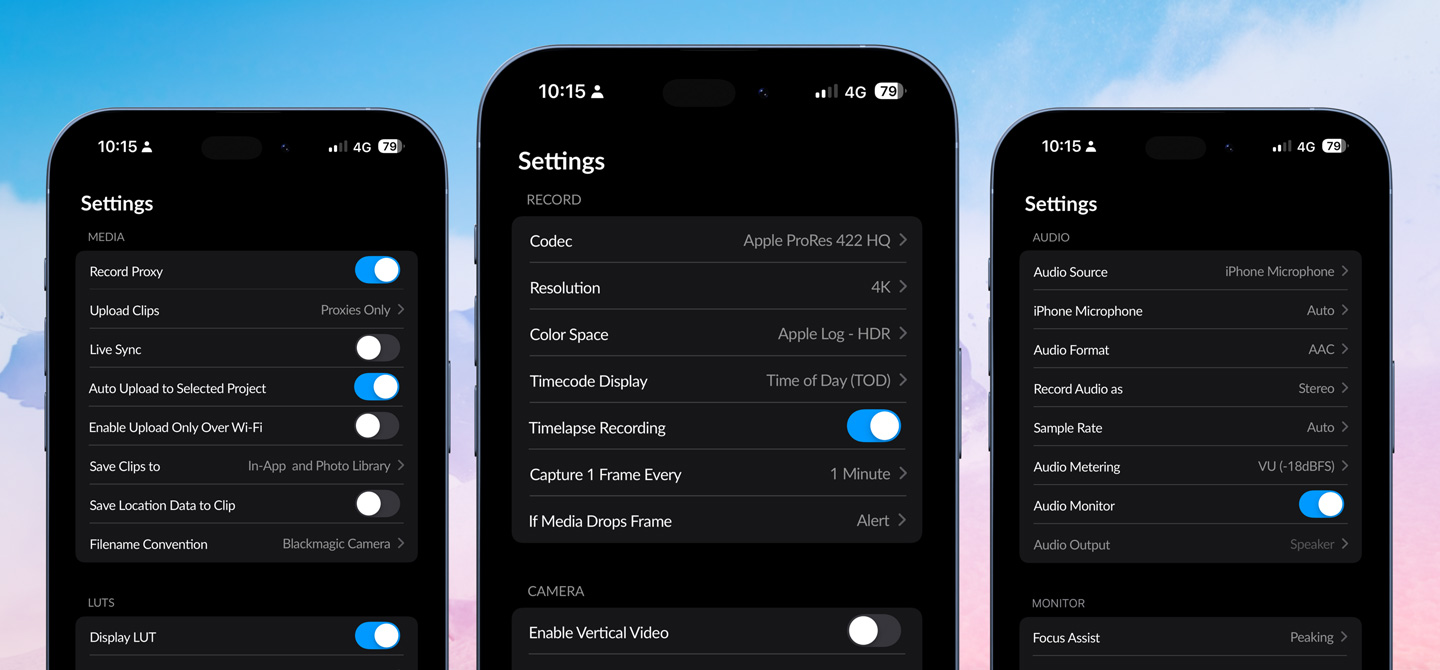
Der „Settings“-Tab erschließt die volle Power der Handykamera mit schnellem Zugriff auf erweiterte Einstellungen wie Monitoring, Audio, Kamera-Setup, Aufnahme und mehr. Der „Record“-Tab ermöglicht die Steuerung der Videoauflösung und des Aufnahmeformats, einschließlich H.264 und H.265. iPhones unterstützen darüber hinaus Apple ProRes sowie anamorphotische Entstauchung und Einstellungen zur Objektivkorrektur. Professionelle Audiooptionen umfassen VU- oder PPM-Meter. Auf dem iPhone stehen die Formate AAC, IEEE Float und PCM zur Verfügung. Noch dazu lassen sich externe Mikrofone anschließen. Die Blackmagic Camera App enthält auch professionelle Monitoring-Werkzeuge, bspw. Zebra-Einstellung zum Prüfen von Belichtung, Focus Assist, Bildrandmarkierungen und mehr. Oder schalten Sie zur Gestaltung filmischer Looks 3D-Luts dazu!

Der Blackmagic Camera „Media“-Tab hat alle Bedienelemente zum Durchsuchen, schnellen Sichten, Auffinden und Sortieren von Clips und zeigt den Upload-Status Ihrer Medien an. Zum Hochladen in Blackmagic Cloud können Sie hier auch Ihre Fotos verlinken und Clips auswählen. Greifen Sie einfach auf Ihre Medien im Blackmagic Camera Ordner „All Clips“ durch Klicken auf den „Media“-Tab zu und sichten Sie so alle gespeicherten Clips als Thumbnails. Ihre Medien können Sie im „Datei“-Ordner Ihres Mobiltelefons speichern, diese über Blackmagic Cloud an Blackmagic Cloud Storage senden oder manuell bestimmen, welche Clips Sie in eine Projektbibliothek hochladen wollen. Für die sofortige Postpro mit Schnitt und Colorgrading lassen sich Medien sogar noch während der Aufzeichnung von der Blackmagic Camera App mit einem DaVinci Resolve Projekt synchronisieren.
Sie können auf Ihr Mobiltelefon aufzeichnen und die Clips auf einen externen Speicher exportieren. So machen Sie wertvolle Speicherkapazität auf Ihrem Telefon frei und können die Dateien später mit anderen Nutzern auf der ganzen Welt teilen.

Melden Sie sich bei Blackmagic Cloud an und wählen Sie ein DaVinci Resolve Projekt aus. Nach jeder erfolgten Aufzeichnung werden die Medien automatisch hochgeladen und für alle Beteiligten des Projekts synchronisiert. Beim iPhone geschieht dies sogar noch während der Aufzeichnung.

Blackmagic Camera bietet auch eine manuelle Option zum Aufzeichnen Ihrer Footage auf Ihr Handy und zur Auswahl von Clips zum Hochladen auf Blackmagic Cloud, wenn eine Netzwerkverbindung besteht.


Holen Sie sich eine Blackmagic ID, damit Sie Zugang zu Blackmagic Cloud haben. Das geht einfach und kostet nichts! Tippen Sie einfach im „Media“-Tab auf Blackmagic Cloud, um zur Blackmagic Cloud Website zu gelangen, wo Sie sich anmelden. Alternativ klicken Sie direkt auf der Blackmagic Design Website auf das Cloud-Symbol. Nach Erhalt Ihrer ID können Sie sich sofort einloggen und Ihre DaVinci Projektbibliothek einrichten, wo Sie Projekte erstellen oder in Cloud Storage hochladen. Wählen Sie nach Einrichten Ihrer Projektbibliothek die Option „Blackmagic Camera“, um Cloud Storage direkt von der App mit Dateien zu synchronisieren. Laden Sie andere Blackmagic Cloud Nutzer ein, sich für die Arbeit am selben Projekt mit ihrer ID einzuloggen. So werden im Nu Editoren und Coloristen an dem Projekt tätig.
DaVinci Resolve
Project Server
Cloud Store
Organizations
Presentations
Einstellungen
Blackmagic Camera zeichnet zusätzlich zu den originalen Kameramedien eine HD-Proxy-Datei auf. Die kleine Proxy-Datei ist in Sekundenschnelle in Blackmagic Cloud hochgeladen und macht Bildmaterial im Studio in Echtzeit verfügbar. Beim iPhone wird sogar bereits beim Filmen live hochgeladen! Die Möglichkeit zur direkten Medienübermittlung in eine DaVinci Resolve Media-Bin ist revolutionär. Das hat es so noch nicht gegeben! Wo auch immer Editoren in der Welt arbeiten, sie haben Zugriff auf das Bildmaterial. Mit mehreren Kameras im Einsatz zeigt Ihnen die neue „Multi Source“-Feature im Cut-Raum von DaVinci Resolve nun jede Kameraperspektive in einer Mehrfachansicht an. Blackmagic Cloud revolutioniert Produktionsworkflows weltweit!

Die kreativsten Tools sollten nicht Hollywood vorbehalten sein. Mit der kostenlosten DaVinci Resolve Variante können auch Sie den Umgang mit genau den Tools erlernen, die auch professionelle Künstlerinnen und Künstler in Hollywood einsetzen. Schon vom Design her regt DaVinci Resolve die Kreativität an und lässt Sie persönliche Höchstleistungen erzielen. Medien sind aus der Blackmagic Camera App über Cloud Storage direkt mit einem DaVinci Resolve Projekt synchronisierbar. Wenn Sie die Gratissoftware beherrschen und komplexere Projekte bearbeiten wollen, schaffen Sie sich DaVinci Resolve Studio an, das tonnenweise weitere Effekte, KI-Anwendungen und mehr bietet. Noch schneller und kreativer geht’s mit zusätzlicher Hardware wie einem Editor Keyboard, Gradingpult oder einer Audiokonsole, weil Sie beidhändig arbeiten und Dinge vollbringen können, die mit einer Maus unmöglich wären.

Die Sync-Bin ist die weltschnellste und innovativste Art, um bei Multicam-Drehs perfekte Cutaways auszuwählen. Benutzen Sie Uhrzeit-Timecode und synchronisieren Sie zur gleichen Zeit auf mehreren Handys aufgenommene Clips. Einfach auf das „Sync Clips“-Icon klicken, dann findet DaVinci alle mit der Timeline synchronisierten Clips und zeigt sie als Multiview-Ansicht an. Beim Hin- und Herscrollen durch die Timeline sehen Sie alle mit der jeweiligen Stelle synchronen Clips. Wählen Sie daraus den besten Zwischenschnitt. Klicken Sie dann mit der Maus auf diese Perspektive und passen Sie zur Auswahl des gewünschten Zwischenschnitts die In- und Out-Punkte an. Danach lässt sich mit dem Schnittmodus „Source Overwrite“ der ausgewählte Clip in die Timeline einfügen – perfekt synchron zum Clip in der Spur darunter.
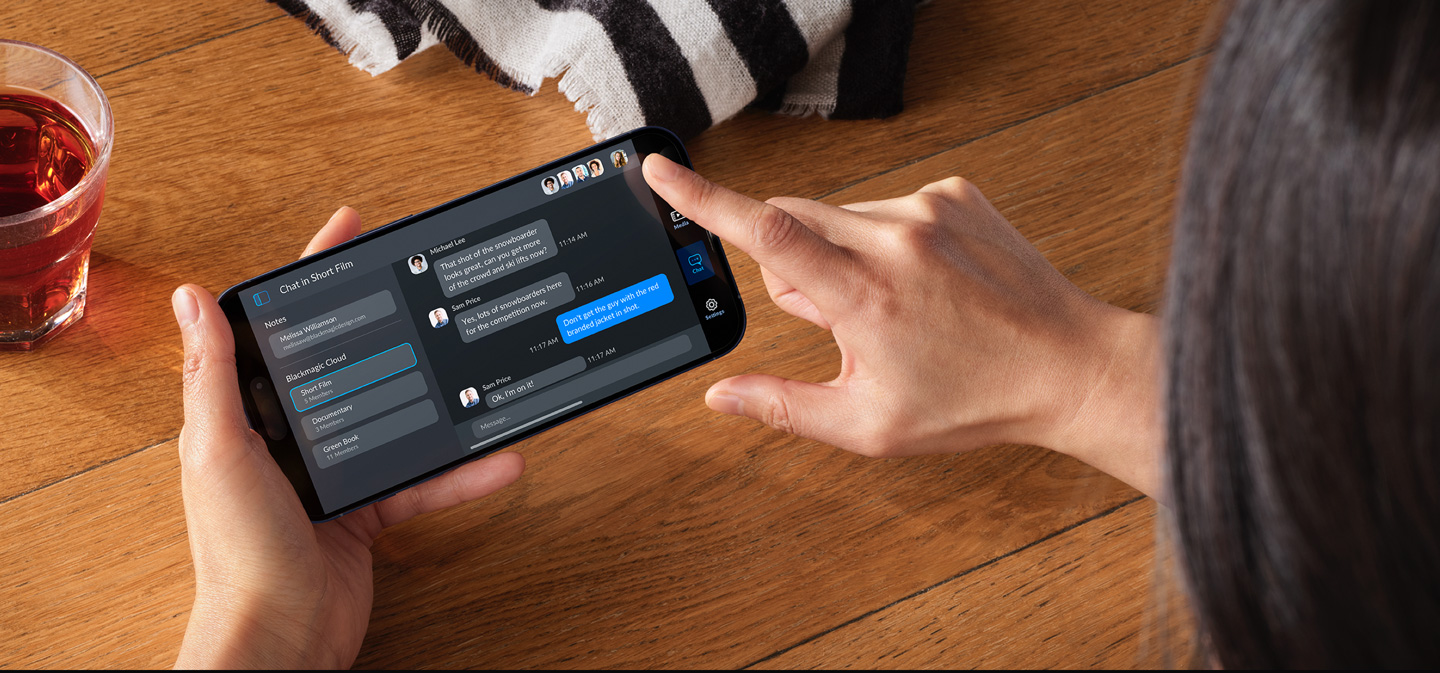
In Blackmagic Camera ist ein Chat-Workspace integriert, über den sich an Blackmagic Cloud Projekten Beteiligte schnell miteinander über Shots und kreative Ideen austauschen können. Alles von innerhalb der App! Melden Sie sich einfach bei Blackmagic Cloud an, wählen Sie das Projekt, an dem Sie arbeiten, und tippen Sie Ihre Botschaft ein. So schicken Sie im Nu Nachrichten an Editoren, Assistenten, Coloristen oder VFX-Künstler, um die Bildauswahl zu besprechen oder sich ein Update zum Projekt zu holen. Alle am Projekt Beteiligten können Ihre Nachricht sehen und sofort antworten. So bleiben Sie in ständigem Kontakt mit anderen Projekt-Beteiligten, ohne je die App zu verlassen und womöglich einen wichtigen Shot zu verpassen.

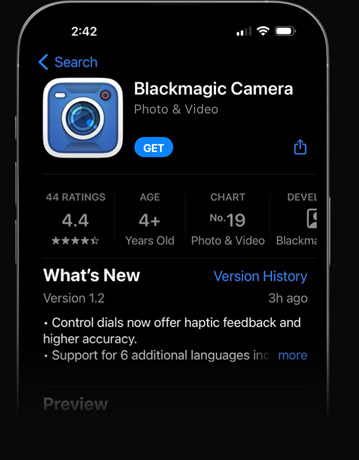
In diesem speziellen Making-of des Apple-Events erfahren Sie, wie das Video mit Blackmagic Camera auf einem iPhone 15 erfasst wurde. Jetzt ansehen!

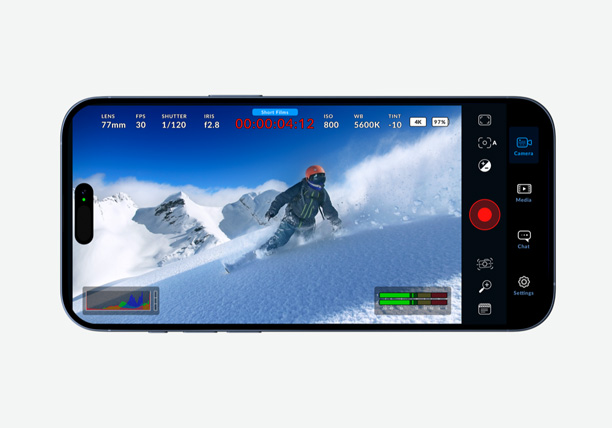
Holen Sie sich die Bedienelemente und Bildverarbeitung von High-End-Digitalfilmkameras auf Ihr iPhone! Modifizieren Sie Einstellungen wie Framerate, Verschlusswinkel, Weißabgleich und ISO, und laden Sie Material für DaVinci Editoren auf der ganzen Welt hoch!
Kostenloser Download
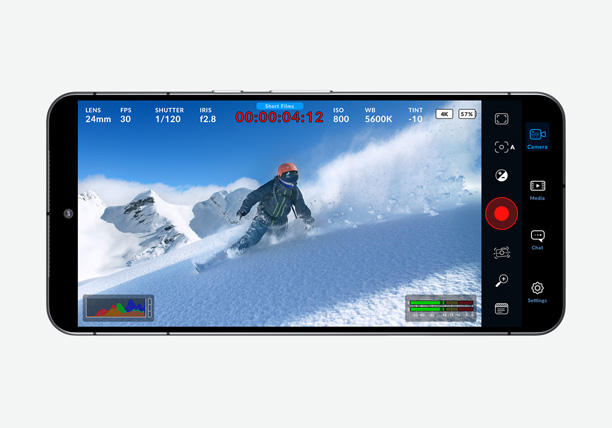
Holen Sie sich die Steuerelemente und Bildbearbeitung einer Digitalfilmkamera der Spitzenklasse auf Samsung- und Google-Pixel-Smartphones! Passen Sie Einstellungen wie Bildfrequenz, Verschlusswinkel und ISO an und arbeiten Sie dann gemeinsam mit Editoren aus der ganzen Welt an DaVinci Resolve Projekten.
Kostenloser Download
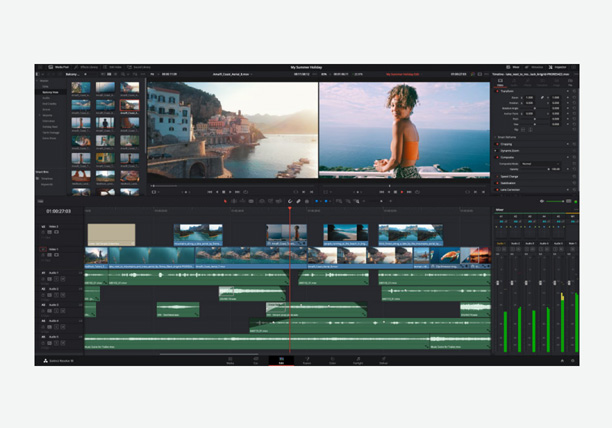
Hollywoods beliebteste Lösung für Schnitt, VFX, Motion Graphics, Farbkorrektur und Audiopostproduktion in einem einzigen Softwaretool für Mac, Windows und Linux.
Kostenloser Download