Status
The indicators across the top of the screen show various camera settings and they can also be changed, just by touching the specific setting. An easy to use adjustment palette will then be displayed!

Blackmagic Camera unlocks the power of your phone or iPad by adding Blackmagic’s digital film camera controls and image processing! Now you can create the same cinematic ‘look’ as Hollywood feature films. You get the same intuitive and user friendly interface as Blackmagic Design’s award winning cameras. It’s just like using a professional digital film camera! You can adjust settings such as frame rate, shutter angle, white balance and ISO all in a single tap. Or, record directly to Blackmagic Cloud in industry standard files up to 8K! Recording to Blackmagic Cloud Storage lets you collaborate on DaVinci Resolve projects with editors anywhere in the world, all at the same time!

Blackmagic Camera puts the professional features you need for feature film, television and documentaries in your pocket. Now you can create YouTube and TikTok content with a cinematic look, and broadcast quality ENG! Imagine having a run and gun camera on hand to capture breaking news whenever it happens! Or use Blackmagic Camera as a B Cam to capture angles that are difficult to reach with traditional cameras, while still retaining control of important settings. Best of all, recording to Blackmagic Cloud allows you to get your footage to the newsroom or post production studio in minutes. Whatever content you’re creating, Blackmagic Camera lets you capture digital film quality anywhere!

Blackmagic Camera has all the controls you need to quickly setup and start shooting! Everything is interactive, so you can tap any item and instantly change settings without searching through confusing menus! The heads up display, or HUD, shows status and record parameters, histogram, focus peaking, levels, frame guides and more. Show or hide the HUD by swiping up or down. Auto focus by tapping the screen in the area you want to focus. You can shoot in 16:9 or vertical aspect ratios, plus you can shoot 16:9 while holding the phone vertically if you want to shoot unobtrusively. There are also tabs for media management including uploading to Blackmagic Cloud, chat and access to advanced menus.





The heads up display, or HUD, has the most important camera controls such as lens selection, frame rate, shutter angle, timecode, ISO, white balance, tint, histogram and audio levels. You can adjust settings such as exposure by touching the ISO indicator, or you can change the audio levels simply by touching the audio meters. It's that easy! Everything is interactive, so if you tap any item you can instantaneously change its settings without having to search through complex menus! You can clear the heads up display to reveal the full screen image by swiping up or down with your finger.

The indicators across the top of the screen show various camera settings and they can also be changed, just by touching the specific setting. An easy to use adjustment palette will then be displayed!

Lens lets you select a lens for your shot. Cell phones often have multiple rear lenses ranging from wide angle to telephoto, plus a front lens. Iris is automatically set based on your lens choice.
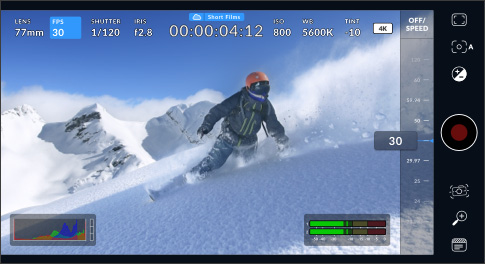
The frames per second adjustment is normally set based on the post production delivery format. You can adjust the frame rate from the preset 24 fps up to 120 fps depending on your device.
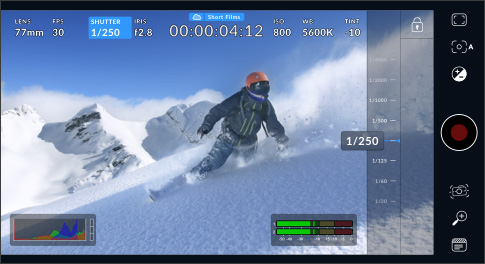
Shutter speed lets you adjust for varying light conditions or control the amount of motion blur in your image. You can set it manually or choose from suggested speeds by scrolling the speed dial.
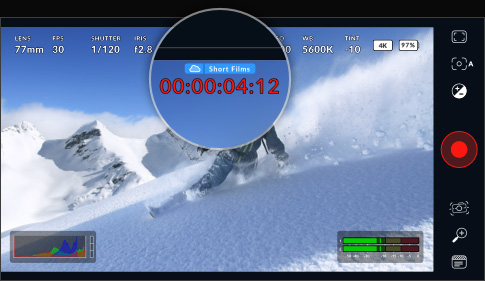
The timecode indicator will show you either the duration of your recording or the time of day. During recording the timecode will turn red, and display the embedded timecode playing back the clip.

If you have selected a DaVinci Resolve project to record to from the media tab, the name of this project will be displayed above the timecode in the HUD.

ISO adjusts the image sensor’s sensitivity to light. A setting such as ISO 100 is suited to outdoors, with higher values great for low light situations. Tap the ISO icon to access the ISO settings.

White balance lets you adjust for different temperatures of light. Common presets include sunlight, overcast and fluorescent light, or you can set it manually. You can save settings by locking them.

The resolution you set in your record settings is shown in the status display, so you can check if you are shooting in 720p, 1080p, 4K or up to 8K at a glance.

The histogram helps check exposure. The left side shows shadows and the far right shows highlights. If the edges of the histogram come to an abrupt stop, adjust exposure to ensure you’re not clipping.

You can monitor the recording levels of the internal microphone or external sources using the audio meters. To avoid distortion, peak audio levels should fall in the upper end of the green zone.

The record button lets you stop and start recording. Tap it once to begin recording and tap it again to stop. When recording, the button and timecode at the top of the screen turn red.
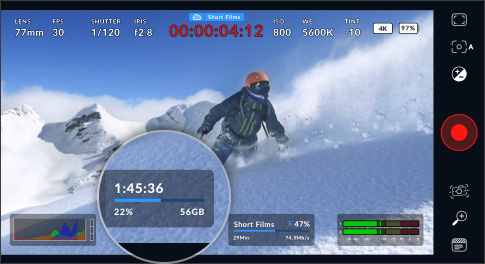
Storage indicators show the remaining recording time on your device’s internal memory in hours, minutes and seconds. Turn on the storage indicator display by accessing setup menus in the settings tab.
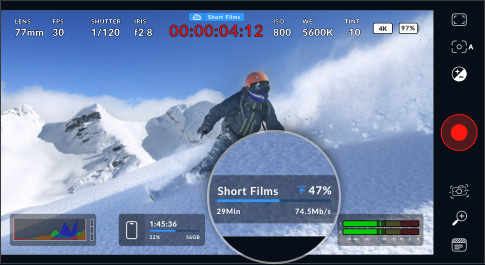
When you are uploading to Blackmagic Cloud, the upload indicator displays the name of the clip as well as the upload speed, the percentage of the clip that is uploaded and time remaining to complete.
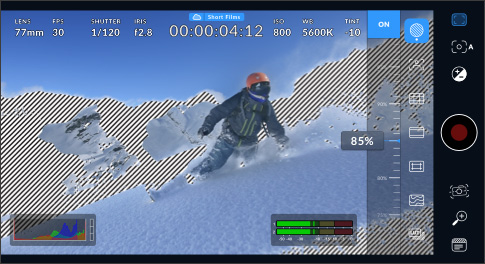
The Zebra display will draw diagonal lines over areas of your image that have excessive exposure level. The variable control when used with the histogram lets you see the best exposure for any scene.

An extremely powerful feature, focus assist adds a colored highlight to fine image detail, so you can see what parts of the image are in focus. This allows manual focus to be used for cinematic looks.
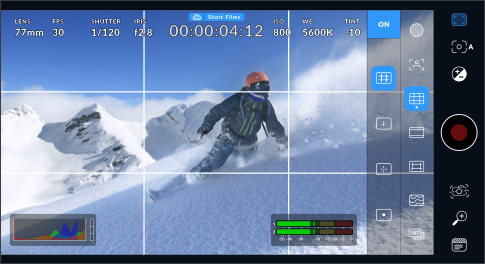
The grid control adds on screen markers for framing and positioning items in a shot. There is a range of on screen markers including a rule of thirds grid, crosshair and a center dot.

When shooting digital film, other aspect ratios are often used. On screen overlays include 1.85:1, 2.35:1, 2.39:1 and 2.40:1 for theatre release. Or use 9:16, 1:1 and 4:5 for social media!

Safe area guides let operators ensure important image content does not get too close to the edge of the screen, otherwise it could be cut off when viewed on consumer grade televisions.
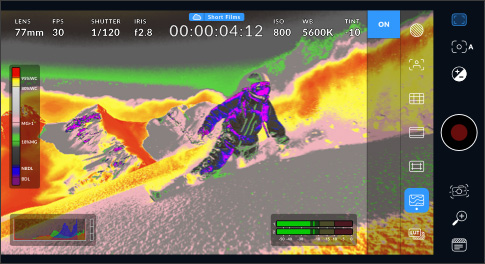
False color overlays colors to represent different exposure values. Pink represents optimum exposure for lighter skin tones, while green is good for darker skin tones, and red is overexposed.

LUTs let you preview a specific “look” so you can see what it will look like after it has been color corrected. Depending on the device, a LUT icon is displayed in the top left of the LCD.

Touch to focus allows you to auto focus your lens in any region of the image. Tap the screen in the area you want to auto focus. Touch and hold to lock the focus and exposure.

Rack focus lets you gradually pull focus between 3 preset focus points. Tap the screen in the area you want to focus, then tap the preset number. Press the play icon to cycle through the presets.

Auto exposure adjusts ISO and shutter angle to achieve the best exposure for your image. You can simply tap anywhere on the screen to quickly set that as your auto focus area.

Image stabilization prevents shaky footage and helps make your video look more professional. Tap to select which level of stabilization you wish to use for smoother motion.

Zoom gives you up to x8 magnification using presets, or you can manually adjust the zoom by scrolling the scale by up to 15x. Tap the zoom icon to hide the display and return to full screen view.
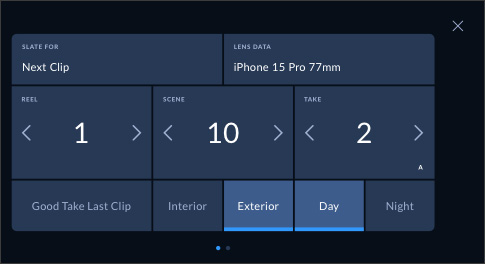
Metadata makes sorting and processing footage in post production easier. The slate lets you add additional details such as shot type or project name. Swipe left or right to change the pages.

The settings tab unlocks the full power of the device’s camera, with quick access to advanced settings such as monitoring, audio, camera setup, recording and more! The record tab allows control over video resolution and recording format including H.264 and H.265. On iPhone and iPad you can also use Apple ProRes as well as anamorphic de-squeeze and lens correction settings. Professional audio options include VU or PPM audio meters. For iPhone and iPad there’s AAC, IEEE Float and PCM formats, plus you can add external microphones! There’s also professional monitoring tools such as zebra settings for checking exposure, focus assist, frame guides and more. Or add 3D LUTs to recreate film looks!

If you’re positioning an iPhone in an area that’s hard to reach, or shooting with multiple phones using Blackmagic Camera, you can get full control using remote camera control! Simply set your iPhone or iPad to be the controller, and you can change settings for all iPhones using the same Wi-Fi network. Plus you can view each camera’s shots in a multiview! You can also start and stop recording across all phones with a single press, making it easy to capture an event with multiple roving cameras using nothing more than an iPhone or iPad! You can even instantly share the footage with editors anywhere in the world using Blackmagic Cloud, even as the cameras are still recording!

When shooting with multiple devices, Blackmagic Camera lets you keep your footage perfectly in sync with support for timecode input from an external generator. Simply connect a Bluetooth timecode generator such as Tentacle Sync and Blackmagic Camera will automatically detect timecode and lock the internal generator. Now each device can start and stop recording independently, while storing perfect timecode sync in the file metadata, allowing powerful multi camera workflows for music festivals, weddings and interviews. Best of all, DaVinci Resolve will automatically find and sync the shots from all cameras so you don't need to waste time sorting through thousands of shots!
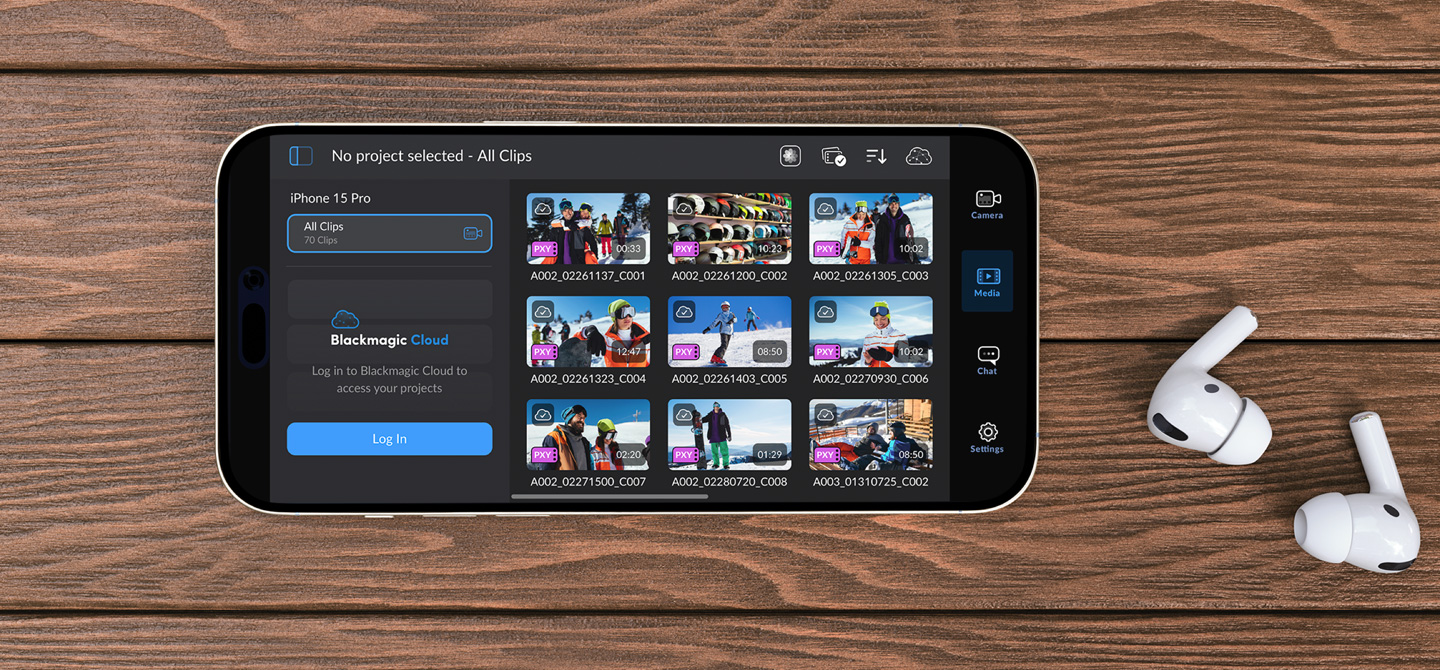
The Blackmagic Camera media tab has all the controls to browse or scrub clips for quick review, search and sort and view the upload status of your media. You can also link to your photos and select clips to upload to Blackmagic Cloud. Simply access your media from Blackmagic Camera’s all clips folder by choosing the Media button to see the thumbnails for each clip you have stored. You can save your media to the files folder on the device, send it to Blackmagic Cloud Storage via Blackmagic Cloud or manually choose which clips to upload to a project library. You can even sync media from Blackmagic Camera into a DaVinci Resolve project as you’re recording so you’re ready to edit and color grade!
You can record to your device and export your clips to an external drive. This will allow you to free up valuable storage space on your device and let you share your files later to other users globally.
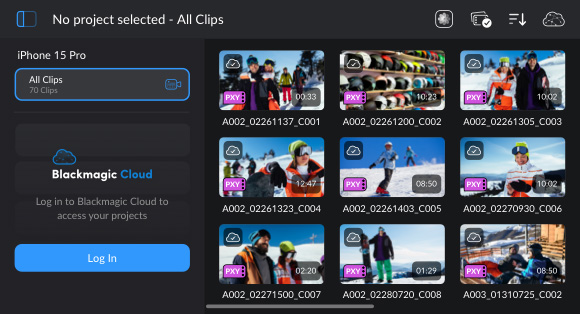
Log into Blackmagic Cloud and select a DaVinci Resolve project. After each individual recording, or on iPhone, as you’re recording, the media will automatically upload and sync to all project members.

Blackmagic Camera also has a manual option where you can record your footage to your device and then select which clips you want to upload via Blackmagic Cloud when you have a network connection.
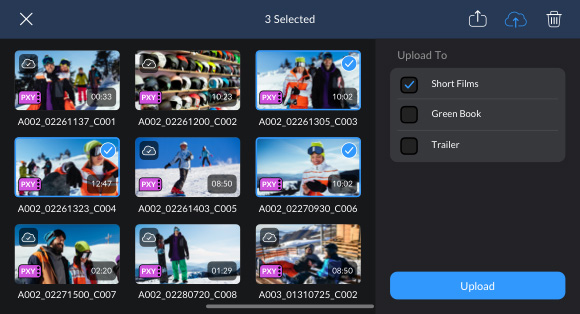

Creating your Blackmagic ID allows you to have access to Blackmagic Cloud. It’s easy and there’s no charge! Simply tap on Blackmagic Cloud in the media tab to go to the Blackmagic Cloud website to register. Or go to the cloud icon on the Blackmagic Design website. Once you have created your Blackmagic ID you can log in and set up your project library. This is where you create projects to upload to Cloud Storage. With your project library set up, you can then select for Blackmagic Camera to sync directly to Cloud Storage from the app. Invite others using their Blackmagic ID to share the project and instantly collaborate with editors and colorists globally, working on the same project!
DaVinci Resolve
Project Server
Cloud Storage
Organizations
Presentations
Settings
Blackmagic Camera records an HD proxy in addition to the camera original media. The small proxy file can upload to Blackmagic Cloud in seconds, so your media is available back at the studio in real time. On iPhone, it will even upload live as you’re recording! The ability to transfer media directly into the DaVinci Resolve media bin as editors are working is revolutionary and has never before been possible! Any editor working anywhere in the world will get the shots! If you have multiple cameras, then the new multi source feature in DaVinci Resolve's Cut page will show each camera angle in a multiview. Blackmagic Cloud is a revolution in global post production workflows!

The sync bin is the world’s fastest and most innovative way to select the perfect cutaway when doing multi camera shoots. Using the time of day timecode, sync the clips shot on multiple phones at the same time. Just select the sync bin icon and DaVinci will find all clips that sync to the timeline and display them in a multiview. Simply scroll up and down the timeline and you will see all the clips that sync to the point in the timeline so you can pick the best cutaway. Then click the view with the mouse and then adjust the in and out points to select the cutaway you want. Now use the source overwrite edit mode to add this selected clip to the timeline, perfectly synced to the clip below!

Just like high end digital film cameras, Blackmagic Camera on supported phones lets you shoot in a logarithmic colorspace to preserve the dynamic range. While this is great for later post production, when these files are viewed on the phone’s display, they can look flat and washed out. 3D LUTs solve this problem as they allow you to apply a "look" to the display so you get an idea of how the finished images will look when editing. LUTs can be applied just for monitoring only, or they can be recorded into clips for use in post production. Blackmagic Camera works with industry standard 17 and 33 point 3D LUT files or, on iPhone 15 Pro, you can work with the built in Apple Log to Rec. 709 LUT.

Blackmagic Camera features a built in chat workspace so Blackmagic Cloud project members can talk about shots and quickly share creative ideas, all without leaving the app! Simply log in to Blackmagic Cloud and select the project you are working on and start typing a message. You can quickly message editors, assistants, colorists or VFX artists to talk about shot selection or to receive an update on the project! Everyone on that project can see your message and reply instantly. All this means you can keep in touch with other project members without leaving the app and missing a critical shot!

Use a wide range of professional accessories to build a powerful camera rig using only your phone! You can add an external wired or wireless microphone for professional recording and use your existing wired or Bluetooth headphones to monitor audio when shooting. For easier shot composition, Blackmagic Camera works with external HDMI monitors so you can view a larger image of what you’re filming. You can even use a Blackmagic URSA Cine EVF for the ultimate immersive shooting experience! Plus there’s support for add on lenses with options for anamorphic desqueeze and image orientation when using SLR lenses. You can even add a follow focus or record to external SSDs for longer recording times!

Blackmagic Camera is designed to be used worldwide and supports 7 different languages! When setting up your camera, you can choose to work in English, French, Spanish, Portuguese, Chinese, Japanese or Korean. It’s easy to switch to another language so you can share your device with other crew when traveling to locations worldwide! When you switch languages, all on screen overlays, setup menus and monitoring information will be displayed in the selected language.

The best creative tools shouldn’t be limited to Hollywood. With a free version of DaVinci Resolve, you can learn how to use the same tools as professional Hollywood artists. DaVinci Resolve is designed to inspire creativity so you can do your best work. You can sync media from Blackmagic Camera directly into the DaVinci Resolve project via Cloud Storage. Once you learn the software and start using it for more work, you can purchase DaVinci Resolve Studio which adds tons of additional effects, AI tools and more. Plus, you can add an editor keyboard, color control panel, or audio console so you can use both hands at the same time, allowing you to work even faster and be more creative!

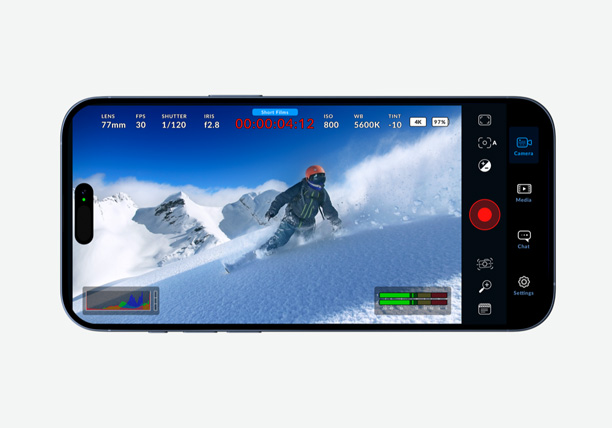
Get high end digital film camera controls and image processing on your iPhone or iPad! Adjust settings such as frame rate, shutter angle, white balance and ISO, then upload to DaVinci editors worldwide!
Free Download
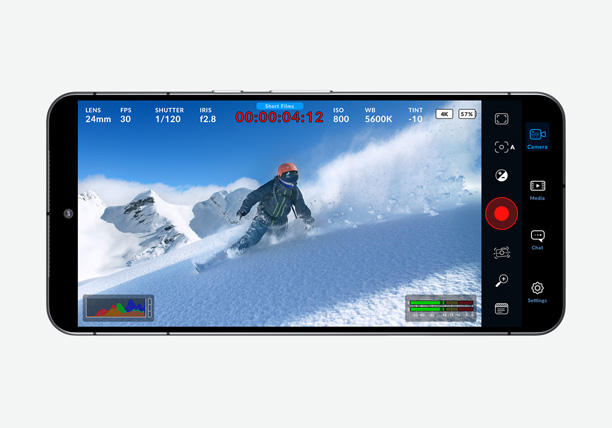
Get high end digital film camera controls and image processing on Samsung and Google Pixel phones! Adjust settings such as frame rate, shutter angle and ISO, then upload to DaVinci editors worldwide!
Free Download
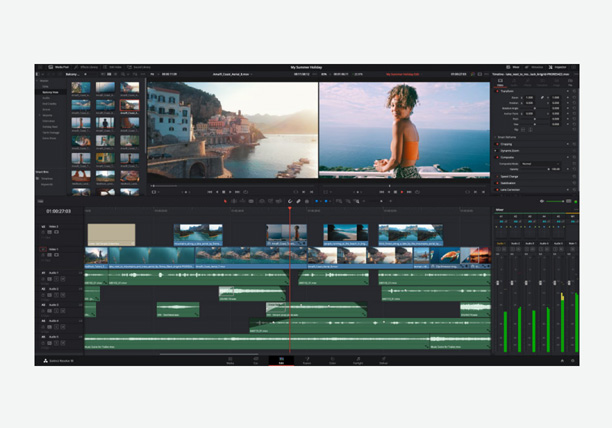
Hollywood’s most popular solution for editing, visual effects, motion graphics, color correction and audio post production, all in a single software tool for Mac, Windows and Linux!
Free Download