Стан
Індикатори у верхній частині екрана відображають різні параметри камери. При торканні кожного з них відкривається проста панель налаштувань.

Новий застосунок Blackmagic Camera дозволяє перетворити смартфон або iPad на потужну цифрову кінокамеру Blackmagic. Тепер можна записувати матеріал справжньої голлівудської якості. Інтерфейс застосунку такий же зручний та інтуїтивно зрозумілий, як на відзначених нагородами професійних цифрових кінокамерах Blackmagic Design. Він дозволяє одним дотиком установлювати цілу низку налаштувань, зокрема кадрову частоту, кут затвора, баланс білого та ISO. Крім того, підтримується зберігання відео в різних форматах до 8K на хмарний сервер Blackmagic Cloud, що дає можливість одночасно співпрацювати над проектами DaVinci Resolve із будь-якого куточка світу.

Застосунок Blackmagic Camera має всі функції, необхідні для професійної зйомки художніх, телевізійних і документальних фільмів. Крім того, він дозволяє створювати матеріал кінематографічної якості для платформ YouTube і TikTok, а також вести репортажну зйомку. Тепер стане набагато легше записувати терміновий новинний контент. Застосунок Blackmagic Camera також дає змогу використовувати iPhone для зйомки ракурсів, які важко отримати за допомогою традиційної камери, зберігаючи при цьому контроль над важливими налаштуваннями. Крім того, запис на сервер Blackmagic Cloud дозволяє надавати миттєвий доступ до матеріалу новинним каналам або студіям поствиробництва. Тепер за допомогою цього застосунку знімати якісний контент можна з будь-якої точки земної кулі.

Blackmagic Camera дозволяє швидко задавати налаштування та розпочинати зйомку. Всі елементи інтерфейсу є інтерактивними, тому для звернення до них не доведеться вести пошук по складному меню. На дисплей можна виводити параметри запису й стану, гістограму та рівні сигналу, виділення контурів і рамки кадрування. Щоб їх показати або приховати, слід провести пальцем по екрану у вертикальному напрямку. Для автофокусування на певній ділянці зображення достатньо торкнутися її на дисплеї. Знімати можна з пропорціями 16:9, навіть тримаючи смартфон вертикально, або ж вести запис у вертикальному форматі. Також є вкладки для систематизації медіаконтенту та вивантаження на Blackmagic Cloud, чату й доступу до додаткового меню.




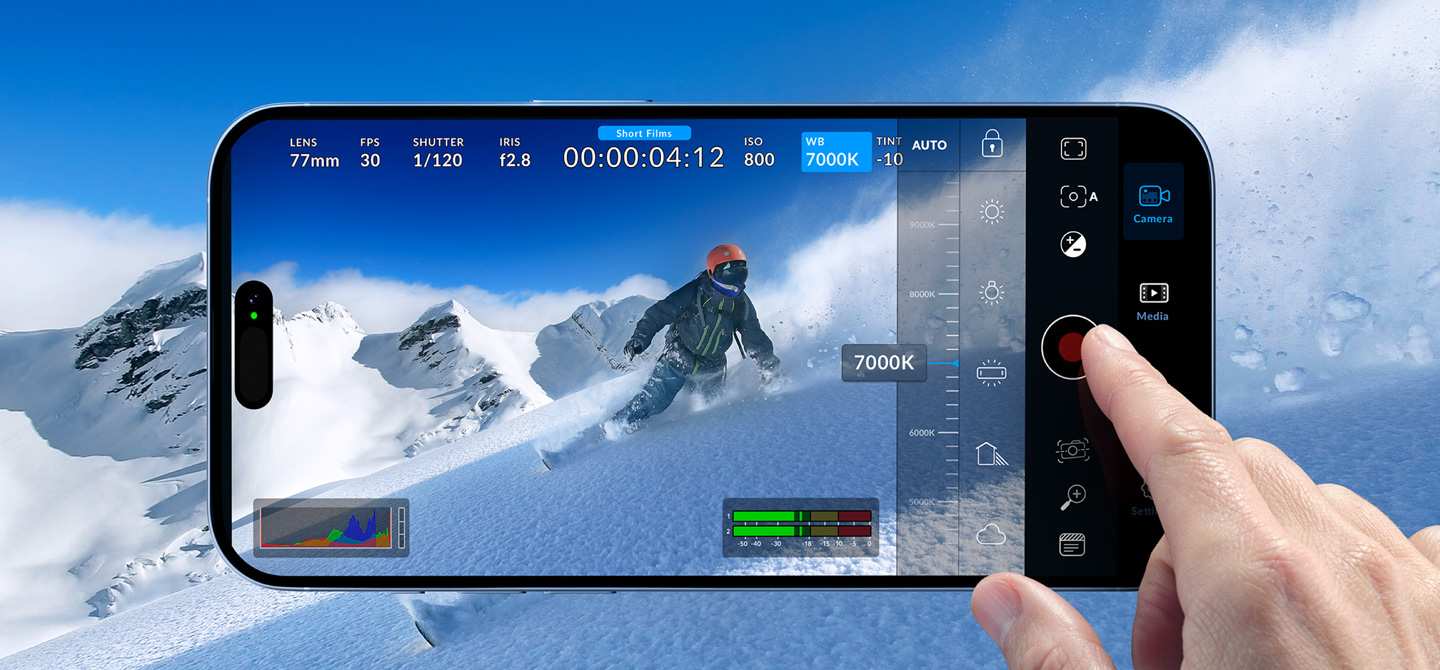
Дисплей із програмними органами керування дозволяє задавати найважливіші параметри зйомки, такі як вибір об’єктива, кадрова частота, кут затвора, тайм-код, ISO, баланс білого й відтінок, гістограма та рівні звуку. Якщо потрібно змінити окреме налаштування, достатньо його просто торкнутися. Всі елементи інтерфейсу є інтерактивними, тому для доступу до них не доведеться вести пошук по складному меню. Щоб відобразити або приховати виведені параметри, потрібно провести пальцем по сенсорному екрану у вертикальному напрямку.

Індикатори у верхній частині екрана відображають різні параметри камери. При торканні кожного з них відкривається проста панель налаштувань.

Це налаштування дозволяє вибирати об’єктив для зйомки. На смартфонах часто є кілька задніх об’єктивів із діапазоном зуму від широкого кута до телефото, а також один передній. Діафрагма задається автоматично відповідно до вибраного об’єктива.

Налаштування кадрової частоти зазвичай відповідає формату, що використовується на етапі поствиробництва. Залежно від моделі смартфона доступні значення в діапазоні від 24 fps до 120 fps.

Це налаштування дозволяє додавати поправку на мінливі умови освітлення та контролювати рівень розмитості при зйомці рухомих об’єктів. Його можна задати вручну або вибрати зі списку рекомендованих значень.

Індикатор тайм-коду відображає тривалість кліпу або час доби. Під час запису він стає червоним, а при відтворенні показує тайм-код, збережений у файлі.

Якщо на вкладці Media в якості місця для запису вибрано проект DaVinci Resolve, його ім’я буде показано над тайм‑кодом.

Цей параметр регулює чутливість сенсора до світла. ISO 100 підходить для зйомки надворі, а вищі значення — для роботи в умовах недостатнього освітлення. Для доступу до цього налаштування торкніться його піктограми.

Це налаштування дозволяє враховувати тип освітлення. Можна вибрати такі пресети, як сонячне світло, хмарність або флуоресцентна лампа, а також задати параметр вручну. Після цього налаштування легко зберегти блокуванням.

Роздільна здатність (720p, 1080p, 4K або 8K), вибрана в налаштуваннях запису, теж виводитиметься у верхній частині екрана.

Гістограма допомагає перевіряти експозицію. Ліворуч відображаються темні тони, праворуч — світлі. Якщо замість плавного зниження крива з якогось боку різко обривається, потрібно налаштувати експозицію, щоб не допустити кліпінгу.

Вони дозволяють перевіряти рівні сигналу внутрішнього мікрофона та зовнішніх джерел. Щоб уникнути спотворення, значення мають перебувати в межах зеленого сегмента.

Ця кнопка слугує для зупинки або запуску запису. Щоб розпочати запис, натисніть її один раз, щоб зупинити — ще раз. Під час запису ця кнопка та тайм-код у верхній частині екрана світяться червоним.

Налаштування кадрової частоти зазвичай відповідає формату, що використовується на етапі поствиробництва. Залежно від моделі смартфона доступні значення в діапазоні від 24 fps до 100 fps.

При вивантаженні на Blackmagic Cloud цей індикатор показує ім’я та відсоток кліпу, швидкість передачі даних і залишок часу.

Ця функція показує діагональні лінії в областях зображення, які мають надмірну експозицію. Використання даного інструмента разом із гістограмою дозволяє знайти найкращу витримку для будь‑якої сцени.

Надзвичайно потужна функція, що дозволяє виділяти кольоровими контурами дрібні деталі зображення, які є у фокусі. Це дає змогу виконувати фокусування вручну для отримання відео кінематографічної якості.

Це налаштування дозволяє виводити на екран різні маркери для кадрування та розташування предметів у кадрі. Доступні такі види сітки, як третини, перехрестя та точка.

При зйомках цифрового відео використовують певні пропорції зображення. На екран можна виводити рамки кадрування зі співвідношенням сторін 1,85:1; 2,35:1; 2,39:1 і 2,40:1, а також із пропорціями 9:16, 1:1 та 4:5 для соціальних мереж.

Цей інструмент дозволяє операторам стежити за тим, щоб найважливіші елементи зображення не перебували надто близько до країв кадру. Інакше вони можуть бути обрізані при перегляді контенту на екранах побутових телевізорів.

Ця функція додає до зображення різні кольори, які показують рівень експозиції. Рожевий є показником оптимальної експозиції для достовірної передачі відтінків світлої шкіри, зелений — темнішої, а червоний позначає занадто засвічені ділянки.

LUT-таблиця дозволяє переглядати записуваний контент із певними колірними налаштуваннями, що допомагає оцінити якість візуального ряду з урахуванням подальшого грейдингу. Коли вона використовується, у верхньому лівому кутку екрана (залежно від моделі смартфона) відображається її індикатор.

Ця функція дозволяє автоматично встановити фокус на будь-якій ділянці зображення. Достатньо лише одного дотику. Щоб зафіксувати фокус і експозицію, торкніться ділянки й утримуйте палець.

Ця функція дозволяє поступово змінювати фокус, переходячи між трьома попередньо заданими значеннями. Необхідно лише торкнутися потрібної ділянки зображення та вибрати номер пресету. Для переходу від одного значення до іншого можна використати піктограму відтворення.

У цьому режимі коригується ISO та кут затвора для отримання найкращої експозиції. Достатньо торкнутися будь-якої ділянки на екрані, щоб сфокусуватися саме на ній.

Ця функція усуває тремтіння зображення, що дозволяє отримати матеріал професійного рівня. Є декілька опцій стабілізації, які забезпечують плавніший рух.

За допомогою пресетів можна вибирати різні ступені зуму (до 8-кратного), а вручну підвищувати аж до 15x. Щоб приховати налаштування й повернутися до повноекранного зображення, торкніться піктограми зуму.
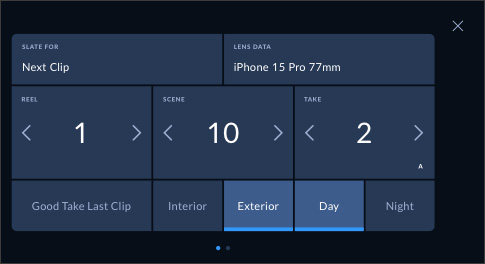
Метадані полегшують сортування та обробку матеріалу на етапі поствиробництва. Цифрова табличка дозволяє додавати такі дані, як тип кадру та ім’я проекту. Щоб змінити сторінку, проведіть пальцем по екрану в горизонтальному напрямку.

Вкладка Settings забезпечує швидкий доступ до різних параметрів, серед яких запис, моніторинг, аудіо, камера та інші. На вкладці Record можна вибрати роздільну здатність і кодек, у тому числі H.264 та H.265. На айфоні та айпеді також є опції Apple ProRes і налаштування для розтягування анаморфного зображення та корекції спотворень об’єктива. На вкладці Audio можна вибрати індикатори звуку зі шкалою VU або PPM. Крім того, на айфоні та айпеді передбачено аудіоформати AAC, IEEE Float і PCM та додавання зовнішніх мікрофонів. До того ж є професійні інструменти моніторингу, такі як зебра (для перевірки експозиції), індикація фокуса та рамки кадрування. Також можна застосовувати 3D LUT-таблиці для перегляду зображення з певною колірною палітрою.

Якщо iPhone розташовано у важкодоступному місці або зйомка ведеться на кілька смартфонів, ними можна керувати у віддаленому режимі. Для цього на айфоні або айпеді виберіть функцію контролера, яка дозволить змінювати налаштування на всіх смартфонах, підключених до однієї мережі Wi-Fi. Крім того, можна переглядати зображення з камер у режимі багатовіконного моніторингу, а також починати та зупиняти запис одразу на всіх пристроях. Це дозволяє керувати багаторакурсною зйомкою за допомогою лише одного айфона або айпеда. Збережений матеріал можна також миттєво вивантажувати на сервіс Blackmagic Cloud. Це дозволить монтажерам із будь-якого куточка світу розпочинати редагування ще до завершення запису.

Коли зйомка ведеться на кілька смартфонів, застосунок Blackmagic Camera дозволить бездоганно синхронізувати матеріал, використовуючи тайм-код від зовнішнього генератора. Потрібно лише через Bluetooth підключити відповідний пристрій, наприклад Tentacle Sync. Застосунок автоматично виявить його та прив’яже до нього внутрішній генератор. Після цього під час запису тайм-код зберігатиметься в метаданих файлів, що суттєво полегшить багатокамерну зйомку інтерв’ю, музичних фестивалів і весільних урочистостей. У додатку DaVinci Resolve передбачена автоматична синхронізація всіх фрагментів незалежно від їх кількості, що значно прискорює монтаж.

На вкладці Media застосунку Blackmagic Camera можна переглядати список кліпів, відтворювати їх прокручуванням, виконувати пошук і сортування, а також вибирати фото та відео для вивантаження на сервер Blackmagic Cloud. Щоб отримати доступ до контенту, збереженого в папці All Clips, натисніть кнопку Media. Відкриється вікно, де показано ескізи всіх розташованих там кліпів. Крім того, матеріал можна зберігати в папці Files пристрою, відправляти на сервіс Blackmagic Cloud Storage через Blackmagic Cloud або вручну вибирати файли для вивантаження в проектну бібліотеку. Передбачено навіть синхронізацію медіаконтенту із застосунку Blackmagic Camera напряму в проект DaVinci Resolve, де під час запису можна розпочинати монтаж і грейдинг.
Записані кліпи можна експортувати на зовнішній диск. Це дозволяє уникнути переповнення накопичувача пристрою та надати глобальний доступ до медіафайлів.

Увійдіть у свій обліковий запис Blackmagic Cloud і виберіть проект DaVinci Resolve. У нього автоматично вивантажуватиметься відео під час зйомки або вже записані файли, які будуть доступні всім членам команди.

Застосунок Blackmagic Camera також дозволяє зберігати контент локально та вручну вибирати кліпи для вивантаження через Blackmagic Cloud, коли є доступ до мережі.


Щоб отримати доступ до сервера Blackmagic Cloud, потрібен обліковий запис Blackmagic ID. Його можна створити швидко та безкоштовно. Потрібно лише вибрати піктограму хмари на вкладці Media. З’явиться вебсторінка Blackmagic Cloud, де можна буде зареєструватися. Це також легко зробити з вебсайту Blackmagic Design. Отриманий ідентифікатор Blackmagic ID дозволяє входити в систему для налаштування проектної бібліотеки, створення та вивантаження проектів на платформу Cloud Storage. Після завершення цього процесу контент із застосунку Blackmagic Camera можна синхронізувати безпосередньо з Cloud Storage. Такий функціонал дозволяє запрошувати до віддаленої співпраці над проектом монтажерів і колористів, які мають ідентифікатори Blackmagic ID.
DaVinci Resolve
Project Server
Cloud Storage
Organizations
Presentations
Налаштування
На додачу до оригінального матеріалу застосунок Blackmagic Camera дозволяє зберігати компактні проксі-файли в HD. Їх можна за лічені секунди вивантажувати на сервіс Blackmagic Cloud, після чого кліпи одразу будуть доступні для обробки в студії. На айфоні вони вивантажуватимуться навіть під час запису. Ця революційно нова функція дозволяє переносити медіафайли в додаток DaVinci Resolve безпосередньо під час редагування матеріалу. Контент оновлюватиметься в кожного монтажера в будь-якій точці світу. Якщо використовується кілька камер, зображення з них можна переглядати в багатовіконному режимі на сторінці Cut додатка DaVinci Resolve. Blackmagic Cloud задає нові стандарти в поствиробництві відеоконтенту.

Синхрокошик — це найшвидший інноваційний спосіб вибору перебивки при використанні матеріалу, знятого на декілька камер. Він дозволяє легко синхронізувати кліпи, записані на різні смартфони, використовуючи тайм-код із часом доби. Щоб знайти всі фрагменти та вирівняти їх за курсором на часовій шкалі, потрібно лише натиснути піктограму синхрокошика. Тепер при прокручуванні розташованого на шкалі відео відображатимуться всі відповідні кадри з різних джерел. Їх можна клацнути мишею, змінити точки входу та виходу, а потім вставити в потрібне місце за допомогою функції перезапису джерела.

Як і професійні цифрові кінокамери, застосунок Blackmagic Camera на певних моделях смартфонів дозволяє вести запис у логарифмічному колірному просторі, щоб зберегти всю широту динамічного діапазону. Таке відео найкраще підходить для подальшого грейдингу, проте при виведенні на екран воно має низький контраст. 3D LUT-таблиці усувають цю проблему, оскільки дозволяють побачити, як виглядатиме зображення під час обробки. Їх можна застосовувати лише для моніторингу або ж зберігати в кліпах для використання на етапі поствиробництва. Застосунок підтримує стандартні 3D LUT-таблиці на основі 17 й 33 координатних точок, а на моделі iPhone 15 Pro також є Apple Log to Rec. 709.

У застосунку Blackmagic Camera є вкладка Chat, де учасники проекту Blackmagic Cloud можуть обговорювати конкретні кадри та ділитися креативними ідеями. Щоб активувати цю функцію, потрібно лише увійти в систему Blackmagic Cloud і вибрати належний проект. У чаті можна надсилати сповіщення монтажерам і асистентам, колористам і VFX-художникам, а також аналізувати певні ракурси та розказувати про зміни в планах. Переглядати повідомлення та відповідати на них можуть усі учасники проекту. Це дозволяє підтримувати зв’язок із членами команди, не виходячи із застосунку і не зупиняючи зйомку.

Для створення професійної камерної установки до смартфона можна підключати різні додаткові аксесуари. Серед них зовнішні дротові й бездротові мікрофони та навушники, які дозволяють записувати якісний звук і прослуховувати його під час зйомки. Застосунок Blackmagic Camera також підтримує підключення зовнішнього HDMI-дисплея, що полегшує побудову композиції. Для справжньої професійної зйомки можна навіть застосовувати видошукач Blackmagic URSA Cine EVF. Також підтримується додавання зовнішньої оптики та розтягування й перевертання зображення при використанні SLR-об’єктивів. Крім того, можна застосовувати пристрій для контролю фокусування та вести запис на окремі SSD-диски, що дозволить збільшити тривалість зйомки.

Застосунок Blackmagic Camera можна використовувати в різних країнах світу. Він має інтерфейс сьома мовами, серед яких англійська, іспанська, китайська, корейська, португальська, французька та японська. Щоб вести моніторинг і відображати всі опції меню відповідно до локальних уподобань, достатньо вибрати потрібне налаштування. Це дозволяє використовувати застосунок усім членам міжнародної знімальної групи.

Сучасні засоби творчого самовираження мають бути доступні кожному. Безкоштовна версія DaVinci Resolve надає доступ до такого ж широкого набору інструментів, як у професіоналів Голлівуду. Цей додаток відкриває простір для креативності та дозволяє оперативно виконувати поставлені завдання. Медіаконтент із застосунку Blackmagic Camera легко синхронізувати напряму в проект DaVinci Resolve через Cloud Storage. Спробувавши безкоштовну версію кілька разів, можна перейти на систему DaVinci Resolve Studio, яка має набагато більше функцій і ефектів, у тому числі тривимірних. Якщо додати спеціалізовану клавіатуру для монтажу, панель для колірного грейдингу або звукову консоль, творчий процес стане ще швидшим, оскільки ці апаратні рішення допускають одночасне використання обох рук.

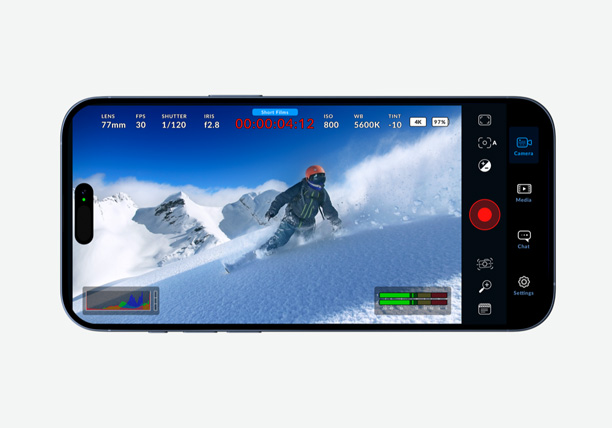
Цей застосунок перетворює iPhone або iPad на професійну цифрову кінокамеру. Він дозволяє задавати кадрову частоту, кут затвора, баланс білого та ISO, а також вивантажувати контент для віддаленого монтажу в DaVinci Resolve.
Безкоштовне завантаження
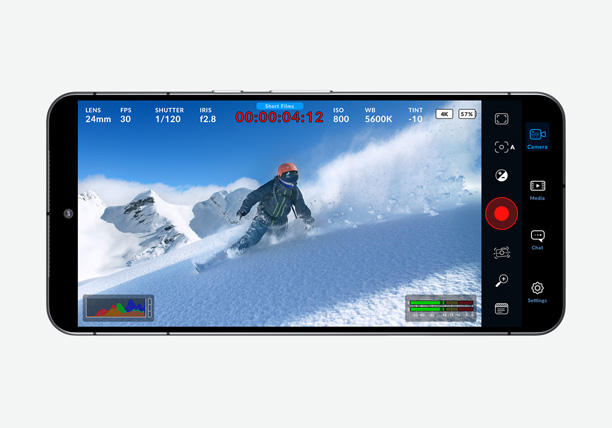
Перетворює смартфон Samsung чи Google Pixel на професійну цифрову кінокамеру. Дозволяє задавати кадрову частоту, кут затвора та ISO, а також вивантажувати контент для віддаленого монтажу в DaVinci Resolve.
Безкоштовне завантаження
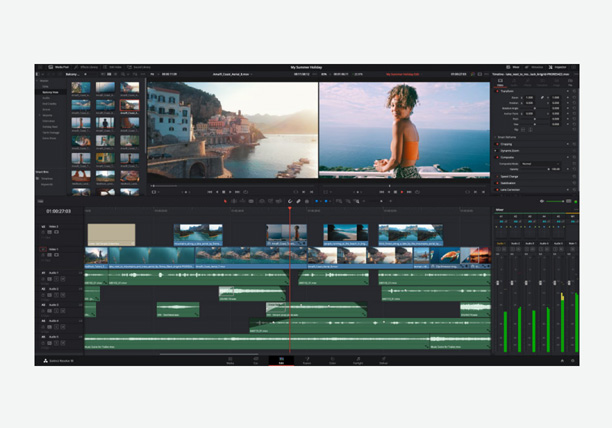
Найпопулярніший у Голлівуді набір інструментів для монтажу, додавання візуальних ефектів та анімаційної графіки, грейдингу відео та обробки звуку в єдиному середовищі на платформах Mac, Windows та Linux
Безкоштовне завантаження