状态
屏幕顶部设有多个提示图标,可显示各项摄影机设置,只需点按特定设置即可更改参数。点按后,屏幕就会显示一个使用便捷的调整面板!

Blackmagic Camera可以为您的手机添加Blackmagic数字电影摄影机控制和图像处理能力,释放强大潜能,帮助您创作出拥有好莱坞电影质感的精彩作品!它采用和Blackmagic Design获奖摄影机一样的操作界面,直观易懂且用户友好,让您获得如同使用专业级数字电影摄影机一般的操控体验!只需通过简单的手指点按操作,就可以调整帧率、快门角度、白平衡以及ISO等设置。同时,您还可以使用行业标准文件格式直接录制到Blackmagic Cloud上,上至8K!录制到Blackmagic Cloud Storage后,您就可以和位于全球各地的多名剪辑师在同一时间使用DaVinci Resolve展开项目协作!

Blackmagic Camera汇集了拍摄电影长片、电视节目和纪录片所需要的众多专业功能。您可以创作YouTube和TikTok内容,让它们呈现出电影质感和广播级ENG风格!有了它就像拥有了一台便携易用的摄影机,您再也不会错过任何突发新闻!Blackmagic Camera还可以实现B摄影机应用方案,将设备部署在传统摄影机不易安装的位置捕捉独特画面角度,同时依然能控制各项重要设置。而且,由于它还可以录制到Blackmagic Cloud,因此您只需要短短几分钟就能将拍摄素材发送到新闻编辑室或后期制作工作室。不论您身在何处、进行何种内容创作,Blackmagic Camera总能帮助您采集到优质的数字电影影像!

Blackmagic Camera拥有快速完成设备部署并开始拍摄所需的全部控制!它全面采用交互式设计,点按任意选项就能立即更改设置,无需逐层搜索复杂的菜单!平视显示器HUD屏幕还会显示各项状态指标和录制参数、直方图、峰值对焦、电平以及帧导栏等信息。通过上下滑动操作可以显示或隐藏HUD。点按屏幕上的相应位置就可以进行自动对焦。您可以拍摄16:9或竖屏宽高比,如果追求不引人注目的低调拍摄,也可以纵向握持手机以16:9的宽高比进行拍摄。通过媒体文件管理选项卡,还可将文件上传到Blackmagic Cloud,与其他工作人员进行聊天并访问高级菜单。
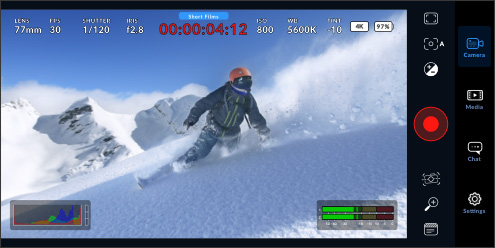
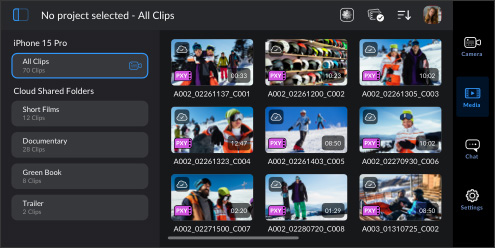
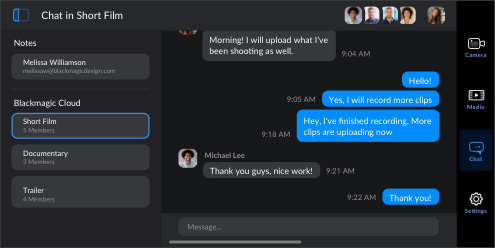
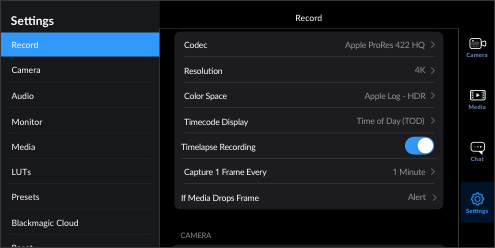
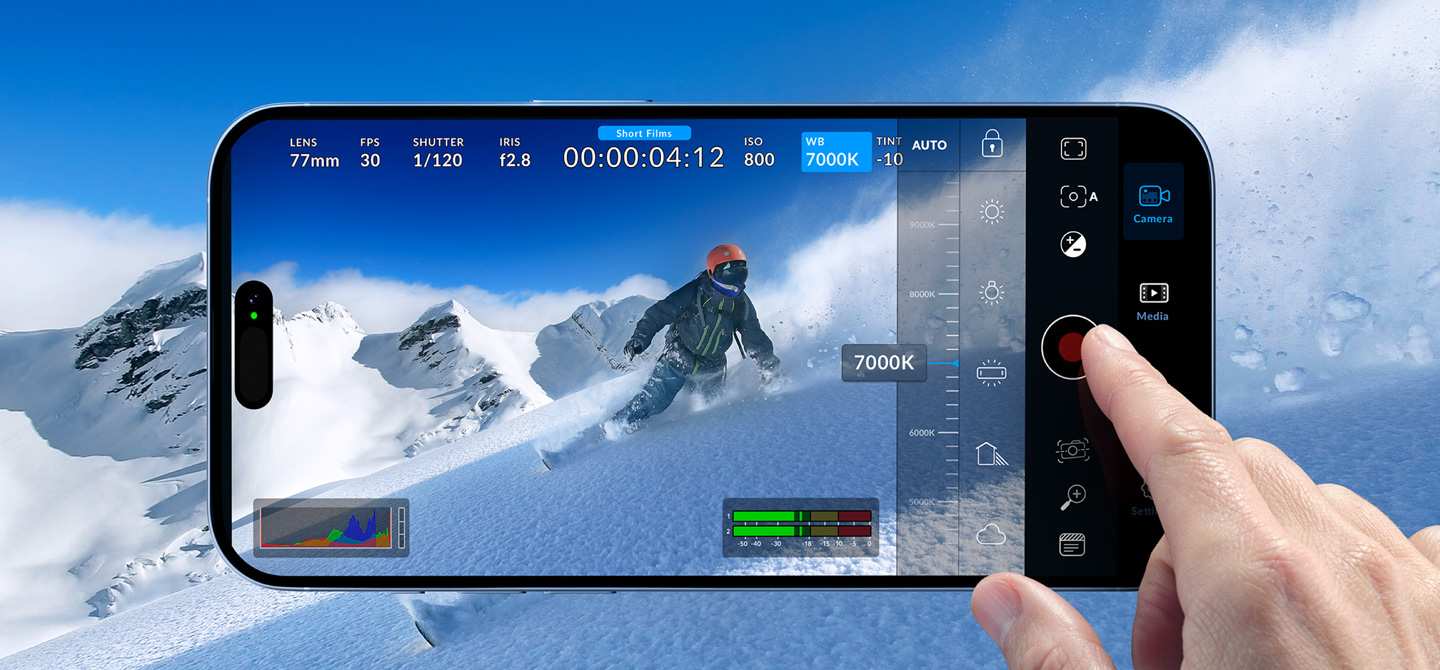
HUD也叫平视显示器,它能显示镜头选择、帧率、快门角度、时间码、ISO、白平衡、色调、直方图和音频电平等重要的摄影机控制项。点按ISO提示可以调整曝光等设置,点按音频表则可以更改音频电平。就是这么简单!它采用的是全面交互式设计,因此当您点按任意选项时就能立即更改设置,无需逐层搜索复杂的菜单!您可以通过用手指向上或向下滑动来隐藏HUD内容,从而只显示全屏图像。
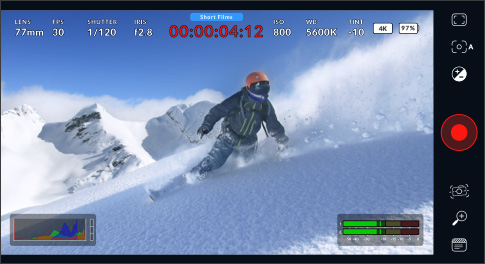
屏幕顶部设有多个提示图标,可显示各项摄影机设置,只需点按特定设置即可更改参数。点按后,屏幕就会显示一个使用便捷的调整面板!
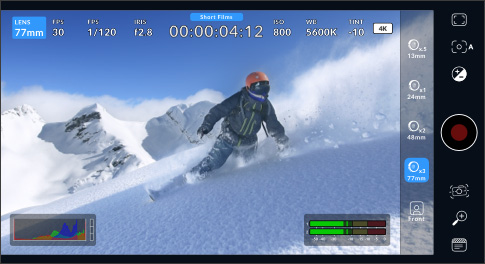
该选项可用来选择拍摄所使用的镜头。手机通常配备多个后置镜头,从广角到长焦,外加一个前置镜头。光圈则会根据您所选择的镜头自动设置。
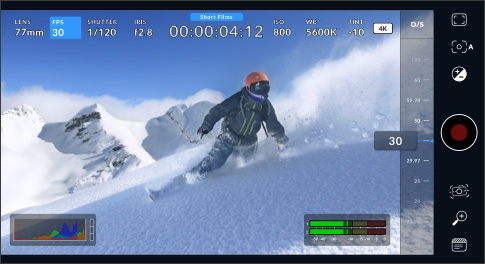
每秒帧数调整一般可以根据后期制作的交付格式来设置。帧率的调整范围从预设的24fps一直到60fps,具体根据您的手机型号而定。

您可以根据不同照明条件来调整快门速度,或者控制画面中的运动模糊程度。该设置可以手动控制,或者滚动速度控制,从给出的速度中选择。
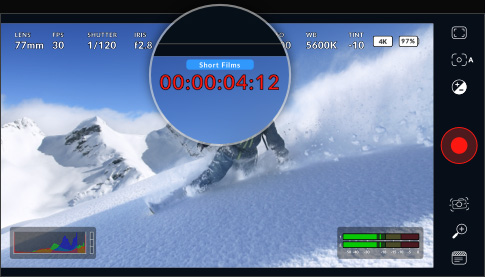
时间码提示可以显示录制时长或者当日时间。录制期间,时间码将会变成红色,并显示播放片段时嵌入的时间码。

如果您从媒体选项卡中选择录制DaVinci Resolve项目,那么HUD时间码的上方就会显示相应的项目名称。
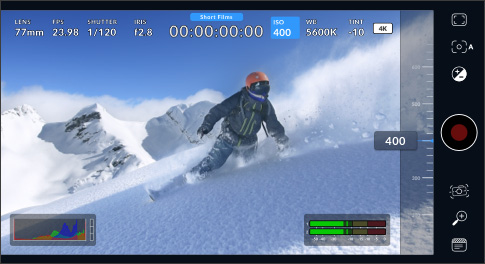
ISO可调整图像传感器对于光的敏感度。类似ISO 100的设置适合户外使用,较高的ISO值则适合低光拍摄环境。点按ISO图标可进入感光度设置界面。
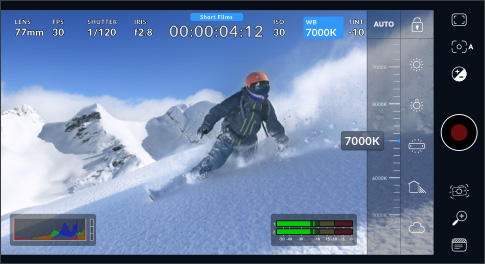
白平衡可针对不同的色温进行调整。常见的预设包括日光、阴天和荧光灯,或者您也可以手动设置。锁定后就可以保存设置。
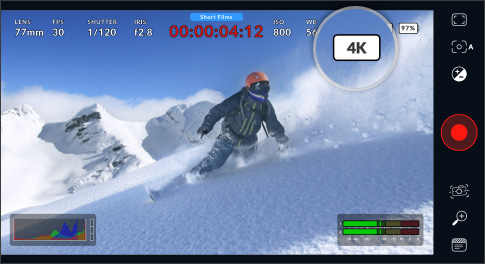
您在录制设置中设置的分辨率会出现在状态显示中,这样能一目了然地检查自己是否以720p、1080p或高达8K的格式进行拍摄。
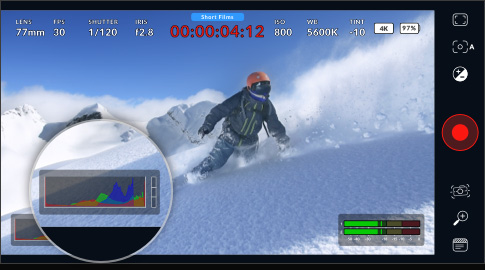
直方图能有助于检查画面曝光情况。左侧显示的是暗部,最右侧显示的是亮部。如果直方图两侧边缘呈现出截断现象,就需要调整曝光设置以确保画面不被裁切。
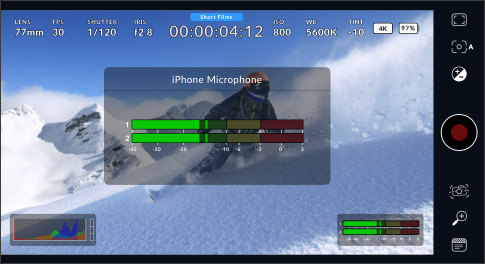
您可以使用音频表来检查内置麦克风或外接信号源的录制电平。为防止失真,峰值音频电平应落于绿色刻度区域上端。
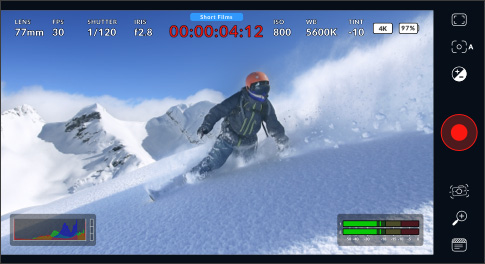
录制按钮用于控制开始和停止录制。点按一次可开始录制,再次点按可停止录制。录制期间,该按钮和屏幕顶部的时间码会变成红色。
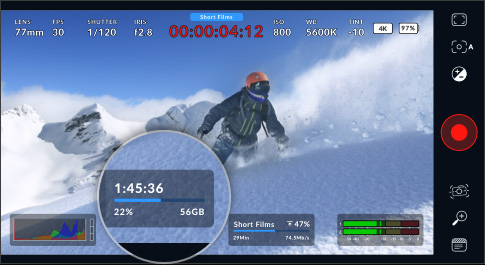
存储状态提示会以时、分、秒的格式显示手机内部存储的剩余录制时间。通过访问设置选项卡中的设置菜单可以打开存储状态提示显示。
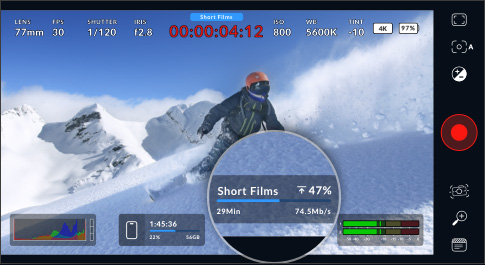
当您向Blackmagic Cloud上传时,上传提示会显示片段名称、上传速度、已上传片段百分比和完成上传的剩余时间。
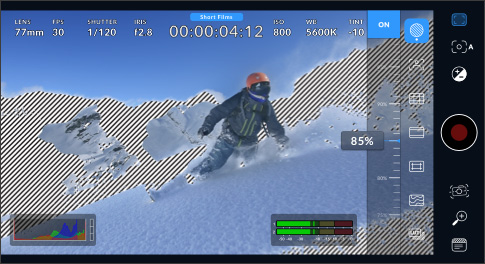
斑马纹会将画面中超过设定曝光的部分以斜线标出。与直方图配合使用时的变量控制可有助于查看任何场景的理想曝光。
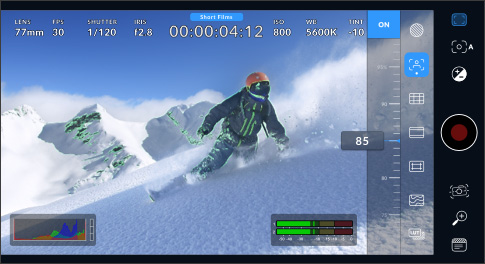
对焦辅助是一项强大的实用功能,可为精细的图像细节添加彩色高光,以便您查看图像的哪些部分处于对焦状态,辅助您手动操控对焦,获得电影观感。
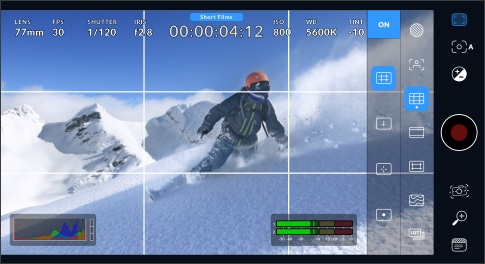
网格控制可在屏幕上添加标记,辅助取景构图以及物体在镜头中的位置。有多种屏幕标记可选,包括三分法网格、十字准线和中心点。

拍摄数字电影时,常常会用到其他宽高比。屏幕叠加帧导栏包括用于院线发布的1.85:1、2.35:1、2.39:1和2.40:1,以及用于社交媒体发布的9:16、1:1和4:5!
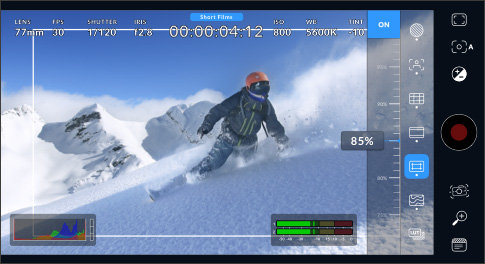
安全框可让摄影师确保重要的图像内容不会太靠近屏幕边缘,从而防止在消费级电视上观看时发生画面被裁切的情况。
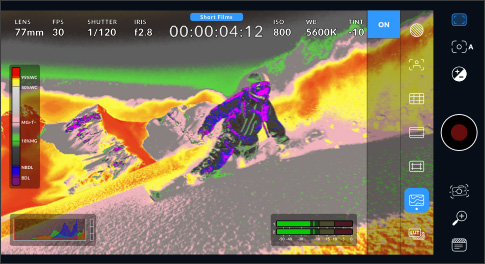
伪色可通过叠加色彩来表示不同的曝光值。粉色表示较浅肤色的理想曝光,绿色表示较深肤色的理想曝光,而红色则表示过曝部分。
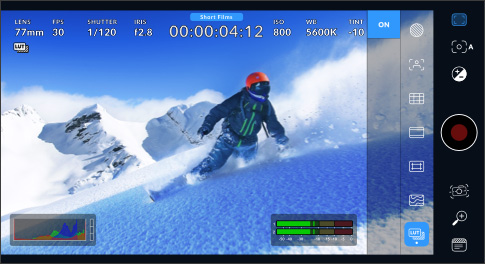
LUT可以帮助您预览特定的画面风格,以便您查看调色后的画面观感。根据手机型号,LUT图标会在LCD的左上方显示。
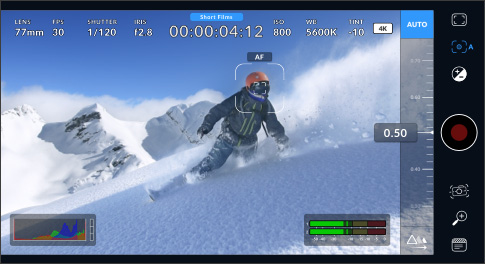
点触式对焦可将您的镜头在图像的任何区域自动对焦。点按屏幕上您想要自动对焦的区域,点触并按住可锁定对焦和曝光。
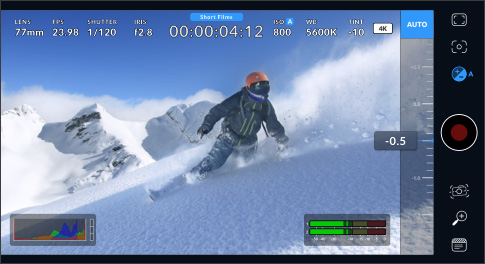
自动曝光可调整ISO和快门角度,以获得图像的理想曝光。只需点击屏幕上的任意位置,即可快速将其设置为自动对焦区域。
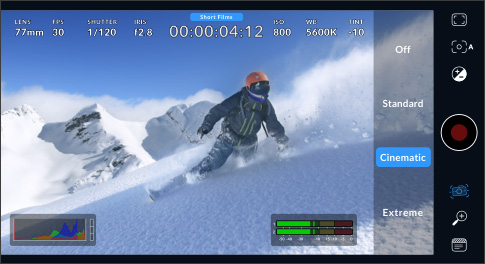
图像稳定功能可以防止画面抖动,帮助您拍摄出更具专业水准的视频。点按选择您需要使用的稳定级别,获得更平滑的运动画面。
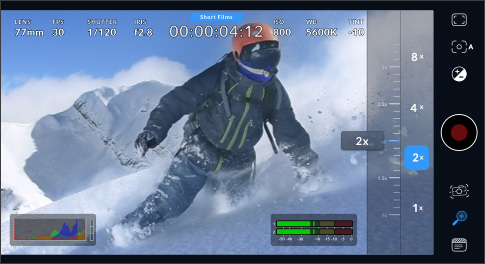
使用预设时,缩放的放大倍率高达8倍。您还可以通过滚动刻度来手动调整缩放,此时放大倍率高达15倍。点按缩放图标可隐藏显示并返回全屏视图。
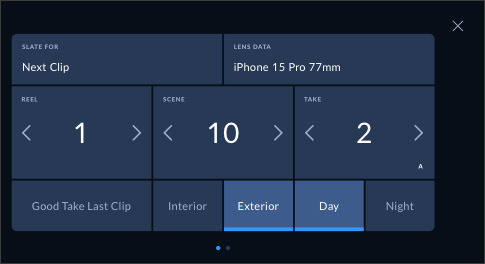
元数据能让后期制作期间的素材分类和处理变得更加便捷。您可以使用场记板添加更多详细信息,例如拍摄镜头类型或项目名称。向左或向右滑动即可更改页面。
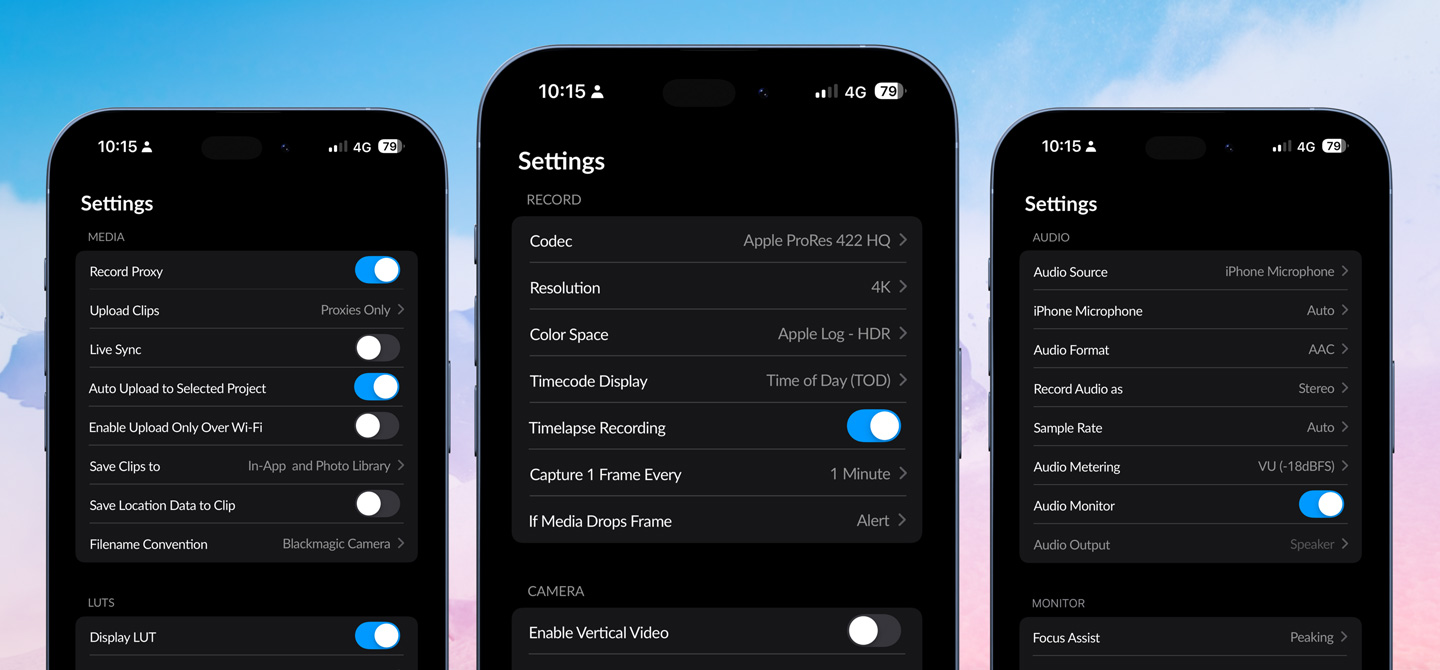
设置选项卡可以充分释放手机摄像头的全部潜能,并且快速访问监看、音频、摄影机设置、录制等高级设置!录制选项卡可以用来全面控制视频分辨率和录制格式,包括H.264和H.265格式。您还可以在iPhone上使用Apple ProRes、变形镜头压缩画面还原和镜头校正设置。专业音频选项包括VU或PPM音频表。iPhone方面有AAC、IEEE浮点和PCM格式,您还可以添加外接麦克风!Blackmagic Camera还提供专业的监看工具,例如用于检查曝光的斑马纹设置、对焦辅助、帧导栏等,还可以添加3D LUT,再现电影观感!

Blackmagic Camera的媒体选项卡可提供浏览或搓擦片段进行快速查看、搜索、排序以及查看媒体上传状态等全部控制。您还可以链接到照片,选择片段并将它们上传到Blackmagic Cloud。只要选择“媒体”按钮,从Blackmagic Camera的所有片段文件夹访问您的媒体,就能看到所有保存片段的缩略图。您还可以将媒体文件保存到手机的文件夹中,通过Blackmagic Cloud将其发送到Blackmagic Cloud Storage,或者手动选择将哪些片段上传到项目库,甚至可以一边录制一边将媒体文件从Blackmagic Camera同步到DaVinci Resolve项目中,快速开始剪辑和调色工作!
您可以使用手机录制,然后将片段导出到外部存储盘。这样有助于释放手机上宝贵的存储空间,并且稍后与全球其他用户共享文件。

登录Blackmagic Cloud并选择一个DaVinci Resolve项目。每次录制完成后,或在iPhone上录制的同时,媒体文件都会自动上传并同步给所有项目成员。

Blackmagic Camera还提供一个手动选项,让您可以将素材录制到手机上,然后选择在有网络连接时将哪些片段通过Blackmagic Cloud上传。


创建Blackmagic ID后,您就可以访问Blackmagic Cloud了。操作步骤很简单,而且不收费!只需点击媒体选项卡中的Blackmagic Cloud即可前往Blackmagic Cloud网站进行注册。另一个方法是访问Blackmagic Design网站并点击云朵形状的登录图标。创建Blackmagic ID后,您可以登录账户并设置项目库,在这里创建要上传到Cloud Storage的项目。设置项目库后,您可以选择从Blackmagic Camera App直接同步到Cloud Storage云存储。您可以邀请其他人使用他们的Blackmagic ID实现项目共享,并立即和全球各地的剪辑师和调色师协作处理同一个项目!
DaVinci Resolve
项目服务器
Cloud Storage
組織機構
Presentations
设置
除了摄影机原始媒体外,Blackmagic Camera还可以录制HD代理文件。小型代理文件几秒钟就可以上传至Blackmagic Cloud,因此演播室可以实时接收到您的媒体文件。如果使用iPhone,文件甚至可以在录制的同时实时上传!能够直接将媒体文件传输到DaVinci Resolve媒体库,这种方式彻底颠覆了剪辑师的工作模式!在世界任何地方的剪辑师都可以获得这些镜头!如果您采用多机位制作,还可以利用DaVinci Resolve快编页面新增的多个源文件功能,在多画面分割中显示每个摄影机角度。Blackmagic Cloud是一套革命性的全球后期制作工作流程!

如此富有创意的工具,被局限在好莱坞岂不可惜。有了免费版DaVinci Resolve,大家都可以学习好莱坞专业人士所使用的同款制作工具。DaVinci Resolve的设计旨在激发创造力,让您专注于作品本身。您可以通过Cloud Storage将Blackmagic Camera中的媒体文件直接同步到DaVinci Resolve项目中。学会如何使用这款软件并在工作中广泛运用后,您还可以购买DaVinci Resolve Studio,额外获得海量特效和AI等强大工具。您还可以添加剪辑师键盘、调色台或调音台,同时使用双手展开制作,挣脱束缚方能彻底释放创意!

同步媒体夹极为快速直观,是进行多机位镜头剪辑时选择理想切出画面的好帮手,使用当日时间的时间码,同步同一时间用多台手机拍摄的多个片段。只需选中同步媒体夹图标,DaVinci就会帮您找出所有与时间线同步的片段,并将它们以多画面分割的方式显示出来。来回滚动时间线就能查看到时间线上所有和这一时间点同步的片段,挑选出您喜欢的切出画面,然后用鼠标点击相应画面视图,并调整入点和出点,选取您需要的部分作为切出画面。选好后,使用源媒体覆盖剪辑模式将所选的片段添加到时间线上,和下方的片段实现准确同步!
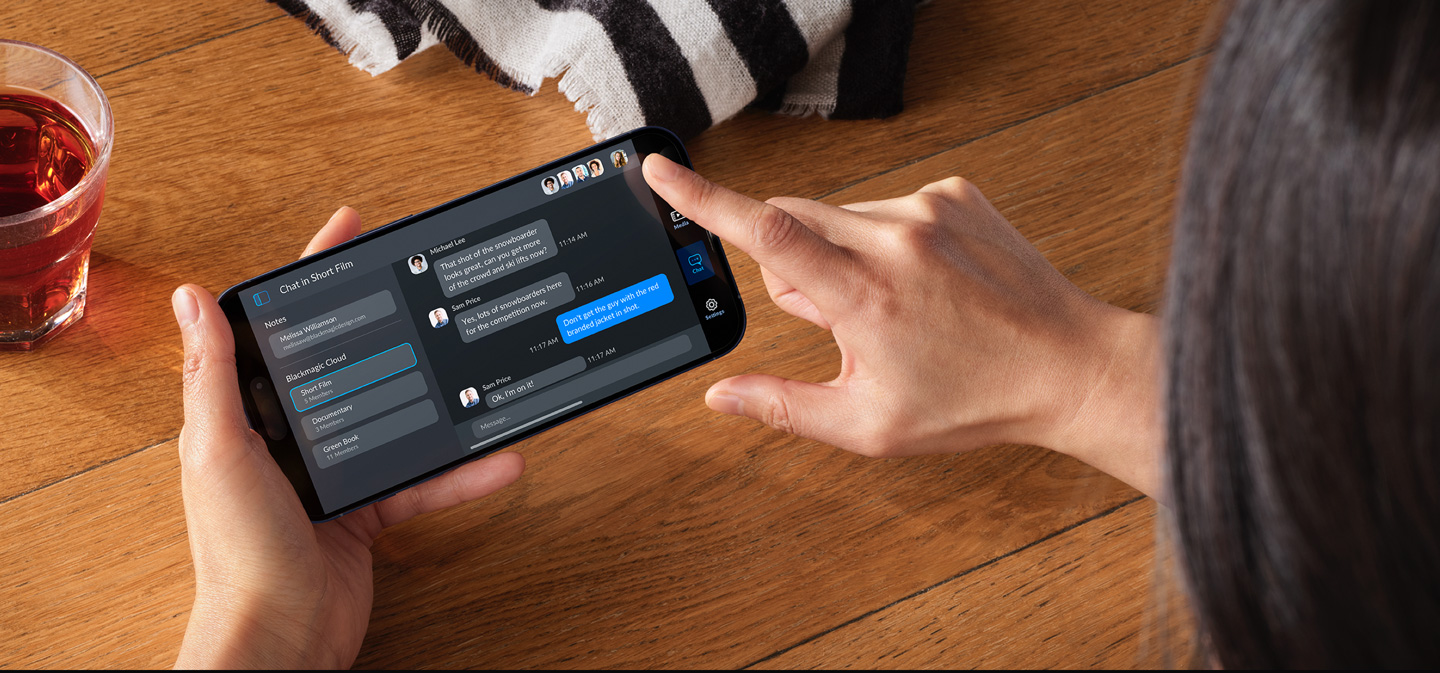
Blackmagic Camera内置聊天工作区,因此Blackmagic Cloud项目成员无需离开App就可以随时讨论镜头并第一时间分享创意!只需登录Blackmagic Cloud并选择您正在处理的项目,即可开始输入消息。您可以快速向剪辑师、助理、调色师或VFX特效师发送消息,讨论镜头甄选或接收项目更新!项目中的每位成员都可以看到您的消息并立即回复。有了这一切,您就可以时刻与其他项目成员保持联系,无需离开App,再也不会并错过任何一个关键镜头!

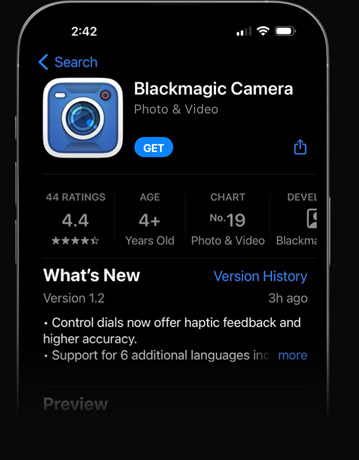

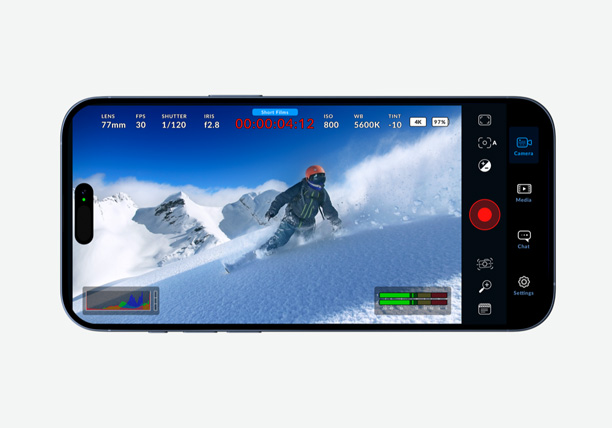
为您的iPhone带来高端数字电影摄影机控制和图像处理能力!调整帧率、快门角度、白平衡和ISO设置后,上传给全球各地的DaVinci剪辑师!
免费下载
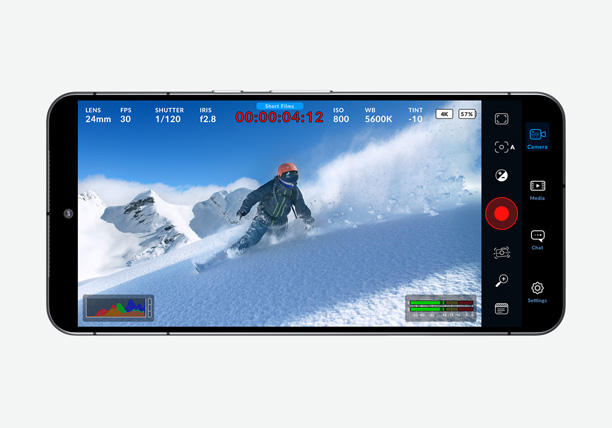
Android版Blackmagic Camera 为Samsung和Google Pixel手机带来高端数字电影摄影机控制和图像处理能力!调整帧率、快门角度和ISO设置后,上传给全球各地的DaVinci剪辑师!
免费下载