ステータス
画面上部のインジケーターでは、様々なカメラ設定を確認でき、特定の設定に触れるだけで変更を実行できる 調整パレットが表示されます。

Blackmagic Cameraは、携帯電話やiPadにBlackmagicのデジタルフィルムカメラのコントロールと画像処理機能を追加し、その真価を引き出します!ハリウッドの劇場映画のようなシネマライクなルックを作成できるようになりました。インターフェースは、Blackmagic Designの受賞歴を誇るカメラと同じ、直感的かつユーザーフレンドリーな仕様。プロのデジタルフィルムカメラと同様の操作性が得られます。タップ一回でフレームレート、シャッターアングル、ホワイトバランス、ISOなどの設定を調整できます。また、8Kまでの業界標準のファイルフォーマットに対応しており、直接Blackmagic Cloudに収録することも可能!Blackmagic Cloud Storageに収録することで、世界各地のエディターと同時にDaVinci Resolveプロジェクトで共同作業を行えます。

Blackmagic Cameraを使用することで、劇場映画、テレビ、ドキュメンタリーの制作に必要な機能をポケットに入れて持ち運べます。シネマライクなYouTubeやTikTokのコンテンツを作成したり、放送品質のENGを制作できます。ニュースの現場で即時に撮影できるラン&ガン用カメラを常に携帯できると想像してください!あるいは、Blackmagic CameraをBカメラとして使用することも可能で、重要な設定もコントロールしながら、従来型のカメラでは難しいアングルを撮影できます。何より、Blackmagic Cloudに収録することで、数分でフッテージをニュース編集室やポストプロダクション・スタジオに手渡せます。制作しているコンテンツの種類にかかわらず、Blackmagic Cameraではあらゆる場所でデジタルフィルム品質の作品を撮影できます!

Blackmagic Cameraには、すばやくセットアップして撮影を開始するために必要なコントロールがすべて搭載されています!すべてがインタラクティブで、画面のアイテムをタップすれば即座に設定が変えられるので、複雑なメニューから探す必要はありません。ヘッドアップディスプレイ(HUD)は、ステータス、収録パラメーター、ヒストグラム、フォーカスピーキング、レベル、フレームガイドなどを表示。ヘッドアップディスプレイの非表示は、上下のスワイプで変更できます。オートフォーカスは、フォーカスしたい領域をタップすることで実行できます。16:9または縦長のアスペクトレシオで撮影できます。また、目立たないように撮影したい場合は、携帯電話を縦向きにして16:9を撮影可能。メディア管理用のタブもあり、Blackmagic Cloudへのアップロード、チャット、高度なメニューへのアクセスを実行できます。





ヘッドアップディスプレイ(HUD)には、レンズの選択、フレームレート、シャッターアングル、タイムコード、ISO、ホワイトバランス、ティント、ヒストグラム、オーディオレベルなどの重要なカメラコントロールが含まれます。露出の設定はISOインジケーターに、オーディオレベルはオーディオメーターに触れるだけで変更できるなど、操作はとても簡単!すべてがインタラクティブで、画面のアイテムをタップすれば即座に設定を変更できるので、複雑なメニューから探す必要はありません。ヘッドアップディスプレイを非表示にして、イメージをフルスクリーンで表示するには、画面を上下にスワイプするだけです。

画面上部のインジケーターでは、様々なカメラ設定を確認でき、特定の設定に触れるだけで変更を実行できる 調整パレットが表示されます。

この設定では、撮影に使用するレンズを選択できます。携帯電話には、多くの場合、前面のレンズに加え、背面に複数のレンズが搭載されており、広角レンズから望遠レンズまで様々な種類があります。アイリスは、レンズに基づき自動的に設定されます。

フレーム/秒は、通常、ポストプロダクションでの納品フォーマットに基づいて設定します。フレームレートは、デバイスにより24fpsから120fpsまでのプリセットから選択できます。

シャッタースピードは、照明条件の変動に対応させたり、モーションブラーの度合いを設定できます。手動で設定することも可能ですが、スピードダイヤルをスクロールして、推奨の速度を選択することもできます。

タイムコードには、収録時間の長さまたは時刻を表示できます。収録中、タイムコードは赤に変わり、クリップを再生するとエンベッドされたタイムコードを表示します。

メディアタブで、DaVinci Resolveプロジェクトに収録するように設定した場合、このプロジェクト名がヘッドアップディスプレイのタイムコードの上に表示されます。

ISOは、イメージセンサーの光感度を調整します。ISO 100などの設定は屋外での撮影に適していますが、高い値は低照明条件での撮影に向いています。ISOアイコンをタップするとISO設定にアクセスできます。

ホワイトバランスでは、光の温度を様々に調整できます。太陽光、曇り、蛍光灯などの一般的なプリセットも使用できますが、マニュアルで設定することも可能です。設定をロックすることで、保存できます。

収録設定で設定した解像度はステータス表示で確認できるので、720p、1080p、4K、8Kのいずれの解像度で撮影しているかを瞬時にチェックできます。

ヒストグラムでは、露出を確認できます。左側はシャドウ、右側はハイライトを意味します。ヒストグラムの両端が唐突に終わっている場合は、露出を調整してクリッピングが生じないようにします。

オーディオメーターでは、内部マイクまたは外部ソースの収録レベルをモニタリングできます。オーディオの歪みを避けるには、ピークオーディオレベルがグリーンのゾーンの上限から出ないようにします。

録画ボタンでは、収録を開始/停止できます。このボタンを1度タップすると収録が開始され、もう1度タップすると停止します。収録中、ボタン、スクリーン上部のタイムコードは赤に変わります。

フレーム/秒は、通常、ポストプロダクションでの納品フォーマットに基づいて設定します。フレームレートは、デバイスにより24fpsから100fpsまでのプリセットから選択できます。

Blackmagic Cloudにアップロードする際、アップロードインジケーターには、クリップ名、アップロード速度、クリップのアップロード状況のパーセント表示、残り時間が表示されます。

ゼブラは、イメージ内で過度な露出レベルの箇所に斜線を表示します。ヒストグラムと使用する際に表示されるコントロールにより、あらゆるシーンで最適な露出を確認できます。

フォーカスアシストは、イメージのディテールに色付きのハイライトを追加するパワフルな機能です。イメージのどの部分にフォーカスが合っているか確認できます。これにより、シネマライクなルックを得るためにマニュアルでフォーカスを合わせることが可能です。

グリッドでは、ショットのフレーミングおよび被写体の位置を決める上で使用できるマーカーがスクリーンに表示されます。3x3グリッド、十字線、ドットなどの様々なマーカーを使用できます。

デジタルフィルムでは、異なるアスペクトレシオが使用されることが多くあります。画面のオーバーレイには、劇場映画用の1.85:1、2.35:1、2.39:1、2.40:1が含まれます。SNS用に9:16、1:1、4:5にも対応しています!

セーフエリアガイドは、ショット内の重要な要素が画面の枠に近づきすぎていることを知らせる機能で、民生用テレビで表示された時に被写体が見切れることを防ぎます。

フォルスカラー機能では、異なる露出値を様々なカラーでオーバーレイします。明るめのスキントーンに最適な露出はピンク、暗めのスキントーンはグリーンで表示され、赤は露出過多を意味します。

LUTでは、特定の”ルック”をイメージに表示できるので、カラーコレクションを適用した後で、どのように見えるかを確認できます。使用しているデバイスによっては、LCD左上にLUTアイコンが表示されます。

タッチフォーカスでは、イメージのあらゆる領域にレンズをオートフォーカスさせることが可能です。オートフォーカスを実行したい領域の画面をタップします。タップ&ホールドでフォーカスと露出をロックします。

この設定では、事前に設定した3つのフォーカスポイントの間で、フォーカスを徐々に切り替えられます。フォーカスしたい領域をタップし、次にプリセットの番号をタップします。再生アイコンを押すと、プリセットを切り替えられます。

この設定は、イメージで最適な露出を得るために、ISOとシャッターアングルを調整します。スクリーンをタップするだけで、その領域にオートフォーカスを実行するように設定できます。

この機能は、手ぶれの多いフッテージになることを防ぎ、よりプロフェッショナルなビデオを制作する助けとなります。タップすると、スタビライズのレベルを選択可能。スムーズな動きにする設定にも対応しています。

この設定では、最大8倍のズームに対応したプリセットを使用することもできますが、スクロールしてマニュアルで調整すると最大15倍のズームに設定できます。ズームアイコンをタップすると非表示にでき、フルスクリーンの表示に戻ります。
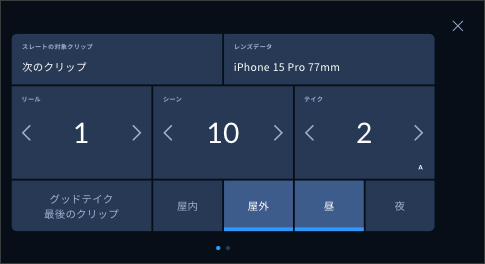
メタデータは、ポストプロダクションにおけるフッテージの分類や処理に役立ちます。スレートでは、ショットの種類やプロジェクト名などの情報を追加できます。左右にスワイプするとページを変えられます。

設定タブでは、モニタリング、オーディオ、カメラセットアップ、収録などの高度な設定にすばやくアクセスでき、デバイスに搭載されているカメラの真価を引き出せます。収録タブでは、ビデオの解像度および収録フォーマットをコントロールでき、H.264およびH.265から選択可能。iPhoneおよびiPadでは、Apple ProResに加え、アナモルフィック・デスクイーズおよびレンズ補正の設定も使用できます。オーディオは、VUまたはPPMオーディオメーターから選択可能。iPhoneおよびiPadは、AAC、IEEE Float、PCMフォーマットに対応しており、外付けマイクも追加できます!露出確認用のゼブラ設定、フォーカスアシスト、フレームガイドなどのプロ仕様のモニタリングツールも搭載されています。また、3D LUTを追加すると、映画のようなルックを再現できます!

手の届きにくい場所にiPhoneを配置したり、Blackmagic Cameraを使用して多数の携帯電話で撮影している場合、リモートカメラコントロールを使用すると完全な制御が可能です!iPhoneまたはiPadをコントローラーとして設定すると、同じWi-Fiネットワーク上のiPhoneすべての設定を変更できます。また、各カメラのショットをマルチビューで確認することも可能。ボタン一押しで、すべての携帯電話の収録を開始・停止できるため、iPhoneやiPadだけで、複数の移動カメラを使用してイベントを撮影できます!Blackmagic Cloudを使用すると、フッテージを世界各地のエディターと即座に共有できます。これは、カメラが収録中でも実行できます!

複数のデバイスで撮影する際、外部のタイムコードジェネレーターからの入力を使用すると、Blackmagic Cameraでフッテージを完全に同期できます。Tentacle SyncなどのBluetoothタイムコードジェネレーターに接続すると、Blackmagic Cameraは自動的にタイムコードを検出して内部ジェネレーターをロックします。各デバイスで個別に収録を開始・停止しても、ファイルメタデータに完璧なタイムコード同期を保存でき、ミュージックフェスティバルや結婚式、インタビューなどで、パワフルなマルチカムワークフローを使用できます。何より、DaVinci Resolveは全カメラからのショットを自動的に検出して同期するので、何千ものショットの分類に時間を割く必要はありません。

Blackmagic Cameraのメディアタブは、クリップの表示やスクラブ、メディアの検索や並び替え、メディアのアップロードステータスの確認を実行できるコントロールを搭載しています。写真にリンクさせたり、Blackmagic Cloudにアップロードするクリップを選択することも可能。Blackmagic Cameraのクリップフォルダーからメディアにアクセスするには、「Media」ボタンを選択して、保存したクリップのサムネイルを表示するだけです。デバイスのファイルフォルダーにメディアを保存し、Blackmagic Cloudを介してBlackmagic Cloud Storageに送信したり、プロジェクトライブラリにアップロードするクリップをマニュアルで選択することも可能。Blackmagic Cameraから収録中にDaVinci Resolveプロジェクトにメディアを同期することもできるので、即座に編集やカラーグレーディングを開始できます!
デバイスに収録し、クリップを外付けドライブに書き出せます。これにより、デバイスのストレージを空けることができ、後日、世界各地の他のユーザーとファイルを共有できます。

Blackmagic Cloudにログインし、DaVinci Resolveプロジェクトを選択します。それぞれの収録後、あるいはiPhoneでは収録中に、メディアは自動的にアップロードされ、そのプロジェクトのスタッフ全員と同期します。

Blackmagic Cameraには、フッテージをデバイスに収録し、ネットワークを使える状態になった際に、Blackmagic Cloudでアップロードするクリップをマニュアルで選択するオプションも搭載されています。


Blackmagic IDを作成することで、Blackmagic Cloudにアクセスできるようになります。これは非常に簡単で無償です!メディアタブでBlackmagic Cloudをタップし、Blackmagic Cloudのウェブサイトに進むと登録できます。Blackmagic Designウェブサイトのクラウドアイコンも使用できます。自分のBlackmagic IDを作成したら、ログインしてプロジェクトライブラリをセットアップできます。ここでプロジェクトの作成およびCloud Storageへのアップロードが可能です。プロジェクトライブラリをセットアップしたら、Blackmagic Cameraをアプリから直接Cloud Storageに同期するように選択できます。Blackmagic IDを持っているユーザーを招待してプロジェクトを共有し、世界各地のエディターやカラリストと同じプロジェクトで作業できます!
DaVinci Resolve
プロジェクトサーバー
Cloud Storage
組織
Presentations
設定
Blackmagic Cameraは、カメラのオリジナルメディアに加えて、HDのプロキシファイルも収録します。小容量のプロキシファイルは、数秒でBlackmagic Cloudにアップロードできるため、スタジオでリアルタイムにメディアを使用できます。iPhoneでは、収録中にライブでアップロードすることも可能。エディターが作業している最中に、メディアを直接DaVinci Resolveのメディアビンに送信できる機能は、これまでにない革新的な機能です。エディターたちは世界中どこにいてもショットを受け取れます!複数のカメラを使用している場合、DaVinci Resolveのカットページの新しいマルチソース機能を使用すると、マルチビューで各カメラアングルを表示できます。Blackmagic Cloudは、世界のポストプロダクション・ワークフローにおける革命です!

複数のカメラで撮影している場合、同期ビンを使用すると世界最速かつ画期的な方法で完璧なカットアウェイを選択できます。時刻タイムコードを使用して、複数の携帯電話で同時に撮影されたクリップを同期します。同期ビンのアイコンを選択するだけで、DaVinciがタイムラインと同期するすべてのクリップを検出してマルチビューに表示します。タイムラインをスクロールすると、タイムラインの任意の時点に同期するクリップをすべて確認できるので、最適なカットアウェイを選択可能。次に、マウスでビューをクリックし、イン点およびアウト点を調整して希望のカットアウェイを選択します。ソース上書き編集モードを使用して、選択したクリップをタイムラインに追加すると、下のクリップと完璧に同期します!

ハイエンドのデジタルフィルムカメラと同様に、対応している携帯電話でBlackmagic Cameraを使用すると、ダイナミックレンジを維持するために対数(Log)カラースペースで撮影できます。これはポストプロダクションでは役に立ちますが、携帯電話のスクリーンで見るとフラットで色褪せたように見えます。3D LUTを使用すると、スクリーンに特定のルックを適用でき、編集後の完成した映像のイメージが掴めるので、この問題が解決します。LUTは、モニタリングのためだけに適用することもできますが、ポストプロダクションで使用するために、クリップに記録することも可能。Blackmagic Cameraは、業界標準の17および33ポイント3D LUTファイルをサポートしています。iPhone 15 Proでは、内蔵のApple Log to Rec. 709 LUTを使用可能。

Blackmagic Cameraにはチャット機能が内蔵されているので、アプリ内でBlackmagic Cloudのプロジェクトメンバーがショットに関して話し合ったり、アイデアを共有できます。Blackmagic Cloudにログインし、作業中のプロジェクトを選択するだけで、メッセージを入力できます。エディター、アシスタント、カラリスト、VFXアーティストなどにすばやくメッセージを送信でき、ショットの選択について話し合ったり、プロジェクトの進捗状況を確認可能。該当のプロジェクトに関わっているスタッフ全員がメッセージを確認でき、必要に応じて返信できます。つまり、アプリ内で他のスタッフと連絡を取ることができ、重要なショットを逃すことはありません!

様々なプロ仕様のアクセサリを使用して、携帯電話でパワフルなカメラリグを構築できます!ケーブルまたはワイヤレスでプロ仕様の外付けマイクを追加して録音を行なったり、ケーブルまたはBluetoothで接続したヘッドフォンで、撮影中にオーディオのモニタリングを行うことも可能。Blackmagic Cameraは外部HDMIモニターにも対応しているため、大きな画面で撮影対象を確認できるので、ショットの構図決めが楽になります。Blackmagic URSA Cine EVFを使用すると、没入感のある撮影が可能です!スマートフォン用レンズもサポートしており、アナモルフィック・デスクイーズや、SLRレンズ使用時にイメージの向きを変更できるオプションも搭載。フォローフォーカスを追加したり、外付けSSDへの長時間収録も可能です!

Blackmagic Cameraは、世界各地で使用できるように7ヶ国語に対応!カメラをセットアップする際、日本語、英語、フランス語、スペイン語、ポルトガル語、中国語、韓国語に設定可能です。言語は簡単に切り替えられるので、世界各地でロケを行う場合でも現地のスタッフとデバイスを共有できます。言語を切り替えると、オンスクリーンオーバーレイ、セットアップメニュー、モニタリング情報の全てが選択した言語に変わります。

創造性を発揮できる優れたツールは、ハリウッド以外でも使えるべきです。無償版のDaVinci Resolveでは、ハリウッドのプロのアーティストと同じツールの使用方法を学べます。DaVinci Resolveは創造性を高めることを目的としているので、最高のレベルに作品を引き上げることができます。Cloud Storageを介して、Blackmagic Cameraから直接DaVinci Resolveプロジェクトにメディアを同期することも可能。ソフトウェアの使用方法を身につけ、より多くの作品を手掛け始めたら、DaVinci Resolve Studioを購入することで、多数のエフェクトやAIツールなどを使用できるようになります。エディター用キーボード、カラーコントロールパネル、オーディオコンソールなども追加できるので、両手で操作して、さらに高速にクリエイティブな作業を行えます!

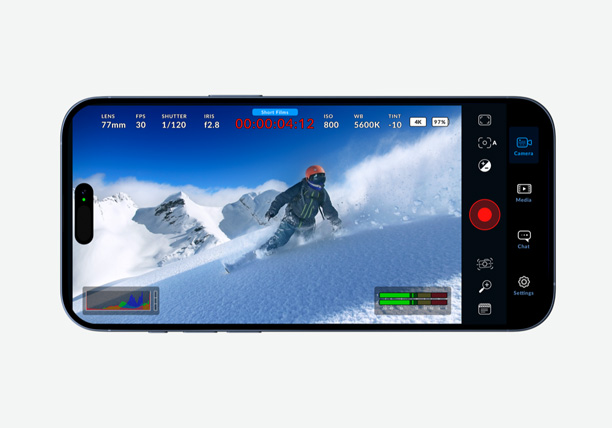
iPhoneやiPadでハイエンドのデジタルフィルムカメラコントロールとイメージ処理を実現!フレームレート、シャッターアングル、ホワイトバランス、ISOなどの設定を調整し、世界各地のDaVinciエディターにアップロード。
無償ダウンロード
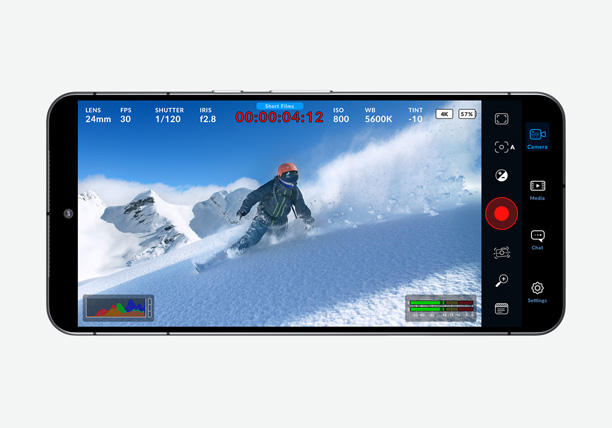
Android用Blackmagic Camera SamsungおよびGoogle Pixelスマートフォンでハイエンドのデジタルフィルムカメラコントロールとイメージ処理を実現!フレームレート、シャッターアングル、ISOなどの設定を調整し、世界各地のDaVinciエディターにアップロード。
無償ダウンロード
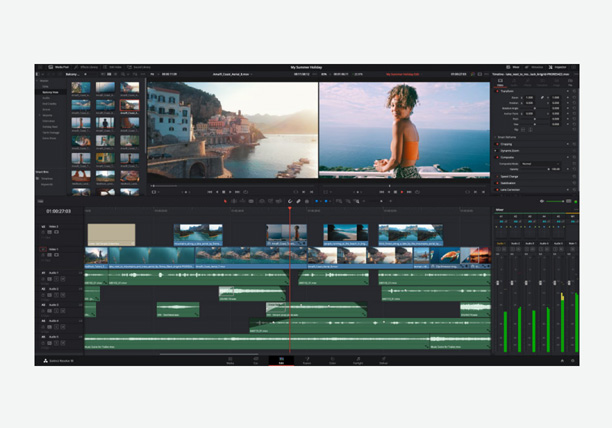
ハリウッドで最も人気の高い、編集、VFX、モーショングラフィックス、カラーコレクション、オーディオポストプロダクションをひとつのソフトウェアで扱えるソリューション!Mac、Windows、Linuxに対応。
無償ダウンロード