상태 정보
화면 상단에는 다양한 카메라 설정 기능이 줄지어 나타나며, 특정 설정을 터치해 이를 변경할 수도 있습니다. 사용법이 간단한 조정 팔레트가 나타납니다.

Blackmagic Camera는 디지털 필름 카메라의 컨트롤 및 이미지 처리 기능을 추가하여 핸드폰 성능을 최대로 발휘할 수 있습니다. 이제 할리우드 영화에서 볼 수 있는 시네마틱한 영상룩을 연출해 낼 수 있습니다. 여러 상을 수상한 Blackmagic Design 카메라의 직관적이고 사용자 친화적인 인터페이스를 그대로 사용해 마치 전문 디지털 필름 카메라처럼 사용할 수 있습니다. 프레임 레이트, 개각도, 화이트 밸런스, ISO 같은 설정을 터치 한 번으로 조절할 수 있습니다. 업계 표준 파일로 최대 4K 영상을 Blackmagic Cloud에 직접 녹화할 수도 있습니다. Blackmagic Cloud Storage에 녹화하면 DaVinci Resolve 프로젝트를 통해 전 세계 어디에 있는 편집자와도 동시에 작업하면서 협업할 수 있습니다.

Blackmagic Camera를 통해 장편 영화 및 TV, 다큐멘터리 제작에 필요한 전문가 사양의 기능을 한 손에 담을 수 있습니다. 이제 YouTube 및 TikTok 콘텐츠를 시네마틱한 방송 품질의 ENG 영상으로 제작할 수 있습니다! 언제든 뉴스가 발생하는 곳에서 영상을 바로 캡처할 수 있는 휴대용 런앤건 카메라입니다. 또는 Blackmagic Camera를 B 카메라로 사용하여 일반 카메라로는 촬영하기 힘든 각도의 촬영을 진행하면서 주요 설정 제어 기능을 사용할 수도 있습니다. 무엇보다도 Blackmagic Cloud에 녹화하여 뉴스룸 또는 후반 제작 스튜디오에 영상을 단 몇 분 만에 전송할 수 있습니다. Blackmagic Camera는 모든 유형의 영상 콘텐츠를 어디서든 디지털 필름 품질로 캡처해 낼 수 있습니다.

Blackmagic Camera는 빠르게 셋업하고 촬영을 시작하는 데 필요한 모든 컨트롤 기능을 갖추고 있습니다. 상호작용 방식의 인터페이스 덕분에 모든 메뉴를 간단하고 신속하게 변경할 수 있어 복잡한 메뉴를 검색할 필요가 없습니다. 헤드업 디스플레이(HUD)에는 현재 상태, 녹화 파라미터, 히스토그램, 포커스 피킹, 레벨, 프레임 가이드 등이 표시됩니다. 헤드업 디스플레이는 간단히 화면을 위/아래로 쓸어 넘겨 화면에 나타나게 하거나 숨길 수 있습니다. 화면 속 초점을 맞추려는 곳을 누르면 자동 초점 기능이 적용됩니다. 16:9 또는 수직 종횡비를 사용해 촬영할 수 있으며, 눈에 띄지 않도록 휴대폰을 수직으로 들고 16:9로 촬영할 수도 있습니다. Blackmagic Cloud 파일 업로딩 및 채팅, 고급 메뉴 접속 등의 미디어 관리를 위한 탭도 있습니다.
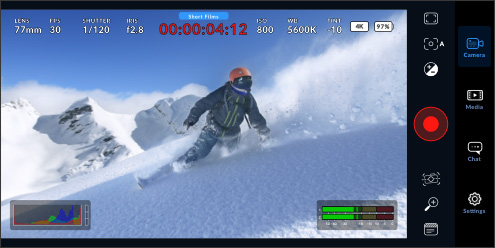
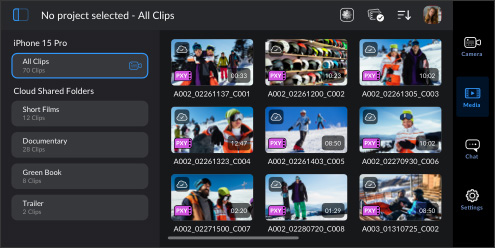
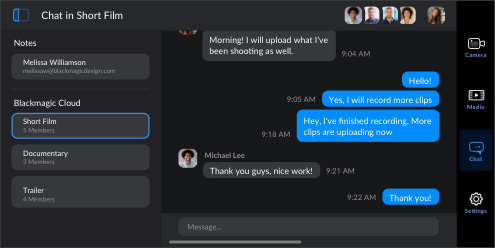
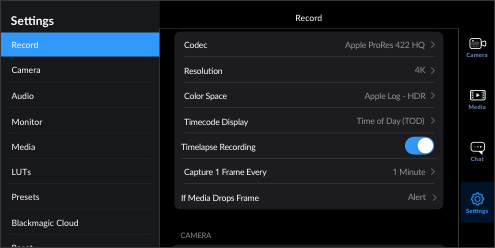
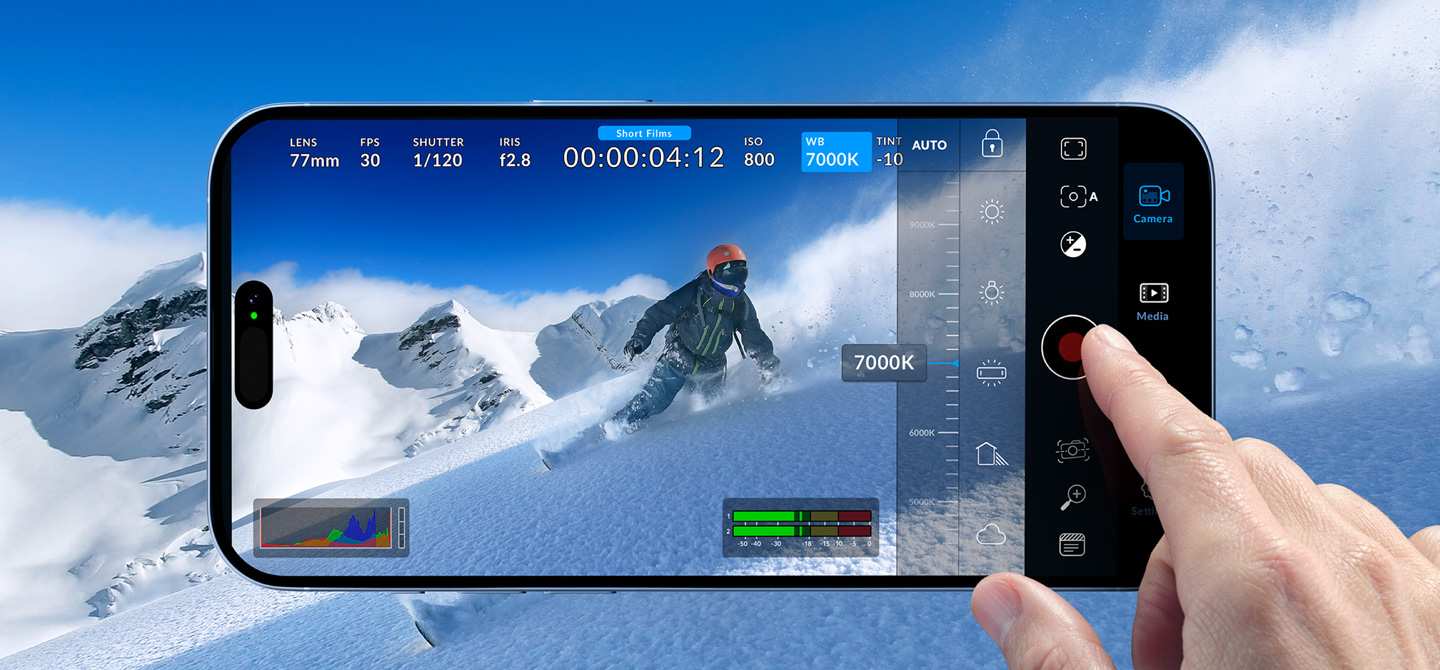
헤드업 디스플레이(HUD)를 통해 렌즈 선택 및 프레임 레이트, 개각도, 타임코드, ISO, 화이트 밸런스, 게인, 오디오 레벨과 같은 주요 카메라 제어 기능을 사용할 수 있습니다. ISO 표시를 터치하여 노출과 같은 설정 기능을 조절하거나, 오디오 미터를 터치하여 오디오 레벨을 변경할 수 있어 아주 간단합니다. 상호작용 방식의 인터페이스 덕분에 원하는 메뉴를 선택해 신속히 설정을 변경할 수 있어 복잡한 메뉴를 검색할 필요가 없습니다. 손가락으로 화면을 위/아래로 쓸어 넘기면 HUD가 사라지고 전체 화면 이미지가 나타납니다.
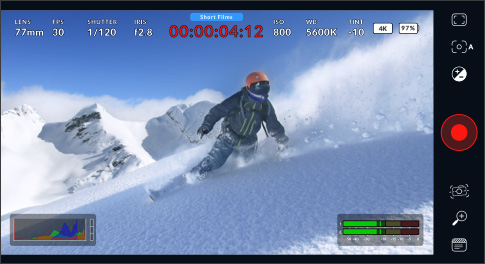
화면 상단에는 다양한 카메라 설정 기능이 줄지어 나타나며, 특정 설정을 터치해 이를 변경할 수도 있습니다. 사용법이 간단한 조정 팔레트가 나타납니다.
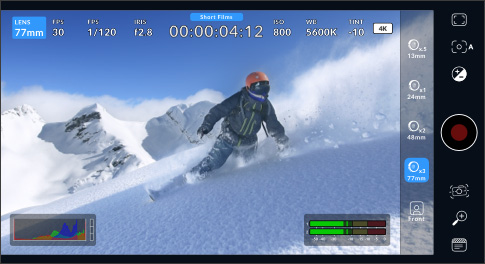
렌즈 항목에서 촬영에 사용할 렌즈를 선택할 수 있습니다. 핸드폰에는 대부분 광각에서 망원에 이르는 여러 개의 후면 렌즈와 전면 렌즈가 있습니다. 조리개는 렌즈 선택에 따라 자동으로 설정됩니다.
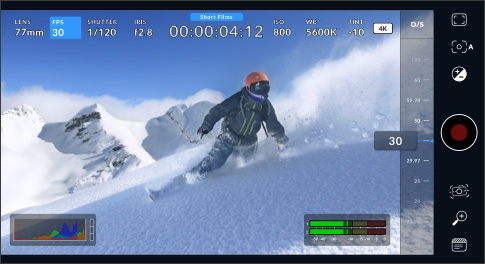
초당 프레임 수(FPS) 설정은 보통 후반 제작 딜리버리 포맷에 따라 결정됩니다. 사용하는 휴대폰 모델에 따라 프리셋 설정인 24fps에서 최대 60fps까지 프레임 레이트를 설정할 수 있습니다.

셔터 속도 컨트롤을 사용해 다양한 조명 환경에 맞게 조절하거나, 이미지 속 모션 블러의 양을 조절할 수 있습니다. 수동으로 셔터 속도를 조절하거나, 속도 조절 다이얼을 스크롤하면 나타나는 제안 속도 중에서 원하는 것을 선택할 수 있습니다.
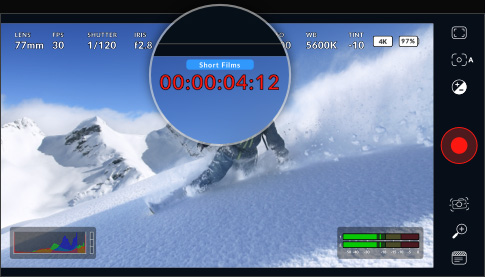
타임코드 표시기는 녹화 시간 또는 현재 시각을 보여줍니다. 녹화 중에는 타임코드가 빨간색으로 나타나며, 클립 재생 시에는 임베드된 타임코드가 함께 나타납니다.

미디어 탭에서 DaVinci Resolve 프로젝트에 녹화하도록 선택한 경우, 프로젝트 파일명이 HUD 타임코드 위에 나타납니다.
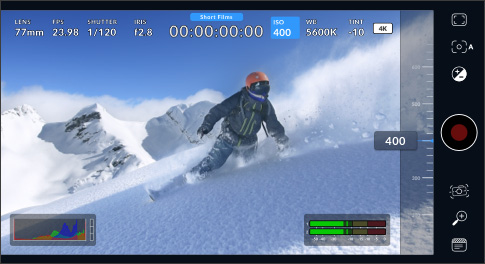
ISO는 빛에 반응하는 이미지 센서의 감도를 조절합니다. ISO 100과 같은 설정은 야외촬영에 적합하며, 그보다 높은 설정값은 저조도 환경에 적합합니다. ISO 표시를 눌러 ISO 설정에 접속할 수 있습니다.
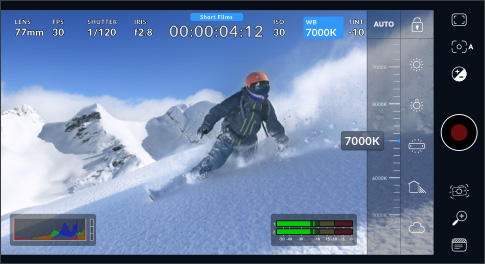
화이트 밸런스는 서로 다른 빛의 온도를 조절합니다. 자주 사용하는 프리셋으로는 태양광, 흐림, 형광등이 있으며, 수동으로 설정할 수도 있습니다. 잠금 기능을 통해 설정을 저장할 수 있습니다.
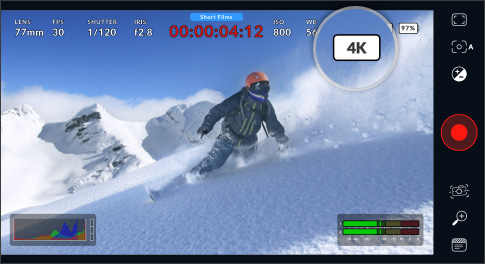
녹화 항목에 설정된 해상도가 상태 정보에 나타나 720p, 1080p, 또는 최대 8K로 촬영하는지 한눈에 확인할 수 있습니다.
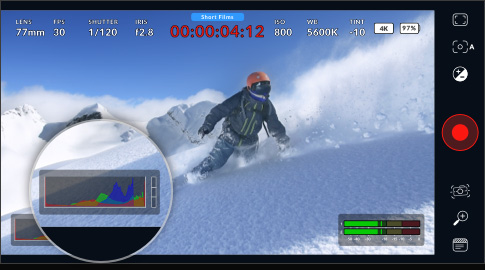
히스토그램은 노출 상태를 확인할 수 있도록 도와줍니다. 왼쪽은 섀도우를, 맨 오른쪽은 하이라이트를 나타냅니다. 히스토그램의 가장자리 부분이 급격하게 떨어지는 경우엔 영상이 클리핑 되지 않도록 노출을 조절하세요.
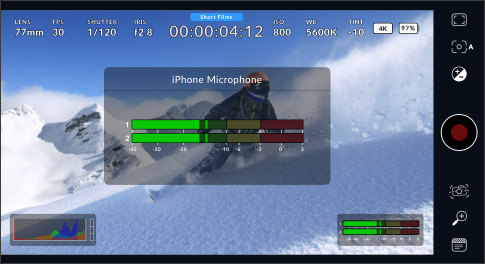
오디오 미터를 확인하여 내장 마이크 또는 외부 소스의 녹음 레벨을 모니터링할 수 있습니다. 오디오 피크 레벨이 녹색 부근 상단에 머물도록 해야 왜곡 현상을 피할 수 있습니다.
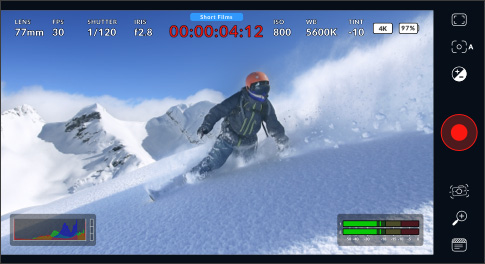
녹화 버튼으로 녹화를 시작 및 정지할 수 있습니다. 이 버튼을 한번 누르면 녹화가 시작되고, 다시 누르면 녹화가 정지됩니다. 녹화 중엔 해당 버튼과 화면 상단의 타임코드는 빨간색으로 나타납니다.
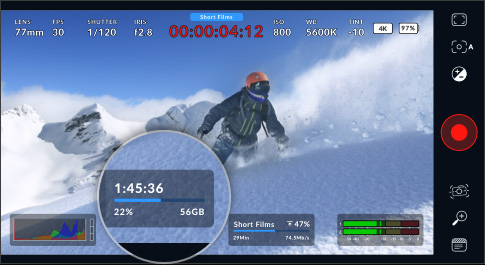
저장 미디어 표시는 휴대폰 내부 메모리에 저장된 잔여 녹화 시간을 시간/분/초 단위로 보여줍니다. 설정 탭에 있는 설정 메뉴에 접속하여 저장 미디어 표시 정보가 나타나게 할 수 있습니다.
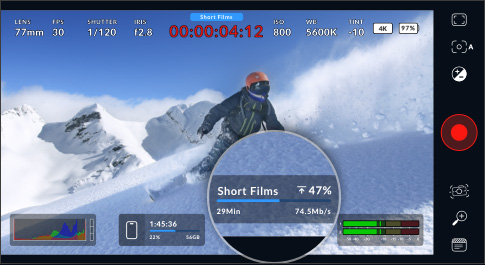
Blackmagic Cloud에 파일을 업로드할 경우, 업로드 표시 정보에 클립명과 업로드 속도, 현재 업로드된 클립의 비율(%), 업로드 완료까지 남은 시간 정보가 나타납니다.
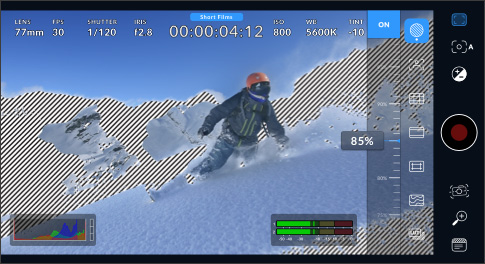
지브라는 이미지 속에서 노출 수준이 초과된 영역에 대각선 줄무늬를 나타냅니다. 히스토그램과 함께 사용 시, 다양한 컨트롤을 통해 모든 장면에서 최상의 노출 정도를 확인할 수 있습니다.
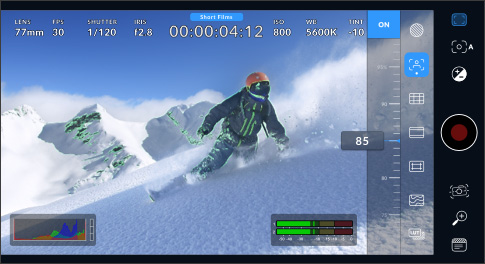
매우 강력한 포커스 어시스트 기능은 이미지 속 디테일에 하이라이트를 추가하여 이미지 속 어떤 부분에 초점이 맞춰졌는지 확인할 수 있도록 합니다. 시네마틱한 영상룩 연출 시에는 수동 초점을 사용할 수 있습니다.
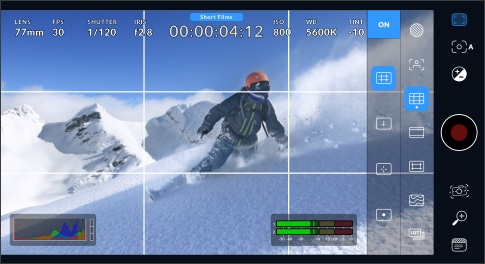
그리드 컨트롤은 피사체의 구도 및 위치를 맞추기 위한 온스크린 마커를 추가합니다. 3분할 그리드, 십자선, 가운뎃점과 같은 다양한 온스크린 마커가 있습니다.

디지털 필름 촬영 시에는 다른 비율의 종횡비가 자주 사용됩니다. 극장 개봉을 위한 온스크린 오버레이로는 1.85:1, 2.35:1, 2.39:1, 2.40:1이 있으며, 소셜 미디어에는 9:16, 1:1, 4:5가 사용됩니다.
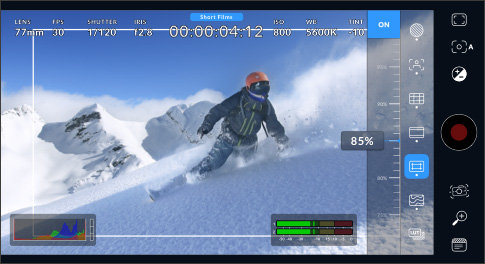
카메라 운영자는 안전 영역 가이드를 통해 주요 이미지 콘텐츠가 화면에 너무 꽉 차게 나타나는지를 확인할 수 있습니다. 이런 사항을 제대로 확인하지 않으면 일반 소비자용 TV 화면에서 특정 부분이 잘린 형태로 나타날 수 있습니다.
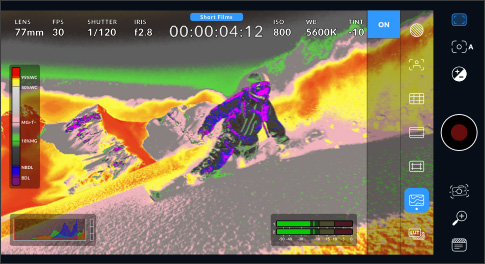
폴스 컬러 기능은 각기 다른 노출값을 여러 가지 색상으로 표시하는 기능입니다. 분홍색은 밝은 피부톤에 최적인 노출을, 녹색은 어두운 피부톤에 최적인 노출을, 빨간색은 과도한 노출을 나타냅니다.
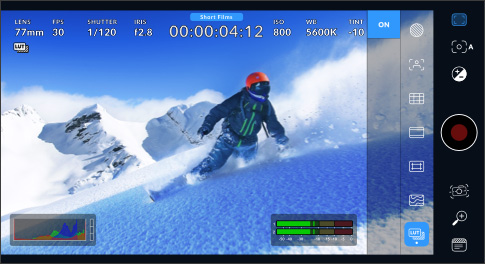
LUT 기능을 사용하면 특정 영상룩을 미리보기할 수 있어 색보정 작업이 적용된 이후의 영상 모습을 확인할 수 있습니다. 핸드폰 모델에 따라 LUT 아이콘이 LCD 왼쪽 상단에 표시됩니다.
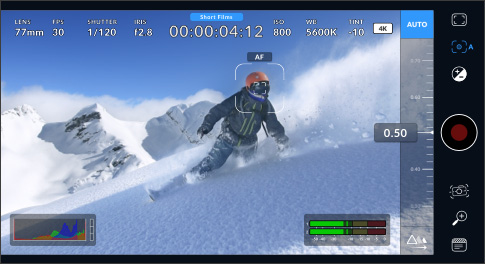
터치 포커스 기능을 사용하여 이미지 내 모든 영역의 초점을 자동으로 맞출 수 있습니다. 자동 초점 기능을 적용하고자 하는 화면 영역을 누르세요. 길게 눌러 초점과 노출을 잠글 수 있습니다.
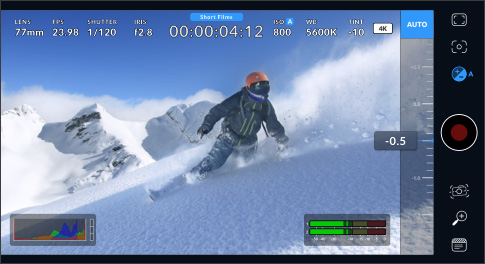
자동 노출 기능은 ISO 및 셔터 개각도를 조절해 최적의 이미지 노출값을 제공합니다. 화면 아무 곳이나 눌러 자동 초점 영역으로 신속하게 설정할 수 있습니다.
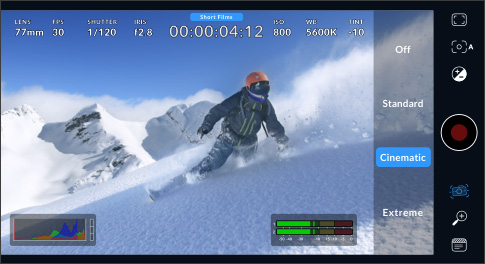
이미지 안정화 기능은 푸티지의 흔들림을 방지해 훨씬 전문적으로 보이는 비디오를 얻을 수 있습니다. 부드러운 모션을 위해 원하는 안정화 레벨을 눌러 선택하세요.
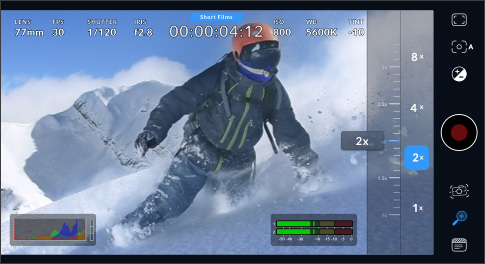
줌 기능은 프리셋을 사용하면 최대 8배 확대 효과를, 수동으로 스케일을 조절하면 최대 15배 확대 효과를 제공합니다. 줌 아이콘을 누르면 줌 디스플레이가 사라지며 전체 화면 보기로 되돌아갑니다.
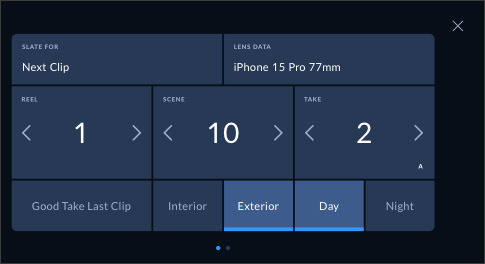
메타데이터를 사용하면 후반 제작 과정에서의 푸티지 분류 및 처리 과정이 간편해집니다. 슬레이트를 통해 숏 유형이나 프로젝트 이름과 같은 부가 정보를 추가할 수 있습니다. 화면을 좌/우로 쓸어 넘겨 페이지를 전환할 수 있습니다.
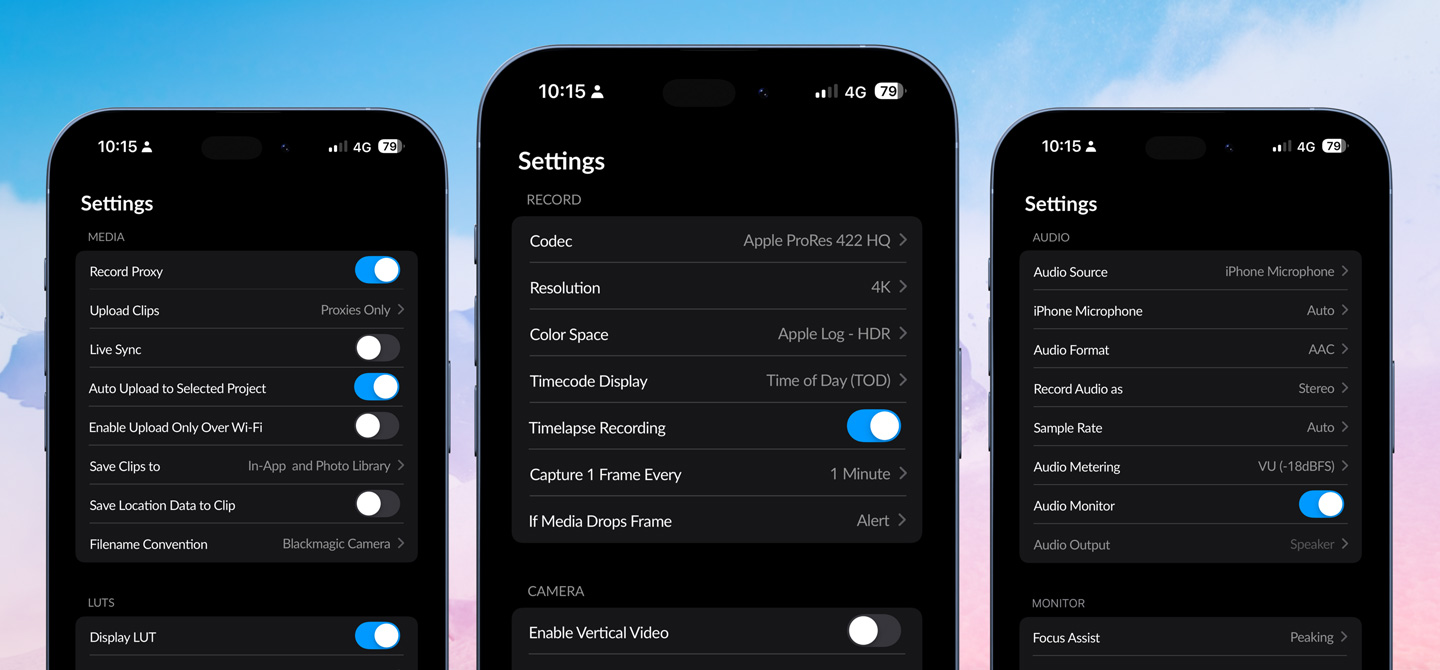
설정 탭에서 모니터링, 오디오, 카메라 설정, 녹화 등의 고급 설정에 신속히 접속하여 휴대폰 카메라 성능을 최대치로 설정할 수 있습니다. 녹화 탭에서는 H.264 및 H.265를 포함한 비디오 해상도와 녹화 포맷을 설정할 수 있습니다. iPhone에서는 Apple ProRes는 물론 애너모픽 디스퀴즈 및 렌즈 보정 설정도 사용할 수 있습니다. VU 또는 PPM 오디오 미터링 등의 전문적인 오디오 옵션이 제공됩니다. iPhone을 사용하는 경우, AAC 및 IEEE Float, PCM 포맷을 사용할 수 있으며 외장 마이크도 추가할 수 있습니다. Blackmagic Camera에는 노출 확인용 지브라 설정, 포커스 어시스트, 프레임 가이드 등의 전문적인 모니터링 도구도 포함되어 있습니다. 3D LUT를 사용해 필름 영상룩을 재현할 수도 있습니다.

Blackmagic Camera의 미디어 탭에는 클립을 훑어보며 빠르게 검토 및 검색, 정렬하고 미디어 업로드 상태 정보를 확인하는 데 필요한 모든 컨트롤이 포함되어 있습니다. 또한 휴대폰 사진 폴더에 접속해 클립을 Blackmagic Cloud로 업로드할 수 있습니다. ‘미디어’ 버튼을 사용하여 Blackmagic Camera의 ‘모든 클립’ 폴더에 있는 미디어에 접속하면 저장된 각 클립의 썸네일을 볼 수 있습니다. 미디어를 휴대폰의 파일 폴더로 저장하고 Blackmagic Cloud를 통해 Blackmagic Cloud Storage로 전송하거나, 직접 프로젝트 라이브러리로 업로드할 클립을 선택할 수도 있습니다. Blackmagic Camera에서 녹화 중인 미디어를 DaVinci Resolve 프로젝트로 동기화하여 바로 편집 및 색보정 작업을 시작할 수도 있습니다.
휴대폰에 영상을 녹화한 다음 녹화 클립을 외장 드라이브로 엑스포트할 수 있습니다. 이를 통해 휴대폰 저장 공간을 비워두는 동시에 자신의 파일을 전 세계 사용자들과 공유할 수 있습니다.

Blackmagic Cloud에 로그인하여 DaVinci Resolve 프로젝트를 선택하세요. 개별 녹화를 마치거나 iPhone을 사용해 녹화 중인 경우, 해당 미디어가 해당 프로젝트의 모든 멤버들에게 자동으로 업로드 및 동기화됩니다.

Blackmagic Camera는 또한 휴대폰에 푸티지를 녹화한 다음 네트워크 연결 시 Blackmagic Cloud를 통해 원하는 클립을 업로드할 수 있는 수동 옵션도 지원합니다.


Blackmagic Cloud는 Blackmagic ID를 생성하여 사용할 수 있습니다. Blackmagic Cloud는 사용이 아주 간편하며 사용료가 발생하지 않습니다. 미디어 탭에서 Blackmagic Cloud를 누르기만 하면 Blackmagic Cloud 웹사이트로 이동해 등록할 수 있습니다. 아니면 Blackmagic Design 웹사이트의 클라우드 아이콘을 사용할 수도 있습니다. Blackmagic ID를 생성했다면 이제 로그인하여 프로젝트 라이브러리를 설정할 수 있습니다. 여기서 Cloud Storage에 업로드할 프로젝트를 생성할 수 있습니다. 프로젝트 라이브러리를 설정하고 나면 앱 설정을 통해 Blackmagic Camera가 Blackmagic Cloud Storage로 직접 동기화하도록 선택할 수 있습니다. 다른 사람들의 Blackmagic ID를 사용하여 초대하면 프로젝트를 공유할 수 있어 전 세계에 있는 편집자 및 컬러리스트와 동일한 프로젝트로 즉시 협업할 수 있습니다.
DaVinci Resolve
프로젝트 서버
클라우드 스토리지
조직
프레젠테이션
설정
Blackmagic Camera는 녹화 시 카메라 원본 미디어에 추가로 HD 프록시 파일을 녹화합니다. 작은 크기의 프록시 파일은 몇 초 안에 Blackmagic Cloud에 업로드되어 스튜디오에서 실시간으로 미디어 사용이 가능합니다. iPhone에서는 녹화 중에도 파일이 실시간으로 업로드됩니다. 미디어를 직접 DaVinci Resolve 미디어 빈에 전송하여 편집자가 바로 작업할 수 있는 기능은 전례 없는 혁신적인 기능입니다. 전 세계 모든 편집자가 어디서든 촬영된 영상을 확인할 수 있습니다. 여러 대의 카메라로 촬영한 경우에는 DaVinci Resolve의 컷 페이지에서 새로운 다중 소스 기능을 통해 각 카메라 각도를 멀티뷰로 확인할 수 있습니다. Blackmagic Cloud는 전 세계 후반 제작 워크플로에 혁신을 불러일으키고 있습니다.

최고의 창작 도구는 할리우드용으로만 국한되어서는 안 됩니다. 무료 버전의 DaVinci Resolve를 사용해 전문 할리우드 아티스트가 사용하는 것과 동일한 도구의 사용법을 익힐 수 있습니다. DaVinci Resolve는 창의적인 영감을 제공할 수 있도록 설계되어 사용자가 최고의 결과물을 만들 수 있습니다. Blackmagic Cloud Storage를 통해 Blackmagic Camera에서 DaVinci Resolve로 직접 미디어를 동기화할 수 있습니다. 이 소프트웨어의 사용법을 익혀 더 많은 작업에 사용하기 시작하면 DaVinci Resolve Studio 버전을 구입하여 수많은 추가 효과 및 AI 도구 등을 사용할 수 있습니다. 또한 편집 키보드, 색상 컨트롤 패널 또는 오디오 콘솔을 추가하면 두 손을 동시에 사용할 수 있어 작업 속도가 훨씬 빨라질 뿐 아니라 더욱 창의적으로 작업할 수 있습니다.

동기화 빈은 멀티캠 촬영 시 컷어웨이를 전 세계에서 가장 빠르고 혁신적인 방법으로 선택할 수 있는 도구입니다. 현재 시각이 표시되는 ‘Time of Day’ 타임코드를 사용해 동시에 촬영된 여러 대의 휴대폰 클립을 동기화할 수 있습니다. 동기화 빈 아이콘을 선택하면 DaVinci Resolve에서 타임라인과 일치하는 모든 클립을 검색해 이를 멀티뷰로 보여줍니다. 타임라인을 좌/우로 스크롤하기만 하면 타임라인 포인트와 일치하는 모든 클립을 볼 수 있어 가장 완벽한 컷어웨이를 선택할 수 있습니다. 그런 다음 마우스로 해당 뷰를 클릭한 뒤, 인/아웃 포인트를 조절해 원하는 컷어웨이를 선택하세요. 이제 ‘소스 덮어쓰기’ 편집 모드를 사용하여 앞서 선택한 클립을 타임라인에 추가하면 아래쪽 클립과 완벽하게 동기화됩니다.
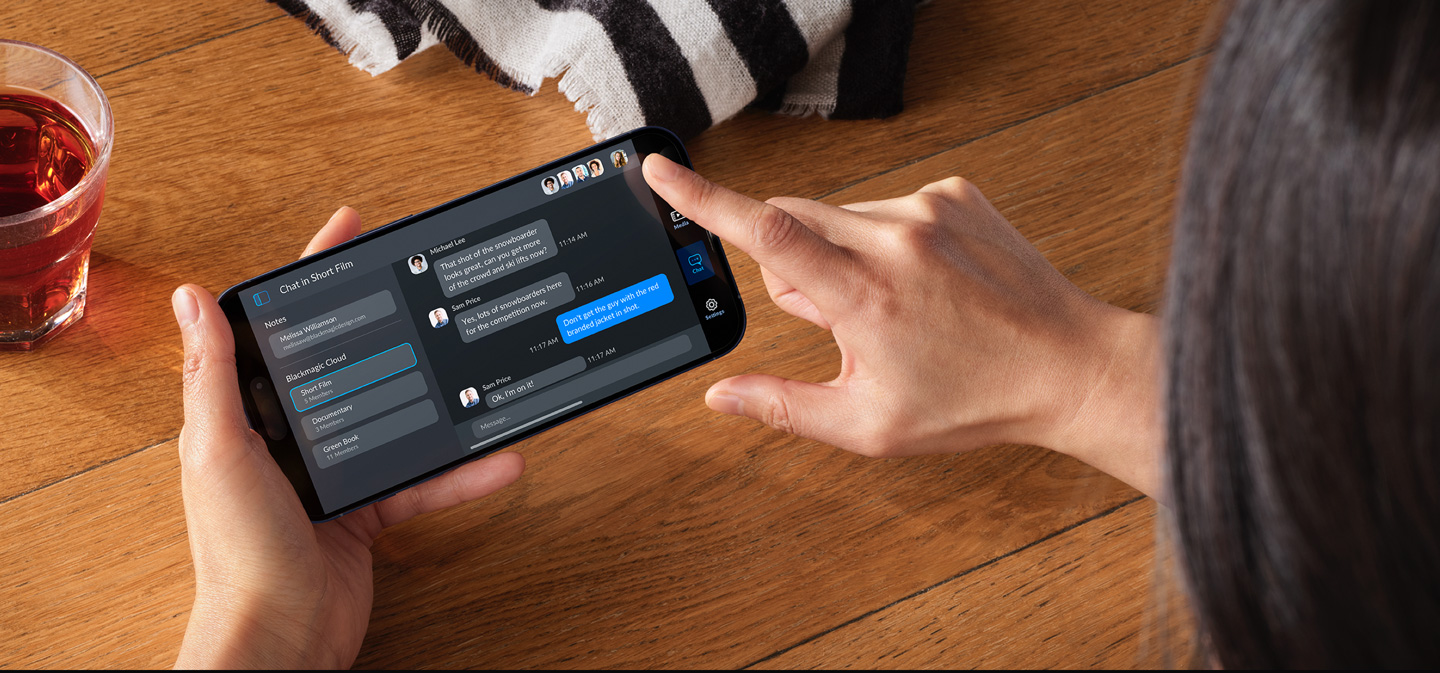
Blackmagic Camera에는 채팅 기능이 내장되어 있어 Blackmagic Cloud 프로젝트 참여자들이 앱 안에서 숏에 대한 이야기를 나누고 창의적인 아이디어를 신속하게 공유할 수 있습니다. Blackmagic Cloud에 로그인해 현재 작업 중인 프로젝트를 선택하기만 하면 바로 메시지를 입력할 수 있습니다. 편집자, 보조 작업자, 컬러리스트, VFX 아티스트에게 숏 선정과 관련된 메시지를 신속하게 전송하거나 프로젝트 관련 소식을 전달받을 수 있습니다. 해당 프로젝트에 참여한 모든 사람들이 메시지를 확인하고 즉시 답장할 수 있습니다. 이런 기능 덕분에 앱을 나가지 않고도 프로젝트 멤버들과 연락할 수 있으며 중요한 숏을 놓칠 염려도 없습니다.

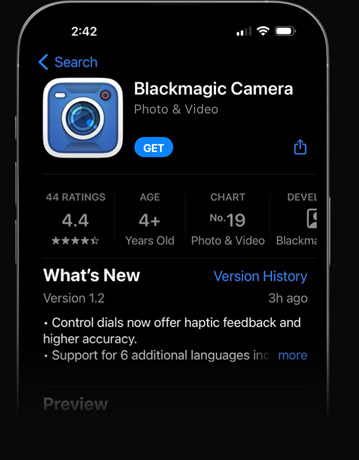
Apple 이벤트 비하인드 스토리 특별 영상을 통해 Blackmagic Camera 앱을 사용한 iPhone 15 촬영 영상을 확인해 보세요. 지금 보기!

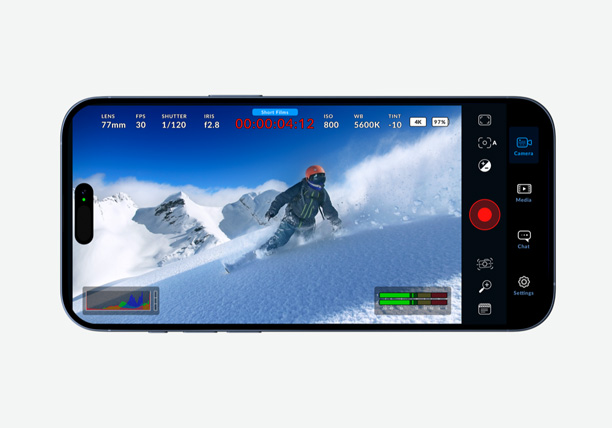
첨단 디지털 필름 카메라 컨트롤 및 이미지 프로세싱 기능을 iPhone에서 사용해 보세요! 프레임 레이트 및 개각도, 화이트 밸런스, ISO, 전 세계의 DaVinci 편집자에게 업로드하는 기능 등을 설정할 수 있습니다.
무료 다운로드
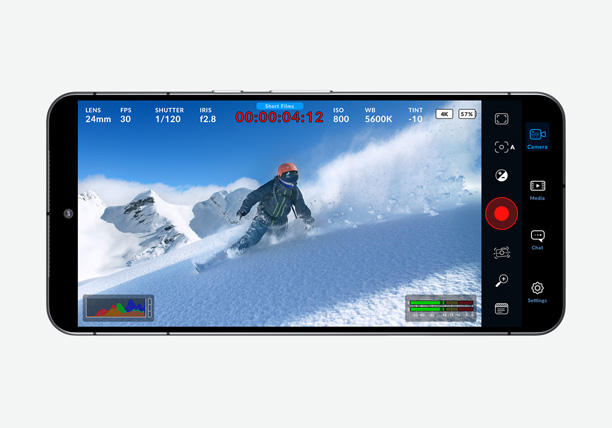
Samsung 및 Google Pixel 휴대폰에서 첨단 디지털 필름 카메라 컨트롤 및 영상 처리 기술을 사용하세요! 프레임 레이트 및 개각도, ISO 같은 설정을 조절한 다음, 전 세계DaVinci 사용 편집자에게 업로드할 수 있습니다!
무료 다운로드
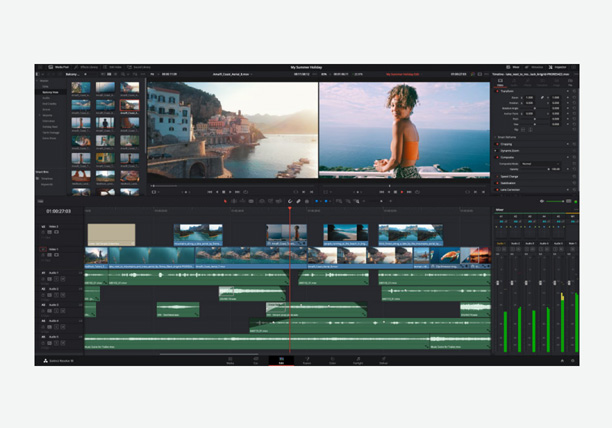
할리우드에서 가장 널리 쓰이는 솔루션으로 편집 및 특수효과, 모션 그래픽, 색보정, 오디오 후반 제작이 모두 가능한 Mac/Windows/Linux용 단일 소프트웨어 도구입니다.
무료 다운로드