Durum
Ekranın üst kısmı boyunca sıralanan göstergeler, farklı kamera ayarlarını gösterir ve değiştirmek için belirli bir ayara dokunmak yeterlidir. Ardından, kullanımı kolay bir ayar paleti görüntülenir!

Blackmagic Camera, telefonunuza Blackmagic dijital film kamerası kontrolleri ve görüntü işlemesi ekleyerek telefonunuzun gücünü ortaya çıkarır! Artık, Hollywood filmlerindeki sinematik “görünüm”ün aynısını yaratabilirsiniz. Blackmagic Design’in ödül alan kameraları ile aynı sezgisel ve kullanışlı arayüze sahip olursunuz. Tıpkı profesyonel bir dijital film kamerası kullanmak gibidir. Kare hızı, örtücü açısı, beyaz ayarı ve ISO gibi ayarların tamamını tek dokunuşla yapabilirsiniz. 8K’ya kadar endüstri standardı dosyalar halinde, doğrudan Blackmagic Cloud’a kaydet! Blackmagic Cloud Storage’ye kaydetmek, dünyanın farklı yerinde bulunan kurgu uzmanlarıyla DaVinci Resolve projelerinde, aynı anda birlikte çalışmanızı sağlar!

Blackmagic Camera; uzun metrajlı film, televizyon ve belgeseller için ihtiyacınız olan profesyonel özellikleri cebinize getiriyor. Artık, sinematik görünümlü ve ENG yayın kalitesinde YouTube ve TikTok içerikleri oluşturabilirsiniz! Son dakika haberlerini çekmek için gerilla tarzı bir kameranın her an elinizde olduğunu düşünün! Geleneksel kameralarla girilmesi zor açıları çekmek için B Kamera olarak Blackmagic Camera’yı kullandığınızı ve önemli ayarları hala kontrol edebildiğinizi düşünün. En iyisi de Blackmagic Cloud’a kaydederek, dakikalar içinde çekimlerinizi haber merkezine veya post prodüksiyon stüdyosuna ulaştırabilirsiniz. Blackmagic Camera, oluşturduğunuz içeriğe bakmaksızın, her yerde dijital film kalitesinde çekim yapmanızı sağlar!

Blackmagic Camera, hızlıca kurulum yapmak ve çekime başlamak için ihtiyacınız olan tüm kontrollere sahiptir! Her şey etkileşimli olduğu için herhangi bir öğeyi tıklayabilir ve ayarları kafa karıştıran menüler arasında aramadan anında değiştirebilirsiniz! Denetim merkezi ekranı ya da HUD; durum bilgileri, kayıt parametreleri, histogram, odak boyama, seviye göstergeleri, çerçeve kılavuzları ve benzeri birçok araç görüntüler. Parmağınızı yukarı ya da aşağı kaydırarak denetim merkezi ekranını görüntüleyebilir veya gizleyebilirsiniz. Ekranda netlemek istediğiniz alana tıklayarak otomatik netleyebilirsiniz. 16:9 veya dikey görüntü oranlarında çekim yapabilmeye ek olarak, dikkat çekmeden çekim yapmak isterseniz, telefonu dikey tutarken 16:9 oranında çekim yapabilirsiniz. Blackmagic Cloud’a dosya yükleme, sohbet ve gelişmiş menülere erişim de dahil, medya yönetimi için de sekmeler bulunur.
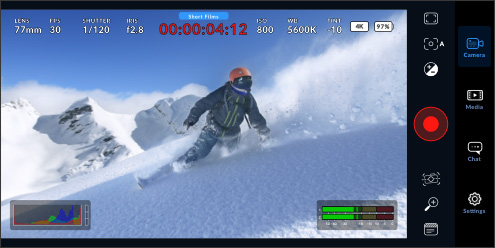
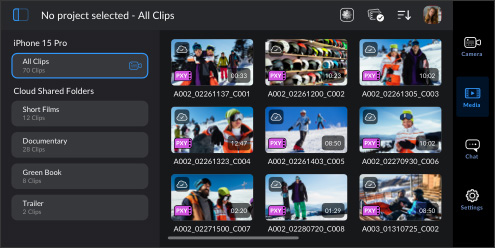
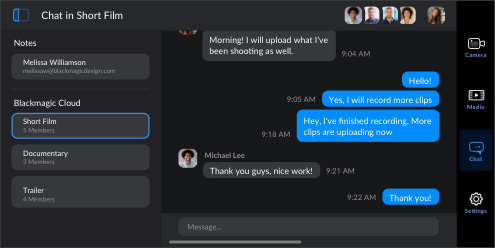
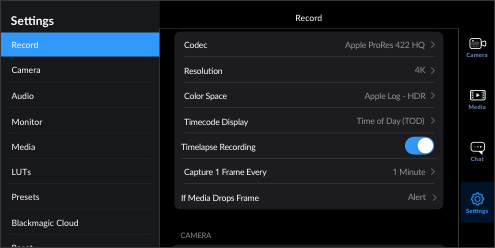
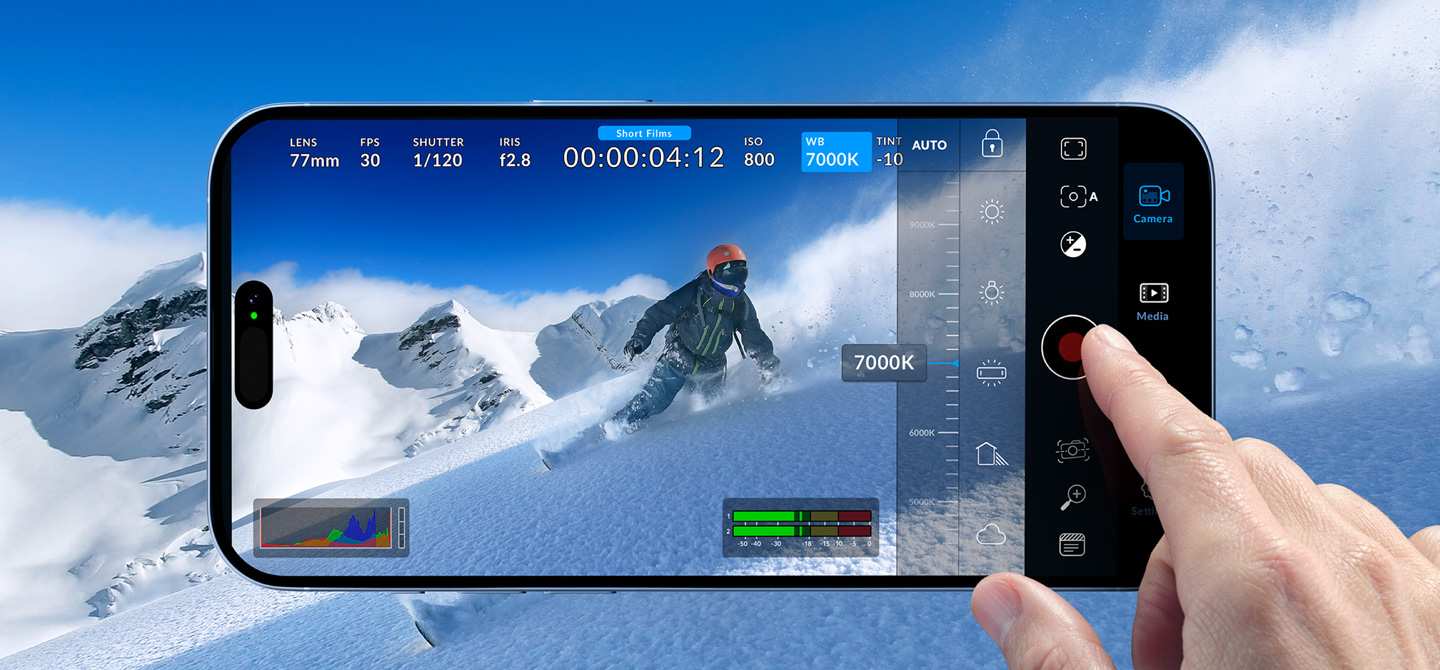
Lens seçimi, kare hızı, örtücü açısı, zaman kodu, ISO, beyaz ayarı, renk tonu, histogram ve ses seviyeleri gibi en önemli kamera ayarları HUD, yani denetim merkezi ekranındadır. ISO göstergesine dokunarak pozlama gibi ayarları değiştirebilir ya da sadece ses göstergelerine dokunarak ses seviyelerini ayarlayabilirsiniz. Bu kadar kolay! Her şey etkileşimli olduğundan, komplike menüler arasında gezinmek zorunda kalmadan, herhangi bir öğeyi tıklayarak ayarlarını anında değiştirebilirsiniz! Tam ekran görüntülemek için parmağınızı yukarı veya aşağı kaydırarak denetim merkezi ekranını kaldırabilirsiniz.
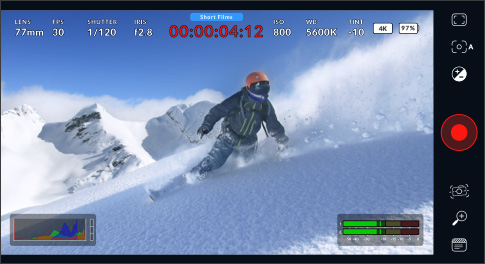
Ekranın üst kısmı boyunca sıralanan göstergeler, farklı kamera ayarlarını gösterir ve değiştirmek için belirli bir ayara dokunmak yeterlidir. Ardından, kullanımı kolay bir ayar paleti görüntülenir!
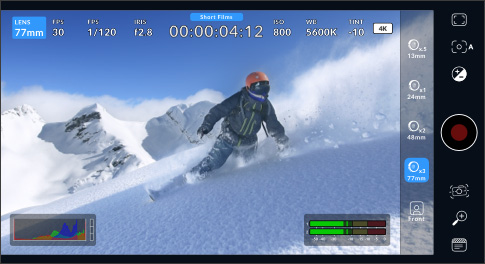
Lens ayarı, çekiminiz için bir lens seçmenizi sağlar. Cep telefonları genellikle, geniç açıdan telefotoya farklı arka lenslere ve bir ön lense sahiptir. Diyafram, seçtiğiniz lense göre otomatik belirlenir.
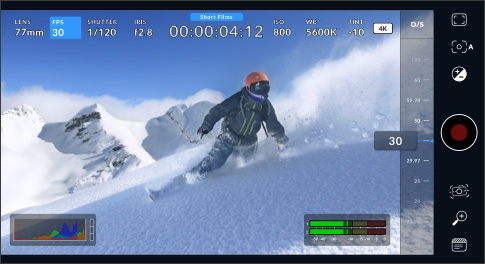
Saniyedeki kare sayısı ayarı, normalde post prodüksiyonun teslimat formatına göre belirlenir. Telefonunuzun modeline bağlı olarak, 24 fps ile 60 fps arasında bir kare hızı önayarını seçebilirsiniz.

Örtücü hızı, değişen ışık şartlarına göre ayarlamanızı veya görüntünüzdeki hareket bulanıklığı miktarını kontol etmenizi sağlar. Manuel ayarlayabilirsiniz ya da hız kadranını çevirerek tavsiye edilen hızlardan birini seçebilirsiniz.
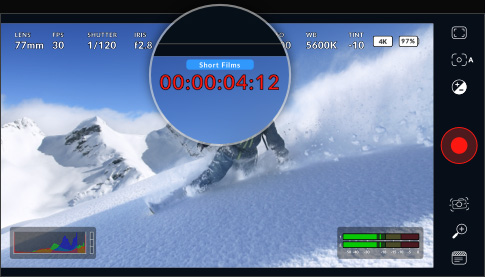
Zaman kodu göstergesi, kaydınızın süresini ya da günün saatini gösterir. Kayıt sırasında zaman kodu kırmızıya döner ve klibi oynatırken sinyale gömülü olan zaman kodunu gösterir.

Kayıt yapmak için medya sekmesinden bir DaVinci Resolve projesi seçtiyseniz bu projenin adı, denetim merkezi ekranındaki zaman kodunun üzerinde gösterilir.
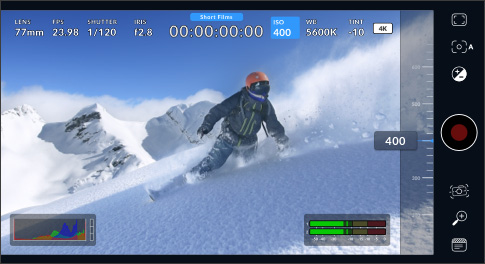
ISO, görüntü sensörünün ışık hassasiyetini ayarlar. ISO 100 gibi bir ayar dış mekan için uygun ve daha yüksek değerler ise düşük ışık koşulları için mükemmeldir. ISO ayarlarına erişmek için ISO simgesini tıklayın.
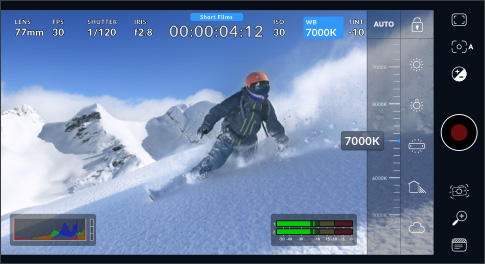
Beyaz ayarı, farklı ışık sıcaklıklarına göre ayar yapmanızı sağlar. Yaygın önayarlar arasında; güneş ışığı, bulutlu ve floresan ışığı bulunur veya manuel ayarlayabilirsiniz. Kilitleyerek ayarları kaydedebilirsiniz.
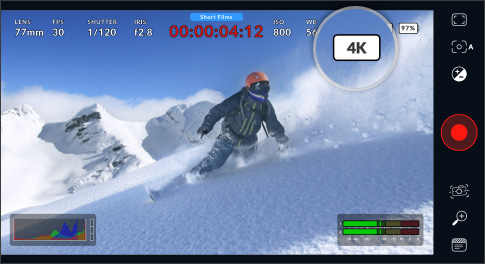
Kayıt ayarlarınızda belirlediğiniz çözünürlük durum ekranında gösterilir, böylece bir bakışta 720p, 1080p veya 8K’da mı çekim yaptığınızı kontrol edebilirsiniz.
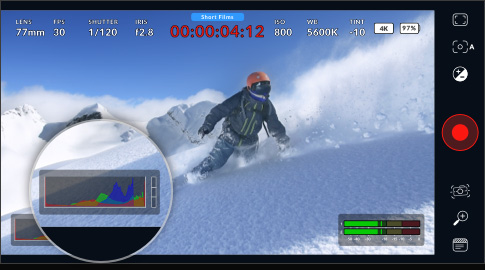
Histogram, pozlamayı kontrol etmeye yardım eder. Sol taraf gölgeleri, en sağ taraf ise parlak alanları gösterir. Histogramın kenarları sert bir şekilde kesiliyorsa, kırpılmadığından emin olmak için pozlamayı ayarlayın.
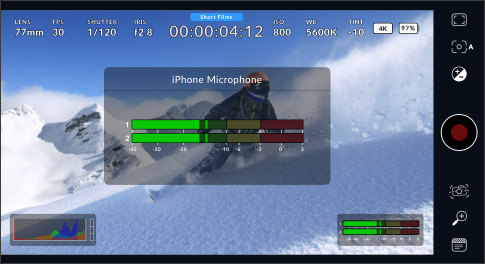
Ses göstergelerini kullanarak, dahili mikrofonun veya harici ses kaynaklarının kayıt seviyelerini denetleyebilirsiniz. Gürültüyü engellemek için azami ses seviyelerinin yeşil bölge üst sınırını geçmemesi gerekir.
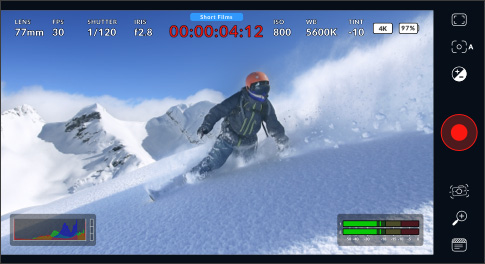
Kayıt butonu, kaydı başlatmanızı ve durdurmanızı sağlar. Kaydı başlatmak için bir kez ve durdurmak için ikinci kez tıklayın. Kayıt yaparken, bu buton ve ekranın üst tarafındaki zaman kodu kırmızıya döner.
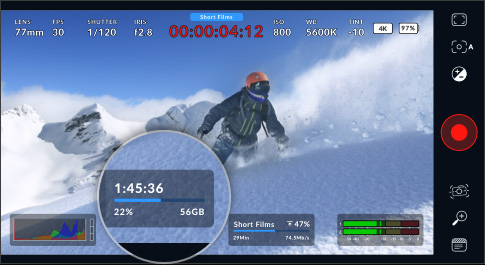
Depolama göstergeleri, telefonunuzun dahili hafızasında kalan kayıt süresini saat, dakika ve saniye olarak gösterir. Ayarlar sekmesindeki kurulum menülerine girerek hafıza göstergesini açın.
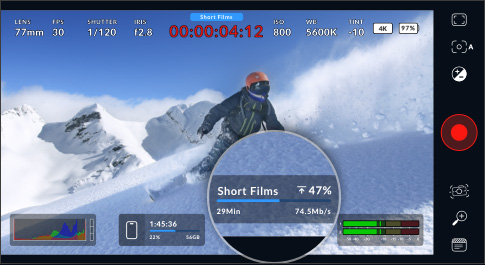
Blackmagic Cloud’a yükleme yaparken, yükleme göstergesi klibin ismine ilaveten; yükleme hızını, yüklenen klibin yüzdesini ve tamamlanması için kalan süreyi gösterir."
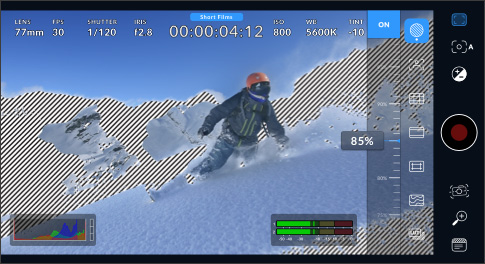
Zebra ekranı, görüntünüzdeki aşırı pozlama seviyeli alanların üzerine çapraz çizgiler yerleştirir. Bu değişken kontrol histogramla birlikte kullanıldığında, her sahne için en iyi pozlamayı görmenizi sağlar.
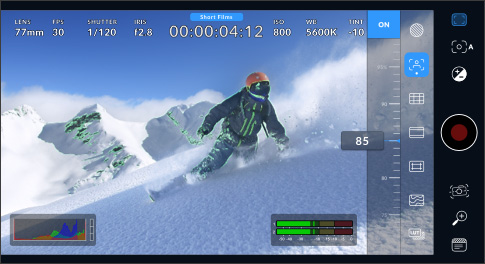
Son derece güçlü bir özellik olan netlik yardımı, görüntüdeki ince ayrıntılara renkli bir vurgu ekler, böylece görüntünün hangi kısımlarının odakta olduğunu görebilirsiniz. Bu özellik, sinematik görünümler için manuel netlik yapılmasını sağlar.
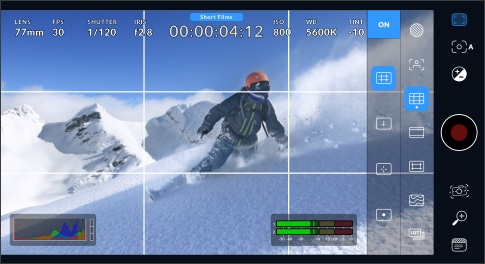
Izgara kontrolü, bir çekimdeki ögeleri kadrajlamak ve yerleştirmek için ekran üstü işaretleyiciler ekler. Üçler kuralı ızgarası, hedef işareti ve merkez nokta dahil olmak üzere farklı ekran üstü işaretleyici bulunur.

Dijital film çekerken, genellikle farklı görüntü oranları kullanılır. Ekran katmanları arasında; 1.85:1, 2.35:1, 2,39:1 ve sinema gösterimi için 2.40:1 bulunur. Ya da sosyal medya için 9:16, 1:1 ve 4:5 kullanın!
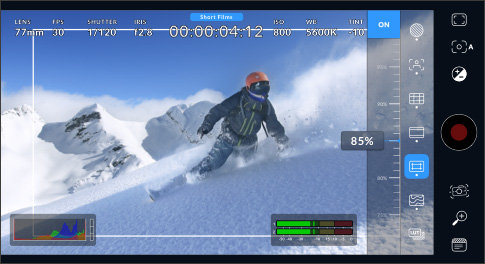
Güvenli alan kılavuzları, kameramanların önemli görüntü içeriklerinin ekranın kenarına çok yaklaşmadığından emin olmasını sağlar, aksi halde içerik, tüketici sınıfı televizyonlarda izlendiğinde kesilebilir.
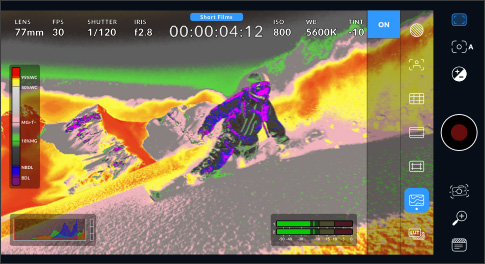
Sahte renk, farklı pozlama değerlerini göstermek için farklı renkler bindirir. Açık cilt tonları için ideal pozlama pembe iken, daha koyu olan cilt tonlarını yeşil ve aşırı pozlamayı kırmızı temsil eder.
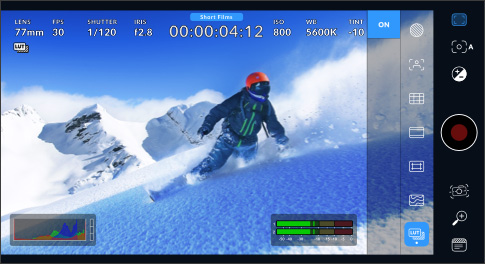
LUT’lar, renk düzeltmeden sonra çekiminizin nasıl görüneceğine dair fikir edinmeniz için belirli bir "görünüm” ile önizleme yapmanızı sağlar. Telefonun modeline bağlı olarak, LCD ekranın sol üst tarafında bir LUT simgesi görüntülenir.
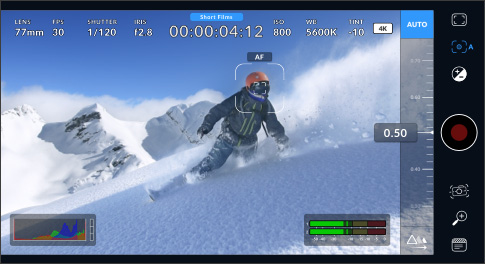
Dokunmatik netlik, görüntünün herhangi bir yerine otomatik netlemenizi sağlar. Ekranda, otomatik netlemek istediğiniz alana dokunun. Netliği ve pozlamayı kilitlemek için dokunun ve basılı tutun.
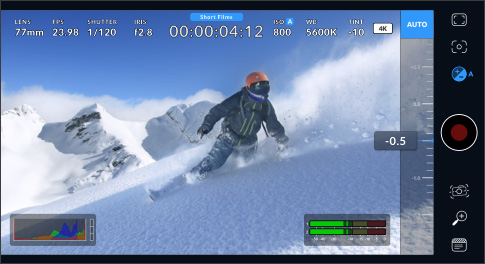
Otomatik pozlama, ISO ve örtücü açısını ayarlayarak görüntünüz için en iyi pozlamayı elde eder. Otomatik pozlama bölgenizi hızla belirlemek için ekranda herhangi bir yere dokunmanız yeterlidir.
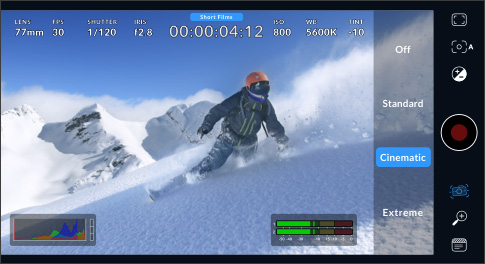
Görüntü sabitleme, sarsıntılı çekimlerin önüne geçerek videonuzun daha profesyonel görünmesine yardım eder. Daha akıcı hareket için kullanmak istediğiniz görüntü sabitleme seviyesini seçmek üzere tıklayın.
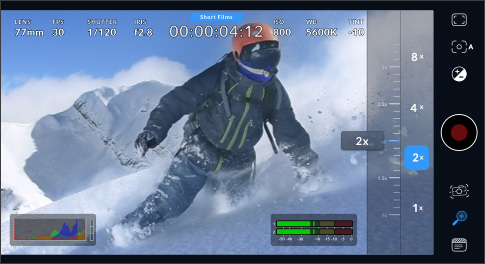
Zum, ön ayarlar kullanarak 8 kata kadar yaklaştırma sağlar ya da ölçeği kaydırarak 15 kata kadar manuel zum yapabilirsiniz. Zum göstergesini kapatmak ve tam ekran görünümüne dönmek için zum simgesine tıklayın.
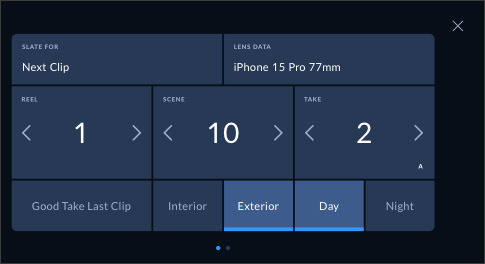
Metaveri, post prodüksiyonda görüntülerin sınıflandırılmasını ve işlenmesini kolaylaştırır. Klaket, çekim türü veya proje adı gibi ek ayrıntılar eklemenizi sağlar. Sayfaları değiştirmek için sola veya sağa kaydırın.
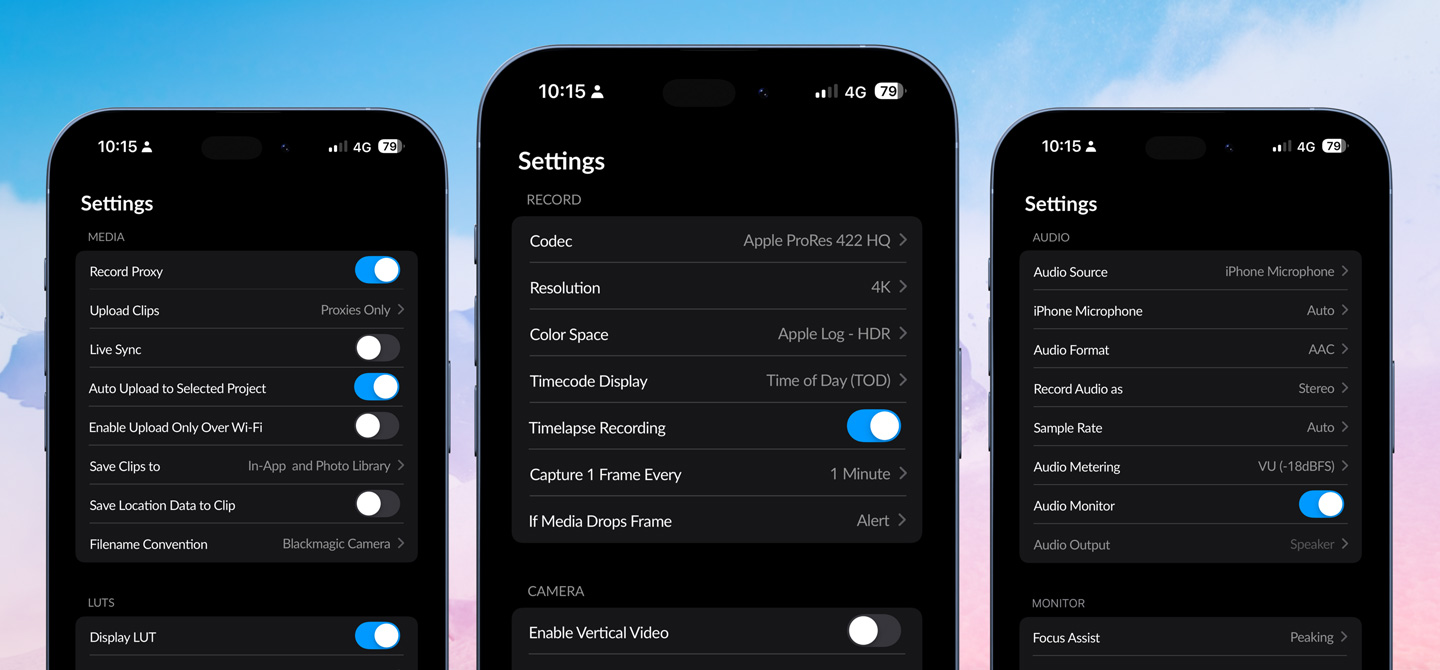
Görüntüleme, ses, kamera ayarları ve kayıt gibi birçok gelişmiş ayara hızlı erişim sağlayan ayarlar sekmesi, telefon kamerasının tüm gücünü ortaya çıkarır! Kayıt sekmesi, H.264 ve H.265 dahil kayıt formatı ve video çözünürlüğü üzerinde kontrol sağlar. iPhone’lerde, Apple ProRes formatının yanında anamorfik germe ve lens düzeltme ayarlarını da kullanabilirsiniz, Profesyonel ses seçenekleri arasında VU ve PPM ses göstergeleri bulunur. iPhone için; AAC, IEEE Float ve PCM formatları da vardır, üstelik harici mikrofonlar takabilirsiniz! Blackmagic Camera; pozlamayı kontrol etmek için zebra ayarları, netlik yardımı, çerçeve kılavuzları gibi birçok profesyonel denetleme aracına da sahiptir. Film görünümlerini taklit etmek için 3D LUT’lar da ekleyebilirsiniz!

Blackmagic Camera medya sekmesi; klipleri aramak, düzenlemek, hızlı değerlendirme için gözden geçirmek veya sesli sürüklemek ve medyanızın yüklenme durumunu görüntülemek üzere tüm kontrollere sahiptir. Ayrıca, fotoğraflarınıza bağlantı sağlayabilir ve Blackmagic Cloud’a yüklenecek klipleri seçebilirsiniz. Depoladığınız her klibin küçük resimlerini görmek için Medya butonunu tıklayarak, Blackmagic Camera’nın tüm klipler klasöründeki medyanıza kolaylıkla erişin. Medyanızı telefondaki dosyalar klasörüne kaydedebilir, Blackmagic Cloud aracılığıyla Blackmagic Cloud Storage’ye gönderebilir veya bir proje belgeliğine hangi kliplerin yükleneceğini manuel olarak seçebilirsiniz. Hatta, Blackmagic Camera uygulamasından medyayı, kayıt esnasında bile doğrudan bir DaVinci Resolve projesine senkronize edebilirsiniz, böylelikle kurgulamaya ve renk derecelendirmeye hazır olursunuz.
Kliplerinizi telefonunuza kayıt edebilir ve sonra harici bir sürücüye aktarabilirsiniz. Böylece, telefonunuzun kıymetli depolama alanını boşaltabilir ve dünya çapındaki diğer kullanıcılarla dosyalarınızı daha sonra paylaşabilirsiniz.

Blackmagic Cloud’a giriş yapın ve bir DaVinci Resolve projesi seçin. Her bir kayıttan sonra veya iPhone’de kayıt yaparken, medya otomatik olarak yüklenir ve projedeki tüm üyeler için senkronize edilir.

Blackmagic Camera, görüntülerinizi telefonunuza kaydedebileceğiniz ve sonra bir ağa bağlandığınızda Blackmagic Cloud üzerinden yüklemek istediğiniz klipleri seçebileceğiniz bir manuel seçeneğine de sahiptir.


Blackmagic ID’nizi oluşturmanız, Blackmagic Cloud’a giriş hakkı almanızı sağlar. Çok kolay ve ücretsizdir! Kaydolmak üzere Blackmagic Cloud web sitesine gitmek için, medya sekmesindeki Blackmagic Cloud butonuna tıklamanız yeterlidir. Ya da Blackmagic Design internet sitesindeki bulut simgesine gidin. Blackmagic ID’nizi aldıktan sonra, oturum açabilir ve DaVinci belgeliğinizi oluşturabilirsiniz. Cloud Storage’ye yükleyeceğiniz projeleri oluşturduğunuz yer burasıdır. Proje belgeliği belirlendikten sonra, uygulama aracılığıyla Blackmagic Camera’nın doğrudan Cloud Storage ile senkronlanmasını seçebilirsiniz. Projeyi paylaşmak için Blackmagic ID’lerini kullanarak başkalarını davet edebilir ve aynı proje üzerinde çalışması için dünyanın her yerindeki kurgu ve renk uzmanlarıyla anında işbirliği yapabilirsiniz.
DaVinci Resolve
Proje SUnucusu
Bulut Depolama
Organizasyonlar
Sunumlar
Ayarlar
Blackmagic Camera, orijinal kamera medyasına ek olarak bir HD proxy dosyası kaydeder. Bu küçük proxy dosya, saniyeler içinde Blackmagic Cloud’a yüklenebilir, yani medyanız gerçek zamanlı olarak stüdyoda kullanıma hazır olur. iPhone’de, siz kayıt yaparken bile dosya canlı olarak yüklenir! Kurgu uzmanları çalışırken medyayı doğrudan DaVinci Resolve medya kutusuna aktarma imkanı, devrim niteliğindedir ve daha önce mümkün olmamıştı. Dünyanın herhangi bir yerinde çalışan bir kurgu uzmanı görüntülere ulaşır! Çok kameralı çekimlerde, DaVinci Resolve’nin Cut sayfasındaki yeni çoklu kaynak özelliği, her bir kamera açısını çoklu görüntü ekranında görüntüler. Blackmagic Cloud, dünya çapındaki post prodüksiyon iş akışlarında bir devrimdir!

En iyi yaratıcı araçlar Hollywood ile sınırlı olmamalı. DaVinci Resolve’nin ücretsiz bir sürümü ile, profesyonel Hollywood sanatçılarının kullandığı araçların aynısını kullanmayı öğrenebilirsiniz. DaVinci Resolve, işinizi en iyi şekilde yapabilmeniz için yaratıcılığa ilham vermek üzere tasarlandı. Cloud Storage aracılığıyla Blackmagic Camera’daki medyayı, DaVinci Resolve projesiyle doğrudan senkronize edebilirsiniz. Yazılımı öğrenip daha çok iş için kullanmaya başlayınca, tonlarca ilave efekt, AI araçları gibi birçok özellik ekleyen DaVinci Resolve Studio’yu satın alabilirsiniz. Üstelik, bir kurgu klavyesi, renk kontrol paneli ya da ses konsolu ekleyerek iki elinizi de kullanabilirsiniz. Bu da daha hızlı çalışmanıza ve yaratıcı olmanıza olanak tanır!

Senkron bin, çok kameralı çekimlerin kurgusunu yaparken en iyi kesiti bulmanın en hızlı ve en yenilikçi yoludur. Günün saati zaman kodunu kullanarak, farklı telefonlar ile aynı anda çekilen klipleri senkronize edin. Senkron bin simgesini tıkladığınızda DaVinci, zaman çizelgesi ile uyumlu tüm klipleri bulur ve onları çoklu görüntü ekranında görüntüler. Sadece zaman çizelgesinde ileri ve geri gezinin ve zaman çizelgesindeki noktayla senkronize tüm klipleri görürsünüz, böylelikle en iyi kesiti seçebilirsiniz. Ardından fareyle görünümüne tıklayın ve sonra giriş ve çıkış noktalarını ayarlayarak istediğiniz kesiti seçin. Şimdi, kaynak üzerine yazma kurgu modunu kullanarak seçilen klibi, alttaki kliple tam senkronlu halde zaman çizelgesine ekleyin.
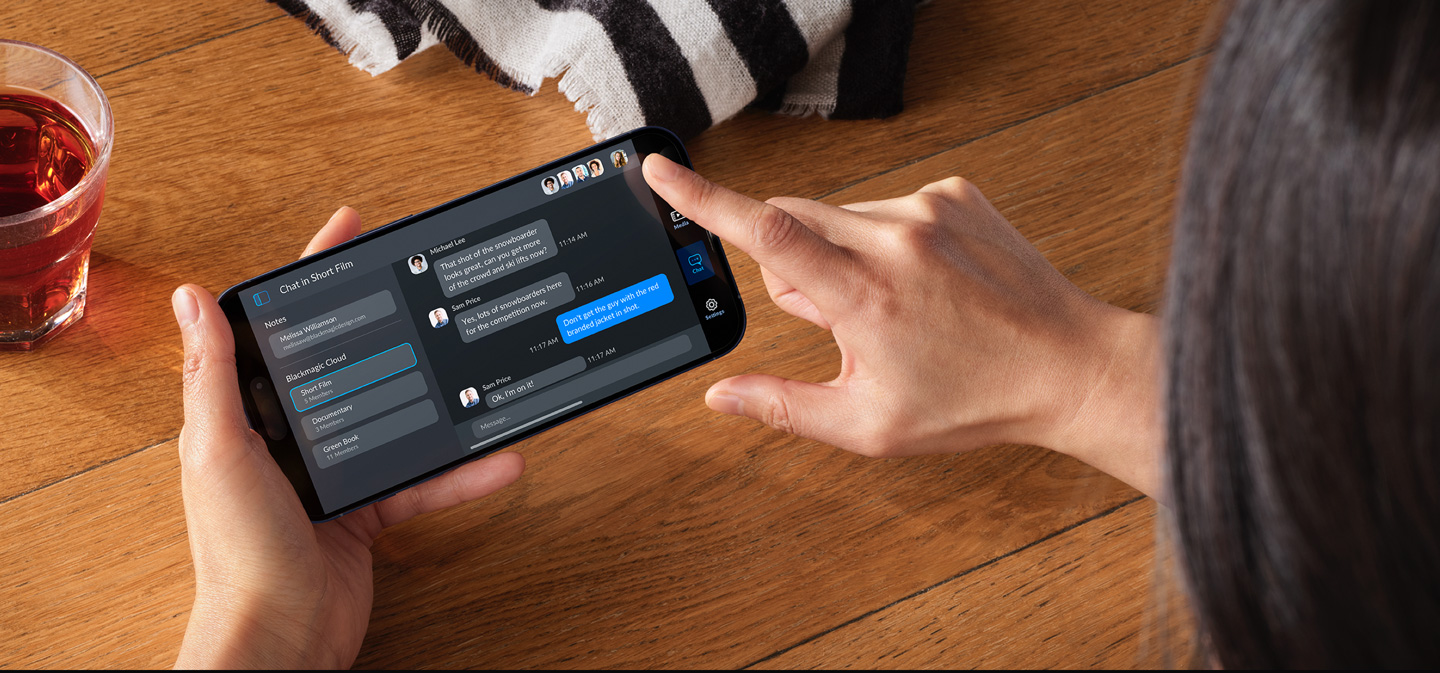
Blackmagic Camera, yerleşik bir sohbet alanı sunduğundan, Blackmagic Cloud proje üyeleri uygulamadan çıkmadan çekimler hakkında konuşabilir ve yaratıcı fikirlerini hızla paylaşabilirler! Blackmagic Cloud’da oturum açmanız, üzerinde çalıştığınız projeyi seçmeniz ve mesajınızı yazmaya başlamanız yeterli. Çekim seçimiyle ilgili konuşmak veya projeyle ilgili son bilgileri almak için kurguculara, asistanlara, renk uzmanlarına veya VFX sanatçılarına hızlıca mesaj gönderebilirsiniz! Projenin tüm üyeleri mesajınızı görebilir ve anında cevaplayabilirler. Yani, uygulamadan çıkmadan ve önemli bir çekimi kaçırmadan diğer proje üyeleriyle iletişim içinde kalabilirsiniz.

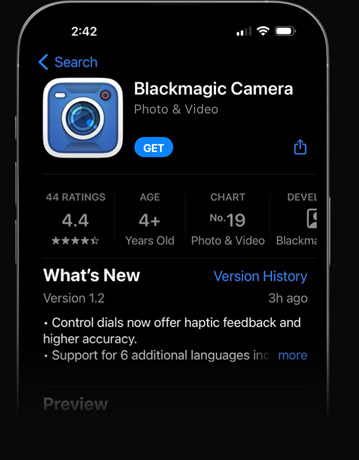
iPhone 15’te Blackmagic Camera’nın nasıl kullanıldığını öğrenmek için Apple Etkinliği’nin özel kamera arkası videosunu izleyin. Şimdi İzle

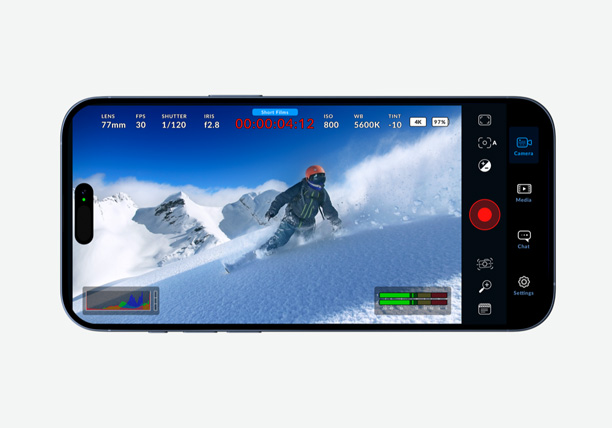
Üst düzey dijital film kamera kontrolleri ve görüntü işleme iPhone’nizde! Kare hızı, örtücü açısı, beyaz ayarı ve ISO gibi ayarları değiştir, ardından dünyanın her yerindeki DaVinci Kurgu uzmanları için yükle!
Ücretsiz İndir
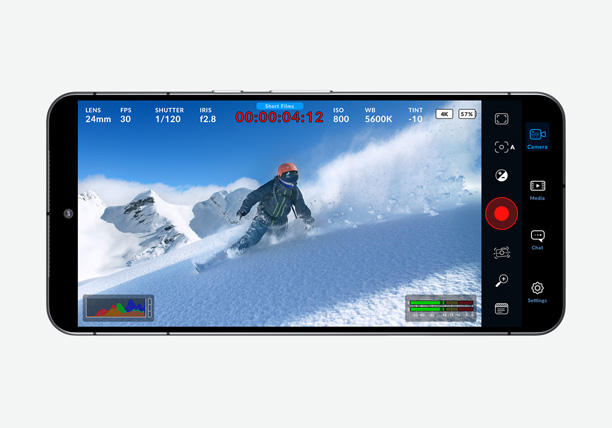
Samsung ve Google Pixel telefonlarda, üst düzey dijital film kamerası kontrolleri ve görüntü işleme elde et! Kare hızı, örtücü açısı ve ISO gibi ayarları yap, ardından dünyanın her yerindeki DaVinci kurgu uzmanları için yükle!
Ücretsiz İndir
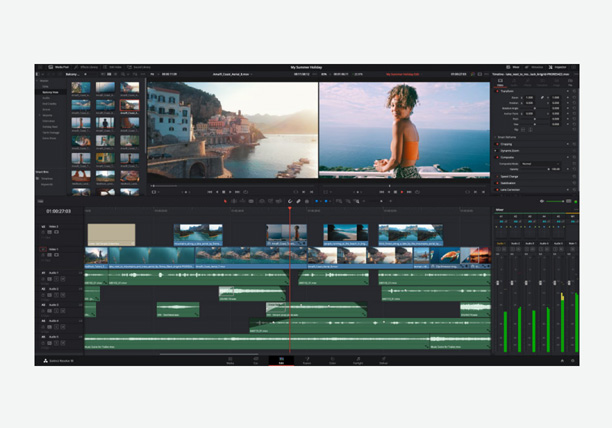
Kurgu, görsel efektler, hareket efektleri, renk düzeltme ve ses post prodüksiyonu için Hollywood'un en popüler çözümü, hem de Mac, Windows ve Linux için tek bir yazılım aracında!
Ücretsiz İndir