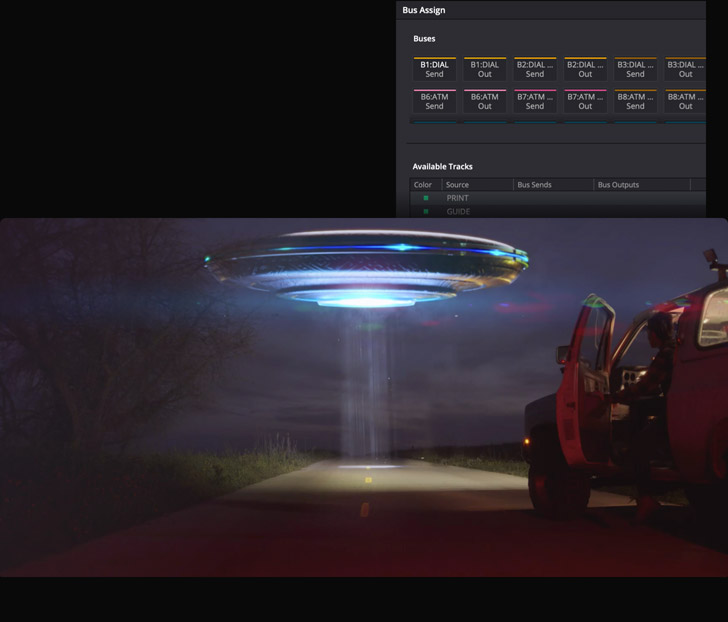Strumenti professionali per la post audio
Fairlight è il primo e l’unico software di post produzione audio al mondo completamente integrato in un sistema di montaggio video. Per alternare montaggio audio e video basta un clic! La Fairlight page è intuitiva e facile da imparare per chi è agli inizi, e allo stesso tempo potente e veloce per i professionisti impegnati con progetti di migliaia di tracce. Offre decine di strumenti professionali per registrare, montare, mixare, sostituire il dialogo, ripulire e riparare il suono, equalizzare, gestire la dinamica e fare il mastering di colonne sonore in tutti i formati standard, dallo stereo al surround, fino ai nuovi formati di audio 3D immersivo!
Colonne sonore
Se sei un montatore video alle prime armi con Fairlight, un’utente ProTools pronta a passare a DaVinci Resolve o un ingegnere del suono alle prese con una grande console, la pagina Fairlight ha tutto quello che stai cercando. Per i video editor iniziare a usare Fairlight è facile perché offre gli stessi puntatori e strumenti di selezione della Edit page. Se sei abituata a ProTools o ad altri software per workstation audio digitali, con gli strumenti di montaggio intelligenti con mouse e i tasti di scelta rapida personalizzabili potrai montare il suono con una rapidità mai vista. Per una maggiore velocità, aggiungi Fairlight Desktop Console o una console da 2, 3, 4 o 5 postazioni per i grandi progetti cinematografici, televisivi e pubblicitari!



Strumenti intelligenti di montaggio
Il selettore multifunzione è pensato per snellire il montaggio del suono con il mouse e la tastiera. È attivo anche durante il playback e la registrazione così puoi correggere le imperfezioni appena le noti. Il selettore cambia automaticamente a seconda del punto in cui clicchi e combina frecce e marquee per offrirti un nuovo modo di selezionare gli edit. Clicca nella metà inferiore della clip per selezionarla o spostarla, in quella superiore per impostare un punto di edit, o trascina su un’area per selezionarla. Ci sono decine di nuovi comandi di montaggio del suono personalizzabili con i tasti di scelta rapida che preferisci. Inoltre la playhead si aggancia alla selezione e non devi spostarla manualmente prima di avviare la riproduzione.
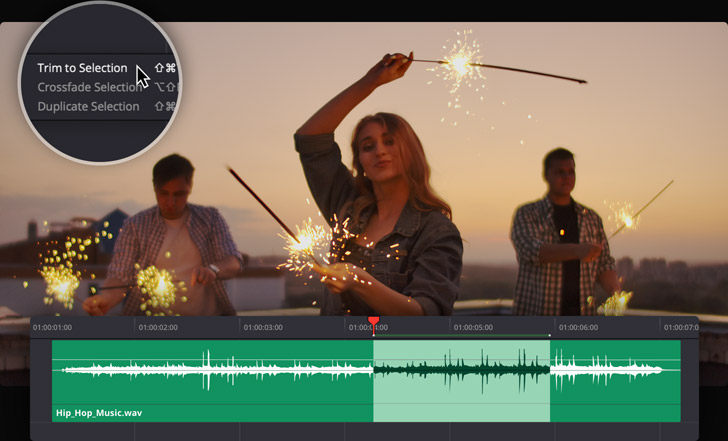
Regolazione delle clip
Ogni clip nella timeline ha i propri controlli per volume, panning, picco ed EQ parametrico a 4 bande. Le maniglie ai suoi lati cosentono di regolare la dissolvenza in ingresso e uscita. Per regolare il volume basta trascinare l’apposita barra al centro della clip verso l’alto o il basso. Per cambiare il volume nel tempo, fai option-clic per aggiungere i keyframe e poi trascina per regolare il livello. La forma d’onda si aggiornerà in tempo reale. L’Inspector delle clip include gli slider per sistemare volume, panning e picco, e le impostazioni di EQ. Il volume si può regolare anche facendo clic destro sulla clip e selezionando l’opzione Normalize dal menù. Questo è il modo più veloce per definire i livelli target delle clip nella timeline.
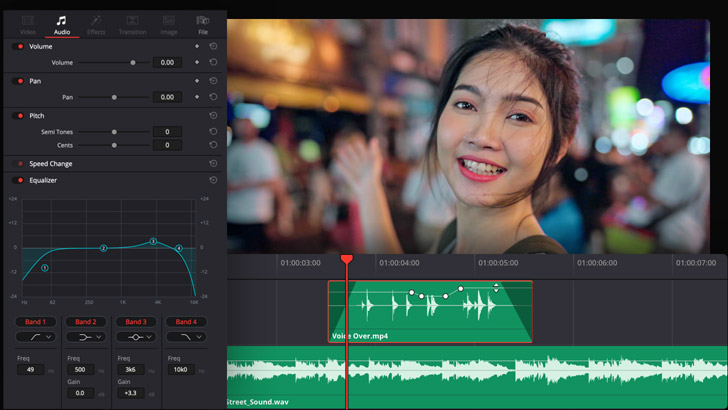
Editing della forma d’onda
Invece di aprire un’altra finestra, la timeline di Fairlight consente di intervenire sulle clip e sulla forma d’onda nello stesso spazio di lavoro. Come nella Edit page, con il selettore puoi riposizionare le clip, estenderle e accorciarle, inserire dissolvenze e regolare il volume. Mentre intervieni sulla forma d’onda, basta ingrandirla per vedere i singoli campioni. Più la ingrandisci, più è facile individuare suoni fastidiosi e altre imperfezioni. Quando lo zoom è al massimo, il cursore si trasforma nello strumento matita, così puoi ridefinire la forma d’onda o disegnarne una nuova, e rimuovere i suoni indesiderati. Le modifiche alla forma d’onda si aggiornano in tempo reale mentre diminuisci lo zoom.
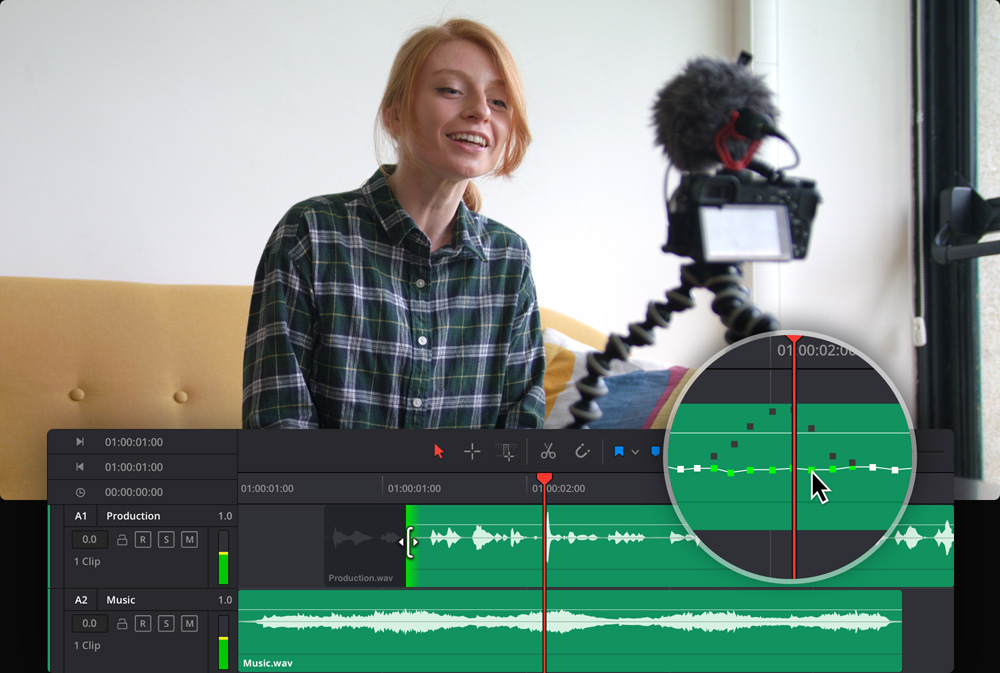
Mixer professionale
La pagina Fairlight vanta un mixer professionale con strisce di canale per le tracce della timeline e i bus. Tutte le strisce di canale offrono un fader per regolare il volume, controlli per panning stereo e 3D, 6 slot per effetti per aggiungere plug-in, controlli per dinamica ed equalizzatore parametrico a 6 bande. Puoi regolare il volume al volo mentre ti occupi del mix o registrare le regolazioni nel tempo con l’automazione. Clicca il pulsante dell’automazione nella toolbar, imposta l’opzione Touch su Latch e scegli il parametro che vuoi registrare dalla sezione Enable. I fader attivi sono rossi durante il playback mentre i dati di automazione vengono registrati, verdi a operazione completata.

EQ e dinamica
Ogni traccia include controlli per equalizzazione e dinamica in tempo reale per affinare il mix, e ammette fino a 6 effetti in tempo reale. Tutto questo rende Fairlight di gran lunga più potente di qualsiasi altro software per workstation audio digitale. Per accedere all'equalizzatore parametrico a 6 bande, apri il mixer e fai doppio clic nell'area EQ di una striscia di canale. La finestra visualizza un grafico con i controlli e le manopole per equalizzare e filtrare le gamme tonali. Un doppio clic nell’area Dynamics apre la finestra contenente espansore, gate, compressore e limitatore. Usa i controlli interattivi per fare lo sweetening delle tracce, salvare predefiniti e persino copiare impostazioni da una traccia all’altra.
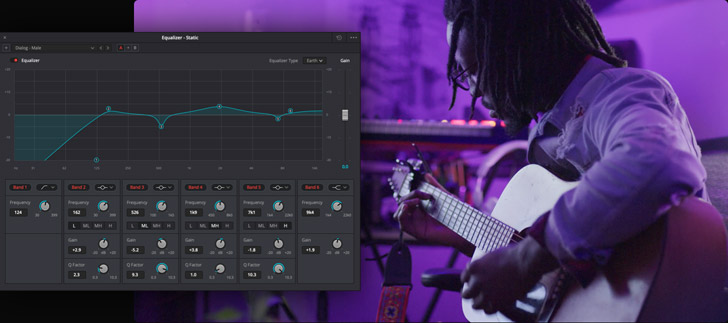
Equalizzatore Fairlight
Pulizia e riparazione del suono
La Fairlight page include plug-in FairlightFX per ripulire e riparare il suono, accessibili dalla libreria Effects Library in alto a sinistra. Per esempio c’è il de-esser per minimizzare i suoni sibilanti, il de-hummer per rimuovere il ronzio dell’alimentazione e un plug-in per ridurre il rumore. Trascina quello desiderato sulla clip e usa i controlli nella finestra che si apre per regolarlo. Il plug-in di riduzione del rumore rileva automaticamente il rumore nella tua selezione. Puoi persino definire un tipo specifico di rumore e abilitare la funzione Learn per rimuoverlo dalla clip. Aggiungi quanti plug-in desideri a una clip, e fino a sei per traccia.
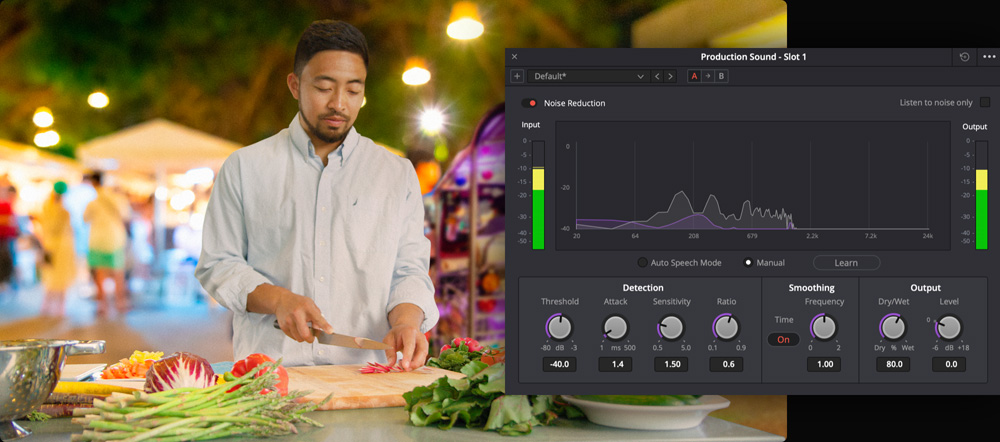
Replace souno with rumore
Librerie di effetti sonori
DaVinci Resolve dà accesso alle librerie di effetti sonori esterne direttamente dalla Fairlight page, senza dover cambiare applicazione. Clicca il pulsante Sound Library in alto a sinistra nell’interfaccia, cerca un suono, definisci la parte che vuoi usare e clicca Audition per testarlo nella timeline. Continua a sperimentare fino a trovare il suono perfetto. Approvalo cliccando su Confirm o scegli Cancel per rimuovere la clip e provare con un’altra. C’è anche un pulsante Sync per sincronizzare qualsiasi parte della forma d’onda dell’effetto alla playhead nella timeline.
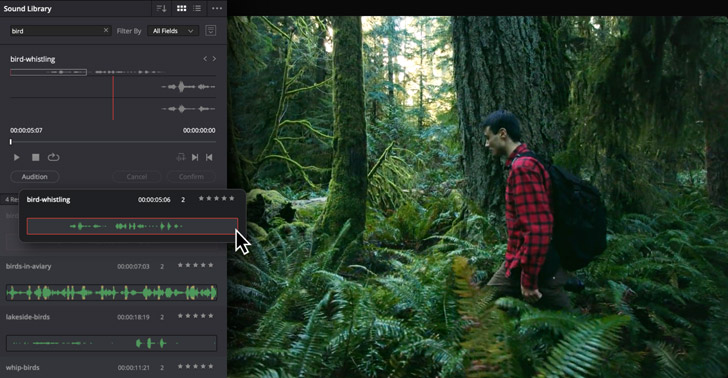
Voce fuori campo e registrazione multitraccia
Nella pagina Fairlight puoi registrare di tutto, da una semplice voce fuori campo a un’orchestra intera. Clicca nell’area Input di una traccia in alto nel mixer e seleziona l’opzione Input dal menù a discesa. Scegli il microfono o il dispositivo di ingresso che intendi usare e conferma con Patch. Prepara la traccia per la registrazione cliccando il pulsante R nell’intestazione o nel mixer e poi clicca il pulsante Record nella toolbar. Per interrompere la registrazione basta premere la barra spaziatrice. La registrazione verrà aggiunta alla timeline nella traccia selezionata, e tutte le registrazioni successive collocate su altri livelli nella stessa traccia. Apri il menù View per visualizzare tutti i livelli.
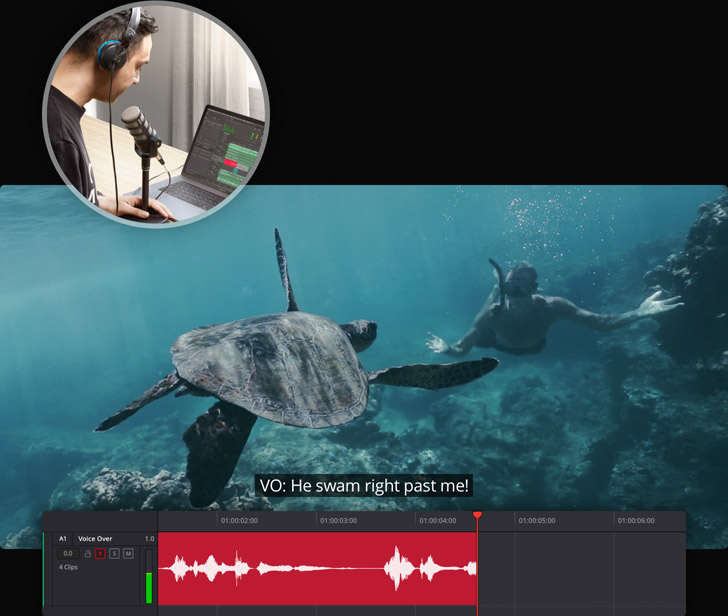
ADR professionale
Spesso nel cinema e nella televisione il dialogo viene ri-registrato in studio dopo le riprese. Questo succede se le registrazioni sul set contengono rumore o sono poco chiare, o se la regista richiede agli attori una performance migliore. Fairlight include strumenti professionali di sostituzione automatica del dialogo (ADR), così non dovrai usare un’altra applicazione. Clicca ADR in alto al centro nell’interfaccia e usa il pannello per configurare la registrazione e i segnali visivi, tipo bip, conto alla rovescia, indicazioni testuali e bande. Nella tab List puoi creare una lista di segnali per i personaggi, i dialoghi e altro ancora. Poi apri la tab Record, seleziona un segnale e inizia a registrare. Puoi effettuare diverse registrazioni, contrassegnarle e dare un voto di gradimento.
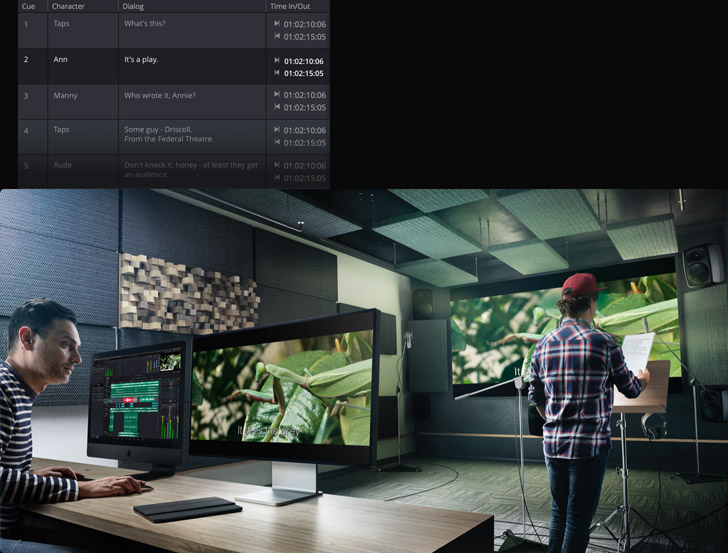
Forma d’onda elastica
Grazie alla forma d’onda elastica puoi estendere la durata di una clip nella timeline senza cambiare il picco, e risincronizzare la voce fuori campo o gli effetti sonori con le immagini. Questo sistema è utile anche per sincronizzare i dialoghi ADR con le riprese, per un labiale in perfetto sync con le immagini. Fai clic destro sulla clip e seleziona l’opzione Elastic Wave per accedere ai controlli. Trascina il margine destro della clip per estendere l’intera forma d’onda o fai command-clic per aggiungere dei keyframe e regolare sezioni specifiche. Se premi command e trascini un keyframe, la sua posizione non cambia mentre la forma d’onda si estende e soprattutto il picco rimane invariato.
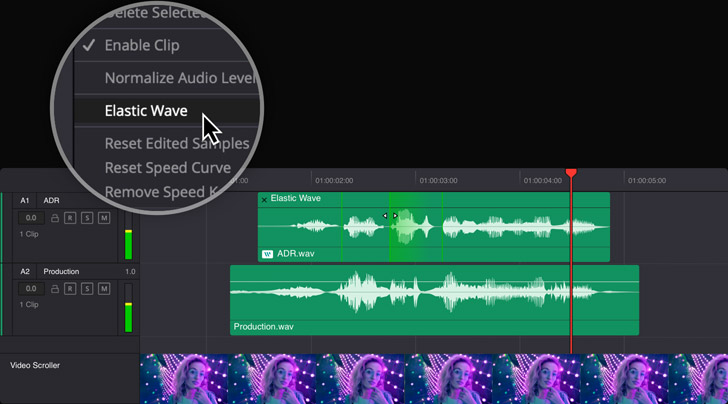
Tracce multilivello
Con l’audio su più livelli è più facile mixare battute di riprese diverse in una sola frase compiuta. Per vedere i livelli, apri il menù View e seleziona l’opzione Show Audio Track Layers. Puoi dividere le registrazioni e disporre le sezioni migliori sul livello più alto, aggiungere dissolvenze incrociate e creare una composizione. Sfrutta i livelli per sostituire le parole e le battute di una registrazione con quelle di un’altra. Quando trascini un livello, fai riferimento alla forma d’onda semitrasparente per allinearlo con esattezza. I livelli sono utili anche per creare versioni alternative di una traccia, inclusi effetti sonori, brani musicali e sessioni di dialogo. La struttura a livelli offre un metodo di lavoro non distruttivo per sperimentare diverse combinazioni di suoni.
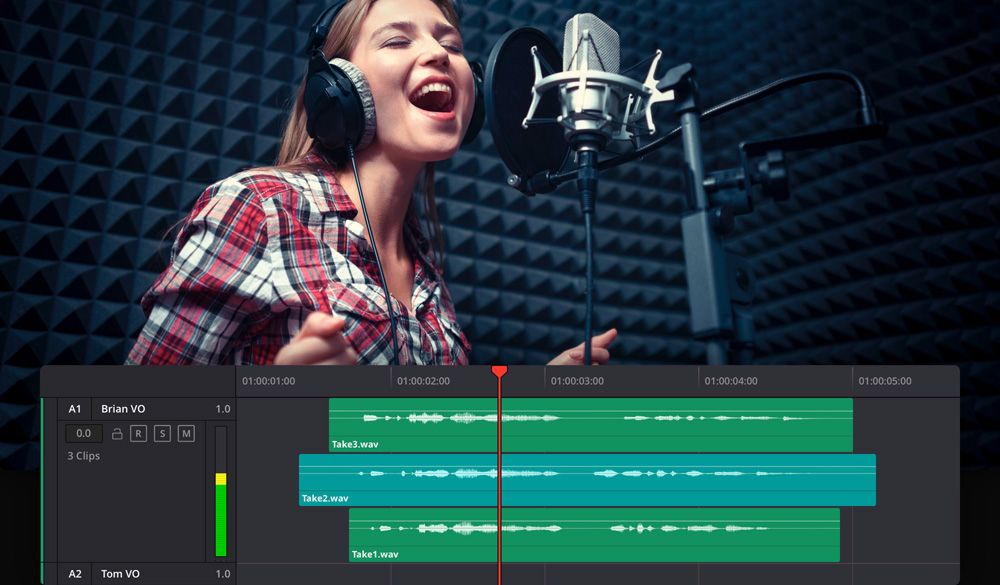
Ducking automatico
Il ducking fa sì che il volume di una traccia musicale diminuisca durante un dialogo e aumenti al suo termine. Fairlight automatizza il ducking con la compressione sidechain, che usa il segnale di una traccia per controllare in automatico la quantità di riduzione del volume di un’altra. In pratica, una traccia è in grado di rilevare il volume di un’altra e regolarsi in base ai parametri da te impostati. Apri la finestra dei controlli di dinamica della traccia musicale, abilita i controlli di compressione e scegli la traccia del dialogo come sorgente sidechain. Regolando i parametri Threshold e Ratio, la quantità di riduzione dipenderà dal volume del dialogo. Ora durante qualsiasi dialogo, il volume della musica diminuirà automaticamente.
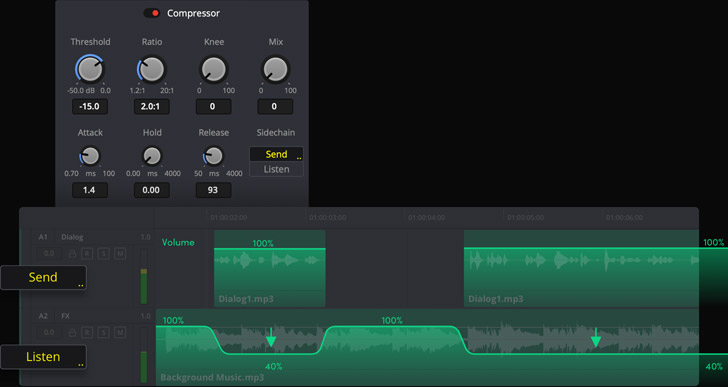
Rumori ed effetti sonori
Gli effetti sonori come il rumore dei passi, il fruscio degli indumenti o il suono degli oggetti quando vengono toccati vivificano le colonne sonore mentre i personaggi interagiscono nei loro mondi. La Fairlight page offre diversi modi per aggiungere effetti sonori alla timeline. Per esempio puoi installare la Fairlight Sound Library e inserire gli effetti direttamente nella timeline, oppure registrare un contenuto originale sulla traccia usando lo strumento ADR di sostituzione automatica del dialogo per impostare diversi segnali visivi. Finalmente, se hai DaVinci Resolve Studio puoi contare sul plug-in Foley Sampler, un campionatore che permette di assegnare i suoni alle tastiere o ai pad e di produrli in tempo reale mentre guardi il video.
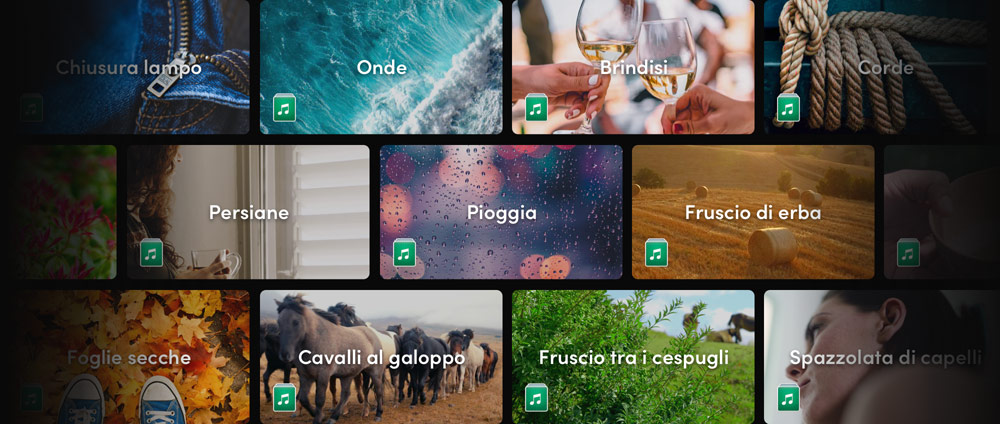
Esportazione della colonna sonora
Quando sei pronta ad esportare la colonna sonora, ci sono tante opzioni a seconda delle esigenze. Per esportare il video completo con un semplice mix stereo, apri la Edit page e seleziona l’opzione Quick Export dal menù File. Nelle pagina Deliver trovi anche altre opzioni di esportazione, tra cui predefiniti su misura di rendering per il video o solo per i file audio. Usa la tab Audio per selezionare il formato, i bus e le tracce da renderizzare. DaVinci Resolve con Fairlight offre una ricca varietà di opzioni di mastering e finishing per esportare in qualsiasi formato, dal mono allo stereo, fino ai 5.1, 7.1 e 22.2 immersivi e persino i nuovi formati 3D. Tutto dallo stesso progetto.
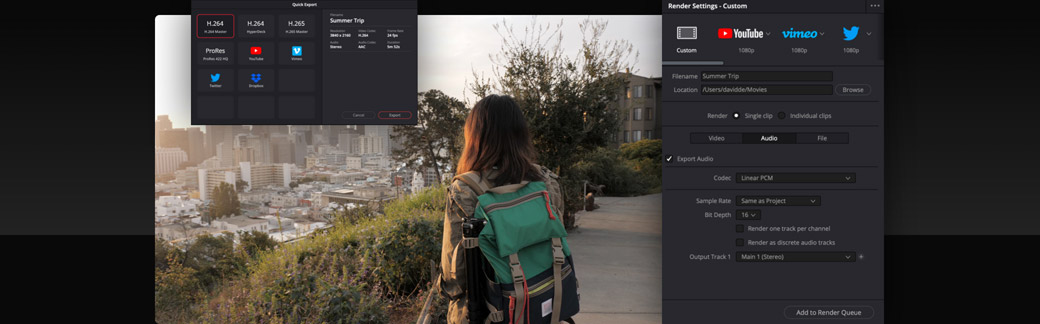
Centinaia di strumenti professionali per la post produzione
La pagina Fairlight racchiude centinaia di strumenti professionali per la post produzione audio in un’interfaccia intuitiva sviluppata in funzione della velocità e pienamente integrata al montaggio video. Per spingerti oltre le funzioni basilari, qui trovi strumenti avanzati di sincronizzazione, mixaggio e mastering in 3D immersivo, compatibilità con plug-in di terzi, bouncing, monitoraggio del loudness, automazione, opzioni personalizzabili e tanto altro ancora. Fairlight è l’unico software per workstation audio digitale con un motore audio moderno a latenza bassissima in grado di gestire un’enorme quantità di tracce, un sistema di bus che facilita il mixaggio, mappatura semplificata dei canali e mastering multiformato nello stesso progetto.
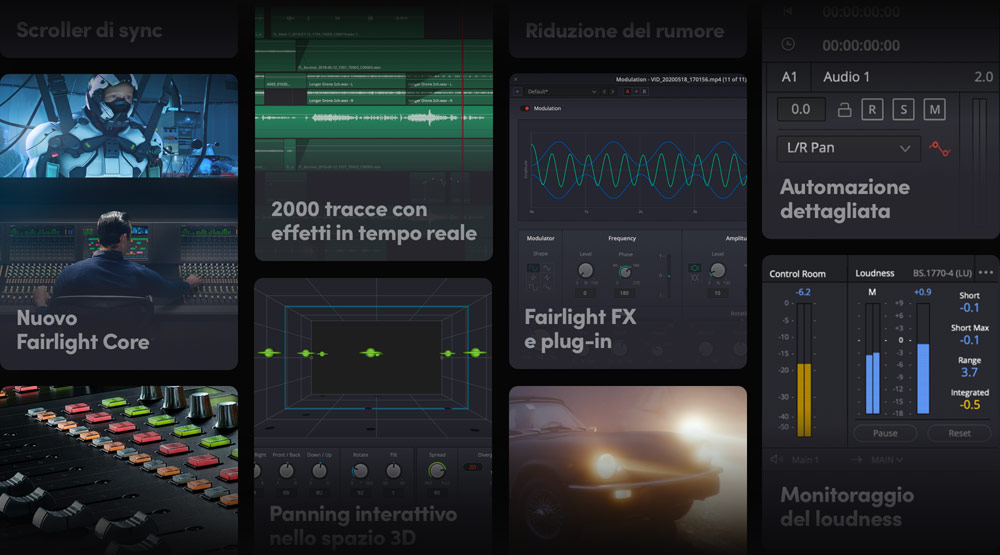
Motore audio ad alta prestazione
Fairlight Audio Core è un motore audio di prossima generazione ad alta prestazione per lavorare con più tracce ed effetti in tempo reale rispetto a qualsiasi altro sistema. Pienamente scalabile e ibrido, il motore è compatibile con i nuovi processori multicore e multithread, e con la scheda Fairlight Audio Accelerator per una performance superiore. Fairlight Audio Core distribuisce il carico di lavoro ai diversi core, thread e schede audio del tuo sistema. Per esempio affida il mixaggio alla scheda di accelerazione e l’elaborazione dei plug-in alla CPU. Fairlight Audio Core è un motore audio a bassissima latenza che gestisce il carico di lavoro in modo intelligente, destinando la potenza di elaborazione dove necessario.

2000 tracce con effetti in tempo reale
DaVinci Resolve, unito a Fairlight Audio Core e alla scheda Fairlight PCIe Audio Accelerator, ti permette di avere fino a 2000 tracce con effetti in tempo reale all’interno di un solo sistema. Gli elementi sonori si possono dividere in quante tracce desideri senza introdurre una latenza indesiderata. Inoltre ogni traccia ha il proprio EQ parametrico a 6 bande ed elaborazione della dinamica Fairlight, più 6 plug-in in tempo reale. È una novità rivoluzionaria per i lavori complessi perché i sistemi precedenti richiedevano vari computer ‘slave’ per elaborare parti diverse del progetto e sincronizzarsi per il playback. Ora con DaVinci Resolve tutto si svolge in un solo sistema.
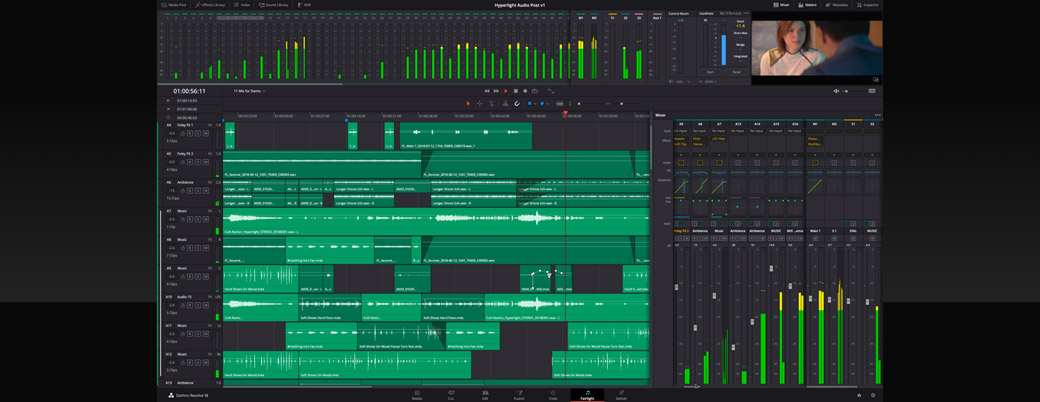
Rivoluzionario sistema FlexBus
FlexBus è un sistema estremamente flessibile di bus e instradamento. Al posto di bus ausiliari, secondari e principali fissi, FlexBus offre bus polivalenti a 36 canali di modo che ciascuna traccia possa inviare informazioni post-fader anche fino a 20 bus, con ogni set in grado di contenere fino a 3 bus per un totale di 60 destinazioni. Oltre alle tracce, i bus stessi si possono inviare ad altri 20 bus. Puoi gestire un alto numero di tracce e l’elaborazione dei plug-in su tutti i canali e i bus. FlexBus permette di creare progetti sofisticati grazie a un sistema di bus a cascata, elaborazione dettagliata di plug-in, sincronizzazione perfetta e versioni differenti di consegna dallo stesso progetto.
Controllo dettagliato dell’automazione
Gli strumenti di automazione servono per registrare i cambiamenti a qualsiasi impostazione o effetto nel tempo di modo che possano autoregolarsi durante il playback. Clicca il pulsante dell’automazione nella toolbar e seleziona le impostazioni e i parametri che desideri automatizzare. L’intestazione della traccia include un menù a discesa per scegliere di visualizzare la curva di parametri diversi nella timeline e modificare l’automazione sul grafico. Il menù Fairlight contiene ulteriori opzioni per ridefinire l’automazione. Attiva l’interruttore Preview nella toolbar per provare l’automazione in anteprima senza scrivere i dati, e disattivalo prima di confermare le modifiche. Nella timeline puoi visualizzare i bus principali e delle tracce e anche qui modificare i dati di automazione.
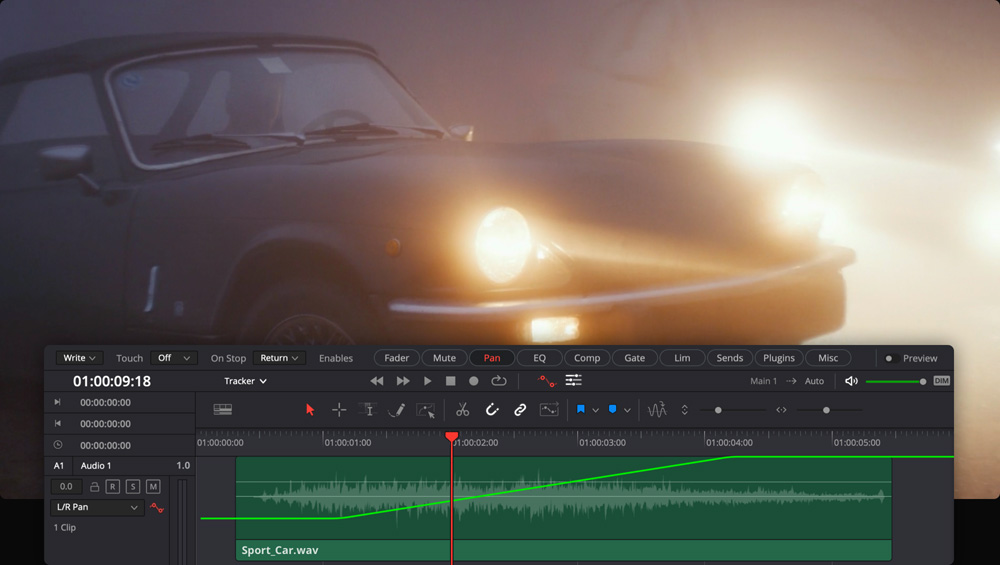
Monitoraggio del loudness
Ci sono tre modi per monitorare il loudness durante il mixaggio. Gli indicatori a destra nel pannello di monitoraggio permettono di valutare il loudness del programma. Apri il menù delle opzioni per scegliere lo standard di monitoraggio che preferisci. Gli indicatori sono blu se i livelli sono conformi allo standard selezionato, gialli se rientrano nella soglia di tolleranza, rossi se la superano. C’è anche un grafico del loudness per il bus principale nella timeline quando i controlli di automazione sono attivi. Questo grafico si aggiorna in tempo reale durante il playback, aiutandoti a individuare e correggere subito i problemi. Per usare la nuova funzione di analisi offline del loudness, fai clic destro sulla clip e scegli Analyze Audio Level.
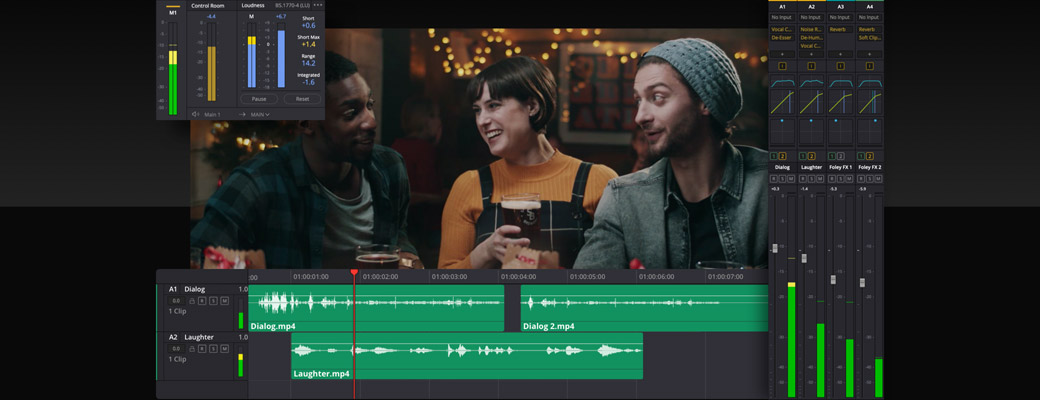
Panning interattivo nello spazio 3D
DaVinci Resolve Studio consente di mixare e masterizzare colonne sonore di audio immersivo nei nuovi formati audio 3D. Inizia scegliendo un formato audio 3D nella sezione Fairlight delle preferenze di progetto. Poi dopo aver creato tracce e bus, premi option e fai doppio clic nell’area Pan nel mixer. Nella finestra di panning puoi creare oggetti sonori in movimento collocando i suoni e applicando l’automazione nello spazio 3D. Sfrutta lo spazio virtuale per visualizzare insieme la posizione di più suoni nel mix. Puoi visualizzare i livelli delle tracce attive mentre gli oggetti etichettati si muovono dinamicamente in fase di panning. Ci sono anche controlli B-Chain per impostare e connettere sistemi di speaker 3D per il monitoraggio.
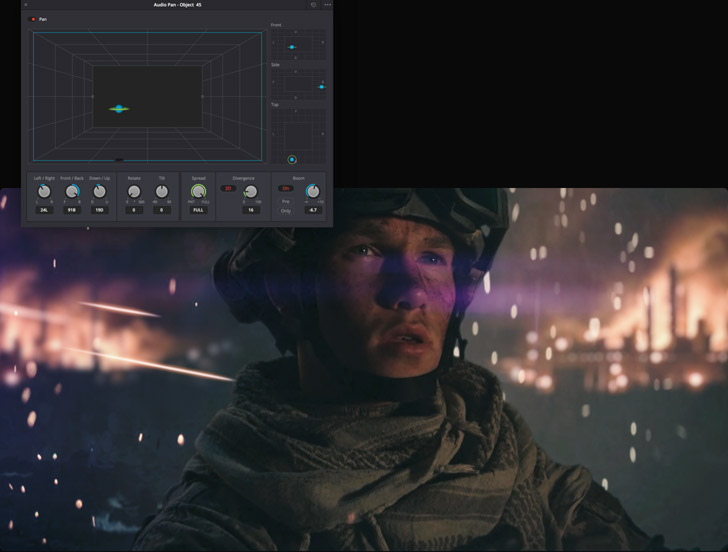
Scroller per la sincronizzazione
La Fairlight page offre innovativi scroller per il video e l’audio che ti aiutano a sincronizzare con esattezza suono e immagini. Per abilitarli, clicca il pulsante Timeline View Options nella toolbar e seleziona le rispettive icone. In basso all’interfaccia vedrai un filmstrip e le forme d’onda, ideali per confrontare fotogrammi e audio a colpo d’occhio e allinearli con precisione. Trascina gli scroller o fai doppio clic su un fotogramma nel filmstrip per portare la playhead su quella posizione. Poi sposta la clip audio nella timeline alla posizione della playhead per sincronizzare l’audio con il video. Gli scroller sono strumenti efficacissimi che non trovi su nessun altro sistema.
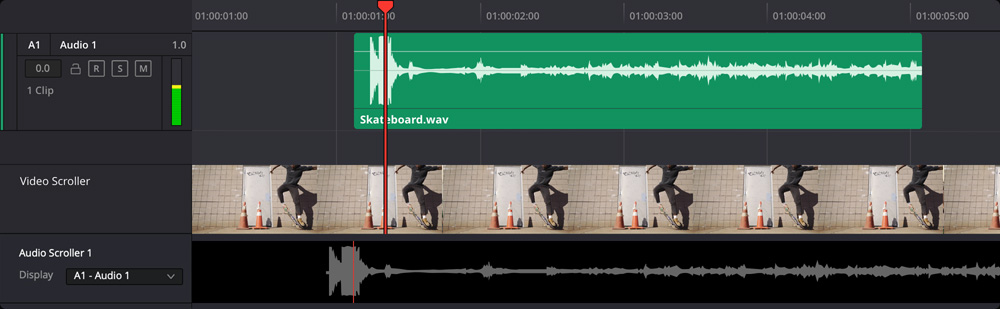
Fairlight FX e plug-in
DaVinci Resolve vanta più di 25 plug-in Fairlight FX per la riparazione del suono, il sound design creativo e il mixaggio e consente di aggiungere i plug-in VST Steinberg e Audio Unit Mac. Trascinali su una clip o su una traccia e usa i controlli a schermo per regolare le impostazioni. Una clip accetta molteplici plug-in, che puoi copiare e applicare ad altre clip e tracce. È anche possibile salvare sequenze di effetti come predefiniti nella Presets Library e riutilizzarle in altri progetti. I plug-in vengono elaborati in ordine discendente, e dall’Inspector puoi eliminarli, aprirli e riordinarli. Se i plug-in più pesanti compromettono la riproduzione, fai clic destro e scegli un’opzione di bounce o caching.
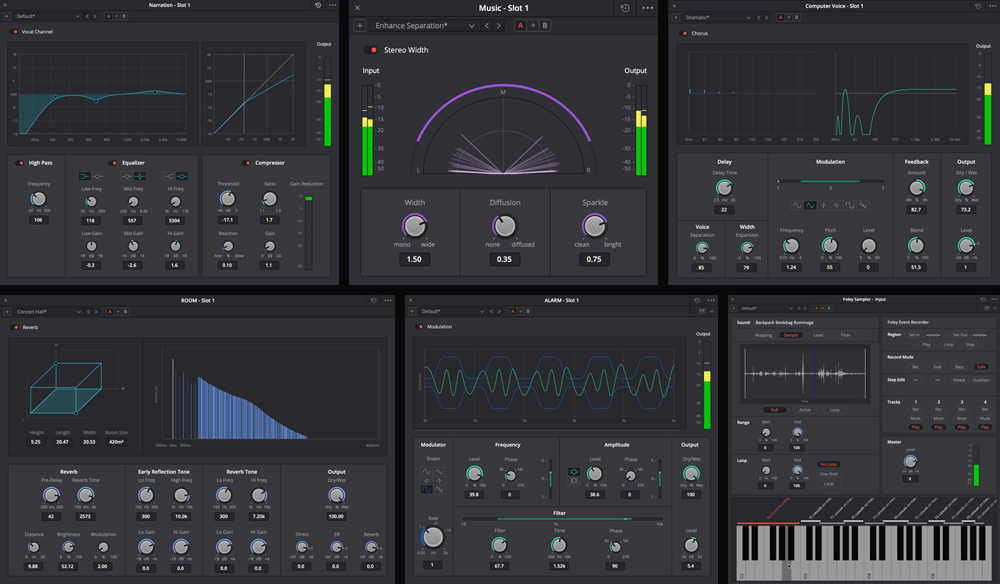
Elaborazione esterna
Per disporre di ancora più opzioni creative puoi usare applicazioni di elaborazione audio esterne come Izotope RX senza mai abbandonare la timeline Fairlight. Apri il menù Preferences, seleziona Audio Plugins e in basso aggiungi l’applicazione audio che intendi usare. Poi con un doppio clic su una clip nella timeline, seleziona l’opzione External Audio Process e infine l’applicazione che hai aggiunto. Una nuova versione di bounce della clip si aprirà nell’applicazione esterna. Usa l’applicazione come di consueto e salva la clip quando è pronta. La nuova clip viene aggiunta su un altro livello sopra a quello originale nella timeline, permettendoti di ripristinare la clip originale se necessario.
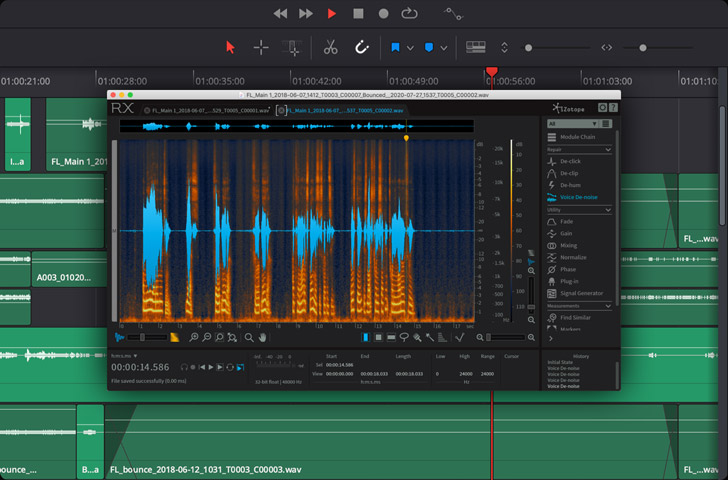
Bounce di clip, tracce e mix
La Fairlight page offre diverse opzioni di bounce per renderizzare velocemente l’audio mentre lavori. Migliora la prestazione del playback facendo il bounce di clip e tracce a elaborazione intensiva, accorpando tracce o generando file audio completi. Fai clic destro su una clip e seleziona Bounce Audio Effects o Bounce Clips to Files. Quest’ultima apre una finestra di dialogo in cui puoi inserire nome della clip, tag e formato, e scegliere una destinazione per il file renderizzato. Il bounce delle tracce selezionate si può anche indirizzare su un nuovo livello o mixare in una traccia, mentre il bounce di un mix risulta sempre in una configurazione di canali che combacia con il bus sorgente.
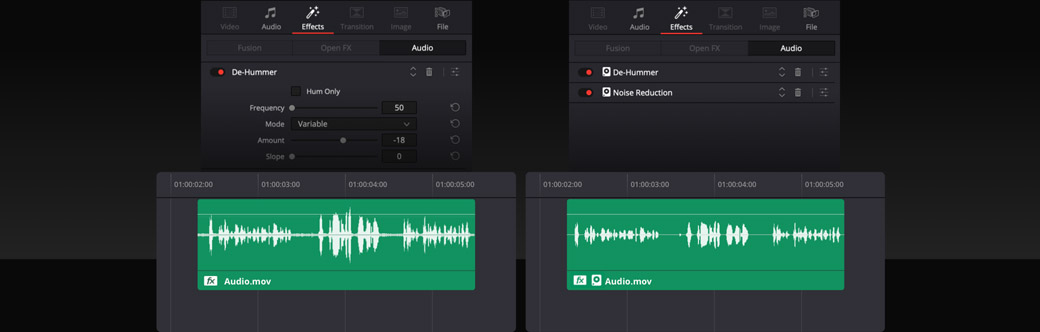
Clip con Fairlight FX
Clip in cache
Mix di clip, tracce e bus
Ci sono diverse opzioni intuitive per gestire velocemente i livelli di clip, tracce e bus. Per modificare il gain di varie clip insieme, selezionale trascinando il mouse e usa le scorciatoie della tastiera per alzare o abbassare i livelli. Abilitando la toolbar di automazione trovi controlli appositi per monitorare i parametri del mix. Facendo clic destro e selezionando un’opzione dal menù puoi eliminare, disabilitare o sostituire i plug-in, copiare e incollare istanze di elaborazione. Oppure trascina e rilascia gli effetti per riordinarli, copiarli o spostarli su altri canali. Con un solo clic puoi persino convertire i progetti con bus fissi nel sistema FlexBus. Con Fairlight perfezioni il suono del mix con assoluta precisione dall’inizio alla fine.
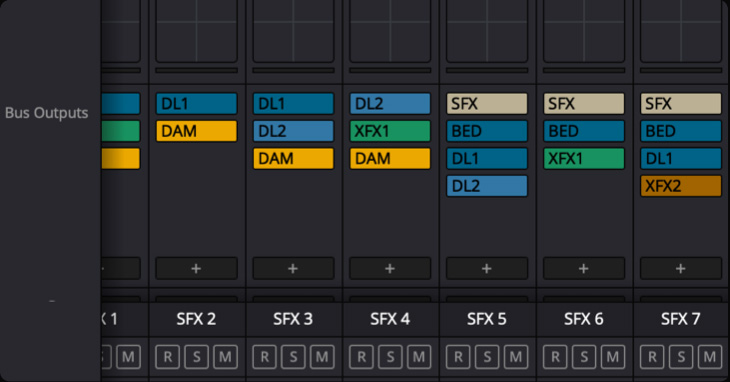
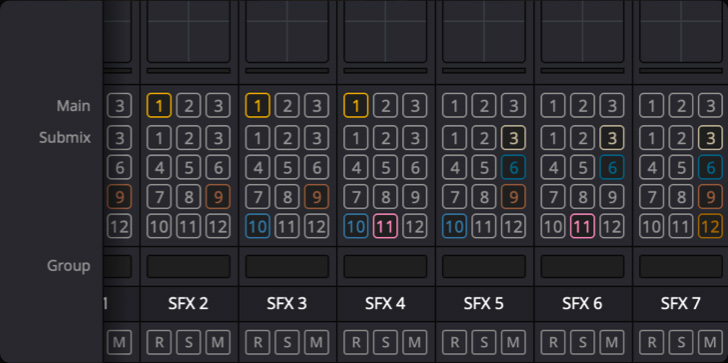
Mappatura del canale
Fairlight ti dà la flessibilità di cambiare la mappatura del canale di clip e tracce in qualsiasi momento. Questa funzione è importantissima se lavori con diversi microfoni perché consente di eliminare canali indesiderati o isolare il dialogo nelle clip 5.1 o 7.1 multicanale. Puoi anche usare tracce adattive per i formati non standard in grado di supportare fino a 24 canali per clip o traccia. Tutte le sorgenti che hai sincronizzato con le clip vengono riprodotte alla perfezione e si possono montare in una traccia multicanale o tracce mono separate. Per cambiare il formato di una traccia basta un clic destro sull’intestazione, e per cambiare quello della clip fai un clic destro sulla clip e seleziona l’opzione Clip Attributes.
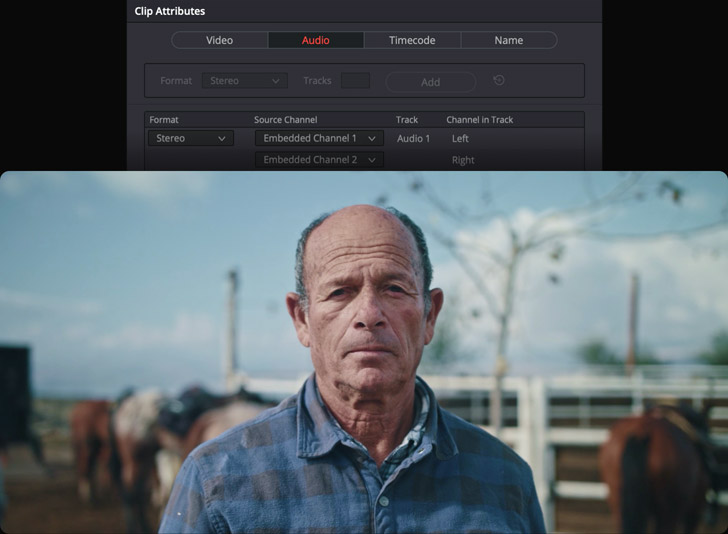
Indice multiuso della timeline
Il pannello dell’indice multiuso visualizza liste dettagliate e interattive delle clip nella timeline, tracce e marcatori compresi, per trovare velocemente quello che cerchi. L’indice ti aiuta a localizzare le clip, cambiare lo stato delle tracce e creare liste per lo spotting con marcatori. In modalità lista, l’indice Markers mostra i marcatori come icone oltre alle colonne delle note e delle descrizioni, ideali per la fase di spotting. Nell’indice Tracks basta un clic per bloccare, selezionare per la registrazione, isolare o silenziare le tracce. Le tracce si possono anche rinominare, mostrare/nascondere nella timeline e nel mixer, e persino trascinare per riordinarle.
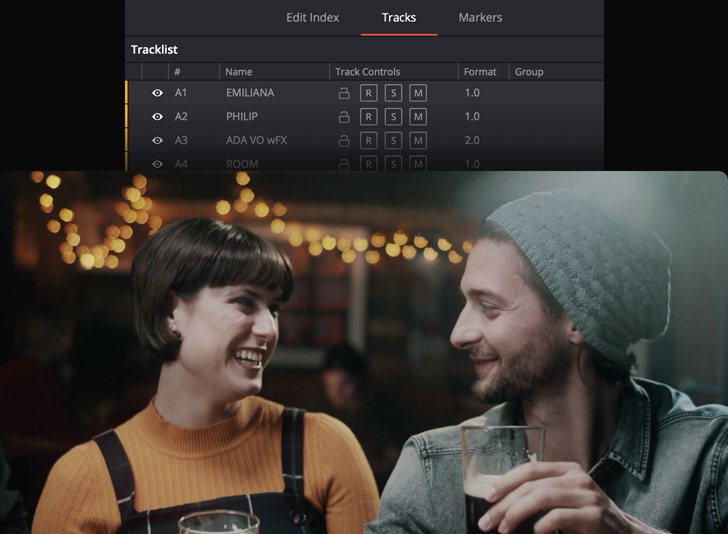
Tasti di scelta rapida personalizzabili
DaVinci Resolve consente di personalizzare la tastiera per avere decine di strumenti e opzioni a portata di mano invece di perdere tempo cliccando tra i menù. Per creare le tue scorciatoie preferite, apri il menù DaVinci Resolve e seleziona Keyboard Customization. In questa finestra puoi mappare diverse funzioni e attività della pagina Fairlight come il patching di ingresso/uscita, la libreria dei predefiniti, l’automazione e i selettori di edit. I tasti di scelta rapida si possono salvare come predefiniti o importare da altre applicazioni, e una volta configurati compaiono nei relativi menù all’interno della Fairlight page.
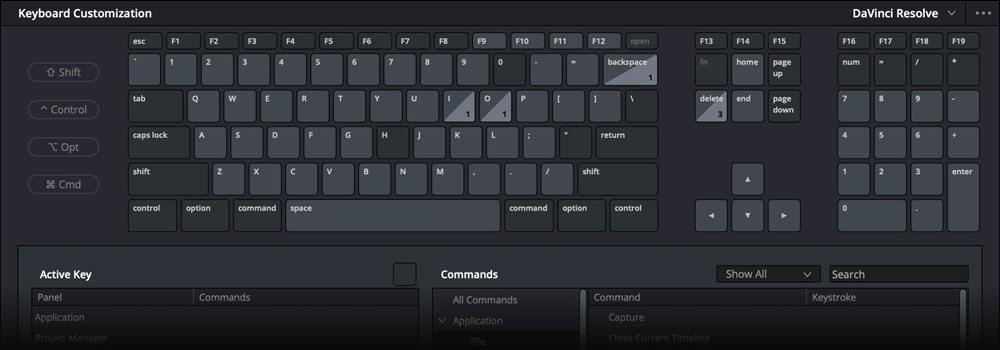
Console Fairlight professionali
Progettate in collaborazione con i migliori ingegneri del suono, le nuove straordinarie console Fairlight ottimizzano il flusso di lavoro fungendo da estensione naturale del software. Il design intuitivo e contestuale all’attività si adatta automaticamente, mettendo i controlli a portata di mano non appena ti servono. Esprimi la tua creatività e lavora a una velocità impossibile con il mouse e la tastiera! Fairlight Desktop Console è una console di mixaggio completa ideale per gli studi casalinghi, le piccole suite e in trasferta. Le console da 2, 3, 4 o 5 postazioni sono interamente personalizzabili, perfette per le sale audio e i teatri di registrazione.

LCD Monitor
Display ad alta risoluzione con ingressi HDMI, SDI, e ethernet.
Channel Control
Manopole e pulsanti a doppia funzione per ogni striscia di canale.
Channel Fader
Pannello di fader motorizzati con 12 strisce di canale e pulsanti di controllo.
Audio Editor
Pannello di controllo per un montaggio audio veloce.
Chassis
Struttura modulare in acciaio fuso da 2, 3, 4 o 5 postazioni.
Fai un salto di qualità con DaVinci Resolve Studio
Fai un salto di qualità con DaVinci Resolve Studio
Passa a DaVinci Resolve Studio per accedere ad ancora più strumenti creativi, tra cui 8K a 120 fotogrammi per secondo e audio 3D immersivo! Offre un vasto set di plug-in Resolve FX e Fairlight FX aggiuntivi, DaVinci Neural Engine per il riconoscimento facciale, effetti Speed Warp e bilanciamento e matching del colore avanzati. Nella Fairlight page puoi lavorare negli avanzati formati audio 3D come Dolby ATMOS, Auro 3D e 3D Spaceview™. DaVinci Resolve Studio vanta anche playback a schermo intero su un secondo display del computer, strumenti per grana della pellicola, riduzione del rumore temporale e spaziale, effetti sfocatura e foschia, grading in HDR, compatibilità con H.264 a 10 bit e H.265, 3D stereoscopico e molto altro!
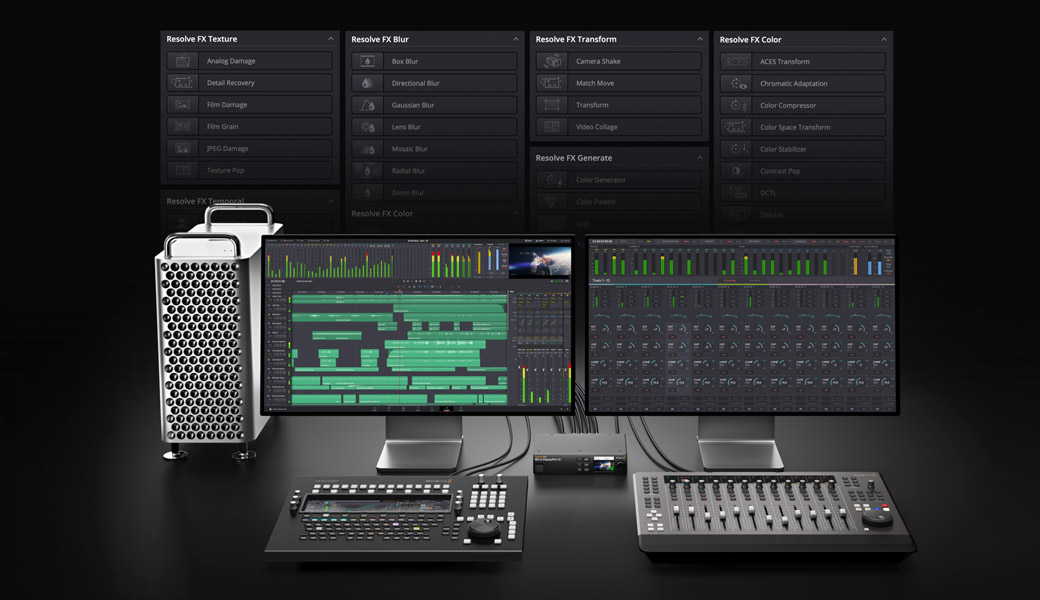
Collaborazione multiutente
DaVinci Resolve è l’unico software di post produzione al mondo che consente agli utenti di lavorare allo stesso progetto contemporaneamente! Grazie a un potente database condiviso, l’ingegnere del suono può concentrarsi su una scena mentre il montatore ne taglia un’altra, e la colorista e le artiste VFX si occupano delle rispettive sezioni. Non c’è più bisogno di aspettare il vecchio lucchetto sull’immagine per iniziare a correggere il colore né di riconformare il materiale perché tutti lavorano allo stesso progetto. DaVinci Resolve offre una funzione di blocco bin e timeline, marcatori condivisi, caching e monitoraggio personalizzabili, chat interna sicura, strumenti di confronto timeline e molto altro!

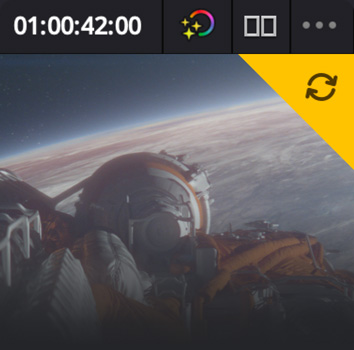
Aggiorna notifiche
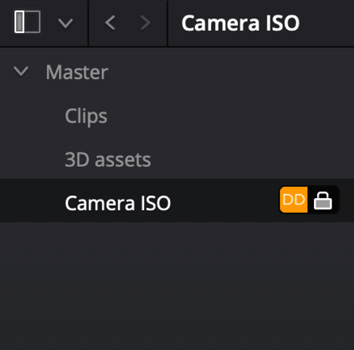
Blocco di
clip e bin
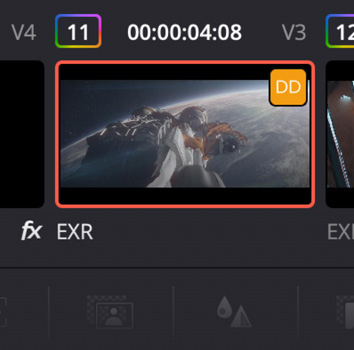
Timeline multiutente
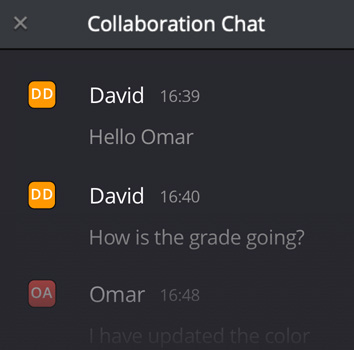
Chat interna
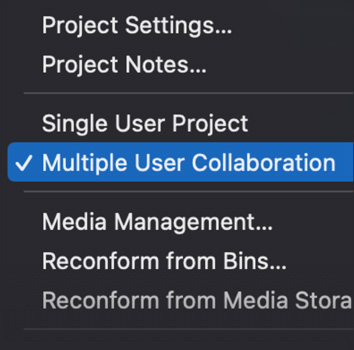
Blackmagic Cloud
DaVinci Resolve 19
Software
DaVinci Resolve 19
Gratuito
DaVinci Resolve Studio 19
€275
Tastiere di montaggio
Pannelli di color grading
Console audio
Configurazioni console Fairlight da studio
Fairlight Console Bundle 2 Bay
€19 975
Fairlight Console Bundle 3 Bay
€27 225
Fairlight Console Bundle 4 Bay
€36 295
Fairlight Console Bundle 5 Bay
€44 475
Fairlight Console Chassis Leg Kit 0 Deg
€365
Fairlight Console Chassis Leg Kit 8 Deg
€365
Moduli per console Fairlight da studio
Fairlight Console Channel Fader
€3 775
Fairlight Console Channel Control
€2 325
Fairlight Console Audio Editor
€4 215
Fairlight Console LCD Monitor
€1 345
Chassis vuoti per console Fairlight da studio
Fairlight Console Chassis 2 Bay
€7 795
Fairlight Console Chassis 3 Bay
€8 725
Fairlight Console Chassis 4 Bay
€9 995
Fairlight Console Chassis 5 Bay
€11 795
Accessori per installazioni su misura
Fairlight HDMI Monitor Interface
€255
Fairlight Console Mounting Bar 2 Bay
€345
Fairlight Console Mounting Bar 3 Bay
€425
Fairlight Console Mounting Bar 4 Bay
€485
Fairlight Console Mounting Bar 5 Bay
€555
Fairlight Console Side Arm Kit
€215
Fairlight Narrow Blank Kit
€455
Fairlight Console Channel Rack Kit
€189
Fairlight Console Channel Control Blank
€169
Fairlight Console LCD Monitor Blank
€395
Fairlight Console Channel Fader Blank
€185
Interfacce audio Fairlight
Fairlight Audio MADI Upgrade
€185
Fairlight Audio Accelerator
€1 045
Fairlight Audio Interface
€2 235