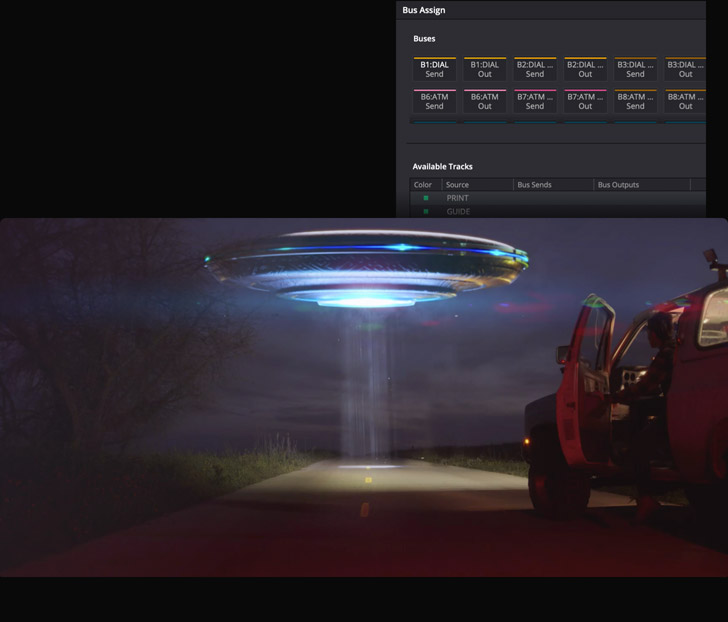Professionelle Tools für die Audiopostpro
Fairlight ist die weltweit erste und einzige Software für Tonnachbearbeitung, die zusammen mit Bildschnitt komplett in einer Anwendung integriert ist. Sie können also mit einem einzigen Klick zwischen Tonbearbeitung und Bildschnitt hin und her wechseln. Das Fairlight-Modul ist intuitiv und für Einsteiger leicht erlernbar gestaltet. Zudem ist es so leistungsstark und superschnell, dass es dem Profi-Einsatz für gigantische Projekte mit über Tausend Tonspuren gerecht wird. Geboten werden Dutzende professionelle Werkzeuge zum Aufzeichnen, Schneiden, Mischen, Ersetzen von Dialogen, Bereinigen und Reparieren von Sounds, Entzerren von Tonfrequenzen und Aussteuern der Dynamik. Auch zum Mastern von Soundtracks in allen gängigen Formaten von Stereo und Surround-Sound bis hin zu den neuesten immersiven 3D-Audio-Formaten stehen Tools bereit.
Erstellen Sie eigene Soundtracks
Ob Sie als Videoeditor Fairlight zum ersten Mal verwenden, als ProTools-Anwender auf DaVinci Resolve umsteigen oder als Toningenieur an einem riesigen Mischpult arbeiten – das Fairlight-Modul hat alles, was Sie brauchen. Video-Editoren finden dort aus dem Montage-Modul vertraute Pfeil- und Auswahltools, mit denen sie Fairlight spielend erlernen. Wer von ProTools oder anderen digitalen Audio-Workstations kommt, wuppt den Tonschnitt in Fairlight mit cleveren mausbasierten Schnittwerkzeugen und benutzerdefinierten Tastaturkürzeln schneller denn je. Für noch mehr Tempo holt man sich eine Fairlight Desktop Console dazu. Oder man investiert für größere Film-, Fernseh- und Werbeprojekte in eine modulare Fairlight Audiokonsole in Konfigurationen mit 2, 3, 4 oder 5 Modulbuchten.



Clevere Schnitttools
Das multifunktionale Schnittauswahltool ist für flinkes Soundediting mittels Maus und Tastatur konzipiert. Es funktioniert sogar während der Livewiedergabe und Aufzeichnung. So lassen sich Probleme gleich beim Abhören beheben. Je nachdem, wo Sie klicken, wird Ihnen das passende Schnittauswahltool für schnelleres Arbeiten automatisch angeboten. Es kombiniert Pfeil- und Marquee-Werkzeuge und bietet Ihnen eine neue Methode zum Auswählen von Schnitten. Mit einem Klick in der unteren Hälfte eines Clips wählen Sie diesen aus oder bewegen ihn. Ein Klick in die obere Hälfte setzt eine Schnittmarke, und eine Ziehbewegung bewirkt eine Bereichsauswahl. Es gibt Dutzende neuer Tonschnittbefehle, denen Sie eigene Tastenkürzel zuweisen können. Mit der Einrastfunktion schmiegt sich der Abspielkopf an die Auswahl an. Sie können die Wiedergabe starten, ohne den Abspielkopf manuell zu bewegen.
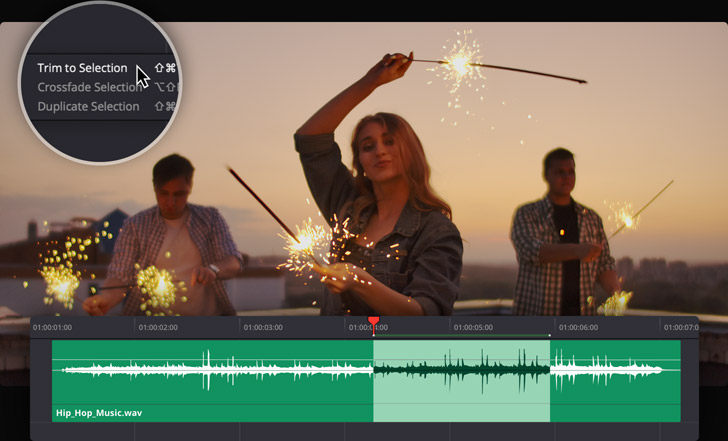
Clipanpassungen
Für jeden Clip in der Timeline gibt es jeweils Regler für die Lautstärke, Panoramaverteilung, Tonhöhe sowie einen parametrischen 4-Band-EQ. Anhand der Fade-Griffe beiderseits des Clips setzen Sie im Nu Auf- und Abblenden. Die Cliplautstärke steuert man, indem man den Pegelbalken im Clip nach oben oder unten zieht. Um die Lautstärke im Zeitverlauf anzupassen, hält man die Option-Taste auf der Tastatur gedrückt, fügt Schlüsselbilder per Klick hinzu und steuert die Pegel durch Verschieben dieser aus. Die Wellenform aktualisiert sich dann in Echtzeit. Im Clip-Inspektor befinden sich überdies Pegelslider, Panorama- und Tonhöhenregler sowie EQ-Einstellungen. Alternativ bestimmt man die Pegel anhand des Normalisierungsbefehls, den man per Rechtsklick auf einen Clip aufruft. Mit dieser Methode geben Sie die Zielpegel für Timeline-Clips im Handumdrehen vor.
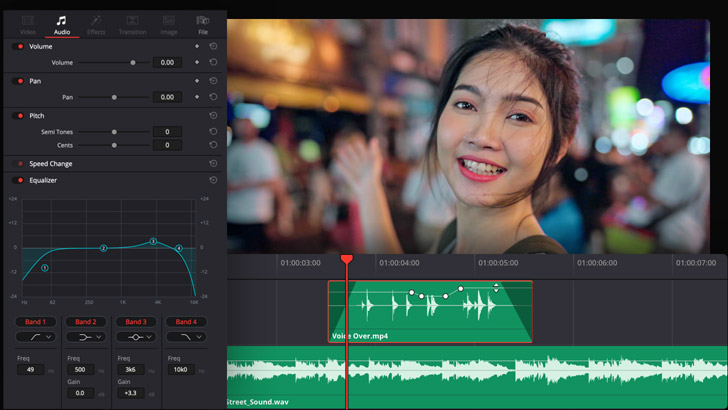
Waveform-Editing
Weil die Fairlight Audio-Timeline Clip- und Waveform-Schnitt in einer Ansicht vereint, brauchen Sie fürs Tonediting nicht das Fenster zu wechseln. Genau wie im Montage-Modul können Sie anhand des Auswahlpfeils Clips neu arrangieren, verlängern oder kürzen, flink mit Fades versehen und Pegel aussteuern. Für den Schnitt mittels Waveform zoomen Sie einfach ganz nah in die Timeline hinein, um einzelne Audiosamples zu erkennen. Je näher Sie heranzoomen, umso einfacher ist es, Klick- und Popplaute und andere Probleme auszumachen. Wenn Sie voll herangezoomt haben, verwandelt sich der Zeiger in ein Stifttool. Damit können Sie eine Waveform umgestalten oder eine neue zeichnen und unerwünschte Laute entfernen. Beim Herauszoomen aktualisieren sich an der Waveform vorgenommene Modifikationen automatisch in Echtzeit.
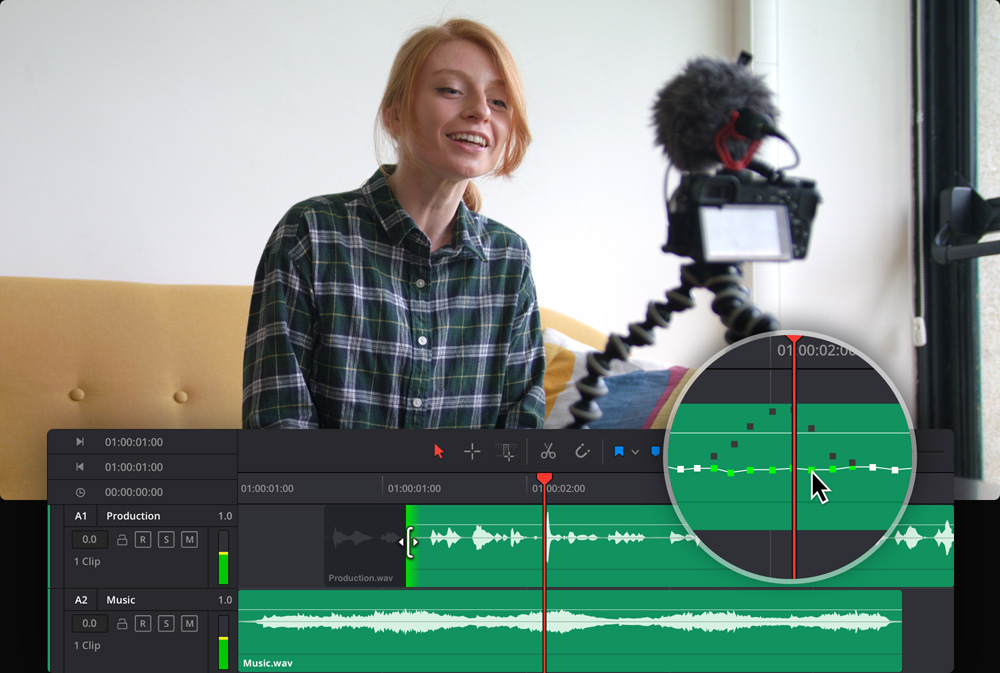
Professioneller Audiomixer
Das Fairlight-Modul für Audio verfügt über einen professionellen Mixer mit Kanalzügen für Timeline-Spuren und -Busse. Alle Kanalzüge haben einen Fader zur Pegelaussteuerung, Stereo- und 3D-Panpots und sechs Effekt-Slots für Plugins. Jeder Kanal hat zudem Dynamikregler und einen parametrischen 6-Band-Equalizer. Beim Mischen justieren Sie so blitzschnell die Lautstärke oder zeichnen mittels Automation im Zeitverlauf gemachte Änderungen auf. Mit einem Klick auf den Automation-Button in der Toolbar sperren Sie die Touch-Regler und wählen dann über „Enable“ in der Toolbar alle aufzuzeichnenden Parameter. Solange Automationsdaten erfasst werden, leuchten aktive Fader bei der Wiedergabe rot und nach Beenden des Vorgangs wieder grün.

EQ- und Dynamikbearbeitung
Zum Verfeinern und Veredeln Ihres Mix erfolgt in jeder Tonspur eine EQ- und Dynamikbearbeitung in Echtzeit. Da das zusätzlich zu Ihren sechs Echtzeit-Spureffekten abläuft, ist Fairlight deutlich leistungsstärker als andere DAW-Softwares. Den parametrischen 6-Band-Equalizer öffnen Sie einfach per Doppelklick auf den EQ-Bereich oberhalb eines beliebigen Kanalzugs. Dort finden Sie grafische Bedienelemente und Regler zum Entzerren und Filtern verschiedener Tonwertbereiche. Mit einem Doppelklick auf den Dynamikbereich öffnen Sie das Dynamics-Fenster, wo Expander, Gate, Kompressor und Limiter zur Dynamikbearbeitung bereitstehen. Anhand von interaktiven Bedienelementen verfeinern Sie Ihre Tracks, speichern Presets und kopieren Einstellungen sogar von einer Spur zu einer anderen.
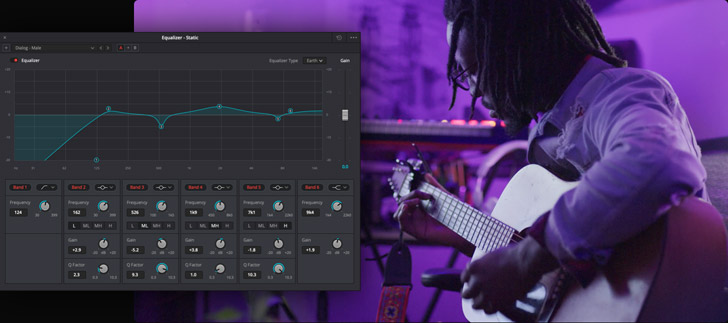
Fairlight Equalizer
Sound bereinigen und reparieren
Das Fairlight-Modul hält Fairlight FX Plugins zur Bereinigung und Reparatur von Sound bereit. Zu den in der Effektbibliothek verorteten FairlightFX gelangt man per Klick auf das „Effects Library“-Icon oben links auf dem Bildschirm. Dort finden Sie Fairlight FX wie bspw. einen De-Esser zum Unterdrücken nervender Zischlaute, einen De-Hummer zum Entfernen von Brummtönen, Plugins zur Rauschminderung und mehr. Ziehen Sie einfach ein Plugin auf einen Clip. Dann öffnet sich das Plugin-Fenster, wo Sie Ihre Anpassungen vornehmen. Das Rauschminderungs-Plugin erkennt etwaiges Rauschen in einem ausgewählten Bereich. Sie können es auch „trainieren“, indem Sie verrauschte Stellen auswählen und auf „Learn“ klicken. Dann fliegt alles, was wie dieser Laut klingt, aus dem Clip raus. Sie können Clips mit so vielen Plugins wie nötig versehen oder einer Spur bis zu sechs Plug-ins hinzufügen.
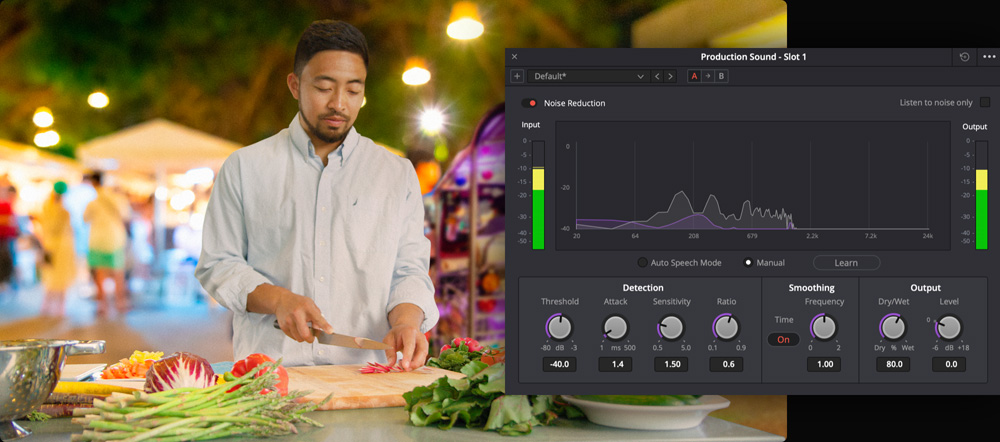
Fairlight Rauschminderung
Soundeffekt-Bibliotheken
Direkt aus dem Fairlight-Modul können Sie auch bequem auf Ihre externen Soundbibliotheken zugreifen. Ganz ohne DaVinci Resolve dafür zu verlassen! Um einen Sound zu finden, öffnen Sie mit einem Klick auf das Icon der Soundbibliothek oben links auf dem Bildschirm das Suchfenster. Darin markieren Sie, was verwendet werden soll, und klicken auf den „Audition“-Button, um den Sound in Ihrer Timeline auszuprobieren. Testen Sie auf diese Weise so lange Probeversionen in Clips, bis der Klang perfekt sitzt. Wenn Sie einen Clip in der Timeline probegehört haben und ihn behalten wollen, bestätigen Sie dies per Klick auf „Confirm“. Wenn nicht, klicken Sie auf „Cancel“, um den Clip zu entfernen, und probieren Sie den nächsten aus. Es gibt sogar einen „Sync“-Button, mit der Sie einen beliebigen Abschnitt aus einer Soundeffekt-Waveform mit dem Abspielkopf in Ihrer Timeline synchronisieren können.
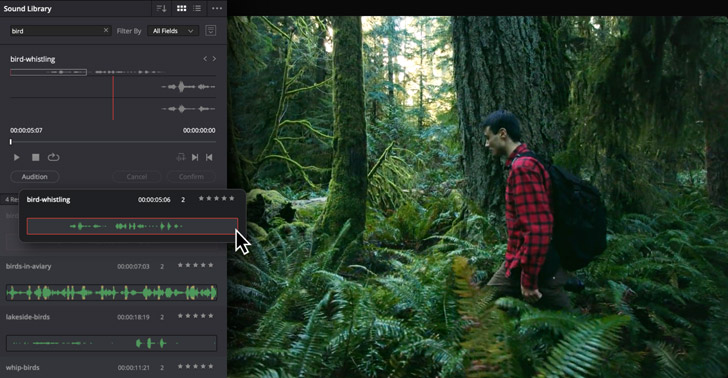
Voiceover und Mehrspur-Aufnahmen
Das Fairlight-Modul können Sie für jede Art von Aufnahme verwenden – alles vom Voiceover bis zum vollzähligen Symphonieorchester. Um loszulegen, klicken Sie oben im Mixer auf den „Input“-Button einer Spur. Wählen Sie dann die Eingabe aus dem Drop-down-Menü. Geben Sie als nächstes das einzusetzende Mikrofon oder Eingabegerät vor und klicken Sie auf „Patch“. Versetzen Sie die Spur in Aufnahmebereitschaft, indem Sie auf den „R“-Button im Spur-Header klicken. Alternativ klicken Sie im Mixer auf den Aufnahme-Button in der Toolbar. Wenn Sie fertig sind, stoppen Sie die Aufzeichnung mit der Leertaste. Nun wird die neue Aufzeichnung der ausgewählten Spur in der Timeline hinzugefügt. Jeder weitere aufgenommene Take wird jeweils auf einer anderen Ebene derselben Spur abgelegt. Audiospurebenen können Sie über das „View“-Menü sichten.
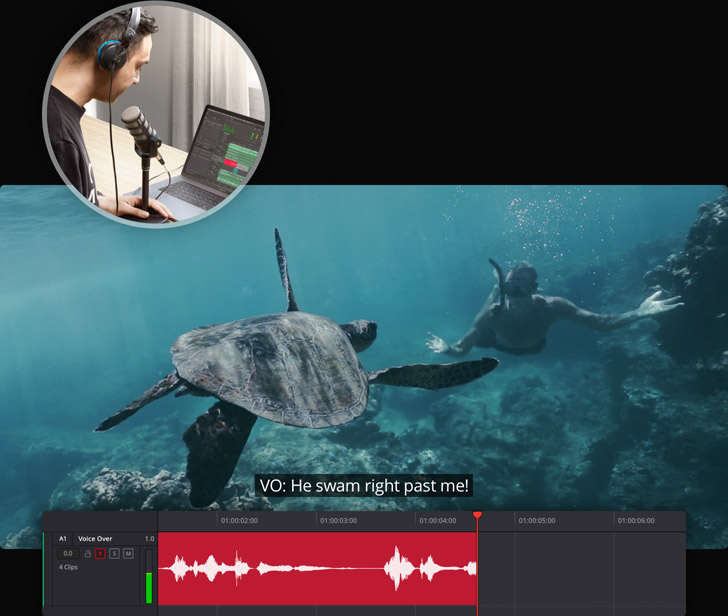
Professioneller ADR
Dialoge für Film und Fernsehen werden nach dem Dreh häufig im Studio neu aufgezeichnet. Manchmal enthalten am Set entstandene Aufzeichnungen beeinträchtigende Nebengeräusche oder sind undeutlich. Oder ein Regisseur wünscht sich eine bessere Darbietung von einem Schauspieler. Fairlight hat professionelle Tools für den automatischen Dialogaustausch, sprich ADR, an Bord. Kein Wechsel der Anwendung nötig! Ein Klick auf ADR oben auf dem Bildschirm öffnet das Setup-Panel mit den Optionen für die Aufzeichnung sowie visuelle Einsatzsignale wie Pieptöne, Countdowns, Ansagen in Textform und Streamer. Erstellen Sie über den „List“-Tab Cues mit Darstellernamen, Dialogzeilen und mehr. Zuletzt wechseln Sie dann auf den „Record“-Tab, geben einen Cue vor und starten die Aufzeichnung. Sie können mehrere Takes aufnehmen und auch Ihre Favoriten markieren und mit Bewertungen versehen.
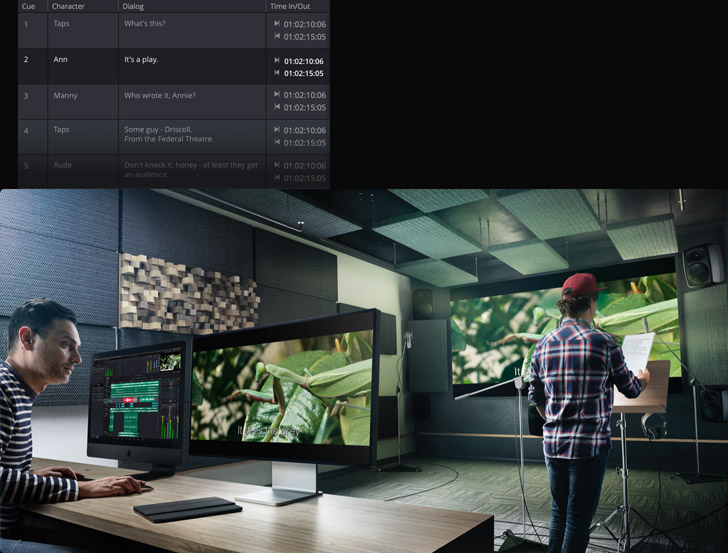
Retiming mit Elastic Wave
Mit der „Elastic Wave“-Funktion, aka elastischen Waveformen, lässt sich ein Clip in der Timeline zeitlich dehnen, ohne seine Tonhöhe zu ändern. Damit kann das Zeitverhalten von Voiceovers oder Soundeffekten leicht ans Bild angepasst werden. Mit Elastic-Wave-Retiming kann man auch für eine gelungene Lippensynchronisation von ADR-Takes und Videotakes sorgen. Schließlich soll die Lippenbewegung im Bild zum Ton passen. Die Retiming-Einstellungen öffnen Sie per Rechtsklick auf einen Clip und Auswahl von „Elastic Wave“. Um die gesamte Wellenform zu strecken, verschieben Sie den rechten Cliprand. Um einzelne Clipabschnitte anzupassen, setzen Sie per Klick bei gedrückter Befehlstaste Schlüsselbilder in die Wellenform. Wird beim Verschieben eines Schlüsselbilds die Befehlstaste gedrückt, behält es seinen Platz bei und zieht die benachbarte Wellenform in die Länge. Das Wichtigste ist aber, dass dies nichts an der Tonhöhe ändert!
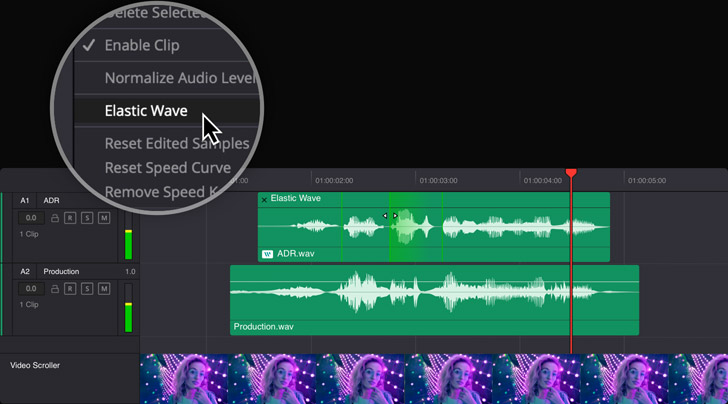
Ebenen in Audiospuren
Mittels Audioebenen kann man Satzfragmente aus verschiedenen Takes einfach zu einem nahtlosen Satz zusammenfügen. Die Audiospurebenen aktivieren Sie im Ansichtsmenü durch Auswählen von „Show Audio Track Layers“. Dort können Sie im Nu Takes zerteilen, die besten Partien auf die oberste Ebene legen, Überblendungen hinzufügen und eine Komposition erstellen. Verwenden Sie die Spurebenen, um einzelne Wörter oder Satzfragmente in einem Take durch andere zu ersetzen. Beim Verschieben einer Ebene wird Ihnen eine durchsichtige Waveform, sozusagen ein Geisterbild, angezeigt. Damit lässt sich die Ebene perfekt angleichen. Um unterschiedliche Versionen einer Spur zu erstellen, können Sie sie als Ebenen anlegen. Das geht mit den diversesten Elementen, angefangen bei verschiedenen Soundeffektoptionen, Musikschnitten oder Dialogtakes. Audioebenen geben Ihnen eine nichtdestruktive Methode zum Ausprobieren unterschiedlicher Soundkombinationen.
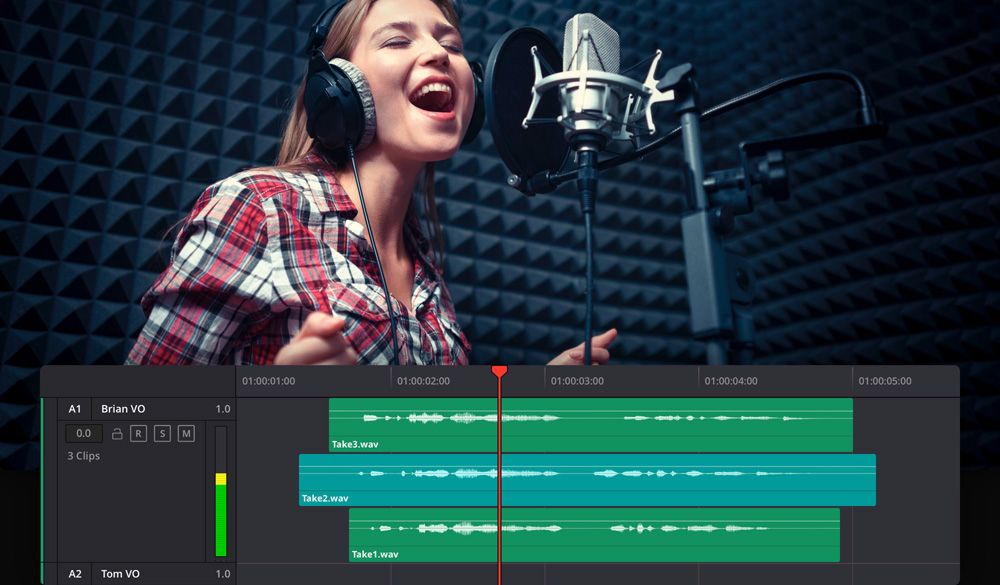
Automatisches Ducking
Man spricht von Ducking, wenn die Musiklautstärke zu Beginn eines Dialogs gesenkt und am Ende wieder erhöht wird. Fairlight nimmt das Ducking mittels Sidechain-Kompression automatisch vor. Bei diesem Vorgang wird anhand des Signals einer Spur gesteuert, wie weit die Lautstärke in einer anderen gesenkt wird. Dabei „hört“ eine Spur sozusagen auf die Lautstärke der anderen und passt diese nach Ihren zuvor festgelegten Vorgaben an. Sie öffnen einfach das zur Dialogspur gehörige Dynamics-Fenster, aktivieren die Kompressions-Einstellungen und wählen „Send“. Wählen Sie die Musikspur, aktivieren Sie „Compression“ und wählen Sie „Listen“. Justagen von Schwellenwert und Ratio ändern den Umfang, um den die Dialoglautstärke reduziert wird. Und wann immer jetzt Dialog einsetzt, wird die Musik automatisch leiser gestellt
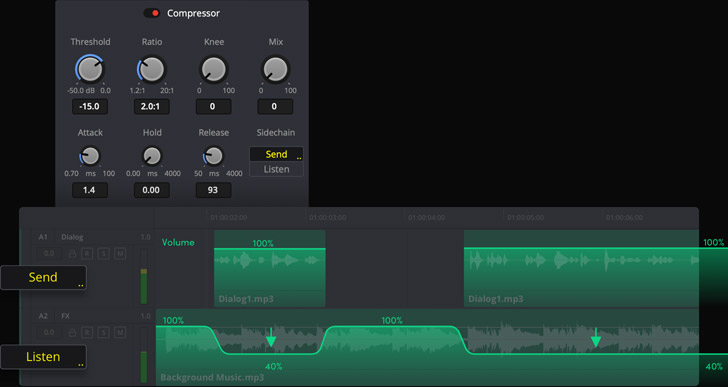
Foley- und Soundeffekte
Foley-Effekte wie Schrittlaute, Kleiderrascheln oder beim Hantieren von Gegenständen am Set verursachte Geräusche zeugen von der Interaktion der Darsteller mit ihrer Filmwelt und machen Soundtracks lebendig. Das Fairlight-Modul bietet mehrere Wege, Foley-Geräusche in Ihre Timeline einzubringen. Man kann die Fairlight Sound Library installieren und Foley-Effekte direkt in die Timeline schneiden. Es ist sogar möglich, Originalinhalte mithilfe des automatischen Dialogaustauschs, sprich dem ADR-Werkzeug, direkt in eine bestimmte Spur aufzunehmen. Anwendern von DaVinci Resolve Studio gibt das Foley-Sampler Plugin eine weitere Alternative. Mit dem Foley-Sampler kann man Keyboards oder Drumpads Sounds zuweisen, um diese in Echtzeit „spielen“ zu lassen, während man das Video anschaut.
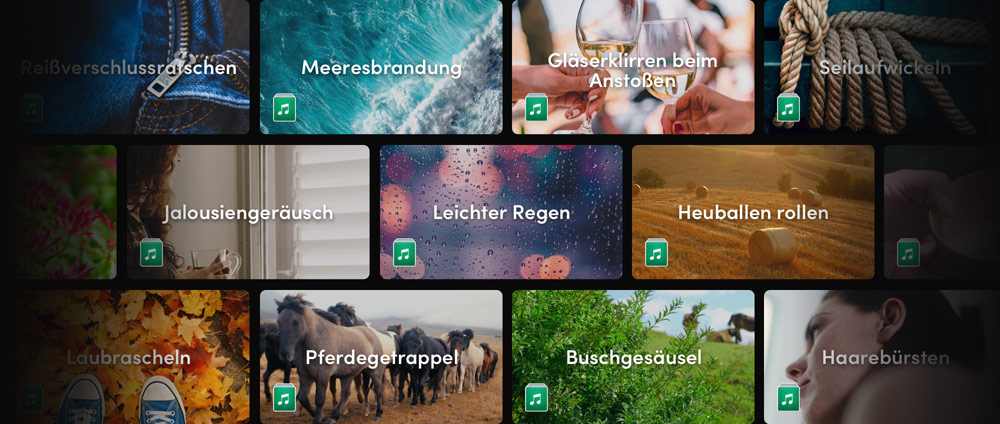
Soundtracks ausgeben
Zur Ausgabe Ihres fertigen Soundtracks gibt es zahlreiche Optionen für Ihre diversen Anforderungen. Für den Export des fertigen Videos mit einem einfachen Stereomix wechseln Sie in das Montage-Modul und verwenden die Option für den schnellen Export im Dateimenü. Umfangreichere Ausgabeoptionen stehen im Export-Modul bereit. Dort finden Sie vielerlei Render-Voreinstellungen, angefangen vom benutzerdefinierten Videoclip bis hin zum Rendern separater Audiodateien. In den Audio-Einstellungen können Sie Audioformat, Busse und Spuren fürs Rendern vorgeben. Mit Fairlight haben Sie in DaVinci Resolve unfassbar viele Optionen fürs Mastering und Sound-Finishing. Ausgeben können Sie alles: in Mono, Stereo, in den immersiven Klangformaten 5.1, 7.1, 22.2 und sogar in den aktuellsten 3D-Audioformaten. Noch dazu geht das alles von innerhalb desselben Projekts!
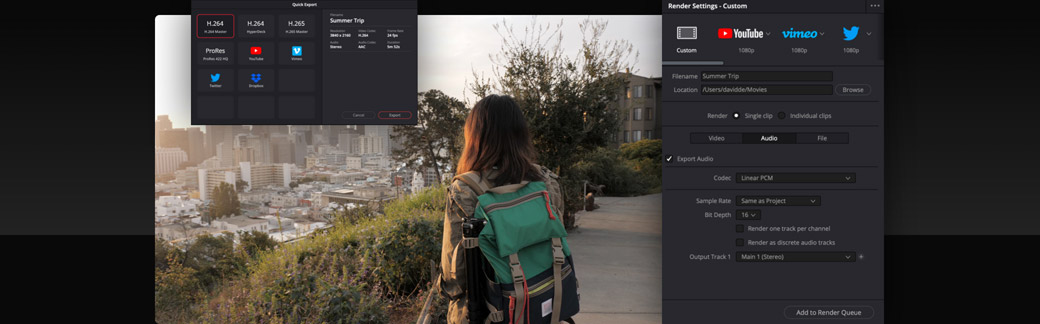
Hunderte Profi-Tools für die Audiopostpro
Das Fairlight-Modul für Audio hält Hunderte professionelle Werkzeuge für die Tonnachbearbeitung bereit. Präsentiert wird alles auf einer vertraut aufgemachten, intuitiven Bedienoberfläche, die komplett in den Bildschnitt integriert und auf Geschwindigkeit getrimmt ist. Wer die Grundlagen meistert und mehr will, verfügt über erweiterte Sync-Tools, Funktionen fürs Mixen und Mastern in immersivem 3D, Bouncen, unterstützte Fremd-Plugins, Lautheits-Monitoring, volle Automation, benutzerdefinierte Optionen und vieles mehr. Als einzige DAW-Software verfügt Fairlight über eine moderne, extrem latenzarme Audioengine. Diese mächtige Engine meistert eine gigantische Anzahl von Spuren und ermöglicht fortgeschrittene Bus-Vorgänge für einfacheres Mischen, vereinfachte Kanalzuweisungsoptionen und das Mastern mehrerer Formate im selben Projekt.
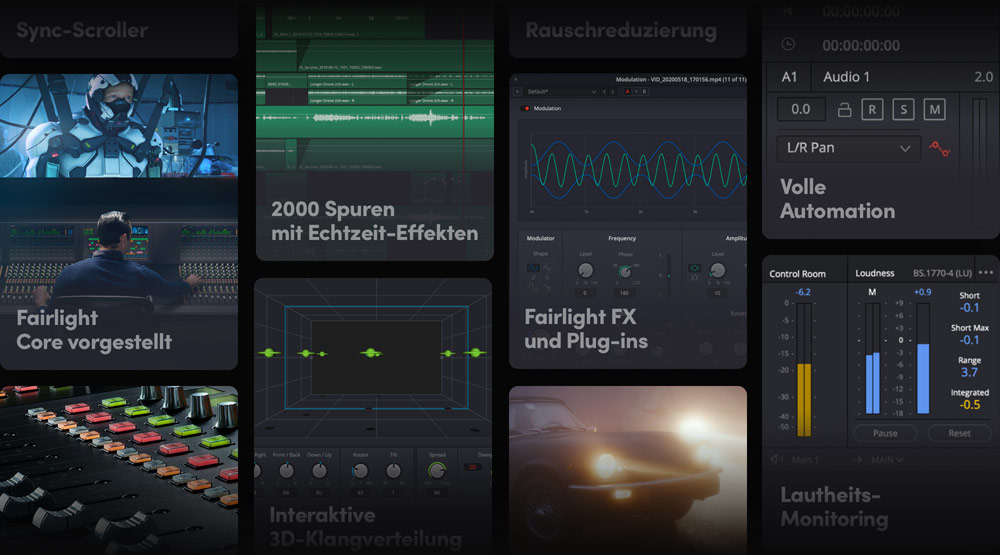
Fairlight Audio Core vorgestellt
Die hochperformante Audio-Engine der nächsten Generation namens Fairlight Audio Core ist dafür ausgelegt, Sie mit mehr Spuren und Echtzeit-Effekten arbeiten zu lassen, als in anderen Systemen möglich Diese komplett skalierbare Hybrid-Engine unterstützt die aktuellsten Mehrkern- und Multithreading-Prozessoren. Und wenn noch mehr Performance gefragt ist, auch die Fairlight Audio Accelerator Karte. Der Fairlight Audio Core sorgt für eine Verteilung der Arbeitslast über sämtliche Kerne, Threads und Audiokarten Ihres Rechners hinweg. Zum Beispiel mag der Audio Core die Beschleunigungskarte fürs Mischen und die CPU zur Plugin-Verarbeitung einsetzen. Der Fairlight Audio Core, eine äußerst latenzarme Audio-Engine der nächsten Generation, managt Ihr Arbeitspensum auf intelligente Weise und setzt die Verarbeitungspower dort ein, wo sie gebraucht wird.

2000 Spuren mit Echtzeiteffekten
Die Kombination aus DaVinci Resolve, Fairlight Audio Core und Fairlight PCIe Audio Accelerator Karte ermöglicht Ihnen die Bearbeitung von bis zu 2000 Spuren mitsamt Echtzeit-Effekten auf einem einzigen Rechner. Soundelemente können demnach in so viele Spuren wie nötig verteilt werden, ohne damit unerwünschte Latenz zu verursachen. Für jede Spur bietet Fairlight Ihnen einen integrierten parametrischen 6-Band-EQ, Regler zur Dynamikbearbeitung und sechs Echtzeit-Plugins. Eine Revolution für größere Projekte. Um verschiedene Projektabschnitte zu verarbeiten und für die Wiedergabe zu synchronisieren, benötigten Vorgängersysteme nämlich mehrere Slave-Computer. Jetzt geht mit DaVinci Resolve alles auf einem Computer!
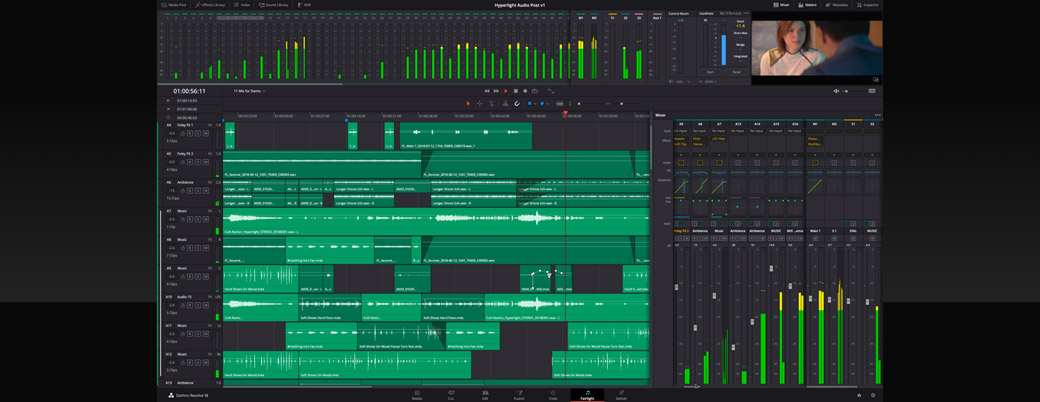
Wegweisender neuer FlexBus
Der neue FlexBus ist ein neues, verblüffend flexibles Bus- und Routingsystem für Audio. Anstelle von festen Aux-, Sub- und Haupt-Bussen verfügen Sie mit dem FlexBus über 26 kanalübergreifende Mehrzweck-Busse. Diese ermöglichen es jeder Spur, Post-Fadersignale an sage und schreibe 20 weitere Busse weiterzuleiten, von denen 10 sogar separat aussteuerbar sind. Neben den Spuren können auch die Busse selbst an bis zu 20 zusätzliche Busse geschickt werden. Auch hier können die Pegel von 10 Bussen einzeln ausgesteuert werden. So bewältigen Sie eine enorme Anzahl an Spuren mit umfangreicher Plugin-Verarbeitung auf all Ihren Kanälen und Bussen. Der FlexBus ermöglicht Ihnen die Kreation gigantischer Projekte, denn er unterstützt kaskadierendes Bus-Routing, tiefgreifende Plugin-Verarbeitung, perfekte Synchronisation und die Auslieferung mehrerer Ausgaben eines einzelnen Projekts.
Volle Kontrolle über die Automation
Anhand von Automationswerkzeugen können Sie Änderungen an fast allen Steuereinstellungen oder Effekten im Zeitverlauf speichern, damit diese bei der Wiedergabe automatisch angepasst werden. Mit einem Klick auf das Automation-Icon in der Toolbar rufen Sie das Menü auf, über das Sie Ihre Einstellungen vorgeben und die zu automatisierenden Parameter aktivieren. Die einzelnen Drop-down-Menüs der Spur-Header zeigen Ihnen die verschiedenen Parameterkurven in der Timeline an, sodass Sie diese anhand von Graphen bearbeiten können. Das Fairlight Menü hält zusätzliche Optionen für die Bearbeitung der Automation bereit. Bedienen Sie sich des Vorschau-Buttons, um neue Automationsvorgaben ohne Datenerfassung zu testen oder um die Automation auszuschalten und die Änderungen zu speichern. Sie können auch die Haupt- und Busspuren in der Timeline sichten und auch deren Automationsdaten graphgestützt bearbeiten.
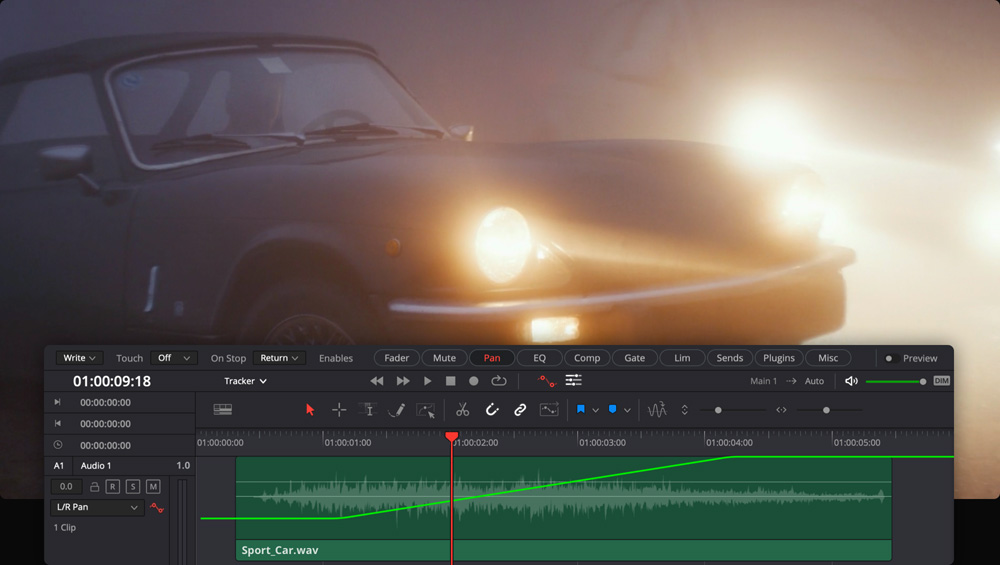
Kontrolle der Lautheit
Zum Kontrollieren der Lautheit beim Mischen gibt es drei Optionen. Über die Lautheitspegelmeter rechts im Monitoring-Panel können Sie die Lautheit Ihres Programms schnell beurteilen. Klicken Sie einfach auf das Optionsmenü und wählen Sie dort Ihre bevorzugte Aussteuerungsnorm. Die Pegelmeter sind farblich kodiert. Blau steht für innerhalb der Norm liegende Pegel, Gelb für einen Toleranzbereich und Rot zeigt Pegel außerhalb des Toleranzbereichs an. Wenn die automatisierte Steuerung aktiviert ist, erscheint ein Lautheitsgraph für den Haupt-Bus in der Timeline. Der Lautheitsgraph aktualisiert sich während der Wiedergabe in Echtzeit. So haben Sie eventuelle Probleme sofort im Blick und können diese nach Bedarf beheben. Überdies steht Ihnen per Rechtsklick auf einen beliebigen Clip das neue Tool für die Offline-Lautheitsanalyse „Analyse Audio Level“ zur Verfügung.
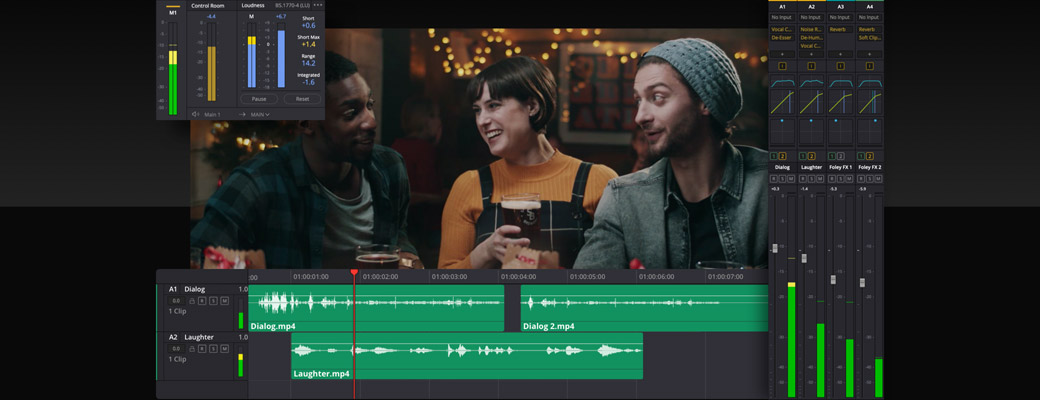
Interaktive 3D-Klangverteilung
DaVinci Resolve Studio lässt Sie immersive 3D-Audio-Soundtracks in den neuesten 3D-Audioformaten mischen und mastern. Wählen Sie hierfür im Fairlight Bereich in den Projekteinstellungen zunächst ein 3D-Audioformat. Nachdem Sie neue Spuren und Busse erstellt haben, doppelklicken Sie bei gedrückter Option-Taste in den Panorama-Bereich des Mixers und öffnen den 3D-Panoramaregler. Sie können damit fliegende Klangobjekte kreieren, indem Sie Sounds im Panorama platzieren und dann im 3D-Raum Automation anwenden. Mit den Raumansichts-Scopes lassen sich mehrere in Ihren Mix platzierte Sounds gleichzeitig visualisieren. Lassen Sie sich die Pegel aktiver Spuren anzeigen, während sich gekennzeichnete Klangobjekte beim Panning dynamisch im Raum bewegen. Es gibt sogar B-Chain-Einstellungen, die zum Anschließen und Einrichten von 3D-Lautsprechersystemen fürs Monitoring dienen.
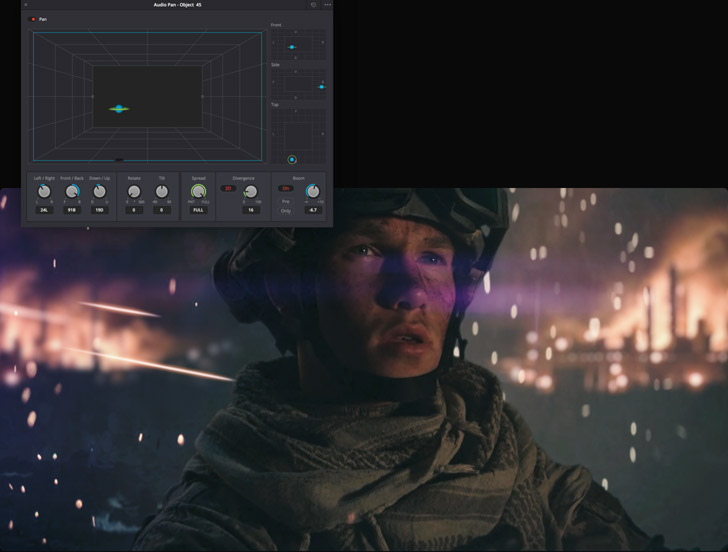
Sync-Scrollelemente
Das Fairlight-Modul bietet einzigartige Video- und Audioscrollelemente, mit denen man Bild und Ton präzise synchronisieren kann. Zur Aktivierung dieser Scrollelemente klicken Sie in der Toolbar auf das Menü mit den Timeline-Ansichtsoptionen und wählen die Audio- und Videoscroller. Nun erscheinen unten am Bildschirm ein scrollbarer Filmstreifen und Audio-Waveformen. Damit können Sie gleichzeitig einzelne Videoframes und Wellenformen vergleichen und perfekt ausrichten. Einfach die Scrollelemente verschieben oder auf einem Frame im Filmstreifen doppelklicken, um den Abspielkopf zu diesem Frame zu bewegen. Verschieben Sie den Audioclip dann in der Timeline zum Abspielkopf, um Sound und Video zu synchronisieren. Scrollelemente sind wirkmächtige Werkzeuge, die in keinem anderen System zu finden sind.
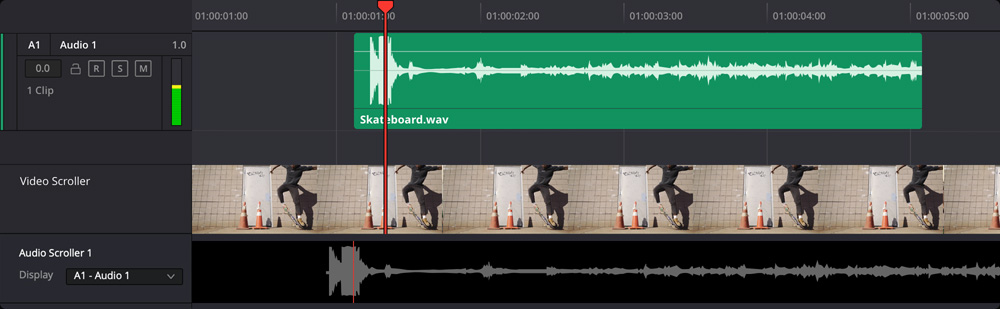
Fairlight FX-Effekte und -Plugins
DaVinci Resolve bietet über 20 Fairlight FX Plugins für Tonreparaturen, kreatives Sounddesign und Mixing. Zusätzlich können Sie VST-Plugins von Steinberg und macOS Audio Units hinzufügen. Beim Drag-and-drop eines Plugins auf einen Clip oder eine Spur öffnet sich sein benutzerdefiniertes Schnittstellenfenster, wo Sie seine Einstellungen bestimmen. Clips lassen sich mit mehreren Plugins versehen und Effekte zwischen Clips oder Spuren kopieren und einfügen. Selbst komplette Effektketten können in der Voreinstellungen-Bibliothek zur späteren Verwendung in anderen Projekten gespeichert werden. Die Verarbeitung von Plugins verläuft von oben nach unten. Man kann sie im Inspektor löschen, öffnen und umordnen. Wenn rechenintensive Plugins die Wiedergabe beeinträchtigen, führt man einfach einen Rechtsklick aus und wählt eine Cache- oder Bounce-Option.
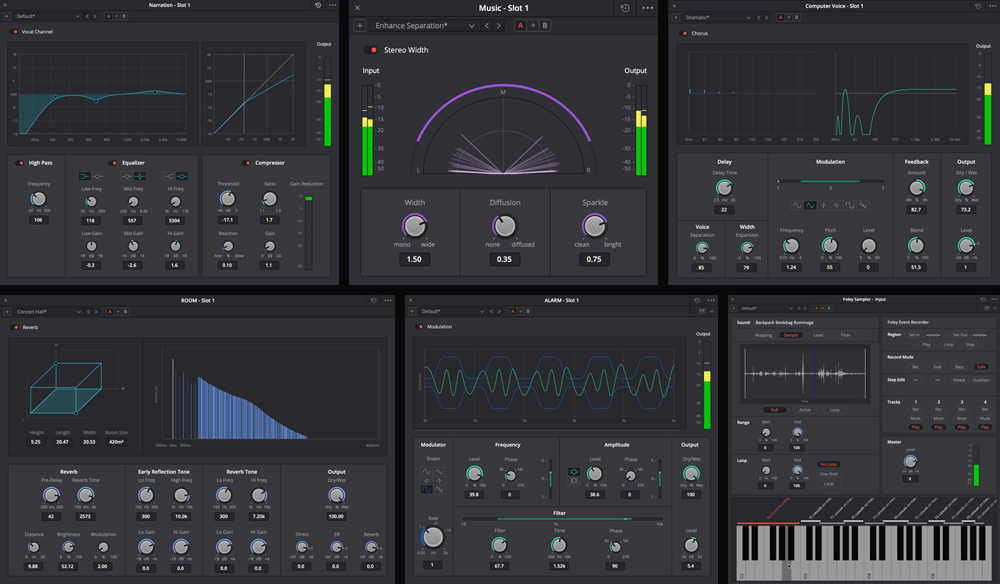
Externe Verarbeitung
Für noch vielfältigere gestalterische Möglichkeiten können Sie sogar externe Audioverarbeitungssoftwares wie Izotope RX direkt von der Fairlight Timeline aus verwenden. Dafür öffnen Sie zunächst Resolves Voreinstellungen. Klicken Sie dort auf „Audio-Plugins“ und fügen Sie Ihre Audiosoftware unten im Fenster hinzu. Anschließend führen Sie einen Rechtsklick auf einem beliebigen Clip in der Timeline aus, geben externe Audioverarbeitung vor und wählen die zu verwendende Software. Dies öffnet per Bouncen eine neue gerenderte Version des Clips in der externen Software. Arbeiten Sie ganz normal in der externen Software und speichern Sie den Clip, wenn er fertig ist. Ihr Clip wird dann auf einer neuen Ebene über dem originalen Clip in Ihrer Timeline abgelegt. Bei Bedarf steht Ihnen damit ein einfacher Weg offen, das Original wiederherzustellen.
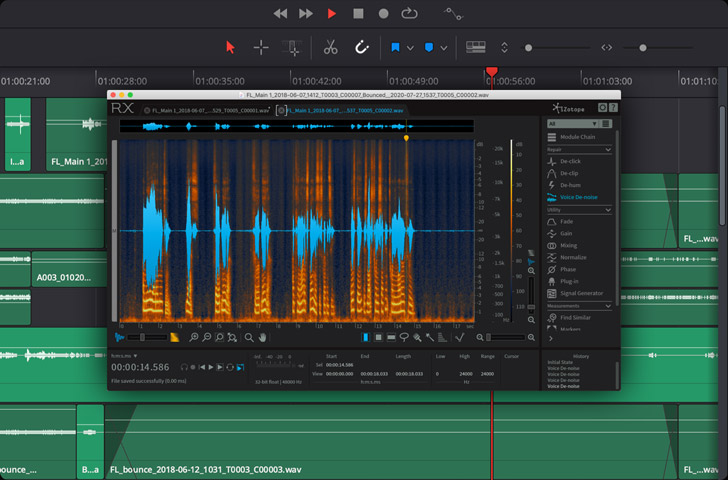
Rendern von Clips, Spuren und Mixen
Das Fairlight-Modul für Audio bietet verschiedene Bounce-Optionen, um den Sound während der Arbeit schnell auszurendern. Durch das Rendern von rechenintensiven Clips und Spuren kann man die Wiedergabeleistung verbessern, Spuren konsolidieren oder fertige Audiodateien generieren. Einfach einen Rechtsklick auf einem Clip ausführen und „Audioeffekte bouncen“ oder „Clips in Dateien bouncen“ wählen. Letzteres öffnet ein Dialogfeld zur Eingabe von Clipname und Markierungen. Dort ändert man auch das Clipformat und bestimmt den Zielort für die gerenderte Datei. Alternativ rendern Sie ausgewählte Spuren auf eine neue Ebene oder Sie rendern einen Mix auf eine Spur. Das Bouncen eines Mixes führt immer zu einer dem Quellbus entsprechenden Kanalkonfiguration.
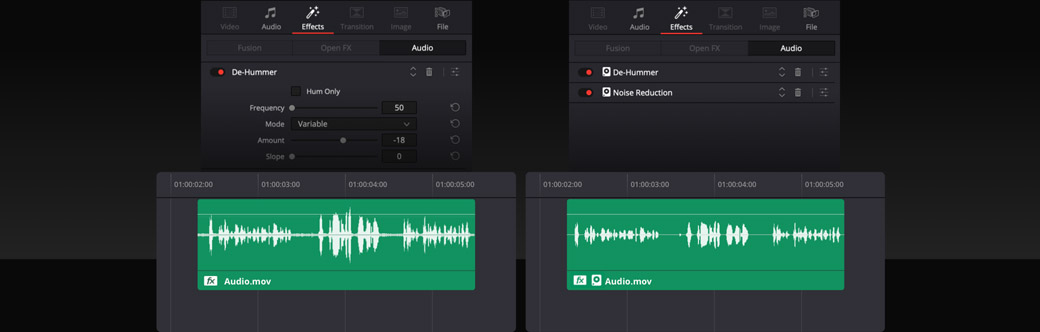
Audioclip mit Fairlight FX
Gecachter Clip
Clips, Spuren und Busse mischen
Zur Steuerung von Clip-, Spur- und Buspegeln stehen Ihnen ab sofort eine Vielzahl intuitiver Mischoptionen zur Verfügung. Um über mehrere Clips hinweg zügige Änderungen an der Gain-Einstellung vorzunehmen, ziehen Sie mit dem Schnittauswahl-Tool eine Auswahl und heben die Pegel an oder senken sie ab. Durch Aktivieren und Anzeigen der Automation-Toolbar überwachen Sie Ihre Mischparameter mithilfe von eigenständigen Bedienelementen. Verwalten Sie Plugins und Verarbeitungsvorgänge im Mixer mit den Rechtsklick-Menüoptionen zum Löschen, Deaktivieren oder Ersetzen von Plugins. So lassen sich Arbeitsvorgänge kopieren und einfügen sowie Effekte per Drag-and-drop neu anordnen, kopieren oder auf andere Kanäle verschieben. Sie können sogar Projekte mit festen Bussen mit einem Klick in einen FlexBus konvertieren. Mit Fairlight können Sie den Sound Ihres Mixes von A bis Z mit äußerster Präzision verfeinern!
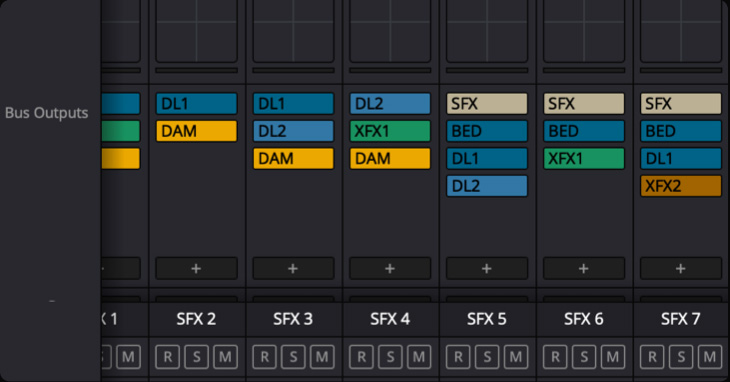
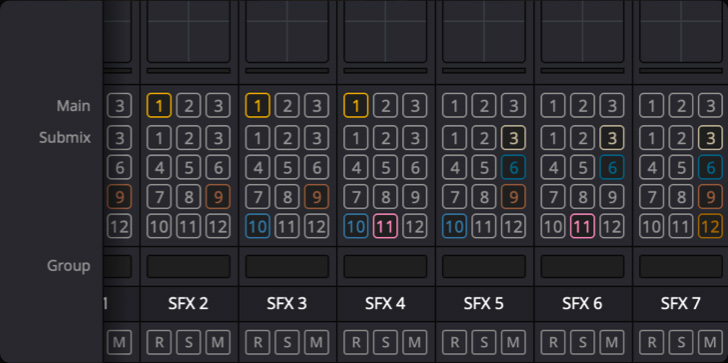
Kanalzuweisung
Fairlight gibt Ihnen die Flexibilität, die Kanalzuweisung von Clips und Spuren jederzeit zu ändern. Ganz wichtig ist das bei der Handhabung mehrerer Mikrofonquellen, um einen unerwünschten Kanal zu eliminieren oder um einen Dialog aus einem Mehrkanalclip in 5.1 oder 7.1 herauszulösen. Überdies können Sie adaptive Spuren für nicht standardmäßige Formate verwenden, die bis zu 24 Kanäle pro Clip oder Spur unterstützen. Wie viele Quellen auch immer Sie mit Ihren Clips synchronisieren, die Wiedergabe wird nahtlos laufen. Man kann daraus auch eine einzelne mehrkanalige Spur oder separate Monospuren erstellen. Das Spurformat kann per Rechtsklick auf den Spur-Header geändert werden. Das Clipformat ändert man, indem man einen Rechtsklick auf dem Clip ausführt und die Clipattribute ändert.
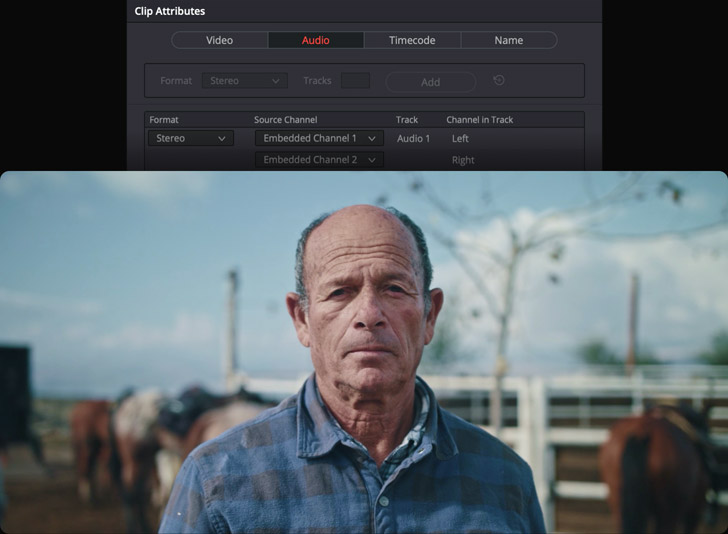
Mehrzweck-Timeline-Index
Fairlights Mehrzweck-Index-Panel zeigt detaillierte interaktive Listen mit den Clips in Ihrer Timeline inklusive Spuren und Markierungen an. So navigieren Sie im Nu zu spezifischen Elementen. Mithilfe des Index kann man Clips auffinden, schnell die Spurmodi ändern und sogar Spotting-Listen mit Markierungen erstellen. In der Listenansicht erscheint im „Marker“-Index jede Timeline als Icon, komplett mit Hinweisen und einer Spalte für Beschreibungen zum Erstellen ausführlicher Spotting-Listen. Im „Tracks“-Index wählen oder wechseln Sie mit einer Mausbewegung flink Spurmodi wie Sperren, in Aufnahmebereitschaft versetzen, Solo- oder Stummschalten. Sie können Spuren auch umbenennen, sie in der Timeline und im Mixer anzeigen oder verbergen, und sogar durch Verschieben die Spurreihenfolge ändern.
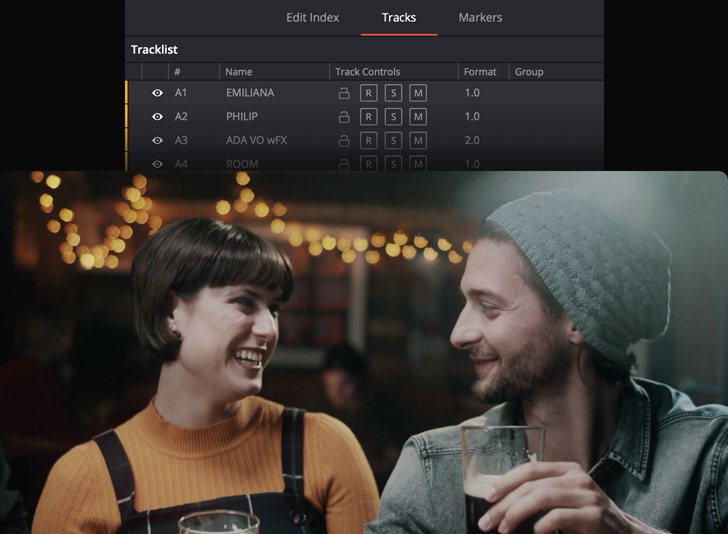
Benutzerdefinierte Tastenkürzel
Die vielen Möglichkeiten zur Individualisierung von Tastenkürzeln in DaVinci Resolve geben Editoren unmittelbaren Zugriff auf Dutzende Audiotools und Optionen, ohne sich mit dem Navigieren durch Menüs aufzuhalten. Kreieren Sie Ihre eigenen Tastenkürzel für Ihren Audioworkflow, indem Sie im DaVinci Resolve Menü die Option „Tastaturbelegung“ wählen. Dort finden Sie ein Panel mit spezifischen Tastenzuordnungen für das Fairlight-Modul, wo Sie Tastenkürzel fürs Input/Output-Routing, für die Voreinstellungsbibliothek, Schnittauswahltools, fürs Automations-Setup und mehr einrichten können. Tastenkürzel können als Voreinstellungen oder per Import der Einstellungen aus anderen gängigen Softwares gespeichert werden. Neu hinzugefügte Tastenkürzel erscheinen in den Menüs im ganzen Fairlight-Modul.
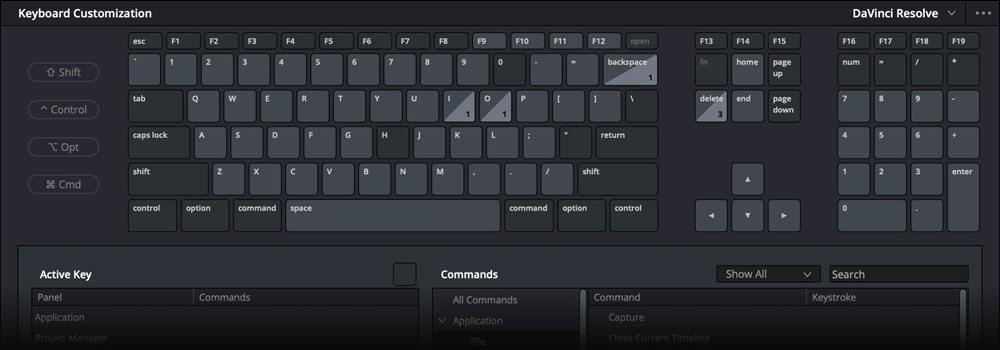
Professionelle Fairlight Audiokonsolen
Unsere spannenden neuen Fairlight Hardware-Audiokonsolen wurden zusammen mit professionellen Toningenieuren konzipiert. Sie fungieren als physische Erweiterung der Software und straffen Ihren Workflow. Das intuitive, aufgabenbasierte Design passt sich automatisch an, sodass Sie aktuell benötigte Funktionen je nach Aufgabe in Reichweite Ihrer Fingerspitzen angeboten bekommen. Das verschafft Ihnen mehr Zeit fürs Kreative, weil Sie so schneller als mit Maus und Tastatur arbeiten können. Die Fairlight Desktop Console ist ein komplettes Tonmischpult, ideal für den Einsatz im Heimstudio, in kleinen Tonstudios oder unterwegs. Die größeren, freistehenden Konsolen sind in Konfigurationen mit jeweils 2, 3, 4 und 5 Modulbuchten erhältlich und lassen sich nach Bedarf bestücken. Perfekt für Tonstudios und Aufnahmesäle!

LCD-Monitor
Hochauflösender Monitor mit HDMI-, SDI- und Ethernet-Anschlüssen
Kanalsteuerung
Doppelfunktionsregler und -tasten für jeden Kanalzug
Kanalfader
Motorisiertes Fader-Panel mit 12 Kanalzügen und Steuertasten
Audio-Editor
Hardware-Panel für den hochschnellen Audioschnitt
Chassis mit Modulbuchten
Modulares Stahlguss-Chassis, erhältlich in Konfigurationen mit 2, 3, 4 und 5 Modulbuchten
Upgraden Sie auf DaVinci Resolve Studio
Upgraden Sie auf DaVinci Resolve Studio
Holen Sie sich für noch mehr kreative Werkzeuge, 8K-Unterstützung bei 120 Bildern pro Sekunde, immersives 3D-Audio und mehr die DaVinci Resolve Studio Vollversion. Die bietet Ihnen eine riesige Auswahl an zusätzlichen Resolve FX und Fairlight FX Plugins, die DaVinci Neural Engine zur Gesichtserkennung, zum Retiming mit Speed Warp sowie erweiterte Farbabgleichs- und Matching-Funktionen. Im Fairlight-Modul können Sie mit fortschrittlichen 3D-Audioformaten wie Dolby ATMOS, Auro 3D, 3D Spaceview™ und anderen arbeiten. Des Weiteren bietet DaVinci Resolve Studio die Vollbildwiedergabe auf einem zweiten angeschlossenen Computermonitor, Filmkorntools, temporale und räumliche Rauschminderung, Weichzeichnungs- und Nebeleffekte, HDR-Grading, Support für 10 Bit H.264 und H.265, stereoskopisches 3D und mehr.
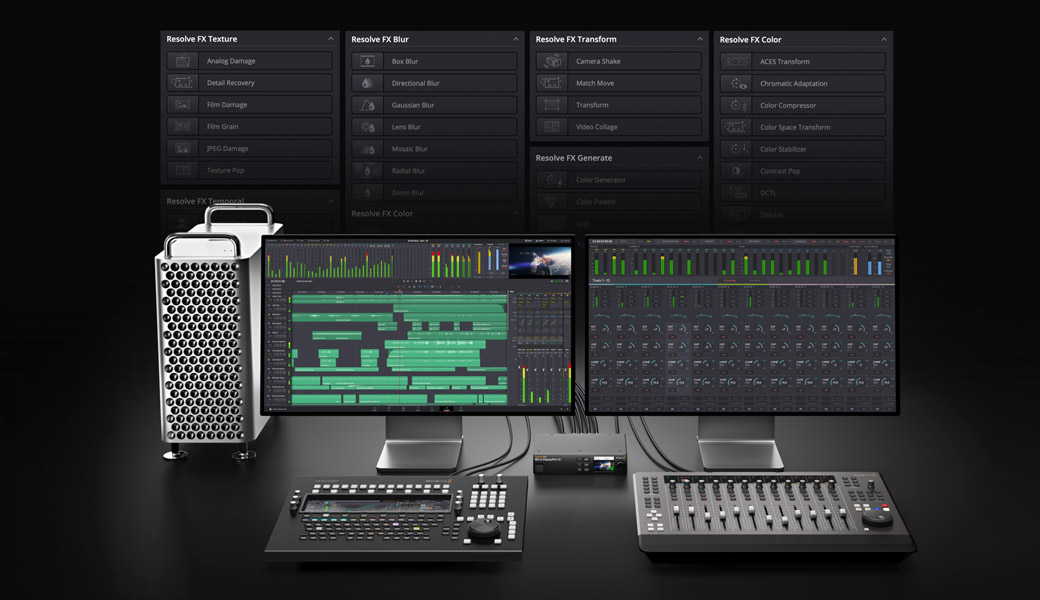
Mehrbenutzer-Kollaboration
DaVinci Resolve ist die einzige Postproduktionssoftware der Welt, die allen Beteiligten das gleichzeitige Arbeiten am selben Projekt erlaubt. Der Aufbau von DaVinci Resolve auf einer leistungsfähigen Mehrbenutzer-Datenbank ermöglicht eine derartige Zusammenarbeit. So können Toningenieure eine Szene bereits bearbeiten, während der Editor die nächste schneidet. Und parallel dazu arbeiten Coloristen und VFX-Künstler an ihren Shots. Schluss mit der Warterei auf die vorläufige Schnittabnahme, ehe die Arbeit an der Farbgestaltung losgehen kann. Das Beste überhaupt: Kein Conforming mehr, weil alle im selben Projekt arbeiten. DaVinci Resolve bietet die Möglichkeit zum Sperren von Bins und Timelines, für alle sichtbare Markierungen, benutzerdefiniertes Caching und Monitoring, eine sichere Chat-Funktion, Timeline-Vergleichstools und mehr.

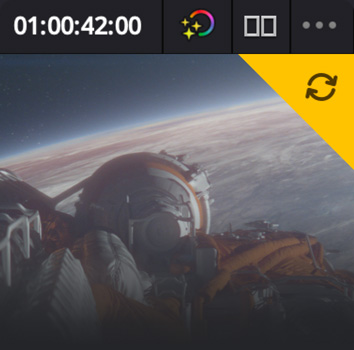
Meldungen zu Updates
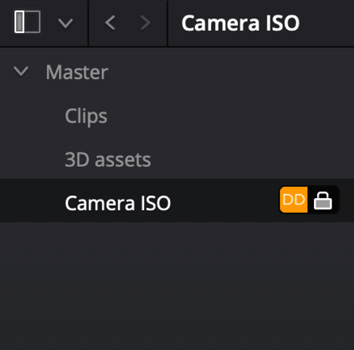
Clips und Bins sperren
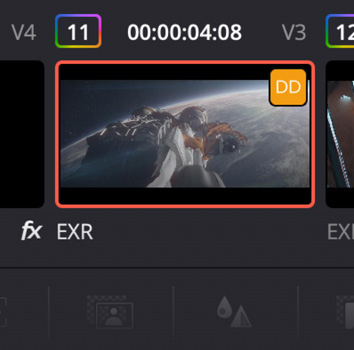
Timelines für mehrere Benutzer
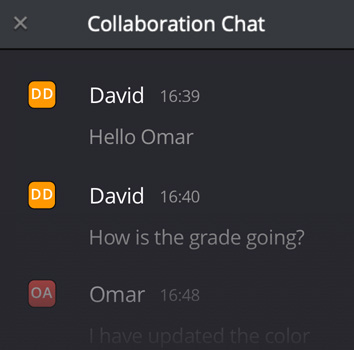
Integrierte Chatfunktion
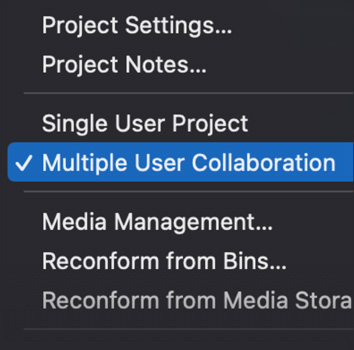
Blackmagic Cloud
DaVinci Resolve 19
Software
DaVinci Resolve 19
Kostenlos
DaVinci Resolve Studio 19
€275
Editor Keyboards
Color Panels
Fairlight Audio Consoles
Fairlight Studio Console Bundles
Fairlight Console Bundle 2 Bay
€19 975
Fairlight Console Bundle 3 Bay
€27 225
Fairlight Console Bundle 4 Bay
€36 295
Fairlight Console Bundle 5 Bay
€44 475
Fairlight Console Chassis Leg Kit 0 Deg
€365
Fairlight Console Chassis Leg Kit 8 Deg
€365
Einzelne Module für Fairlight Studiokonsolen
Fairlight Console Channel Fader
€3 775
Fairlight Console Channel Control
€2 325
Fairlight Console Audio Editor
€4 215
Fairlight Console LCD Monitor
€1 345
Unbesetzte Chassis für Fairlight Studiokonsolen
Fairlight Console Chassis 2 Bay
€7 795
Fairlight Console Chassis 3 Bay
€8 725
Fairlight Console Chassis 4 Bay
€9 995
Fairlight Console Chassis 5 Bay
€11 795
Zubehör für Möbeleinbauten
Fairlight HDMI Monitor Interface
€255
Fairlight Console Mounting Bar 2 Bay
€345
Fairlight Console Mounting Bar 3 Bay
€425
Fairlight Console Mounting Bar 4 Bay
€485
Fairlight Console Mounting Bar 5 Bay
€555
Fairlight Console Side Arm Kit
€215
Fairlight Narrow Blank Kit
€455
Fairlight Console Channel Rack Kit
€189
Fairlight Console Channel Control Blank
€169
Fairlight Console LCD Monitor Blank
€395
Fairlight Console Channel Fader Blank
€185
Fairlight Audioschnittstellen
Fairlight Audio MADI Upgrade
€185
Fairlight Audio Accelerator
€1 045
Fairlight Audio Interface
€2 235