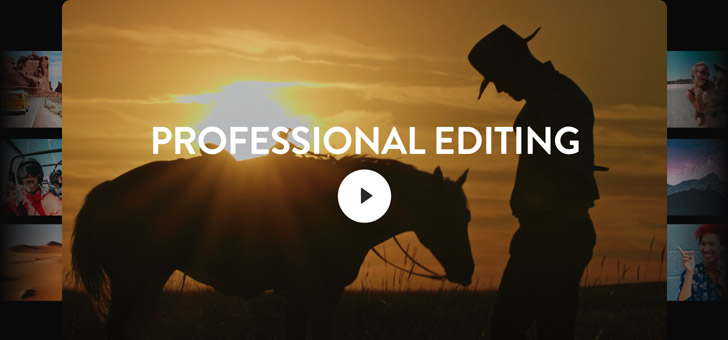Najszybszy na świecie profesjonalny program do edycji
Strona Edycji jest zaprojektowana tak, aby była zarówno łatwa i intuicyjna dla nowych użytkowników oraz na tyle zaawansowana, aby dać profesjonalnym montażystom wszystkie potrzebne narzędzia i kontrolę. Do dyspozycji masz edycję metodą „przeciągnij i upuść” do szybkiej budowy fabuły i przenoszenia ujęć oraz tradycyjne trzypunktowe narzędzia edycyjne używane przez montażystów. Ponadto DaVinci Resolve jest szybszy – posiada automatyczny kursor przycinania, który zmienia się w zależności od tego, gdzie klikniesz na osi czasu. Nie musisz tracić czasu na ciągłe wracanie i zmienianie narzędzi. Strona Edycji zawiera też dziesiątki przejść, efektów i nagłówków ułatwiających tworzenie profesjonalnych prac dla telewizji, filmów fabularnych i transmisji online.
Szybki import wideo
Ładowanie plików do DaVinci Resolve jest proste, bo polega na przeciąganiu i upuszczaniu. W puli mediów w lewym górnym rogu ekranu znajdują się wszystkie klipy z projektu. Aby rozpocząć, wystarczy znaleźć na dysku twardym pliki, które chcesz zaimportować, przeciągnąć je do puli multimediów i rozpocząć edycję. Do puli multimediów można nawet przeciągać całe foldery z podfolderami, zachowując ich strukturę. DaVinci Resolve jest przeznaczony do pracy z praktycznie wszystkimi profesjonalnymi formatami plików wideo i audio, od H.264 i H.265 do ProRes, DNx, Blackmagic RAW, EXR i innych. Niezależnie od tego, czy filmujesz iPhonem, czy używasz wysokiej klasy cyfrowej kamery filmowej, nigdy nie będziesz musiał tracić czasu na kopiowanie, transkodowanie czy przenoszenie plików.


Zaznaczanie klipów
Zaznaczanie klipów za pomocą punktów wejścia i wyjścia pozwala na doprecyzowanie fragmentu klipu, który ma być użyty w edycji. Kliknij dwukrotnie klip, aby załadować go do okna montażowego źródła po lewej stronie. Przeciągnij wskaźnik odtwarzania do żądanej klatki, a następnie kliknij przyciski wejścia i wyjścia w prawym dolnym rogu okna montażowego, aby zaznaczyć początkowy i końcowy punkt klipu. Możesz również użyć skrótów klawiszowych I oraz O, aby przyspieszyć pracę. Dźwięk i wideo można zaznaczać osobno, aby tworzyć edycje dzielone, w których dźwięk zaczyna się przed lub po obrazie. Aktywując kształt fal audio można wizualnie zobaczyć, gdzie zaczynają się i kończą zdania, a dzięki przypominającemu taśmę przewijaniu dźwięku łatwiej jest znaleźć żądany fragment klipu.
Edycja klipów na osi czasu
Możesz przeciągać i upuszczać klipy bezpośrednio na osi czasu lub do okna montażowego osi czasu po prawej stronie, gdzie zobaczysz nakładkę z opcjami edycji. Daje ona natychmiastowy dostęp do najpopularniejszych typów edycji, pozwalając na szybki wybór między wstawianiem, nadpisywaniem, zastępowaniem, dopasowywaniem do wypełnienia, umieszczaniem na górze, dodawaniem do końca i nadpisywaniem ripple bez konieczności zapamiętywania skrótów klawiszowych. Po zapoznaniu się z różnymi typami edycji można użyć przycisków dla najczęściej używanych typów edycji na pasku narzędzi lub użyć skrótów klawiszowych, aby przyspieszyć pracę. Po umieszczeniu kilku klipów na osi czasu można zmienić ich kolejność, używając poleceń zamiany i przestawienia.


Wstawianie
Ta funkcja wstawia klip do osi czasu w miejscu, w którym znajduje się wskaźnik odtwarzania i spycha wszystko inne w dół, aby zrobić dla niego miejsce. Jeśli wskaźnik jest w środku klipu, to zostanie on podzielony, a nowy umieszczony w to miejsce.

Nadpisywanie
Ta funkcja jest jednym z najczęstszych typów edycji. Gdy wykonasz nadpisanie, umieścisz nowy klip na osi czasu w miejscu, w którym znajduje się wskaźnik odtwarzania, nadpisując go nad klipem lub klipami, które znajdowały się tam wcześniej.

Zamiana
Ta funkcja zastępuje pojedynczy klip na osi czasu klipem o dokładnie takiej samej długości. Punkt „wyjścia” klipu, który edytujesz na osi czasu, zostanie zmieniony tak, aby pasował idealnie i miał taki sam czas trwania jak ten, który zastępuje.

Dopasowanie do wypełnienia
Funkcja ta pobiera zaznaczony fragment klipu i dodaje zmianę prędkości, aby go przyspieszyć lub spowolnić. Zmiana prędkości jest automatycznie obliczana tak, aby pasowała do miejsca wybranego na osi czasu.

Umieszczanie na górze
To polecenie powoduje umieszczenie dodawanego do osi czasu klipu na następnej dostępnej ścieżce wideo w miejscu, w którym znajduje się wskaźnik odtwarzania. Jest to świetne do dodawania nagłówków, grafik lub tworzenia efektów obrazu w obrazie.

Dodawanie do końca
Ta funkcja umieszcza klip źródłowy po ostatniej edycji na osi czasu, niezależnie od tego, gdzie znajduje się wskaźnik odtwarzania. Możesz jej również użyć, aby dodać na raz wiele klipów z puli multimediów na koniec swojej osi czasu.

Nadpisanie metodą ripple
Zastępuje ujęcie o jednej długości ujęciem o innej długości. Dłuższe klipy zastępują klip na osi czasu i przesuwają wszystko w dół, podczas gdy krótsze klipy przylegają do pozostałych klipów tak, że nie ma żadnych luk.

Automatyczne przycinanie i dociskanie
Przycinanie umożliwia regulację czasu pomiędzy klipami, dzięki czemu można precyzyjnie dostroić edycję. Inteligentne narzędzie do przycinania automatycznie przełącza się pomiędzy ripple, przesuwaniem punktu edycji, przesuwaniem klipu oraz przewijaniem w zależności od położenia wskaźnika myszy. To sprawia, że DaVinci Resolve jest szybszy, ponieważ nie musisz tracić czasu na przechodzenie między narzędziami do przycinania. Wybierz ikonę przycinania na pasku narzędzi, a następnie kliknij w dowolnym miejscu wewnątrz klipu lub na krawędzi klipu na osi czasu. W miarę przesuwania myszy kursor będzie się zmieniał na różne rodzaje narzędzi do przycinania. Jest to tak zwane przycinanie kontekstowe. Możesz przycinać podczas odtwarzania na żywo czy odsłuchiwania dźwięku, a nawet przycinać wiele punktów na różnych ścieżkach w tym samym czasie!
Przesuwanie punktu edycji
Przesuwanie punktu edycji działa jednocześnie na lewej i prawej stronie edycji. Podczas gdy jedna strona jest skracana, druga jest wydłużana o tę samą liczbę klatek, więc całkowita długość osi czasu pozostaje bez zmian.

Ripple
Ta funkcja powoduje wydłużenie lub skrócenie początku lub końca klipu. Po wybraniu punktu edycji i wykonaniu funkcji Ripple, zawartość po prawej stronie cięcia jest przesuwana lub zwężana na osi czasu zgodnie z nową długością klipu.

Przewijanie
Przewijanie zmienia fragment klipu widoczny na osi czasu, przesuwając jego punkty „wejścia” i „wyjścia”. Biały kontur pokazuje pełny czas trwania źródłowego klipu, co pozwala go dostroić bez wpływu na otaczające go punkty cięcia.

Przesuwanie klipu
Ta funkcja zmienia pozycję klipu na osi czasu bez zmiany jego długości. Klipy po lewej i prawej stronie skracają się lub wydłużają, gdy przesuwasz klip na środku. Przesuwanie można wyobrazić sobie jak rolkę pomiędzy 3 klipami.

Biblioteka efektów i przejścia
Biblioteka efektów zawiera rozbudowane przejścia i wtyczki efektów specjalnych o jakości nadawczej. Wystarczy kliknąć ikonę biblioteki efektów w lewym górnym rogu strony, aby ją otworzyć, wybrać żądany efekt i przeciągnąć go na klip na osi czasu lub na punkt przecięcia między klipami podczas dodawania przejść. Czas trwania przejścia można zmienić, przeciągając krawędzie przejścia na osi czasu lub zmieniając go w Inspektorze w prawym górnym rogu. Biblioteka efektów zawiera ponad 30 różnych przejść, takich jak wycieranie i rozpuszczanie, a także ponad 65 efektów akcelerowanych przez GPU i CPU, w tym rozmycia, flary, wypaczanie i wiele innych. Dodatkowo możesz dodać wtyczki OpenFX innych firm, aby uzyskać jeszcze więcej kreatywnych opcji.
Niesamowite nagłówki 2D i 3D
Aby utworzyć nagłówki 2D lub 3D, otwórz bibliotekę efektów w lewym górnym rogu ekranu, znajdź żądany generator tekstu lub szablon nagłówka Fusion i przeciągnij go na oś czasu nad ścieżkami wideo. Następnie użyj Inspektora, aby wpisać swój tekst i dostosować parametry, takie jak czcionka, rozmiar, kolor i inne. Podstawowe generatory nagłówków pozwalają budować proste nagłówki i dolne belki od podstaw. Generator napisów może być używany do tworzenia napisów o idealnym timingu. Istnieją również dziesiątki szablonów nagłówków Fusion, które są profesjonalnie zaprojektowanymi, gotowymi animowanymi nagłówkami 2D i 3D, które możesz dostosować do swoich potrzeb, aby stworzyć profesjonalnie wyglądające nagłówki filmowe. Nawet jeśli nie jesteś ekspertem od ruchomych grafik.

Animowanie klipów lub efektów
Ustawienia klipów można zobaczyć w Inspektorze w prawym górnym rogu ekranu. Każde ustawienie można zmieniać lub animować w czasie trwania klipu, używając przycisków klatek kluczowych w kształcie rombu. Po prostu wybierz klip, aby zobaczyć jego parametry, dostosuj ustawienie, kliknij przycisk klatki kluczowej, przesuń wskaźnik odtwarzania do innej klatki i powtórz proces. Można również użyć elementów sterujących na ekranie do animowania typowych parametrów transformacji, takich jak położenie, rozmiar i rotacja. Aby uzyskać więcej możliwości kontroli, kliknij ikony klatek kluczowych i krzywych na animowanych klipach na osi czasu, aby otworzyć odpowiednie panele. Umożliwi to przesuwanie klatek kluczowych, synchronizację oraz ustawienie animacji dla większości parametrów.

Stwórz ścieżkę dźwiękową
Strona Edycji zawiera kompletny zestaw profesjonalnych elementów sterujących i wtyczek audio Fairlight. Poziomy można ustawiać na osi czasu, klikając pasek poziomu na środku klipu audio. Inspektor posiada również suwak poziomu, wraz z elementami sterowania panoramowaniem, wysokością dźwięku i pełnym 4-pasmowym korektorem parametrycznym. Aby zmienić poziom na całej ścieżce, wystarczy ustawić fader ścieżki w mikserze. Mikser posiada wizualne mierniki, które pozwalają monitorować poziom sygnału, aby upewnić się, że jest on ustawiony prawidłowo. W bibliotece efektów znajduje się również ponad 25 efektów Fairlight FX, które można wykorzystać do oczyszczania dialogów, usuwania szumu i wielu innych. Dodatkowo w każdej chwili możesz przejść na stronę Fairlight, aby uzyskać jeszcze więcej opcji.

Dystrybucja do sieci, transmisji lub kina
Opcja szybkiego eksportu jest najszybszym sposobem dystrybucji pliku. Aby wyeksportować swój program, przejdź do menu Szybki Eksport i wybierz opcję „Szybki eksport”, aby jednym kliknięciem uzyskać dostęp do najpopularniejszych opcji dystrybucji. Jeśli podasz informacje o swoim koncie, szybki eksport w jednym kroku wyrenderuje i prześle gotowe wideo do YouTube, Vimeo lub Dropbox. Można również tworzyć własne presety. Po prostu przejdź do strony Dystrybucji, dostosuj ustawienia i zapisz je jako nowy preset, wyrenderuj i wyeksportuj! DaVinci Resolve może dostarczać pliki w szerokim zakresie formatów dla sieci, transmisji telewizyjnych czy online, a nawet cyfrowych pakietów kinowych do dystrybucji kinowej.

Dopracuj swoją edycję dzięki zaawansowanym narzędziom
Kiedy już opanujesz podstawy, przekonasz się, że strona Edycji posiada niesamowicie bogaty zestaw funkcji, które oferują całkowitą kontrolę nad każdym aspektem Twojej pracy. Będziesz mógł miksować i masterować ścieżkę dźwiękową, dodawać progi prędkości, pracować z zaawansowanymi narzędziami do edycji i przycinania dla bardziej zaawansowanych projektów, używać rozpoznawania twarzy do organizowania klipów opartych na różnych postaciach, tworzyć efekty „obrazu w obrazie”, pracować z materiałem z wielu kamer i nie tylko. Ponadto DaVinci Resolve współpracuje z niemal każdym typem plików wideo i audio oraz oferuje wiele różnych sposobów na zarządzanie materiałem filmowym, co jest szczególnie przydatne, gdy pracujesz nad większymi projektami.
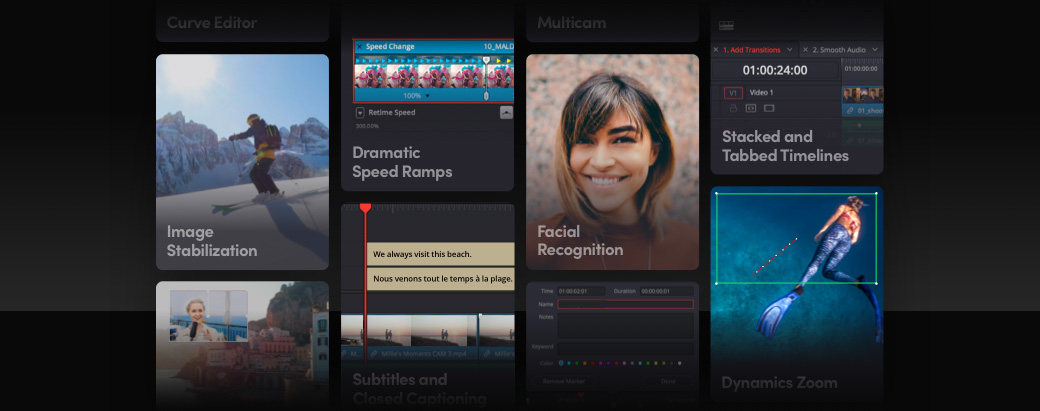
Dramatyczne progi prędkości
Funkcja zmiany prędkości pozwala na tworzenie filmów w zwolnionym lub przyspieszonym tempie z dowolnego klipu. Zmiany prędkości lub progi prędkości pozwalają na zmianę prędkości odtwarzania w czasie. Na przykład klip akcji może rozpocząć się z normalną prędkością, przejść w zwolnione tempo na kilka sekund, a następnie ponownie przyspieszyć. Na osi czasu można tworzyć progi prędkości za pomocą graficznego edytora krzywych zarówno dla pozycji klatki, jak i prędkości odtwarzania. Po prostu przesuwaj klatki do dowolnego punktu w czasie i reguluj prędkość pomiędzy nimi. Wybierz jedną z trzech opcji przetwarzania: przepływ optyczny, mieszanie klatek i renderowanie najbliższej klatki. DaVinci Resolve Studio posiada zaawansowane wypaczanie prędkości dla niewiarygodnie płynnej, krystalicznie czystej jakości.

Efekty obrazu w obrazie
Te efekty można tworzyć za pomocą kontrolek ekranowych w oknie montażowym lub dostosowując ustawienia transformacji klipu w Inspektorze. Elementy sterujące na ekranie można włączyć w menu podręcznym w lewym dolnym rogu okna montażowgo osi czasu. Wystarczy ułożyć dwa klipy na osi czasu, wybrać ten na górze i użyć kontrolek na ekranie, aby zmienić rozmiar i położenie klipu w dowolnym miejscu klatki. Efekt można animować, klikając w Inspektorze przycisk klatki kluczowej w kształcie rombu, przesuwając wskaźnik odtwarzania, a następnie zmieniając położenie, rotację lub skalę klipu. Możesz nawet przeciągnąć cienie z biblioteki efektów na klip na osi czasu, aby obraz w obrazie się wyróżniał.

Dynamiczny zoom
Jest to niewiarygodnie łatwy i szybki sposób na kadrowanie i dodawanie subtelnych animacji typu „push in” i „pull out” do dowolnego ujęcia. Dynamiczny zoom jest idealny do dodania dodatkowej dramaturgii i zainteresowania do ujęć, które w przeciwnym razie byłyby po prostu statyczne. Co najlepsze, nie musisz wiedzieć nic o animacji, aby go używać. Wystarczy zaznaczyć klip na osi czasu, a następnie włączyć dynamiczny zoom w Inspektorze. Po wybraniu klipu w oknie nad obrazem pojawią się zielone i czerwone ramki. Zielona ramka pokazuje, gdzie ujęcie zostanie skadrowane na początku klipu, a czerwona ramka pokazuje, gdzie zostanie skadrowane na końcu. Po prostu przeciągnij i zmień rozmiar ramek do pożądanej pozycji początkowej i końcowej, a następnie naciśnij „Play”.

Stabilizacja obrazu
Inspektor posiada wbudowane funkcje stabilizacji i korekcji obiektywu dla każdego klipu na osi czasu. Strona Edycji wykorzystuje wypaczanie i przekładanie obrazu, aby wygładzić lub nawet zablokować niepożądany ruch kamery w klipie, zachowując jednocześnie ruch poszczególnych obiektów w kadrze. W Inspektorze zobaczysz opcje blokady kamery, zoomu, współczynnika kadrowania, wygładzania i mocy. Umożliwiają one określenie stopnia stabilizacji, jaki chcemy zastosować. Na przykład możesz po prostu usunąć jedno czy dwa wstrząsy kamery, naturalnie zredukować lekkie drgania, które często występują w ujęciach z ręki, lub całkowicie je zablokować, aby wyglądały jak statyczne ujęcie. Wystarczy wybrać ustawienia i kliknąć przycisk stabilizacji.

Przed stabilizacją

Po stabilizacji
Płynne cięcia skokowe
Skokowe cięcia występują wtedy, gdy na osi czasu znajdują się obok siebie dwie różne części tego samego klipu. Na przykład, jeśli wytniesz zdanie lub frazę ze środka klipu wywiadu, powstanie cięcie, które wizualnie przeskakuje z rozmówcy siedzącego w jednej pozycji do nieco innej pozycji. Normalnie próbowałbyś ukryć tego typu cięcia za pomocą innego kąta kamery lub B-roll, ponieważ są one wizualnie rażące. Płynne przejście między ujęciami wykorzystuje zaawansowaną analizę przepływu optycznego obrazu w celu usunięcia skokowych cięć, dzięki czemu film wygląda jak jedno ciągłe ujęcie. Stosuje się go jak każde inne przejście. Po prostu upuść go pomiędzy dwa klipy na osi czasu i dostosuj czas trwania, aż będzie idealny.

Profesjonalne przycinanie
Strona Edycji posiada więcej zaawansowanych narzędzi do przycinania niż jakikolwiek inny system. Masz do dyspozycji kontekstowe narzędzia kursora i dynamiczne przycinanie JKL, które pozwala na przycinanie podczas odtwarzania w pętli. Przycinanie asymetryczne jest idealne do szybkiego otwierania lub zamykania luk na osi czasu, ponieważ umożliwia przycinanie w różnych kierunkach jednocześnie. Można również wybrać i przyciąć wiele klipów na tej samej lub różnych ścieżkach. W nagłówkach po lewej stronie osi czasu znajdują się narzędzia do wyznaczania ścieżek, blokowania i synchronizacji, dzięki którym można zarządzać zależnościami synchronizacji podczas pracy nad złożonymi edycjami wielościeżkowymi. Ponadto dostępne są polecenia przycinania, które pozwalają szybko wydłużyć lub skrócić edycję, przyciąć do wskaźnika odtwarzania i wiele więcej.

Osie czasu ułożone w stos i z zakładkami
Najszybszym sposobem edycji klipów i scen między liniami czasu jest użycie funkcji osi czasu z układaniem w stos i z zakładkami. Kliknij ikonę opcji widoku osi czasu w lewym górnym rogu okna osi czasu, aby aktywować zakładki. Osie czasu mogą być ułożone pionowo, dzięki czemu można przeciągać i upuszczać klipy między nimi, lub podzielone na zakładki w górnej części okna osi czasu, dzięki czemu można szybko przełączyć się na nową scenę, skopiować potrzebne klipy, przełączyć się na inną oś czasu i wkleić je. Dzięki temu możesz mieć jednocześnie otwartych wiele osi czasu, co jest istotne, gdy pracujesz nad większymi, bardziej złożonymi projektami lub gdy pracujesz z asystentami i innymi montażystami na stronach Kolor, Fusion lub Fairlight.

Edytor krzywych osi czasu
Animacja to nie tylko ruchome obiekty. Każde ustawienie może być z czasem zmienione. Na przykład można animować nieprzezroczystość klipu od 100% do 0% w ciągu kilku sekund. Kiedy robisz to w Inspektorze, tempo zmian jest stałe, czyli liniowe. Edytor krzywych umożliwia wyświetlanie pozycji klatek kluczowych i krzywych animacji bezpośrednio pod każdym klipem na osi czasu. Kliknij na ikonę krzywej w prawym dolnym rogu klipu, aby otworzyć edytor krzywych. Użyj menu rozwijanego po lewej stronie, wybierz parametr, który chcesz zmienić i użyj narzędzi Béziera, aby utworzyć początkowe i końcowe przyspieszenie tego ustawienia. Klatki kluczowe mogą być kopiowane, wklejane, przenoszone w grupach, jak również edytowane w zależności od potrzeb.

Nakładki dźwiękowe i scrubbing
Widoczny przebieg audio w oknie montażowym źródła upraszcza proces oznaczania klipów wywiadów i dialogów. Kliknij menu opcji (trzy kropki) w prawym górnym rogu okna montażowego, aby uaktywnić wyświetlanie kształtu fali. Pozwala to na szybką nawigację do różnych części klipu w oparciu o skoki, ciche obszary lub inne wizualne wskazówki w kształcie fali dźwiękowej. Odtwarzanie dźwięku w stylu taśmy umożliwia lepszą słyszalność dialogów podczas odtwarzania z mniejszą prędkością. Połączenie taśmowego stylu scrubbingu i nakładek kształtu fali dźwiękowej pozwalają szybko i precyzyjnie znaleźć żądane fragmenty klipu. Łatwiej jest też tworzyć edycje dzielone, w których dźwięk zaczyna się przed lub po filmie.

Klipy korygujące
Klipy korygujące ułatwiają dodawanie efektu lub korekcji koloru do wielu klipów na osi czasu. Działają one z góry na dół, więc każdy efekt dodany do klipu korygującego zostanie zastosowany do wszystkich klipów znajdujących się pod nim. Na przykład, jeśli chcesz dodać ten sam wygląd analogowego filmu do serii klipów na osi czasu, przeciągnij nowy klip korygujący z biblioteki efektów i umieść go na wyższej ścieżce wideo nad swoimi klipami. Przytnij go do pożądanej długości, dodaj efekt analogowego uszkodzenia i dostosuj jego ustawienia w Inspektorze. Wszystkie ujęcia pod klipem korygującym będą miały ten sam efekt. Klipom można nawet nadawać własne nazwy i przeciągać je z powrotem do kosza w puli multimediów, aby użyć ich później.

Edycja multicam
Podczas gdy strona Cięcia posiada superszybką synchronizację i inteligentne narzędzia do edycji multicam, strona Edycji posiada pełny interfejs multicam ze wszystkim, czego potrzebujesz do edycji większych, bardziej złożonych projektów z 4, 8, 16 lub więcej kamerami. Okno montażowe multicam pozwala zobaczyć odtwarzany materiał z wszystkich kamer jednocześnie. Posiada również sterowanie za pomocą klawiatury i myszy do szybkiego cięcia i przełączania z oddzielnymi opcjami tylko audio lub wideo, a także bardzo dokładną synchronizację za pomocą kształtu fali audio, kodu czasowego lub punktów wejścia/wyjścia. Po zakończeniu edycji można dopracować punkty przycinania i zmienić kąty klipów na osi czasu, a nawet wejść do klipu multicam, aby niezależnie przyciąć i skorygować kolor kątów.

Niestandardowe skróty klawiszowe
DaVinci Resolve umożliwia dostosowanie i zapisanie własnych skrótów klawiszowych. Są nawet wbudowane presety dla skrótów innych aplikacji. To ułatwia pracę, jeśli przechodzisz na DaVinci Resolve z innego oprogramowania do edycji. Praktycznie każdemu poleceniu i narzędziu w tym kontekstowym menu można przypisać skrót klawiszowy. Wystarczy wybrać dostosowanie klawiatury z menu DaVinci Resolve w lewym górnym rogu ekranu. Interfejs wizualny zawiera listę wszystkich dostępnych poleceń i aktualnie przypisanych skrótów. Naciśnij na dowolny klawisz, aby zobaczyć, co jest w użyciu i co jeszcze jest dostępne. Gdy skończysz, możesz zapisać swój własny preset, a nawet wyeksportować go do użycia w innych systemach DaVinci Resolve.

Napisy
Strona Edycji zawiera intuicyjny zestaw narzędzi do obsługi napisów, w tym obsługę importowania tekstu czasowego TTML, SRT, XML oraz osadzonych napisów MXF/IMF. Można relinkować pozycje napisów w puli multimediów lub tworzyć je od podstaw, bez konieczności stosowania drogiego oprogramowania innych firm. Napisy pojawiają się na osi czasu nad ścieżkami wideo i można je przesuwać oraz przycinać, tak jak inne multimedia, jak również zmieniać ścieżki napisów dla różnych języków i dodawać wiele napisów do każdej ścieżki. W Inspektorze dostosuj style ścieżek, zmień czcionkę, kolor, rozmiar, położenie i wiele więcej! Napisy mogą być renderowane do końcowego wideo lub eksportowane jako oddzielne pliki TTML, SRT lub VTT.

Znaczniki i adnotacje
Znaczniki to małe wskaźniki na klipie lub osi czasu, które mogą służyć jako przypomnienia o rzeczach, nad którymi musisz popracować czy ujęciach, które Ci się podobają. Mogą być one oznaczone kolorami, posiadać tytuł, opis tekstowy i słowa kluczowe oraz mogą być ustawione na dowolny czas trwania. Adnotacje to notatki lub obrazy na ekranie służące do umieszczania komentarzy lub opinii na temat klipów. Adnotacje można włączyć w menu podręcznym w lewym dolnym rogu okna montażowego osi czasu. Istnieją narzędzia do zaznaczania, rysowania, a nawet wpisywania lub dodawania podstawowych kształtów. Znaczniki i adnotacje pomagają zachować porządek podczas pracy nad większymi projektami oraz podczas współpracy z innymi. Adnotacje mogą być nawet udostępniane osobom zdalnie pracującym nad projektem.

Porządkowanie mediów w koszach
Po dodaniu klipów do puli multimediów można utworzyć foldery zwane „koszami”, aby je uporządkować. Wybierz „Nowy kosz” z menu Plik, a następnie po prostu przeciągnij wybrane klipy do kosza. Tworzenie koszy jest tak proste, jak tworzenie folderów na dysku twardym. W puli multimediów znajdują się przyciski do przełączania między widokiem ikon i list, a także narzędzie do wyszukiwania multimediów oraz pasek boczny, na którym wyświetlana jest hierarchia głównego kosza. Można również tworzyć smartbiny, które automatycznie sortują materiał filmowy na podstawie metadanych, takich jak kamera, data, scena i inne. DaVinci Resolve Studio posiada nawet zaawansowaną technologię rozpoznawania twarzy napędzaną przez DaVinci Neural Engine, aby automatycznie tworzyć kosze dla poszczególnych postaci.

Zaawansowane rozpoznawanie twarzy
DaVinci Resolve Studio posiada zaawansowaną technologię rozpoznawania twarzy, która pomaga automatycznie organizować materiał filmowy w kosze na podstawie rysów twarzy osób występujących w każdej scenie. Wystarczy zaznaczyć grupę klipów, kliknąć prawym przyciskiem myszy i wybrać opcję „Analizuj pod kątem osób”. DaVinci Neural Engine wykorzystuje uczenie maszynowe i SI do wykrywania różnych twarzy w klipach i automatycznego tworzenia koszy na podstawie osób znajdujących się w każdym ujęciu. Osoby zostaną automatycznie wyświetlone na liście smartbinów na pasku bocznym puli multimediów. Możesz nadawać im nazwy i zarządzać nimi, otwierając okno „ludzie” z menu obszaru roboczego. Rozpoznawanie twarzy pozwala uporządkować materiał filmowy szybciej niż kiedykolwiek, pozostawiając więcej czasu na skupienie się na montażu.

Klawiatura DaVinci Resolve Editor
Profesjonalna klawiatura DaVinci Resolve Editor umożliwia edycję obiema rękami, znacznie przyspieszając pracę. Posiada kontrolki transportu po prawej stronie i funkcje edycji po lewej stronie. Prawą ręką można używać pokrętła wyszukiwania i przycisków taśmy źródłowej do lokalizowania ujęć, a jednocześnie lewą ręką zaznaczać punkty wejścia i wyjścia, wykonywać edycję i przycinanie na żywo. Jest to o wiele szybsze niż używanie myszki. Klawiatura ma metalową konstrukcję, wytrzymałe, przyjemne w dotyku i wysokiej jakości klawisze oraz eleganckie pokrętło wyszukiwania z elektronicznym sprzęgłem do szybkiej lokalizacji ujęć i przycinania edycji na żywo. Wszystko czego potrzebujesz jest na wyciągnięcie ręki.

DaVinci Resolve Speed Editor - 1 735 zł
DaVinci Resolve Editor Keyboard - 2 589 zł
Przejdź na DaVinci Resolve Studio
Przejdź na DaVinci Resolve Studio
Uaktualnij program do wersji DaVinci Resolve Studio, aby uzyskać jeszcze więcej kreatywnych narzędzi, takich jak 120 klatek na sekundę w ogromnej rozdzielczości 32K, obsługa wielu procesorów graficznych i wiele więcej. Masz do dyspozycji pełen zestaw narzędzi do odtwarzania dźwięku, w tym Dolby Atmos, a także Dolby Vision, HDR10+ oraz nową funkcję korekcji i renderowania HDR Vivid. DaVinci Neural Engine umożliwia korzystanie z takich funkcji, jak rozpoznawanie twarzy, retiming wypaczania prędkości oraz zaawansowane wyrównywanie i dopasowywanie kolorów. Dodatkowo otrzymasz czasową i przestrzenną redukcję szumów, efekty ruchu, korekcję zniekształceń obiektywu, usuwanie przeplotu, integrację przepływu pracy i zarządzania zasobami multimedialnymi, zdalne API skryptowe, zdalną i sieciową korekcję kolorów, obsługę wtyczek do renderowania i kodujących i nie tylko.

Współpraca wielu użytkowników
DaVinci Resolve to jedyna aplikacja na świecie, która umożliwia wszystkim współpracę nad tym samym projektem jednocześnie. Wszystko jest powiązane i zarządzane przez potężną bazę danych dla wielu użytkowników, uniwersalną oś czasu oraz zaawansowane silniki przetwarzania obrazu i dźwięku. DaVinci Resolve posiada funkcję blokowania kosza i osi czasu, dzięki czemu asystenci montażystów mogą przygotowywać i porządkować materiał filmowy, podczas gdy montażyści rozpoczynają cięcie scen. Kiedy montaż jest już w toku, koloryści i artyści VFX mogą rozpocząć pracę nad ujęciami, podczas gdy asystenci eksportują wycinki do przeglądu i zatwierdzenia, a wszystko to w trakcie montażu! Masz do dyspozycji wspólne znaczniki, konfigurowalne buforowanie i monitorowanie użytkowników, bezpieczny wbudowany czat czy narzędzia do porównywania osi czasu.


Powiadomienia o aktualizacjach

Blokada klipów i koszy

Osie czasu wielu użytkowników

Wbudowany czat

Blackmagic Cloud
Rozwiązania w zakresie monitorowania i przechwytywania
Istnieje wiele sposobów na podgląd swoich projektów i przechwytywanie materiału filmowego w programie DaVinci Resolve. Dla profesjonalnego przechwytywania i odtwarzania produkty Blackmagic DeckLink i UltraStudio zapewniają precyzyjne wejście i wyjście, standardowe połączenia, takie jak SDI, obrazy o jakości telewizyjnej dla przepływów pracy o kluczowym znaczeniu dla koloru oraz obsługę wszystkich standardowych formatów telewizyjnych i filmowych. Możesz wybierać spośród szerokiej gamy modeli, które obsługują wszystkie standardy od 10-bitowego YUV HD i Ultra HD aż po najnowsze 8K i 12-bitowe RGB HDR. Darmowa wersja DaVinci Resolve obsługuje odtwarzanie pełnoekranowe na jednym ekranie, podczas gdy DaVinci Resolve Studio dodaje obsługę odtwarzania pełnoekranowego na drugim podłączonym monitorze.
UltraStudio HD Mini
Kompaktowe urządzenie typu „wszystko w jednym” dla przechwytywania i odtwarzania HD o szerokości 1/3 stojaka rackowego. Czerpie moc z Thunderbolt 3 i zawiera sterowanie nagrywarką i wejście referencyjne. Obsługuje 3G-SDI i HDMI oraz panel sterowania LCD z możliwością doposażenia.
Od 2 439 zł