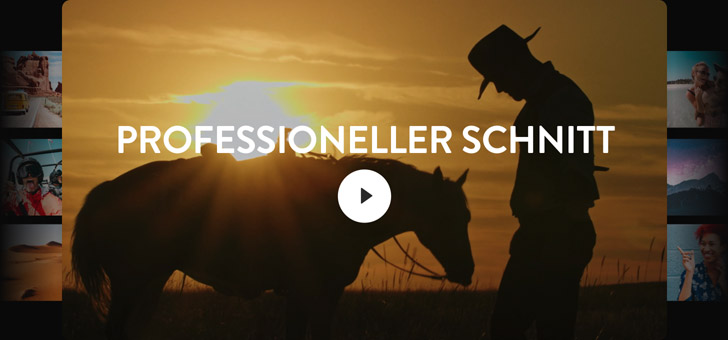Die schnellste professionelle Schnittsoftware der Welt
Das Montage-Modul ist geradlinig und intuitiv für Neueinsteiger konzipiert. Aber auch professionellen Editoren bietet es geballte Leistung und alle benötigten Werkzeuge und Bedienelemente. Per Editing im Drag-and-drop-Stil schneiden Sie im Nu eine Story zusammen und verschieben Shots. Oder Sie verwenden die Dreipunktschnitt-Tools, wie es die Profis in der Branche tun. Schneller ist DaVinci Resolve auch, da der automatische Trimmcursor je nach dem in der Timeline angeklickten Bereich unterschiedliche Funktionen erfüllt. Da geht keine Zeit mit ständigem Hin- und Herwechseln zwischen Werkzeugen drauf. Das Montage-Modul hält auch Dutzende Übergänge, Effekte und Titel bereit, mit denen Sie Ihre Footage für Fernsehsendungen, Spielfilme und Online-Streaming professionell aufbereiten können.
Video schnell importieren
Dateien holt man sich einfach per Drag-and-drop nach DaVinci Resolve. In der Mediathek oben links auf der Bedienoberfläche werden alle Clips für Ihr Projekt gespeichert. Als ersten Schritt navigieren Sie einfach zu den zu importierenden Dateien auf Ihrer Festplatte, ziehen diese in die Mediathek und fangen mit der Bearbeitung an. Man kann sogar ganze Ordner komplett mit Unterordnern unter Beibehalt ihrer Struktur in die Mediathek verschieben. DaVinci Resolve ist so ausgelegt, dass es mit nahezu allen professionellen Video- und Audiodateiformaten funktioniert. Angefangen von H.264 und H.265 bis hin zu ProRes, DNx, Blackmagic RAW, EXR und weiteren. Ob Sie mit einem iPhone oder einer High-End-Digitalfilmkamera filmen, Sie brauchen nie mehr unnötig Zeit fürs Kopieren, Transkodieren oder Verschieben aufzuwenden.


Clips markieren
Indem Sie Clips mit Start- und Endpunkten versehen, können Sie den für Ihren Schnitt zu verwendenden Clipausschnitt verfeinern. Doppelklicken Sie auf einen Clip, um ihn in den linksseitigen Quell-Viewer zu laden. Man zieht den Abspielkopf auf den gewünschten Frame und klickt zum Markieren der Start- und Endpunkte des Clips unten rechts im Viewer auf die In- und Out-Buttons. Um die Abläufe zu beschleunigen, geht das auch über die Tastaturkürzel „I“ und „O“. Für getrennte Schnitte mit vor oder nach dem Bild einsetzendem Ton können Audio und Video getrennt markiert werden. Durch Aktivieren der Audiowellenformen wird visuell dargestellt, wo gesprochener Text beginnt und aufhört. Und mit tonbandartigem Audio-Scrubbing ist es einfacher, Ihren gewünschten Clipabschnitt zu orten.
Schneiden Sie Clips in die Timeline
Sie können Clips per Drag-and-drop unmittelbar in die Timeline oder in den rechtsseitigen Timeline-Viewer ziehen, wo Ihnen ein Menü-Overlay mit den Schnittoptionen angezeigt wird. Im Schnittmenü haben Sie sofortigen Zugriff auf die gebräuchlichsten Schnitttypen. Im Nu treffen Sie Ihre Wahl zwischen den Optionen „Einfügen“, „Überschreiben“, „Ersetzen“, „An Lücke anpassen“, „Darüber platzieren“, „Am Ende anfügen“ und „Ripple – Länge anpassen“, ohne sich knifflige Befehle merken zu müssen. Sind Sie erst einmal mit den diversen Schnitttypen vertraut, können Sie die Toolbar-Buttons für die gängigsten Schnitttypen verwenden oder mit Tastaturkürzeln sogar noch flinker arbeiten. Ihre einmal in die Timeline gelegten Clips lassen sich mit den Swap- und Shuffle-Befehlen in beliebiger Reihenfolge umordnen.


Einfügen
Fügt einen Clip an der Position des Abspielkopfes in die Timeline ein. Um Platz für den Clip zu schaffen wird dabei alles andere weiter nach hinten geschoben. Befindet sich der Abspielkopf in der Mitte eines Clips, wird dieser Clip mittig gesplittet und der neue Clip dort eingefügt.

Überschreiben
Der Schnitt durch Überschreiben ist einer der gebräuchlichsten Schnitttypen. Bei einem „Überschreiben“-Schnitt wird der neue Clip an die Position des Abspielkopfes gesetzt und der bzw. die dort befindlichen Clips werden überschrieben.

Ersetzen
Ersetzt einen einzelnen, in der Timeline befindlichen Clip durch einen anderen Clip der exakt gleichen Länge. Dabei wird der Out-Punkt des importierten Clips in der Timeline in exakter Übereinstimmung mit der Dauer des ersetzten Clips geändert.

An Lücke anpassen
Ein „An Lücke anpassen“-Schnitt ändert das Tempo Ihres markierten Clipabschnitts, um den Clip zu beschleunigen bzw. zu verlangsamen. Damit der Abschnitt genau in den ausgewählten Platz in der Timeline passt, wird die Geschwindigkeitsänderung automatisch berechnet.

Darüber platzieren
Der Schnittbefehl „Darüber platzieren“ fügt Ihren Clip in die nächste verfügbare Videospur der Timeline an der Position des Abspielkopfes ein. Mit „Darüber platzieren“ kann man wunderbar Titel und Grafiken einbinden oder Bild-im-Bild-Effekte gestalten.

Am Ende anfügen
Mit „Am Ende anfügen“ wird der neue Clip ungeachtet der aktuellen Abspielposition an die Stelle nach Ihrem letzten Schnitt in der Timeline platziert. Oder fügen Sie mit „Am Ende anfügen“ gleich mehrere Clips aus der Mediathek auf einmal in Ihre Timeline ein.

Überschreiben und Lücke schließen
Mit „„Ripple – Länge anpassen“ wird eine Einstellung mit einer anderen Einstellung unterschiedlicher Länge überschrieben. Dabei ersetzt ein längerer Clip den ursprünglichen Clip in der Timeline und verschiebt vorhandenes Material nach rechts. Bei einem kürzeren Clip hingegen wird das Material zur Vermeidung von Lücken zusammengerückt.

Automatisch trimmen und straffen
Durch Trimmen passen Sie das Timing zwischen Clips an und geben Ihrem Schnitt den letzten Schliff. Das clevere Zuschnitttool wechselt je nach Mauszeigerposition zwischen den Schnittmodi Länge ändern – Ripple, Rollen, Clipinhalt verschieben und Clip verschieben. Das macht DaVinci Resolve schneller, weil Sie keine Zeit mit dem Hin- und Herwechseln zwischen Zuschnitttools vergeuden. Wählen Sie das Zuschneiden-Icon in der Toolbar und klicken Sie dann irgendwo innerhalb eines Clips oder auf den Rand eines Clips in der Timeline. Und schon sehen Sie, wie der Mauszeiger beim Bewegen Ihrer Maus die Form der verschiedenen Zuschnittwerkzeuge annimmt. Man nennt das kontextsensitives Zuschneiden. Sie können bei laufendem Live-Playback zuschneiden, beim Zuschnitt den Ton abhören und sogar mit mehreren Punkten in verschiedenen Spuren gleichzeitig trimmen.
Rollen – Schnittpunkt verschieben
Im Rollen-Zuschnittmodus werden die linke und rechte Seite eines Schnitts gleichzeitig bearbeitet. Das Kürzen einer Seite verlängert die andere Seite entsprechend um die gleiche Frameanzahl, damit die Länge der Timeline insgesamt gleich bleibt.

Ripple – Länge ändern
Ein Schnitt per Ripple verlängert oder verkürzt einen Clip am Anfang oder Ende. Wenn Sie einen „Ripple“-Schnitt ausführen, wird Material rechts vom Schnitt entlang der Timeline nach vorne und hinten verschoben, um Platz für die neue Cliplänge zu schaffen.

Clipinhalt verschieben
Ein „Clipinhalt verschieben“-Schnitt modifiziert den in der Timeline sichtbaren Abschnitt eines Clips durch Verschieben seiner In- und Out-Punkte. Die weiße Umrandung zeigt die volle Dauer des Quellclips an. So können Sie den Clip feinabstimmen, ohne den benachbarten Schnitt zu berühren.

Clip verschieben
Durch Verschieben des Clips wird seine Position in der Timeline verändert, nicht jedoch seine Dauer. Die Clips zur Linken und Rechten werden beim Verschieben eines mittig platzierten Clips kürzer bzw. länger. Ein Schnitt mit „Clip verschieben“ ist so ähnlich wie ein Rollen-Schnitt mit drei Clips.

Bibliothek für Übergänge und Effekte
Die Effektbibliothek bietet umfangreiche sendetaugliche Übergänge und Spezialeffekt-Plugins. Um sie zu öffnen, klicken Sie einfach auf das „Effektbibliothek“-Icon oben links im Modul. Dann wählen Sie den gewünschten Effekt und ziehen ihn auf einen Clip in der Timeline. Um einen Übergang hinzuzufügen, ziehen Sie diesen auf die Schnittmarke zwischen Clips. Die Übergangsdauer lässt sich ändern, indem man die Ränder eines Übergangs in der Timeline verschiebt oder diese im Inspektor oben rechts auf der Bedienoberfläche modifiziert. Die Effektbibliothek bietet über 30 verschiedene Übergänge wie Wischblenden und Überblendungen, mehr als 65 GPU- und CPU-beschleunigte Effekte, bspw. Weichzeichner, Streulichter, Verformer und mehr. Obendrein können Sie Ihre kreativen Möglichkeiten um fremde OpenFX‑Plug‑ins erweitern.
Fulminante 2D- und 3D‑Titel
Zum Gestalten von 2D- oder 3D-Titeln öffnet man die Effektbibliothek oben links auf dem Bildschirm. Dort sucht man sich einen Text-Generator oder eine Fusion Titelvorlage aus und zieht sie in die Timeline über den Videospuren. Dann gibt man im Inspektor den gewünschten Text ein und passt Parameter wie Schriftart, Größe, Farbe usw. an. Mit Standardtitel-Generatoren können Sie einfache Titel und Bauchbinden ganz neu kreieren. Zum Erstellen von Untertiteln mit vollendetem Timing steht der Untertitel-Generator bereit. Überdies sind Dutzende professionell gestaltete Fusion Titelvorlagen und Bausteine für animierte 2D- und 3D-Titel vorhanden, die sich nach Maß umgestalten lassen. So gelingen auch Anfängern ohne Motiondesign-Expertise professionelle kinoreife Titel!

Clip- oder Effekt-Einstellungen animieren
Clip-Einstellungen sichtet man im Inspektor-Fenster oben rechts auf dem Bildschirm. Anhand des rautenförmigen Keyframe-Symbols können Sie jede beliebige Einstellung über die Clipdauer ändern oder animieren. Wählen Sie einfach einen Clip, um seine Parameter zu sehen, und passen Sie die gewünschte Einstellung an. Klicken Sie dann auf das Keyframe-Icon, schieben Sie den Abspielkopf auf einen anderen Frame und wiederholen Sie den Vorgang. Alternativ lassen sich gängige Transformieren-Parameter wie Position, Größe und Drehung mittels Bildschirm-Bedienelementen animieren. Noch mehr Einfluss nehmen Sie, indem Sie per Klick auf die kleinen Schlüsselbild- und Kurvensymbole auf animierten Clips in der Timeline die entsprechenden Editoren öffnen. Damit können Sie Schlüsselbilder bewegen, das Timing feintunen und Animationen mit Beschleunigungsvorgaben für nahezu alle Parameter versehen.

Soundtracks erstellen
Im Montage-Modul steht ein kompletter Satz an professionellen Fairlight Audio-Funktionen und Plugins bereit. Die Clippegel in der Timeline steuert man, indem man den Pegelbalken im Audioclip nach oben oder unten zieht. Einen Pegelschieberegler hält auch der Inspektor bereit. Dort gibt es außerdem Regler für Panning, Tonhöhenausgleich und volle parametrische 4-Band-Equalizer. Den Pegel einer gesamten Spur können Sie im Mixer durch einfaches Anpassen des entsprechenden Kanalfaders aussteuern. Die visuellen Pegelmeter im Mixer zeigen die Signalstärke an. Sie sehen sofort, wenn der Ton zu laut oder zu leise ist. Anhand von mehr als 25 Fairlight FX in der Effektbibliothek können Sie Dialoge bereinigen, Brummen beseitigen und anderes tun. Überdies steht es Ihnen frei, für erweiterte Optionen jederzeit in das Fairlight-Modul zu wechseln.

Ausliefern fürs Internet, Broadcasting oder Kino
Die Option „Schneller Export“ ist der schnellste Weg zum Ausliefern einer Datei. Gehen Sie zur Auslieferung Ihres Programms in das „Schneller Export“-Dateimenü. Wählen Sie dort „Schneller Export“, um mit einem Klick auf die gebräuchlichsten Ausgabeoptionen zuzugreifen. Nach Eingabe Ihrer Daten zu Ihrem Konto besorgt „Schneller Export“ das Rendern und Hochladen des fertigen Videos auf Ihren YouTube-, Vimeo- oder Dropbox-Kanal – alles in einem einzigen Schritt. Sie können sich auch eigene Voreinstellungen einrichten. Gehen Sie hierfür einfach in das Export-Modul. Dort passen Sie Ihre Einstellungen an und speichern sie als neue Voreinstellung. DaVinci Resolve kann Dateien in den verschiedensten Formaten ausgeben, sei dies für Internet-Veröffentlichungen, Fernsehübertragungen, fürs Online-Streaming oder sogar als Digital Cinema Packages zur Verteilung an Kinos.

Verfeinern Sie Ihren Schnitt mit fortschrittlichen Kreativtools
Mit Ihren einmal gemeisterten Grundkenntnissen offenbart Ihnen das Montage-Modul ein riesiges Arsenal vielfältiger Funktionen zur kompletten Kontrolle über jeden Aspekt Ihrer Arbeit. Sie können dort Ihren Soundtrack mixen und mastern, Temporampen einfügen, mit erweiterten Schnitt- und Zuschnitt-Tools anspruchsvollere Projekte bearbeiten oder Ihre Clips anhand von Gesichtserkennung nach Personen sortieren und Bild-im-Bild-Effekte erstellen. Auch die Arbeit mit Multicam-Footage und vieles mehr ist möglich. Überdies funktioniert DaVinci Resolve mit so gut wie jeder Art von Video- oder Audiodatei. Und es bietet Ihnen vielerlei Möglichkeiten, Ihre Footage zu verwalten. Das ist besonders bei größeren Projekten sehr praktisch.
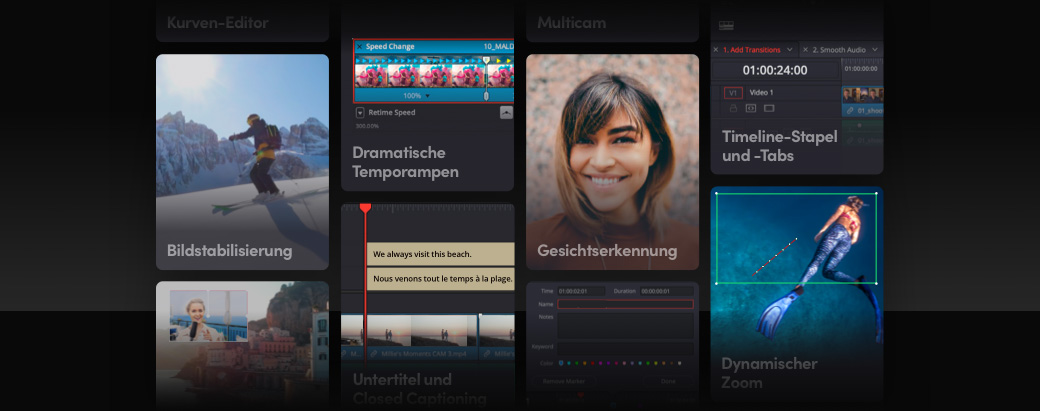
Spannende Temporampen
Mit dem „Retime-Steuerung“-Befehl machen Sie aus einem beliebigen Clip eine Zeitraffer- oder Zeitlupenversion. Variable Geschwindigkeitsänderungen, sogenannte Temporampen, ermöglichen variierte Abspielgeschwindigkeiten im Zeitverlauf. Zum Beispiel kann man einen Action-Clip zunächst mit normalem Tempo, dann für einige Sekunden in Zeitlupe und schließlich wieder beschleunigt abspielen. Temporampen können Sie in der Timeline anhand des grafischen Kurveneditors sowohl für die Frameposition als auch für die Wiedergabegeschwindigkeit erstellen. Einfach einen Frame zu einer beliebigen Zeitmarke bewegen und das Tempo zwischen beiden anpassen. Zur Auswahl der gewünschten Qualität für die zeitlich veränderte Footage gibt es die Optionen optischer Fluss, Bildüberblendung und Rendern des nächsten Frames. In DaVinci Resolve Studio verfügen Sie zusätzlich über erweitertes Speed-Warping für eine sagenhaft flüssige, kristallklare Qualität.

Bild-im-Bild-Effekte
Kreieren Sie Bild-im-Bild-Effekte anhand von Onscreen-Bedienelementen im Viewer oder durch Anpassen der „Clip umwandeln“-Einstellungen im Inspektor. Die Onscreen-Bedienelemente aktiviert man im Kontextmenü unten links im Timeline Viewer. Stapeln Sie zwei Clips in die Timeline und markieren Sie den obersten. Ändern Sie dann mit den Onscreen-Bedienelementen die Größe und Position des Clips irgendwo im Frame. Sie können den Effekt durch Anklicken des rautenförmigen Schlüsselbild-Buttons im Inspektor animieren, den Abspielkopf bewegen und die Position, Rotation oder Skalierung des Clips ändern. Um das Bild-im-Bild zu betonen, können Sie sogar einen Schattenwurf aus der Effektbibliothek in die Timeline ziehen.

Dynamischer Zoom
„Dynamischer Zoom“ ist eine unfassbar einfache und schnelle Methode, um Shots neu zu kadrieren und sie mit Push-in- oder Pull-out-Animationen zu versehen. So verleihen Sie andernfalls statischen Einstellungen mehr Pfiff. Noch ein Plus: Keinerlei Animationskenntnisse für den Einsatz nötig! Einfach einen Clip in der Timeline markieren und „Dynamischer Zoom“ im Inspektor aktivieren. Wenn Sie den Clip ausgewählt haben, erscheinen im Viewer über Ihrem Bild grüne und rote Rechtecke. Das grüne Rechteck zeigt an, wo das Framing am Anfang der Einstellung beginnt und das rote, wo es am Ende aufhört. Ziehen Sie die Rechtecke an die gewünschten Start- und Endpositionen, geben Sie die Größe vor und aktivieren Sie die Wiedergabe.

Bildstabilisierung
Der Inspektor bietet integrierte Bedienelemente zur Bildstabilisierung und Blendenkorrektur für jeden Clip in der Timeline. Im Montage-Modul werden unter Beibehaltung von Bewegungen einzelner Objekte im Bild mittels Bildverkrümmung und -übersetzung Bilder geglättet und sogar unerwünschte Kamerabewegungen in einem Clip gesperrt. Die Optionen für Kamerasperre, Zoomen, Beschneideverhältnis, Glätten und Intensität finden Sie im Inspektor. Damit bestimmen Sie, wie stark stabilisiert werden soll. Vielleicht möchten Sie nur ein paar Kamerawackler loswerden, den leichten Wackel-Look, der häufig in handgehaltenen Aufnahmen auftritt, glaubwürdig abschwächen oder die Einstellung ganz sperren, damit sie statisch wirkt. Wählen Sie bloß Ihre Einstellungen und klicken Sie auf „Stabilisierung“.

Vor der Stabilisierung

Nach der Stabilisierung
Bildsprünge ausbügeln
Landen zwei verschiedene Teile desselben Clips nebeneinander in der Timeline, entsteht ein Bildsprung. Wenn Sie bspw. mitten aus einem Interviewclip einen Satz herausschneiden, führt das zu einem Schnitt, der einen visuellen Sprung zwischen den leicht unterschiedlichen Positionen des Interviewten macht. In der Regel würde man versuchen, solche das Sehempfinden störende Jump Cuts mit einer anderen Kameraperspektive oder einem B-roll-Bild zu verdecken. Der „Glatter Schnitt“-Effekt hingegen bedient sich einer erweiterten Bildanalyse mittels optischem Fluss und entfernt Bildsprünge so, dass alles wie ein kontinuierlicher Take aussieht. Dieser Effekt wird wie jeder andere Übergang angewendet. Setzen Sie ihn zwischen zwei Clips in die Timeline und passen Sie die Übergangsdauer an, bis sie stimmt.

Professioneller Zuschnitt
Das Montage-Modul enthält mehr erweiterte Tools für den Feinschnitt als jedes andere System. Sie bekommen sowohl kontextempfindliche Cursor-Werkzeuge als auch Tools für dynamischen JKL-Zuschnitt zum Verfeinern während der Wiedergabe in Dauerschleife. Bspw. bietet sich asymmetrisches Trimmen an, um in der Timeline flink Lücken einzufügen oder zu schließen. Man kann damit nämlich gleichzeitig in verschiedene Richtungen trimmen. Es ist auch möglich, mehrere Clips auf einer oder verschiedenen Spuren zu markieren und zu trimmen. Tools zum Verknüpfen und Sperren von Spuren und zum Synchronisieren finden Sie in den Kopfzeilen links in der Timeline. Damit verwalten Sie bei komplexen Multitrack-Schnitten die Sync-Verhältnisse. Des Weiteren stehen Zuschnittbefehle bereit, mit denen Sie einen Schnitt im Nu verlängern oder kürzen, bis an den Abspielkopf herantrimmen und mehr machen können.

Timelines als Stapel oder Tabs
Am schnellsten geht das Schneiden von Clips und Szenen zwischen Timelines anhand der Features für Timeline-Stapel und -Tabs. Um Tabs zu aktivieren, klicken Sie einfach oben links im Timeline-Fenster auf das „Timeline-Ansichtsoptionen“-Icon. Timelines lassen sich vertikal ablegen, sodass Sie Clips per Drag-and-drop dazwischen hin- und herbewegen können. Alternativ legen Sie Clips als Tabs oben ins Timeline-Fenster, damit Sie rasch zu einer neuen Szene wechseln, die benötigten Clips kopieren und diese dann in eine andere Timeline einfügen können. Auf diese Weise ist es möglich, gleichzeitig mit mehreren offenen Timelines zu arbeiten. Bei komplexeren Projekten oder für die Zusammenarbeit mit Schnittassistenzen und anderen Mitwirkenden in den Farbe-, Fusion- oder Fairlight-Modulen ist das unverzichtbar.

Timeline-Kurveneditor
Bei Animationen geht es nicht allein um bewegte Objekte. Mit ihnen lässt sich jede beliebige Einstellung im Zeitverlauf verändern. Zum Beispiel könnten Sie die Deckkraft eines Clips animieren und sie innerhalb weniger Sekunden von 100 % auf 0 % abschwächen. Wenn Sie diesen Vorgang im Inspektor vorgeben, verläuft die Änderung konstant, also linear. Der Kurveneditor zeigt Ihnen Schlüsselbild-Positionen und Animationskurven jedoch direkt unter jedem Clip in der Timeline an. Sie öffnen ihn mit einem Klick auf das Kurven-Icon unten rechts im Clip. Wählen Sie in der Dropdownliste links die zu verwendenden Parameter und gestalten Sie dann mithilfe der Bézier-Tools eine In- und Out-Beschleunigungskurve nach Maß. Schlüsselbilder können kopiert und nach eigenem Gusto eingefügt, gruppenweise bewegt und geschnitten werden.

Audio-Overlays und ‑Scrubbing
Eine im Quell-Viewer eingeblendete Audiowellenform erleichtert den Markiervorgang für Interview- und Dialogclips. Um die Audio-Waveform-Overlays einzublenden, klicken Sie oben rechts im Viewer auf das an drei Punkten erkenntliche Optionsmenü. Anhand von auffälligen Ausschlägen, tonlosen Bereichen oder anderen visuellen Hinweisen in der Audiowellenform können Sie flink zu bestimmten Clipabschnitten springen. Audio-Scrubbing wie bei Tonbändern ermöglicht das Abhören von Dialogen mit verlangsamter Wiedergabegeschwindigkeit. Die Kombination von tonbandartigem Scrubbing und Audio-Waveform-Overlays lässt Sie schnell und präzise zu den gewünschten Clipabschnitten navigieren. Sie erleichtern auch das Erstellen von getrennten Schnitten, wo der Ton vor oder nach dem Video einsetzt.

Anpassungsclips
Mit dem Effekt „Anpassungsclip“ kann man mehrere Clips in der Timeline sehr bequem mit einem Effekt oder einer Farbkorrektur versehen. Der Effekt greift vom obersten Clip nach unten, sodass ein Anpassungsclip auf alle darunter liegenden Clips angewendet wird. Soll bspw. der gleiche Analogfilm-Look auf eine Serie von Clips in der Timeline angewendet werden, zieht man einfach einen neuen Anpassungsclip aus der Effektbibliothek und platziert ihn in eine oberhalb dieser Clips liegende Videospur. Dann trimmt man ihn auf die gewünschte Länge, fügt den „Analogstörungen“-Effekt hinzu und passt seine Einstellungen im Inspektor an. Alle unter dem Anpassungsclip liegenden Einstellungen weisen dann den gleichen Effekt auf. Sie können Anpassungsclips sogar individuell benennen und für den späteren Einsatz in eine Bin in der Mediathek zurückschieben.

Multicam-Schnitt
Für Projekte mit knappsten Fristen gibt’s im Schnitt-Modul clevere Multicam-Schnitt-Tools für blitzschnelles Synchronisieren. Das Montage-Modul hingegen bietet Ihnen eine komplette Multicam-Oberfläche mit allem, was Sie zum Schneiden größerer, komplexerer Projekte mit 4, 8, 16 oder mehr Kameras benötigen. Im Multicam-Viewer können Sie das Playback aller Kameras gleichzeitig sichten. Für schnelles Schneiden und Mischen per Tastatur- und Maussteuerung werden überdies Optionen für getrennten Ton oder nur Video unterstützt. Auch hochpräzises Synchronisieren mit Audio-Waveformen, Timecode oder In- und Out-Punkten wird ermöglicht. Nach erfolgtem Schnitt lassen sich Ihre Zuschnittpunkte feinjustieren und Clipperspektiven in der Timeline ändern. Sie können sogar in einen Multicam-Clip gehen, um ihn zuzuschneiden und Bilder aus verschiedenen Perspektiven separat zu graden.

Benutzerdefinierte Tastaturkürzel
In DaVinci Resolve haben Sie die Möglichkeit, eigene Tastaturkürzel anzulegen und zu speichern. Geboten werden sogar integrierte Presets für Tastaturkürzel aus anderen Anwendungen, was Ihnen den Umstieg von anderen Schnittsoftwares auf DaVinci Resolve leichter macht. Nahezu alle Befehle und Tools, einschließlich der Elemente des kontextbezogenen Menüs, lassen sich einer Tastenkombination zuweisen. Wählen Sie im DaVinci Resolve Menü oben links auf dem Bildschirm einfach „Tastaturbelegung“. Die grafische Benutzeroberfläche führt alle verfügbaren Befehle und aktuell zugewiesenen Tastaturkürzel auf. Drücken Sie probeweise beliebige Tasten, um zu sehen, welche belegt und welche noch verfügbar sind. Ihre fertig eingerichteten Kürzel können Sie als benutzerdefinierte Presets speichern und zur Verwendung auf anderen DaVinci Resolve Computern speichern.

Untertitel und Closed Captioning
Im Montage-Modul gibt’s eine intuitive Werkzeugsammlung für Closed Captions und Untertitel. Unterstützt wird u. a. der Import der Formate TTML (Timed Text), SRT, XML und MXF/IMF mit eingebetteten Untertiteln. Sie können Untertiteleinträge in der Mediathek neu verknüpfen oder von Grund auf neue Untertitel erstellen. Ganz ohne teure Fremdsoftware! Die Untertitel erscheinen in der Timeline über Ihren Videospuren, wo sie sich wie jedes andere Material verschieben und trimmen lassen. Es ist auch möglich, zwischen Untertitelspuren für verschiedene Sprachen zu wechseln und pro Spur mehrere Untertitel hinzuzufügen. Im Inspektor können Sie die Spurart, die Schriftart, -farbe und -größe sowie die Position von Untertiteln ändern. Untertitel können in das fertige Video gerendert oder als separate TTMLs, SRT- oder VTT-Dateien exportiert werden.

Marker und Anmerkungen
Marker sind kleine Hinweise in einem Clip oder einer Timeline. Sie dienen zur Erinnerung an ausstehende Aufgaben, bevorzugte Einstellungen und dergleichen. Marker können farbkodiert, mit einem Titel und einer Textbeschreibung versehen und auf eine beliebige Dauer eingestellt werden. Anmerkungen sind auf dem Bildschirm erscheinende Vermerke oder Bilder, die als Kommentare oder Feedback für Clips dienen. Aktivieren Sie „Anmerkungen“ im Kontextmenü links unter dem Timeline-Viewer. Es gibt auch Tools zum Markieren, Zeichnen, Eingeben von Text und sogar zum Hinzufügen einfacher geometrischer Formen. Mithilfe von Markern und Anmerkungen bleiben Sie auch bei größeren Projekten und beim gemeinsamen Arbeiten mit anderen gut organisiert. Anmerkungen kann man sogar remote mit Mitwirkenden teilen.

Medien in Bins organisieren
Um Ihre Clips beim Laden in die Mediathek zu sortieren, können Sie sich Ordner, sogenannte Bins, anlegen. Dafür wählen Sie im Dateimenü „Neue Bin“ und ziehen einfach die gewünschten Clips in Ihre neu angelegte Bin. Das Anlegen von Bins geht so einfach wie die Ordnererstellung auf Ihrer Festplatte. Zum Wechseln zwischen Thumbnail- und Listenansichten bietet die Mediathek entsprechende Schaltflächen. Es gibt auch eine Suchfunktion für Medien und eine Seitenleiste mit Infos zur Hierarchie in der Master-Bin. Oder legen Sie sich Smart Bins an, die Ihr Filmmaterial automatisch nach Metadaten wie Kamera, Datum, Szene und mehr sortieren. DaVinci Resolve Studio legt zusätzlich erweiterte Gesichtserkennung drauf. Mit dieser von der DaVinci Neural Engine gepowerten Technologie werden die Bilder einzelner Personen automatisch in gleich mitangelegte Bins sortiert.

Fortschrittliche Gesichtserkennung
DaVinci Resolve Studio punktet mit erweiterter Technologie für die Gesichtserkennung, die Ihnen hilft, Footage pro Szene automatisch anhand von Gesichtsmerkmalen der gezeigten Personen in Bins zu sortieren. Markieren Sie dazu einfach eine Gruppe von Clips und wählen Sie per Rechtsklick „Nach Personen analysieren“. Zur Erkennung der Gesichter verschiedener Leute in Ihren Clips setzt die DaVinci Neural Engine maschinelles Lernen und künstliche Intelligenz (KI) ein. Dabei werden für die in einzelnen Shots vorkommenden Personen automatisch Bins angelegt. Footage mit Menschen zeigt die Smart Bin Liste in der Seitenleiste der Mediathek ebenfalls automatisch an. Zum Benennen und Verwalten von Bins öffnen Sie im „Arbeitsbereich“-Menü der Menüleiste das „Personen“-Fenster. Mit Gesichtserkennung organisieren Sie Footage schneller denn je und haben mehr Zeit für den eigentlichen Schnitt.

DaVinci Resolve Editor Keyboard
Mit dem DaVinci Resolve Editor Keyboard können Sie beidhändig schneiden und so Ihren Workflow erheblich beschleunigen. Auf der professionellen Tastatur sind rechts die Transportsteuerelemente und links die Schnittfunktionen angeordnet. Um zu Shots zu navigieren, können Sie mit der rechten Hand den Suchlaufregler und die „Source Tape“-Tasten betätigen, während Sie mit der linken Hand Clips markieren, Schnitte ausführen und live trimmen. Das geht viel fixer als mit einer Maus! Das aus Metall gefertigte Keyboard ist mit hochwertigen, robusten Tasten in komfortabler Haptik und einem schicken Suchlaufregler mit elektronischer Kupplung ausgestattet. Damit geht Ihnen das Auffinden von Aufnahmen und Live-Trimmen von Schnitten flink von der Hand. Alles Nötige liegt in Reichweite Ihrer Fingerspitzen!

DaVinci Resolve Speed Editor - 435 €*
DaVinci Resolve Editor Keyboard - 649 €*
Upgraden Sie auf DaVinci Resolve Studio
Upgraden Sie auf DaVinci Resolve Studio
Upgraden Sie auf die DaVinci Resolve Studio Vollversion für noch mehr kreative Werkzeuge wie 120 Bilder pro Sekunde bei enormer 32K-Auflösung, Unterstützung für mehrere GPUs und mehr. Sie erhalten eine volle Suite mit immersiven Audiotools wie Dolby Atmos und Dolby Vision sowie HDR10+ und Vivid HDR Vivid fürs Grading und Rendern. Die DaVinci Neural Engine ermöglicht Features wie Gesichtserkennung, Tempoänderungen per Speed-Warping sowie Farbbalance und -matching auf höchstem Niveau. Geboten werden Ihnen obendrein zeitliche und räumliche Rauschminderung, Bewegungseffekte, Korrektur von Linsenverzerrung, Deinterlacing, APIs zur Integration von Workflow- und Media-Asset-Management sowie für Remote-Scripting, Farbkorrektur remote oder per Netzwerk, Support für Render- und Encoder-Plug-ins und mehr.

Mehrbenutzer-Kollaboration
DaVinci Resolve ist die einzige Postproduktionssoftware der Welt, die allen Beteiligten das gleichzeitige Arbeiten am selben Projekt erlaubt. Alles wird über eine leistungsstarke Multiuser-Datenbank, eine universelle Timeline und fortschrittliche Prozessoren für die Bild- und Tonverarbeitung verwaltet und verknüpft. DaVinci Resolve bietet Sperrfunktionen für Bins und Timelines. So kann die Schnittassistenz Footage vorbereiten und organisieren, während die Editoren mit dem Schneiden von Szenen loslegen. Coloristen und VFX-Künstler können ihre Arbeit an Shots noch bei laufendem Schnitt aufnehmen, während die Assistenz den Rohschnitt zur Beurteilung und Abnahme exportiert und Sie weiter schneiden. Es gibt für alle Mitwirkenden sichtbare Markierungen, benutzerdefiniertes Caching und Monitoring, eine sichere Chatfunktion, Timeline-Vergleichstools und mehr.


Meldungen zu Updates

Clips und Bins sperren

Timelines für mehrere Benutzer

Integrierte Chatfunktion

Blackmagic Cloud
Monitoring und Aufzeichnung
In DaVinci Resolve gibt es viele Methoden, ein Projekt in der Vorschau zu betrachten und Footage aufzuzeichnen. Blackmagic DeckLink und UltraStudio Produkte eignen sich für die professionelle Aufzeichnung und Wiedergabe. Sie bieten framegenaue Ein- und Ausgaben, reguläre Anschlüsse wie SDI, Bilder in Broadcastqualität für farbgetreue Workflows und Support für alle Standardformate für Broadcasting und Film. Sie haben die Wahl zwischen vielzähligen Modellen, die alle Formate von 10-Bit-YUV in HD und Ultra HD bis zu den neuesten 8K- und 12-Bit-RGB HDR-Videonormen unterstützen. Die kostenfreie DaVinci Resolve Variante unterstützt die Vollbildwiedergabe auf einem einzelnen Bildschirm. DaVinci Resolve Studio unterstützt zusätzlich den Anschluss eines zweiten Computerbildschirms.