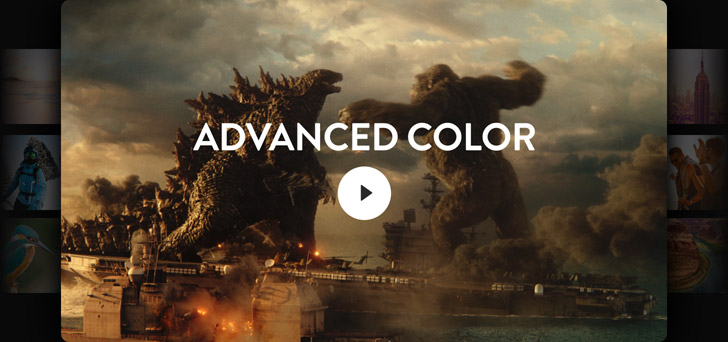Bezkonkurencyjny korektor koloru w Hollywood
Bezkonkurencyjny korektor koloru w Hollywood
Strona Koloru pozwala na kreatywną i artystyczną zmianę koloru w celu stworzenia nastroju sceny. Jest to niezwykle ważna część procesu opowiadania historii. Jako student, twórca internetowy czy profesjonalny kolorysta z Hollywood, otrzymujesz setki artystycznych narzędzi w łatwym do opanowania interfejsie opartym na węzłach. Eksperymentowanie z kolorem jest szybkie i ekscytujące. Otrzymujesz obsługę dla szerokiej gamy formatów, w tym kolorów i obrazów HDR, wraz z legendarnym 32-bitowym przetwarzaniem obrazu DaVinci, zapewniającym wysoką jakość i profesjonalne rezultaty. Możesz dopasować materiał filmowy z różnych źródeł, aby stworzyć oszałamiające, unikalne obrazy, których nie da się uzyskać na innych systemach.
Balansowanie kolorami obrazu
Jest to ważny krok w procesie korekcji koloru. Do tego zadania służą podstawowe narzędzia korekcyjne, które znajdują się w lewej dolnej części ekranu. Narzędzia te modyfikują cały obraz i są stosowane do regulacji jasności i poziomów kolorów, a także usuwania niepożądanych tonów i tworzenia neutralnego obrazu wyjściowego. Każde koło jest przypisane do innej części zakresu tonalnego. Wystarczy kliknąć i przeciągnąć wewnątrz koła, aby dostosować kolor tego zakresu, a następnie użyć pokrętła głównego poniżej koła do zmiany ogólnego poziomu. Paleta ta zawiera również kontrolki regulacji, paski podstawowe i elementy sterujące log. Po zbalansowaniu ujęć można rozpocząć proces kreatywnego gradingu, aby stworzyć unikalne „stylizacje”.
Oryginalny materiał filmowy
Po podstawowej korekcji koloru

Koła podstawowe
Koła kolorów podstawowych umożliwiają regulację balansu i jasności w nakładających się na siebie zakresach tonalnych zwanych lift, gamma i gain (znanych również jako cienie, półcienie i podświetlenia). Koło offsetowe reguluje cały obraz.


Oryginalny

Oryginalny

Oryginalny

Zintensyfikowanie koloru

Temperatura

Szczegółowość półcieni

Podstawowe elementy sterujące regulacją
Paleta podstawowa zawiera rozbudowane kontrolki regulacji, które pozwalają szybko dostosować kontrast obrazu, nasycenie, odcień, temperaturę, ton, szczegółowość półcieni, pogłębienie koloru cieni, podświetlenia i wiele innych. Te kreatywne narzędzia są niezbędne każdego dnia! Na przykład: Midtone Detail umożliwia regulację kontrastu w obszarach z dużą ilością szczegółów, czyli zmianę wyrazistości lub ostrości obrazu. Funkcja Color Boost, czyli jaskrawość, inteligentnie reguluje obszary obrazu o niskim nasyceniu, powodując subtelny i bardziej naturalny wygląd. Bez względu na Twoje doświadczenie w korekcji barw, te narzędzia pomogą Ci szybko uzyskać niesamowite rezultaty.

Paski podstawowe
Paski podstawowe są alternatywą dla kół podstawowych i pozwalają na bardziej subtelne zmiany poszczególnych kanałów kolorów i luminancji. Świetnie sprawdzają się, gdy trzeba dokonać drobnych korekt koloru i balansu.

Korekcja LOG
Koła te mają ściślej zdefiniowane zakresy tonalne dla cieni, półcieni i podświetleń niż koła podstawowe. Są przeznaczone do korekcji w stylu filmowym i można nimi dostosowywać jeden obszar tonalny bez wpływu na inne.
Automatyczne balansowanie i dopasowywanie
Materiały z różnych kamer wyglądają spójnie, gdy ujęcia są zbalansowane i dopasowane. Aby szybko dopasować kilka podobnych ujęć, można użyć narzędzi automatycznego balansu bieli. Wystarczy kliknąć przycisk automatycznego koloru znajdujący się po lewej stronie palety kół barw, aby balansować kolor i kontrast ujęcia. Możesz również dopasować kolor pomiędzy różnymi ujęciami. Zaznacz klip, kliknij prawym przyciskiem myszy na inny klip i wybierz z menu opcję „Dopasuj ujęcie do tego klipu”. Resolve dopasuje kolor, kontrast i jasność klipu, nad którym pracujesz, do tego, który wybrałeś. Jeśli ujęcie zawiera wzornik kolorów, kliknij na ikonę dopasowania kolorów na pasku narzędzi, wybierz typ wzornika, ustaw go na obrazie i kliknij „Dopasuj”.
Oryginalny materiał filmowy
Po zastosowaniu wzornika

Kontrast i kolor regulowane za pomocą krzywych
Podczas gdy koła podstawowe zapewniają szeroką kontrolę, krzywe pozwalają na bardziej precyzyjne kształtowanie koloru i kontrastu obrazu. Kliknij pierwszą ikonę w środkowej palecie, aby wyświetlić krzywe. Każda krzywa umożliwia dostosowanie określonego obszaru obrazu na podstawie odcienia, luminancji lub nasycenia. Domyślne krzywe „niestandardowe” umożliwiają niezależną regulację krzywych czerwieni, zieleni, błękitu i luminancji, jednocześnie wyświetlając histogram na żywo, pomocy w dokonywaniu korekt. Jest 5 krzywych, które pozwalają wybrać 1 element, np. odcień, i zmienić inny jego aspekt, jak luminancję lub nasycenie. Np. opcja Hue Vs Sat umożliwia wybranie odcienia, a następnie zmianę jego nasycenia.

Niestandardowe krzywe
Krzywe pozwalają dostosować luminancję i kolor na podstawie zdefiniowanych obszarów tonalnych. Można na przykład tworzyć płynne, filmowe korekty kontrastu, podbijać czerwień w światłach i obniżać ją w cieniach, a także wiele innych.

Hue Vs Hue
Ta krzywa pozwala zmienić dowolną barwę na inną. Świetnie nadaje się do subtelnej korekcji elementów, które wymagają drobnych korekt. Na przykład nieco zbyt cyjanowemu niebu może zostać nadany bogatszy odcień niebieskiego.

Hue Vs Sat
Ta krzywa umożliwia zmianę nasycenia dowolnej barwy na obrazie. Pozwala to na szybkie zwiększenie nasycenia elementów, które mają przyciągać wzrok widza, przy jednoczesnym zmniejszeniu nasycenia tych, których nie chcemy podkreślać.

Hue Vs Lum
Ta krzywa pozwala na zmianę jasności elementów o określonym kolorze. Jest idealna do przyciemniania konkretnych odcieni, aby dodać im bogactwa i głębi, lub do rozjaśniania kolorowych elementów, które mają przyciągnąć uwagę.

Lum Vs Sat
Ta krzywa zwiększa lub zmniejsza nasycenie w różnych obszarach tonalnych obrazu z płynnym tłumieniem. Na przykład możesz zwiększyć nasycenie w półcieniach i zmniejszyć je w cieniach, aby dodać głębi.

Sat Vs Sat
Ta krzywa służy do regulacji określonego zakresu nasycenia koloru bez wpływu na resztę obrazu. Wystarczy kliknąć w okno montażowe, wybrać wartość i zwiększyć nasycenie, aby go wyróżnić lub zmniejszyć, aby go stonować.
Wtórna korekcja koloru
Wybór konkretnego obszaru do korekcji koloru nazywany jest „korekcją wtórną”. Na przykład, możesz chcieć uwydatnić niebo lub zmienić kolor koszuli bez wpływu na resztę obrazu. Paleta Qualifier umożliwia zaznaczenie i dostosowanie części obrazu na podstawie odcienia, nasycenia lub luminancji. Aby rozpocząć, kliknij ikonę kroplomierza w pasku narzędzi, a następnie kliknij i przeciągnij do okna montażowego, aby zaznaczyć żądany obszar. Zaznaczenie jest wyróżnione na paskach odcienia, nasycenia i luminancji. Kliknij ikonę magicznej różdżki w oknie montażowym, aby zobaczyć opcje lub „klucz”. Użyj kontrolek w palecie Qualifier, aby zoptymalizować wybór, a następnie użyj kół, krzywych i innych narzędzi, aby dostosować obraz.

Oryginalny materiał filmowy

Definiuj obiekty przy użyciu Power Windows
Podczas gdy kwalifikatory określają obszar obrazu na podstawie koloru, luminancji lub nasycenia, Power Windows pozwala zdefiniować wybór poprzez narysowanie kształtów wokół określonych obiektów w scenie. Po kliknięciu ikony Power Windows w palecie wyświetlane są różne kształty geometryczne, a także narzędzia pióra i gradientu. Kliknij na ikonę wybranego kształtu, a pojawi się on w oknie montażowym. Przeciągnij kontrolki na ekranie, aby dostosować jego rozmiar, zmiękczyć krawędzie i umieścić go precyzyjnie w żądanym miejscu. Dostępne są również opcje ręcznej regulacji rozmiaru, panoramy, rotacji, miękkości i wiele innych. Po jego ustawieniu możesz zastosować korektę kolorów na wewnętrznym lub zewnętrznym obszarze kształtu.


Koło

Krzywa

Gradient
Śledzenie i podążanie za obiektami
Tracker umożliwia automatyczne uruchamianie Power Windows w celu śledzenia poruszających się obiektów w scenie. Aby otworzyć paletę trackera, kliknij ikonę celownika na pasku narzędzi. Zobaczysz wskaźnik odtwarzania, a także opcje analizy panoramy, pochylenia, zoomu, obrotu i perspektywy 3D ujęcia. Mając nadal wybrane okno Power Window, wybierz opcje, które najlepiej pasują do ruchu kamery, przesuń wskaźnik odtwarzania na początek klipu i kliknij przycisk przewijania do przodu. Klip zostanie przeanalizowany, a okno Power Window zostanie automatycznie uruchomione, aby podążać za obiektem w Twoim ujęciu. Tracker może być również używany do stabilizacji obrazów lub dołączania efektów, takich jak flara obiektywu, do określonych obiektów w scenie.

Praca z węzłami
Węzły to elementy składowe korekcji koloru w programie DaVinci Resolve. Pierwszy węzeł jest zwykle używany do balansowania obrazu, podczas gdy dodatkowe węzły są używane do bardziej kreatywnej pracy. Na przykład pierwszym węzłem może być korekta podstawowa, drugi może wyodrębnić i poprawić niebo, a trzeci węzeł może wygładzić odcienie skóry. W przeciwieństwie do warstw, węzły pozwalają na tworzenie unikalnych wyglądów bez utraty jakości obrazu. Edytor węzłów w prawym górnym rogu przypomina schemat blokowy. Obraz zaczyna się po lewej stronie i jest przekazywany przez każdy węzeł korekcji kolorów lub efektów aż do wyjścia po prawej stronie. Węzły mogą być łączone przez przeciąganie wyjścia jednego z nich na wejście drugiego.

Doskonalenie obrazów z Resolve FX
Strona Koloru zawiera bibliotekę ponad 90 wtyczek Resolve FX akcelerowanych przez GPU i CPU, służących do udoskonalania obrazów i dodawania efektów. Są one uporządkowane według kategorii w bibliotece Open FX w prawym górnym rogu ekranu. Istnieje wiele różnych rozmyć, efektów kolorystycznych, poświaty i flar obiektywu, winiet, narzędzi do retuszu i upiększania, renowacja obrazu, wyostrzania, stylizacji, tekstury, przekształcania i wypaczania, które można dodać do każdego ujęcia. Aby dodać efekt, wystarczy przeciągnąć go do dowolnego węzła. Biblioteka przełączy się na Inspektora pokazującego ustawienia dla tej wtyczki. Można regulować i ustawiać różne wartości klatek kluczowych podobnie jak na stronie Edycji. W bibliotece pojawiają się również wtyczki Open FX innych firm.
Oryginalny materiał filmowy
Z Resolve FX

Profesjonalne zakresy
Kolor jest wyświetlany niejednolicie na każdym ekranie. Nawet nasze oczy mogą postrzegać obraz inaczej w różnych warunkach oświetleniowych. Profesjonalne zakresy pomiarowe zapewniają spójny sposób wyświetlania danych obrazu. Paleta zakresów, znajdująca się w prawym dolnym rogu ekranu, zawiera pięć różnych zakresów, które zapewniają obiektywne narzędzia do pomiaru i analizy kolorów w obrazie. Można ich używać do sprawdzania rozpiętości tonalnej, zmiany odcieni skóry, balansowania sekwencji i dopasowywania klipów do siebie. Zakresy pozwalają zobaczyć względną intensywność i gamę składowych koloru, takich jak luminancja, chrominancja, nasycenie, barwa, gamut kolorów, punkt bieli, poszczególne kanały RGB i inne.



Parada
Wskaźnik ten pomaga szybko zorientować się, czy jeden kolor jest mocniejszy od drugiego. Można go ustawić na wyświetlanie wielu kształtów fal dla różnych sygnałów wideo w obrazie, takich jak RGB, YRGB i Y Cb Cr, co ułatwia wykrywanie i korygowanie nierówności.

Kształt fali
Podobnie jak w przypadku parady, na wykresie kształtu fali wyświetlane są nałożone na siebie wartości luminancji i koloru w bieżącej klatce. Kiedy kolory się pokrywają, wydają się białe, co oznacza, że każdy kanał ma taką samą intensywność.

Wektoroskop
Wyświetla dane obrazu w postaci okrągłego wykresu, który przedstawia poziomy odcienia i nasycenia. Jest często używany do wykrywania niekorzystnych przesunięć kolorów takich jak zielony, żółty czy magenta w odcieniach skóry.

Histogram
Stanowi graficzną reprezentację rozkładu tonalnego każdego kanału. Pozwala to określić odcień i pokazuje, czy szczegóły zostały wyeksponowane w jasnych partiach obrazu, czy też stłumione w cieniach, a także dostosować jasność i kontrast.

Chromatyczność CIE
Zakres ten pomaga określić, czy kolory mieszczą się w preferowanych granicach formatu dystrybucyjnego projektu. Na przykład podczas pracy w rozdzielczości HD, kolory wykraczające poza trójkąt przestrzeni barw Rec. 709 HD będą przycinane na telewizorach HD.
Zapis, kopiowanie i ponowne wykorzystanie
„Galeria” strony Kolor pozwala organizować, udostępniać i ponownie wykorzystywać korekcję na kilka sposobów, aby przyspieszyć pracę. Najszybszym sposobem na skopiowanie korekcji do bieżącego ujęcia w oknie montażowym jest kliknięcie środkowym przyciskiem myszy klipu na pasku filmowym. Można też zapisać korekcję, klikając prawym przyciskiem myszy w dowolnym miejscu okna montażowego, tworząc „kadr”. Kadry mogą być organizowane w albumy i są przechowywane w galerii znajdującej się w lewym górnym rogu ekranu. Polecenie „Apply Grade” (Zastosuj korekcję) umożliwia skopiowanie zapisanej korekcji do innego ujęcia. Ujęcia z tej samej kamery możesz je zaznaczyć, kliknąć prawym przyciskiem myszy i utworzyć grupę. Gdy wykonasz korekcję na jednym z ujęć, wszystkie będą poddane tej korekcji.

Porównywanie ujęć
Używanie trybów wycierania i dzielenia ekranu w oknie montażowym to świetny sposób na porównywanie ujęć. Możesz porównać ciąg klipów w scenie względem siebie, wariantów korekcji w galerii lub wersji korekcji w obrębie pojedynczego klipu. Kliknij „Image wipe” w lewym górnym rogu okna montażowego, aby wyświetlić klatki z dwóch różnych klipów. W prawym górnym rogu znajdują się opcje wyświetlania: w poziomie, w pionie, mieszany, jako alfa, jako różnica maski, a nawet jako obraz w obrazie. Dzięki funkcji „Split screen” w oknie montażowym można wyświetlić jednocześnie wiele pełnych klatek w oparciu o szeroki zakres kryteriów, które można wybrać z rozwijanego menu w prawym górnym rogu.

Znajdowanie niespójnych ujęć
Lightbox, który można włączyć, klikając jego ikonę w prawym górnym rogu ekranu, wyświetla każdy klip na osi czasu jako miniaturkę z zastosowaną korekcją. Jest to świetny sposób, aby zobaczyć, jak ujęcia wyglądają obok siebie i ocenić wpływ ich estetyki na fabułę. Narzędzie to pomaga dostrzec różnice pomiędzy ujęciami. Jest też przydatne do sprawdzenia, czy są jakieś ujęcia, które przeoczyłeś. Użyj suwaka powiększenia, aby zobaczyć zakres klipów lub całą oś czasu. W miarę rozwoju fabuły powinieneś zauważyć, że paleta kolorów i styl ich dopasowania znajdują odzwierciedlenie w każdej scenie. Każdy wyróżniający się klip będzie prawdopodobnie wymagał uwagi. Wystarczy wybrać miniaturkę i zamknąć to okno, aby przejść do korekcji kolorów danego klipu.

Korekcja barwna na najwyższym poziomie
Strona Kolor posiada niezwykle wszechstronny zestaw funkcji pomocnych w tworzeniu wyjątkowych obrazów. Niezależnie od tego, czy jesteś początkującym montażystą wideo, czy doświadczonym kolorystą z Hollywood – tu znajdziesz kreatywne i techniczne narzędzia, które pozwolą Ci wyrazić swoją wizję i pracować szybciej oraz realizować filmy o najlepszej możliwej jakości. Zyskujesz kompletny system zarządzania kolorem i obsługę najnowszych formatów HDR z narzędziami stworzonymi specjalnie do pracy z wysokim zakresem dynamiki, a także zaawansowane narzędzia do retuszu twarzy i upiększania, funkcję do usuwania skaz i niechcianych obiektów, zaawansowaną redukcję szumów, ziarno filmowe, narzędzia do renowacji i wiele więcej.
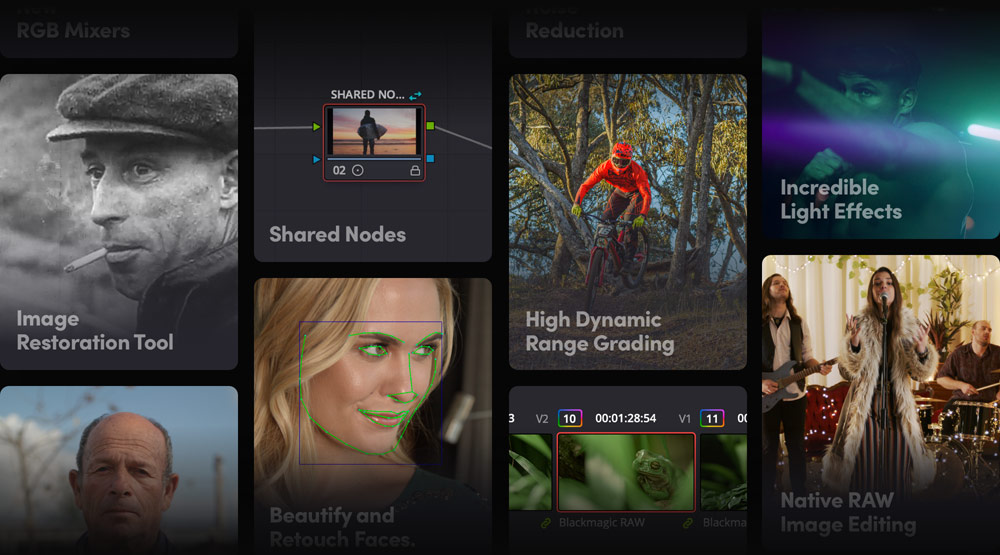
Korekcja HDR nowej generacji
DaVinci Resolve Studio zawiera najbardziej zaawansowane narzędzia do korekcji obrazów o szerokim gamucie kolorów i wysokim zakresie dynamiki (HDR). Korekcja HDR jest możliwa dzięki 32-bitowemu przetwarzaniu obrazu, standardowemu w branży wyjściu HDR i zarządzaniu kolorami Resolve. Masz do dyspozycji palety metadanych Dolby Vision, HDR10+ i nowy HDR Vivid, regulację węzłów trybu HDR, transformacje przestrzeni barw HDR z obsługą mapowania tonalnego ST.2084 i HLG oraz monitorowanie HDR za pomocą wbudowanych zakresów. DaVinci Resolve posiada paletę korekcji kolorów HDR nowej generacji z konfigurowalnymi, strefowymi elementami sterowania ekspozycją i kolorem, wraz z percepcyjnie stałym przetwarzaniem obrazu. Daje to całkowitą kontrolę nad korekcją HDR.
Bez HDR
Z HDR

Koła koloru HDR
ResolveFX Ultra Beauty posiada tryb Ultra Beauty, który zapewnia zaawansowaną kontrolę podczas wykonywania retuszu. Narzędzie to, opracowane na podstawie opinii profesjonalnych kolorystów, zawiera silniejsze algorytmy filtrowania, które zapewniają bardziej naturalne rezultaty. Wystarczy przeciągnąć i upuścić efekt upiększający na węzeł korektora, a Ultra Beauty stanie się trybem domyślnym. Można łatwo usunąć ogólne niedoskonałości za pomocą parametru wygładzania bez wpływu na rysy twarzy, a następnie odzyskać teksturę, aby uzyskać korzystny wygląd twarzy. Doskonale nadaje się do scen z ostrym oświetleniem, które podkreśla niedoskonałości, takich jak rozmowy kwalifikacyjne w firmach czy ujęcia pary młodej w filmach ślubnych.
Oryginalny plik RAW
Po korekcji koloru

Wypaczanie koloru
Standardowe narzędzia krzywych pozwalają manipulować kolorem i kontrastem w kreatywny sposób. Nowe narzędzie do wypaczania koloru umożliwia nawet ustawienie korekcji kolorów Hue vs. Hue dla określonych nasyceń, co z kolei prowadzi do całkowicie nowatorskiej estetyki. Ułatwia również wypaczanie kolorów przez luminancję czy jasność. Kliknięcie na tę paletę powoduje wyświetlenie siatki lub kratki ze wszystkimi odcieniami i nasyceniami w obrazie. Wystarczy wybrać dowolny odcień lub zakres odcieni, zarówno na siatce, jak i bezpośrednio w oknie montażowym, i przeciągnąć tę wartość do innego punktu barwy lub nasycenia w palecie. Jest to zupełnie nowy sposób na przekształcanie kolorów ujęć.
Przed
Po

Przed
Po

Edycja natywnych obrazów RAW
DaVinci Resolve może przetwarzać praktycznie wszystkie natywne formaty RAW kamer. Pozwala to na pracę z obrazami przechwyconymi bezpośrednio przez sensor kamery, zamiast skompresowanych danych pikseli. Wystarczy wybrać plik RAW i kliknąć ikonę RAW po lewej stronie paska narzędzi. Paleta ta daje Ci pełną kontrolę nad odzyskiwaniem podświetleń, balansem bieli, gammą, ekspozycją, temperaturą barwową, odcieniem, ostrością i wieloma innymi funkcjami. Przetwarzanie obrazów RAW jest całkowicie niedestrukcyjne i przetwarza klipy przed dodaniem ich do edytora węzłów, wyczytując ponownie dane pierwotnie przechwycone przez sensor. Pozwala to na zmianę elementów, takich jak ekspozycja, po zarejestrowaniu ujęcia, bez wpływu na jego jakość.
Oryginalny plik RAW
Po korekcji koloru


Upiększanie i retusz twarzy
Narzędzie do udoskonalania twarzy w programie DaVinci Resolve Studio znajdzie twarze, automatycznie utworzy maski dla różnych części twarzy i wyśledzi je dla Ciebie! Nie ma potrzeby ręcznego izolowania i śledzenia różnych części twarzy. Oszczędza to niezliczone godziny pracy, pozwalając skupić się na kreatywnych aspektach udoskonalania i retuszu twarzy. Po prostu przeciągnij wtyczkę udoskonalania twarzy z biblioteki na węzeł i kliknij przycisk „Analizuj”. Po jego zakończeniu użyj suwaków w oknie Inspektora, aby wyostrzyć i rozjaśnić oczy, usunąć worki pod oczami, rozjaśnić brwi, wygładzić policzki lub czoło, dodać róż, pokolorować usta i wiele więcej! W razie potrzeby możesz również użyć wtyczki upiększającej, aby delikatnie wygładzić skórę.

Oryginalny materiał filmowy

Nakładanie maski

Retusz różu

Retusz ust
ResolveFX Ultra Beauty
ResolveFX Ultra Beauty posiada tryb Ultra Beauty, który zapewnia zaawansowaną kontrolę podczas wykonywania retuszu. Narzędzie to, opracowane na podstawie opinii profesjonalnych kolorystów, zawiera silniejsze algorytmy filtrowania, które zapewniają bardziej naturalne rezultaty. Wystarczy przeciągnąć i upuścić efekt upiększający na węzeł korektora, a Ultra Beauty stanie się trybem domyślnym. Można łatwo usunąć ogólne niedoskonałości za pomocą parametru wygładzania bez wpływu na rysy twarzy, a następnie odzyskać teksturę, aby uzyskać korzystny wygląd twarzy. Doskonale nadaje się do scen z ostrym oświetleniem, które podkreśla niedoskonałości, takich jak rozmowy kwalifikacyjne w firmach czy ujęcia pary młodej w filmach ślubnych.
Oryginalny materiał filmowy
Po retuszu

Usuwanie niechcianych przedmiotów
Można usunąć niechciane obiekty z ujęcia, korzystając z kombinacji funkcji Power Windows, śledzenia oraz wtyczki do usuwania obiektów dostępnej w programie DaVinci Resolve Studio. Najpierw narysuj ramkę wokół obiektu, który ma zostać usunięty i rozpocznij śledzenie. Następnie dodaj węzeł i podłącz wyjście kanału alfa z śledzonej ramki do nowego węzła. Na koniec dodaj wtyczkę do usuwania obiektów i kliknij „Analiza sceny”. DaVinci Neural Engine analizuje ujęcie, wykorzystując uczenie maszynowe i sztuczną inteligencję, aby określić sposób usunięcia obiektu ze sceny. Możesz dostosować zakres wyszukiwania, tryb mieszania i ustawienie czystej karty, aż ten element zniknie całkowicie.
Oryginalny materiał filmowy
Po wstawieniu łatki

Klonowanie części obrazu
Łatka umożliwia szybkie zamalowanie fragmentów obrazu, który wymaga poprawy i, podobnie jak narzędzie klonowania lub stempel, kopiuje piksele z jednego miejsca do drugiego. Jest idealne do usuwania niedoskonałości skóry, zamalowywania śmieci lub ukrywania małych defektów nawet na nieskazitelnym ujęciu. Wystarczy przeciągnąć wtyczkę łatki z biblioteki wtyczek na węzeł. Dwa przyciski na ekranie pokazują obszar klonowania oraz część obrazu, do której jest ono stosowane. Dostosuj pozycję i rozmiar, przeciągając elementy sterujące na ekranie. Inne ustawienia, takie jak kształt, miękkość i szczegółowość zamiany można zmienić w ustawieniach Inspektora. Dodaj tracker FX, aby przypisać go do ruchomego ujęcia i gotowe.

Przed

Po
Mikser RGB kanałów koloru
Mikser RGB umożliwia regulację obecności koloru czerwonego, zielonego i niebieskiego w kanałach kolorów obrazu. Wystarczy przeciągnąć suwaki, aby zwiększyć lub zmniejszyć ilość koloru w danym kanale i użyć przycisków na dole po lewej stronie, aby zamienić kanały kolorów. Można też modyfikować LUT-y, eksperymentować z rzutowaniem kolorów lub dostosowywać wygląd grafiki na ekranie. Jest również skuteczny w pracy z czarno-białymi obrazami. Kliknij pole wyboru „Monochromatyczny”, a następnie dostosuj luminancję kanałów RGB. Możesz osiągnąć dramatyczne i eleganckie efekty artystyczne, takie jak nadanie drzewom białego wyglądu na tle czarnego nieba, po prostu podnosząc kanał zielony i redukując niebieski.

Oryginalny materiał filmowy

Monochromatyczny

Z mikserem RGB
Niesamowity efekt świetlny
Oprócz narzędzi do korekcji kolorów i kreatywnej korekcji, strona Koloru zawiera wtyczki i narzędzia do dodawania niezwykle realistycznych, organicznych efektów świetlnych do materiału filmowego. Są osobne narzędzia do dyfrakcji przysłony, poświaty, flary obiektywu, odbicia obiektywu i promieni świetlnych. Wystarczy przeciągnąć narzędzie efektów świetlnych Resolve FX z biblioteki na pusty węzeł i dostosować jego ustawienia. Za pomocą tych narzędzi można tworzyć subtelne rozmycia światła, delikatne odbicia światła od obiektywu, niebiańskie blaski lub dramatyczne flary soczewkowe, które wyglądają tak, jakby zostały wykonane na planie filmowym. Istnieją nawet presety, które pozwalają symulować złotą godzinę późnego popołudniowego słońca, błyskawicznie tworzyć reflektory samochodowe, flary sci-fi i wiele innych.

Promienie świetlne

Flara obiektywu

Dyfrakcja przysłony

Odbicie obiektywu
Narzędzia do renowacji obrazu
Strona Koloru ma 8 unikalnych narzędzi do renowacji obrazu w Resolve FX Revival. Po prostu przeciągnij i upuść dowolny z nich na węzeł, aby go użyć. Dostępne jest narzędzie do automatycznego usuwania zabrudzeń i zarysowań, a także wtyczka usuwania kurzu i redukcji migotania, które świetnie nadają się do czyszczenia starych skanów filmowych. Wtyczka aberracji chromatycznej może zredukować kolorowe otoczki i artefakty spowodowane przez gorsze obiektywy, korektor martwych pikseli usuwa martwe lub zablokowane piksele, a filtr Deband wygładzi rozpikselowane gradienty z kamer cyfrowych i wysoce skompresowanego materiału filmowego. Funkcja usuwania obiektów i wstawiania łatek pozwala szybko usunąć małe obiekty z obrazu.

Oryginalny materiał filmowy

Po renowacji

Oryginalny materiał filmowy

Z filtrem Deband
Zaawansowana redukcja szumu
Strona Koloru posiada jedną z najbardziej zaawansowanych na świecie czasowych i przestrzennych redukcji szumów, umożliwiając oczyszczanie zaszumionych obrazów i radykalną poprawę ich wyrazistości. Znajdują się one w palecie efektów ruchu na dole po lewej stronie. Redukcja czasowa i przestrzenna może być stosowana w różnym stopniu do szumu chroma i lumy w obrazie. Czasowa redukcja szumów analizuje wiele klatek, izolując niepożądane szumy od szczegółów, które chcesz zachować. Przestrzenna redukcja szumów umożliwia wygładzenie obszarów szumów w pojedynczej klatce, przy jednoczesnym zachowaniu szczegółów, dzięki czemu obraz nie staje się zbyt stłumiony. Na ogół, lepiej jest zacząć od czasowej redukcji i stopniowo stosować przestrzenną, aż do uzyskania pożądanych rezultatów.
Oryginalny materiał filmowy
Po redukcji szumu

Profesjonalne zarządzanie kolorem
Zarządzanie kolorem pozwala kontrolować konwersję kolorów między cyfrowymi kamerami filmowymi i skanerami, monitorami komputerowymi, wyświetlaczami telewizyjnymi i cyfrowymi projektorami kinowymi. Celem jest osiągnięcie bardziej spójnego dekodowania obrazów z kamery i wyświetlania kolorów w różnych formatach i na różnych monitorach. DaVinci Resolve obsługuje własny system zarządzania kolorem oraz Academy Color Encoding System (ACES) zdefiniowany przez Amerykańską Akademię Sztuki i Wiedzy Filmowej. Aby go skonfigurować, otwórz ustawienia projektu z menu Plik i kliknij na „Zarządzanie kolorami”. Dostępne są opcje ustawień kolorymetrii, wraz z wejściowymi, osiowymi i wyjściowymi transformacjami kolorów, mapowaniem tonów, zastosowaniem LUT i innymi.

Szybsza korekcja zgrupowanych klipów
Przyspiesz pracę, rozdzielając poszczególne części procesu korekcji na grupy klipów o podobnych wymaganiach. Zazwyczaj korekcja koloru odbywa się na poziomie klipu. Możesz dokonywać korekcji grupowej zarówno przed, jak i po indywidualnej korekcji klipów. Można na przykład umieścić wszystkie klipy z danej sceny w grupie, a następnie użyć trybu wstępnego grupowania do zbalansowania wszystkich klipów. Następnie użyj standardowego trybu klipu, aby spełnić specyficzne wymagania każdego ujęcia w tej grupie. Grupową korekcję wykonuje się na podstawie korekcji poszczególnych klipów, aby zastosować określony wygląd lub efekty dla wszystkich klipów. Oszczędza to czas, ponieważ zmiana korekcji na jednym klipie powoduje zmianę wszystkich klipów.

Przenoszenie korekcji na wiele klipów
Węzły współdzielone oferują taką samą funkcjonalność jak standardowe węzły korektora, z dodatkową możliwością aktywowania wielu klipów w tym samym czasie. Rozpocznij od utworzenia węzła korektora i zastosuj kilka zmian, takich jak kreatywny wygląd, winieta do wywiadu lub wtórna korekcja kolorów w szerokim ujęciu. Następnie kliknij prawym przyciskiem myszy i zapisz węzeł jako węzeł współdzielony z unikalną etykietą. Od tej pory ten współdzielony węzeł będzie dostępny za każdym razem, gdy klikniesz prawym przyciskiem myszy w edytorze węzłów i wybierzesz opcję „Dodaj węzeł”. Domyślnie, węzły współdzielone są zablokowane, aby zapobiec przypadkowym zmianom w wielu klipach. Po odblokowaniu, zastosowane zmiany zostaną przeniesione na wszystkie inne klipy współdzielące ten sam węzeł.

Stereoskopiczne 3D
Narzędzia stereoskopiczne DaVinci Resolve obsługują wiele standardowych w branży przepływów pracy 3D. Przechwytuj i formatuj surowe wideo 3D, edytuj stereoskopiczne klipy i dokonuj korekcji barwnej finalnego materiału filmowego, aby uzyskać spektakularne obrazy 3D. Użyj palety stereoskopicznej, aby dostosować właściwości specyficzne dla stereo, dzięki czemu każdy klip zostanie zoptymalizowany do oglądania w 3D. Funkcja regulacji stereo może nawet automatycznie skorygować orientację kamery dla obrazów z lewego i prawego oka w celu uzyskania dokładniejszej zbieżności w przestrzeni 3D. Podczas pracy z urządzeniami do przechwytywania i odtwarzania UltraStudio lub DeckLink można ustawić preferencje wyświetlania jednego lub obu oczu na pojedynczym monitorze wyjściowym lub na dwóch monitorach z idealną synchronizacją oczu.

Panele kolorów DaVinci Resolve
Panele kolorów DaVinci Resolve umożliwiają regulację wielu parametrów jednocześnie, pozwalając tworzyć unikalne stylizacje, niemożliwe do uzyskania za pomocą myszy i klawiatury. Niewiarygodnie mały DaVinci Resolve Micro Panel jest świetny dla początkujących kolorystów lub dla każdego, kto potrzebuje przenośnego panelu. Posiada trzy wysokiej jakości trackballe, pokrętła do podstawowych regulacji oraz przyciski do odtwarzania i nawigacji. Panel DaVinci Resolve Mini zawiera dodatkowe elementy sterujące i ekrany umożliwiające dostęp do praktycznie wszystkich palet i narzędzi. DaVinci Resolve Advanced Panel umożliwia mapowanie każdej funkcji i polecenia do konkretnego przycisku.

DaVinci Resolve Mini Panel
DaVinci Resolve Micro Panel
DaVinci Resolve Advanced Panel
Przejdź do DaVinci Resolve Studio
Przejdź do DaVinci Resolve Studio
Uaktualnij program do wersji DaVinci Resolve Studio, aby uzyskać jeszcze więcej kreatywnych narzędzi, takich jak 120 klatek na sekundę w ogromnej rozdzielczości 32K, obsługa wielu procesorów graficznych i wiele więcej. Masz do dyspozycji pełen zestaw narzędzi do immersyjnego dźwięku, w tym Dolby Atmos, a także korekcję i renderowanie Dolby Vision i HDR10+ oraz DaVinci Neural Engine, który umożliwia korzystanie z takich funkcji jak rozpoznawanie twarzy, spowalnianie/przyspieszanie oraz zaawansowane balansowanie i dopasowywanie kolorów. Dodatkowo otrzymasz czasową i przestrzenną redukcję szumów, efekty ruchu, korekcję zniekształceń obiektywu, usuwanie przeplotu, integrację przepływu pracy i zarządzania zasobami multimedialnymi, zdalne API skryptowe, zdalną i sieciową korekcję kolorów, obsługę wtyczek do renderowania i kodujących oraz wiele więcej.

Współpraca wielu użytkowników
DaVinci Resolve to jedyne na świecie oprogramowanie do postprodukcji, które pozwala wszystkim współpracować jednocześnie nad tym samym projektem. Zbudowany w oparciu o potężną bazę danych dla wielu użytkowników, oferuje uniwersalną oś czasu, która pozwala kolorystom rozpocząć korekcję, podczas gdy montażysta jeszcze edytuje. Nie musisz czekać, aż redakcja „zablokuje” zdjęcie, zanim zaczniesz pracować nad kolorem, a co najlepsze, już nigdy nie będziesz musiał się dostosowywać, ponieważ pracujesz na tej samej osi czasu. Oznacza to, że będziesz miał więcej czasu na kreatywność. DaVinci Resolve oferuje blokowanie koszy i osi czasu, znaczniki widoczne dla wszystkich, niestandardowe buforowanie i monitorowanie, funkcję bezpiecznego czatu, narzędzia do porównywania osi czasu i wiele innych.


Powiadomienia o aktualizacjach

Blokada klipów i koszy

Osie czasu wielu użytkowników

Wbudowany czat

Blackmagic Cloud
Monitorowanie i przechwytywanie
Istnieje wiele sposobów na podgląd swojej pracy i przechwytywanie materiału filmowego w DaVinci Resolve. Produkty Blackmagic DeckLink i UltraStudio zapewniają precyzyjne wejście i wyjście, standardowe połączenia, takie jak SDI, obrazy o jakości telewizyjnej dla przepływów pracy o kluczowym znaczeniu koloru oraz obsługę wszystkich standardowych formatów filmowych i telewizyjnych. Możesz wybierać spośród szerokiej gamy modeli, które obsługują wszystkie standardy od 10-bitowego YUV HD i Ultra HD aż po najnowsze 8K i 12-bitowe RGB HDR. Darmowa wersja DaVinci Resolve obsługuje odtwarzanie pełnoekranowe na jednym ekranie, a DaVinci Resolve Studio dodaje jeszcze obsługę odtwarzania pełnoekranowego na drugim monitorze.
UltraStudio HD Mini
Kompaktowe urządzenie typu „wszystko w jednym” dla przechwytywania i odtwarzania HD o szerokości 1/3 stojaka rackowego. Czerpie moc z Thunderbolt 3 i zawiera sterowanie nagrywarką i wejście referencyjne. Obsługuje 3G-SDI i HDMI oraz panel sterowania LCD z możliwością doposażenia.
Od 2 439 zł