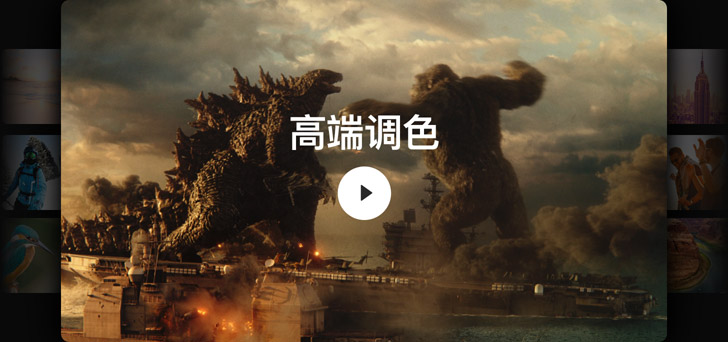平衡图像色彩
平衡色彩是调色处理的第一步。这一过程是通过屏幕左下方的一级校色工具来完成的。一级校色工具作用于整个图像,可让您调整亮度和色彩电平,从而去除不想要的色调,构建一个中性起始点。每个色轮分别对应一种色调范围。只需在色轮内点击并拖动,就能调整相应的色彩范围,然后再使用下方的主滚轮来更改整体电平。此外,这一面板还具有调整控制、一级校色条和Log控制。镜头平衡完成后,就可以开始创意性质的调色处理,打造个性画风了。
原始影像
一级校色后

一级校色轮
一级校色轮可让您在暗部、中灰和亮部(也称为阴影、中间调和高光)重叠色调区域调整色彩平衡和亮度。偏移色轮可调整整个影像。


原始图像

原始图像

原始图像

色彩增强

色温

中间调细节

一级调整控制
一级校色面板包含了强大的一级调整控制,可让您快速调整图像的对比度、饱和度、色相、色温、色调、中间调细节、色彩增强阴影、高光以及更多。这些都是调色不可或缺的创意工具!举例来说,中间调细节可以调整图像高边缘细节区域的对比度,从而升高或降低画面清晰度或锐度。色彩增强,也被称为“自然饱和度调整”,可以智能地调整低饱和度图像区域,获得更细微、更自然的色彩提升效果。无论您的调色经验如何,这些工具都会助您快速制造出精彩效果!

一级校色条
一级校色条是一级校色轮之外的另一种选择,可让您对单个色彩通道和亮度进行细微调整。当需要对色彩和平衡进行微小调整时,这些工具特别有用。

Log调色
与一级校色轮相比,Log调色对于暗部、亮部和中间调的色调范围有着更严格的定义。它们是针对电影风格调色所设计的,能帮助您调整某一区域的色调范围,并且让画面中的其他区域不受影响。
自动平衡和匹配
对镜头进行平衡和匹配,能使来自不同摄影机的内容看起来更加一致。您可以使用自动平衡工具快速平衡一组相似的镜头。只要点击色轮面板左侧的自动调色按钮,就能平衡镜头的色彩和对比度。此外,您还可以对不同镜头进行色彩匹配。选中一个片段,然后右键点击另一个片段,从出现的菜单中选择“与此片段进行镜头匹配”。然后,Resolve会将需加工片段的色彩、对比度和亮度与选中片段进行匹配。如果镜头含有色卡,可点击工具栏中的色彩匹配图标,选中所使用的色卡,将它在图像上对齐,再点击匹配即可!
原始影像
镜头匹配后

以曲线调整对比度和色彩
一级校色轮提供给您的是广泛控制,而曲线可以让您更精细地雕塑图像的色彩和对比度。点击调色面板中间的第一个图标可显示曲线工具。每类曲线都能根据色相、亮度或饱和度对图像的自定义区域进行调整。默认的“自定义”曲线可单独作用于红、绿、蓝以及亮度曲线,并显示实时直方图有助于调整。此外,还有五种曲线,比如您可以选择色相,然后更改它的亮度或饱和度等方面。例如,“色相 对 饱和度”可以用来选择某个色相,然后更改这一色相的饱和度。

自定义曲线
这类曲线能调整您所指定的色调区域的亮度和色彩。举例说明,您可以创建平滑的电影对比度调整,提升高光区域的红色调,同时降低暗部区域的红色调。

色相 对 色相
“色相 对 色相”曲线可将任意色相更改为其他任意色相。它非常适合用于更改那些需要进行细微调整的元素。例如,看起来显得太青的天空可以通过调整获得更为浓郁的蓝色。

色相 对 饱和度
“色相 对 饱和度”曲线能改变画面中任何色相的饱和度。您可以利用它快速提升某些元素的饱和度来吸引观众的眼球,同时降低次要元素的饱和度。

色相 对 亮度
“色相 对 亮度”曲线可改变特定色彩元素的亮度。如果您需要暗化特定色相来增加画面层次和深度,或者提亮那些用来吸引观众注意的色彩元素,该曲线就是理想工具。

亮度 对 饱和度
“亮度 对 饱和度”曲线能提高或降低画面中不同色调区域的饱和度,并且带有美观的平滑度。例如,您可以提升中间调的饱和度,并同时降低暗部的饱和度,从而增加画面的深度。

饱和度 对 饱和度
“饱和度 对 饱和度”曲线可用来调整某个特定范围的饱和度,同时不影响画面其余部分。只要在检视器中点击选择一个值,就可以提高饱和度使色彩更加鲜明,或降低饱和度使色彩更加暗淡。
二级调色
选择某个特定区域来进行调色被称为“二级调色”。例如,您可能想要加强天空或更改衣服的颜色,而不影响到图像其余的部分。这时就可以使用限定器面板,选中您想调整的画面部分,调整其色相、饱和度或者亮度。首先,点击工具栏中的取色器,然后在检视器上点击并拖选出相应区域,色相、饱和度和亮度条中会高光显示出所选区域的相应参数。然后,点击检视器中的魔法棒图标来查看所选区域,也就是抠像范围,使用限定器面板中的控制来强化选区,然后使用色轮、曲线和其他工具对图像选区进行调整,直到满意为止!

原始影像

使用Power Window来选定对象
限定器是通过色彩、亮度或饱和度来确定图像目标区域的,而Power Window是让您通过对场景中特定物体周围绘制形状来定义选区。点击Power Window图标会出现一个面板,里面显示有各种几何形状、一个钢笔工具以及渐变工具。点击您想使用的形状图标,它就会出现在检视器中。拖动屏幕上的控制点来调整这个形状的大小及边缘柔化,并将它精确放置在目标位置上。如有需要,还可以使用其他选项来手动调整大小、平移、旋转、柔化等参数。设置好后,就可以在这个形状以内或者以外的区域应用调色操作了!


圆形

曲线

渐变
跟踪和跟随物体
跟踪器能自动对Power Window进行动画操作,从而跟踪场景中的某个移动物体。点击工具栏中的十字瞄准图标,就能打开跟踪器面板。面板中有一个播放头,以及镜头的平移、竖移、缩放、旋转、3D透视的分析选项。在选中Power Window的情况下,选择最符合摄影机移动的选项,将播放头移动到片段开头的位置,然后点击正向跟踪按钮。然后,片段分析就会开始,同时Power Window会自动进行动画操作来跟踪镜头中的物体!跟踪器还可以用来稳定图像,或者为场景中的某个物体添加镜头光斑等效果。

使用节点
在DaVinci Resolve中,节点可用来构建一系列调色。第一个节点通常是用于平衡图像,而其余的节点则更多是用于创意制作。例如,第一个节点是用于一级调色,第二个节点是用于将天空隔离出来加以改进,第三个节点则是用于平滑肤色等。节点可以创建出独特的风格,它不会像以图层调色那样牺牲画质。节点编辑器位于右上方,类似流程图。图像处理从左侧开始,通过每个调色或特效节点,最后到达右侧的输出端。将一个节点的输出与另一个节点的输入相连,可连接节点。

以Resolve FX强化图像
调色页面的特效库中包含90多种GPU和CPU加速的Resolve FX插件,可用于强化图像和添加特效。这些插件位于屏幕右上侧的Open FX素材库中分类管理。特效种类繁多,包括各类模糊、色彩效果、发光、镜头光晕、暗角、面部优化和美肤磨皮等工具,还有图像修复、锐化、风格化、纹理、变换、变形等效果,可以添加到任何镜头上。要添加某一特效,只要将其拖到某个节点即可。特效库会切换到检查器界面,显示该插件的各项设置。您可以调整各个值,并对它们进行关键帧操作,与剪辑页面操作类似!第三方Open FX插件也会显示在特效库中。
原始影像
使用Resolve FX后

专业示波器
色彩在不同的屏幕上显示各有不同,甚至我们的眼睛在不同的光线下对图像的解读也略有差异。专业示波器为您提供了一致的图像数据查看方法。示波器面板位于屏幕右下方,共有五种类型,可为您监测和评估图像色彩提供客观依据。这些示波器可用于检查色调范围、调整肤色、平衡素材以及匹配片段。示波器可让您发现其相对优势和色彩组成范围,例如亮度、色度、饱和度、色相、色域、白场、单独RGB通道等等。



分量示波器
分量示波器可让您快速发现某个色彩通道是否比其他通道更强。您可以设置多种波形图显示,分别反馈图像中的不同视频信号,如RGB、YRGB以及Y Cb Cr等,以便快速发现并修复任何色彩不平衡的情况。

波形监视器
类似分量示波器,波形图在当前画面顶部叠加显示了亮度和色彩值。当色彩对齐时会呈现白色,表示每个通道都具备同等强度值。

矢量示波器
矢量示波监视器以一个圆形图表显示了您的图像数据,代表了色相和饱和度水平。它经常被用于检查肤色是否偏移到绿色、黄色或是品红等不适合的颜色。

直方图
直方图以图表显示了每个通道的色调分布情况。它可以让您可以评估色调,清楚亮部和暗部的细节是否过爆或欠曝,并可调整亮度和对比度。

CIE色度
色度示波器有助于确定色彩是否符合项目的交付格式,与项目偏好设置一致。例如,从事HD制作时,超出Rec. 709 HD色彩空间的色彩在HD电视上会出现裁切。
保存、复制以及调用调色
调色页面的“画廊”可让您以多种方式组织、共享和调用调色从而帮您加速工作流程。复制调色最为快捷的方式就是在胶片条上的某个片段上点击鼠标中键,即可将该片段的调色复制到检视器中的当前镜头。在检视器中的任意位置右键点击,并选择“抓取静帧”,就能保存该调色。屏幕的左上方设有“画廊”,所有静帧都会被集中收录到画廊的相册中。“应用调色”命令可让您将所保存的调色复制到其他镜头上。如果有来自同台摄影机的一系列镜头,可以将它们选中,右键点击并创建群组。然后,当您为其中一个镜头调色时,调色操作就会被应用到同个群组的所有镜头上!

对比镜头
在检视器中使用划像和分屏模式是对比镜头的有效途径。您可以选择将场景中的多个片段进行相互对比,也可以选择和画廊中的不同调色方案进行对比,还可以和单个片段内的不同调色版本进行对比。在检视器的左上角点击“图像划像”可让您查看两个不同片段的帧画面。右上角设有将划像以水平、垂直、混合、Alpha、差异蒙版,以及画中画窗口等显示选项。当您点击分屏选项时,检视器可根据您在右上角的下拉菜单中所选择的具体显示条件,同时显示多个完整画面。

找出不匹配的镜头
点击屏幕右上方的光箱图标可开启该功能,以缩略图的方式显示应用调色后的时间线片段。这种并排查看拍摄镜头的方式可以有效评估调色操作对故事描述所产生的影响。这还是甄别镜头间差异,或只是查看是否漏掉哪个镜头的有力工具!移动缩放滑块可查看部分片段或完整时间线。随着故事的进展,您会看到每个场景会反应出的配色和影调。发现特别“显眼”的片段时,可能就需要多加注意。只要选择某个缩略图,并关闭光箱就能跳至该片段的调色。

全面提升调色水平!
调色页面设有功能齐全和深入的一系列工具,有助于构建画质非凡的影像。不论您是刚刚涉足调色工作的视频剪辑师,还是经验丰富的调色师,或是资深的好莱坞调色专家,都会找到适合您发挥的创意工具,以及有助于您更快操作和交付尽可能最佳画质的技术工具。您将获得一整套色彩管理系统和新HDR格式支持,且这些工具都是专门针对高动态范围工作所设计的。此外,您将获得强大的面部修整和美容工具、用于移除瑕疵和物体的绘图工具、先进降噪、胶片颗粒、修复工具以及更多功能!
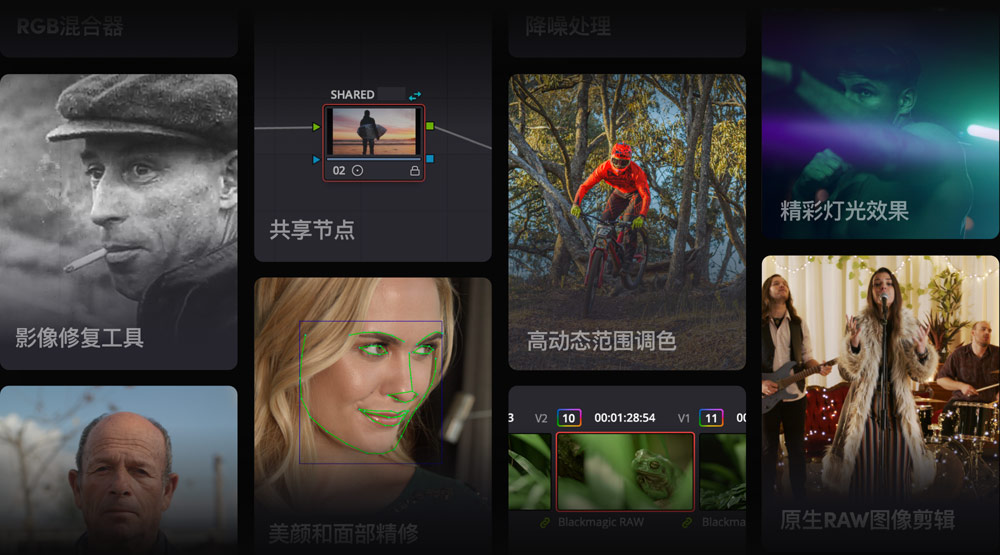
新一代HDR调色
DaVinci Resolve Studio搭载了业界先进调色工具,可用于广色域和高动态范围(HDR)影像。32bit图像处理、业界标准HDR输出以及Resolve色彩管理使得HDR调色成为可能。您可获得Dolby Vision、HDR10+和新的HDR Vivid元数据面板、HDR模式节点调整、支持HDR色彩空间转换的ST.2084和HLG色调映射,以及通过内置示波器进行HDR监看等功能。DaVinci Resolve搭载新一代HDR一级调色面板,带有自定义区域曝光和调色控制,以及感知色彩一致图像处理,让您对HDR调色具有全面控制。
无HDR
有HDR

HDR色轮
现代数字电影摄影机可采集13到19挡动态范围,为制作模仿非常类似人类视觉的图像提供了巨大的潜力。然而,通过传统工具平衡非常明亮或非常暗的图像可能会很具挑战性。HDR面板可让您处理图像的不同色调范围,从暗部和亮部,到极暗和极亮的部分。您还可以构建新的色轮并在每个图像中自定义色调范围,从而根据媒体文件的独特要求来调整色调和颜色。HDR调色面板为您提供了更新层次的创意控制!
原始RAW文件
调色处理后

色彩扭曲器功能
标准的曲线工具可让您以一系列创意方式刻画色彩和对比度。新的色彩扭曲器更进一步,可让您设置色相 对 色相调色用于特定的饱和度,让您为画面注入全然一新的观感!它还可以让您根据亮度或明度来修改色彩。点击色彩扭曲器面板,可以发现图像中的所有色相和饱和度以网状或网格显示。只要在任意网格上点击任意色相或色相范围或者直接在图像检视器中点击,然后将某个范围拖至面板网格上的另一个色相和饱和度点即可。这是一种在图像中转换色彩的全新创意方式!
处理前
处理后

处理前
处理后

原生RAW图像剪辑
DaVinci Resolve几乎可处理各种原生摄影机RAW格式。因此,您可以使用来自摄影机传感器的文件而非压缩后的像素数据进行直接操作。只要选择一个RAW文件,点击位于工具栏左侧的RAW图标即可。RAW面板提供了全面掌控高光恢复、白平衡、Gamma、曝光、色温、色调和锐度等更多控制。RAW图像处理完全是非破坏性的,可以在节点编辑器输入前处理片段。您只是在重新解读摄影机原始传感器数据而已。这一过程让您可以在图像拍摄后,再更改曝光等设置,而且完全不会影响图像画质。
原始RAW文件
调色处理后


精致美颜
DaVinci Resolve Studio的面部优化工具能找到人脸,自动为脸部不同部位创建遮罩,进行跟踪。您无需手动分离跟踪脸部不同部分,从而省下大量时间,专注于面部精修的创意工作。只需把面部优化插件从素材库拖入节点,点击分析即可。分析完成后,用检查器窗口中的滑块锐化并调亮双眼,移除眼袋,亮化眉毛,平滑处理脸颊和额头,添加腮红和唇彩等多种处理!需要时,您还可以用美化插件对皮肤进行细致的平滑处理。

原始影像

叠加遮罩

调整腮红

调整唇色
ResolveFX Ultra Beauty
ResolveFX美颜功能设有超级美化模式,当您处理校正美化工作的时候为您带来先进的控制。这套工具的开发基于专业调色师的反馈,其中包括更强大的滤镜算法,能够产生更加自然的效果。只需把美化特效拖放在校正器节点上,超级美化就会以默认模式被启用。您可以用磨皮参数解决一般瑕疵,不会影响面部特征,然后恢复质感,制作出真正提升面容的结果。对于灯光过于强烈,暴露瑕疵的场景,以及商业访谈,或者新郎新娘的婚礼视频都是理想选择。
原始影像
修图后

移除不需要的物体
您可以用DaVinci Resolve Studio中的Power Window、跟踪和物体移除插件,移除镜头中不需要的物体。首先在您想要移除的物体周围画一个窗口,然后跟踪它。接下来添加一个新的节点,将跟踪窗口的Alpha通道输出与新节点连接。最后,添加物体移除插件,然后点击“场景分析”按钮。DaVinci Neural Engine会分析镜头,通过机器学习和人工智能技术决定如何把物体从场景中移除。您可以调整搜索范围、混合模式并清理图层设置,直到物体消失。
原始影像
局部替换后

克隆图像部分
局部替换工具能够快速涂抹掉画面中的某一部分将它清除。它类似于图像克隆或者橡皮图章工具,可以把某个位置的像素复制到另一个位置。这个工具非常适合用于移除瑕疵、涂抹掉没有用的物体,或者隐藏小痕迹,从而让画面变得干净。只需把局部替换工具从插件素材库拖入节点即可。该工具提供两个屏幕控制,一个显示您正在复制的区域,另一个显示复制区域将被应用到画面哪一部分。您可以通过拖动屏幕控制调整位置和大小。形状、柔化和替换细节等设置可以在设置检查器中修改。添加一个FX跟踪器,并将它附在移动镜头上后就大功告成了!

处理前

处理后
混合RGB色彩通道
RGB混合器可让您调整图像色彩通道中的红绿蓝。拖动该滑块可升高或降低任何给定通道中的色彩程度,使用左下方的按钮可交换色彩通道。RGB混合器可用来修改LUT,调整色偏或微调屏幕图文外观。它还对黑白图像起作用。点击“黑白”复选框,然后调整RGB通道的亮度。您可以实现戏剧化和优雅的艺术效果,例如只要升高绿色通道降低蓝色通道就可以将树调成白色,天空调成黑色。

原始影像

黑白模式

使用RGB混合器后
精彩纷呈的照明特效
除了调色和创意调色工具以外,调色页面还配有可为影像添加逼真自然照明效果的插件和工具。这些工具包括光圈衍射、发光、镜头光晕、镜头反射和射线。只需把Resolve FX照明工具从素材库拖到一个空白节点上,然后调整设置即可。您可以用这些工具创建微妙的光线投射、镜头反射柔光、天国般的亮光、或者戏剧性的镜头光晕,看起来就像是用摄影机拍出来的一样。还有预设让您模拟傍晚十分的黄金时刻,快速创建汽车头灯和科幻光晕等多种效果!

射光

镜头光斑

光圈衍射

镜头反射
图像修复工具
调色页面在Resolve FX Revival中设有8种独特的图像修复工具。将其中任何一种拖放进节点即可使用。自动去污痕工具能降低或消除污痕和划痕,加上除尘插件和去闪烁插件,是清理老胶片扫描的理想帮手。色度色差插件能降低劣质镜头产生的色边和伪影,坏点修复工具能移除坏的或卡住的像素,去色带过滤器能平滑处理来自数码摄影机和高度压缩素材的像素渐变。物体移除和局部替换工具能够快速涂抹掉画面中的某一部分。

原始影像

修复处理后

原始影像

使用去色带过滤器后
先进的降噪功能
调色页面设有业界先进的时域和空域降噪功能,可让您清除图像噪点,并极大地改善图像清晰度。这些工具位于左下方的动态特效面板中。时域和空域降噪能以不同数量应用于图像的色度和亮度噪点。时域降噪可分析多个帧画面,把不想要的噪点从希望保留的细节中分离出来。空域降噪能够平滑处理单帧画面中的噪点部分,同时保留细节,避免画面变得太柔。通常来说,最好先从时域降噪开始,然后逐渐加入空域降噪,直到获得满意的结果。
原始影像
降噪处理后

专业级色彩管理
色彩管理可以掌控数字电影摄影机和扫描仪、计算机显示器、广播级显示器和数字电影投影仪之间的色彩转换。目标是在不同的格式和监视器之间实现更加统一的摄影机画面解码和色彩显示。DaVinci Resolve支持自带的色彩管理系统,以及电影艺术与科学学院定义的学院色彩编码系统(ACES)。打开文件菜单中的项目设置,然后点击色彩管理即可设置。其中为您提供了设置色彩科学的选项,以及输入、时间线和输出色彩转换、色调映射、LUT应用以及更多功能。

以群组片段实现更快调色
把调色流程的各个部分按需求进行片段分组,可以提高工作流程的效率。一般情况下, 所有调色都发生在片段层面。使用分组时,您可以在单个片段调色之前和之后为群组调色。比如说,您可以把来自同一场景的所有片段放在它们自己的组里,使用片段模式前批量模式平衡所有片段。然后可以使用标准片段模式来处理该组内每个镜头的特殊要求。您可以在单个片段调色后在群组调色,为整个组应用特定的感觉和效果。使用批量调色功能时,只需修改一个片段的调色,组内所有片段都会随之改变,从而节省宝贵时间!

多个片段间共享调色
共享节点提供与标准校正器一样的功能,另外能同时对多个片段启用。首先创建一个校正器节点,应用一些修改,比如:创意效果、访谈渐晕效果,或者广角镜头二级调色。然后点击右键,将节点保存为共享节点,附上特殊标签。从此以后,您任何时候在节点编辑器中点击右键选择“添加节点”时,就可使用这个共享节点。共享节点默认为锁定状态,以避免意外修改多个片段。解锁后可以修改,并且修改对共享同一个节点的所有片段有效。

立体3D
DaVinci Resolve的立体工具支持多种符合行业标准的3D工作流程。采集及格式化RAW 3D视频,剪辑立体片段,为最终节目调色后交付精彩3D图像。使用立体面板可调整立体方面的属性,确保每个片段都经过特定优化,适合3D观看。立体对齐功能甚至可以自动校正摄影机的左右眼图像对齐,从而在3D空间中实现更精准的会聚。使用UltraStudio或DeckLink采集播放设备时,您可以设置偏好,在一台输出监视器或两台显示器上显示单眼或双眼画面,两眼之间精准同步!

DaVinci Resolve调色台
添加DaVinci Resolve调色台后,您可以一次操控多项参数,打造出普通鼠标和键盘操作无法超越的独特风格。DaVinci Resolve Micro Panel尺寸小巧,是刚入门的调色师新手或任何需要便携式调色台人士的理想选择。它设有三个分别对应不同调色轮的高品质轨迹球,可用于一级校色控制的旋钮,以及播放和导航按钮。DaVinci Resolve Mini Panel设有额外控制和屏幕,可获得几乎各种面板和工具,还可以移动Power Window。DaVinci Resolve Advanced Panel可将每个功能和指令映射到特定按钮上!

DaVinci Resolve Mini Panel
DaVinci Resolve Micro Panel
DaVinci Resolve Advanced Panel
升级到DaVinci Resolve Studio
升级到DaVinci Resolve Studio
升级到DaVinci Resolve Studio就能获得每秒120帧的32K高分辨率制作、多GPU支持等更具创意的工具!您将获得包括Dolby Atmos杜比全景声在内的全套沉浸式音频工具,Dolby Vision杜比视界和HDR10+调色和渲染,可用于面部识别的DaVinci Neural Engine神经网络引擎,以及Speed Warp变速调整、先进的色彩平衡和色彩匹配等功能。除此之外,您还能获得时域和空域降噪、动态效果、镜头畸变校正、去隔行、工作流程和媒体文件管理整合、远程API脚本编写、远程及联网调色、渲染和编码器插件支持等众多功能!

多用户协作
DaVinci Resolve是一款可让所有工作人员同时对同一个项目进行操作的后期制作软件!它以强大的多用户数据库为基础,提供通用时间线功能,当剪辑师还在进行画面剪接的时候,调色师就可以开始调色工作了。您无需等待剪辑师完成剪辑,就可以开始调色。最棒的是,由于在同一个时间线上处理,因此无需进行套底。这样一来,您将省下更多的时间用于创意环节!DaVinci Resolve设有媒体夹和时间线锁定、共享标记、自定义用户缓存和监看、安全聊天工具、时间线对比工具以及更多功能!


更新通知

片段和媒体夹锁定

多用户时间线

内置聊天功能

Blackmagic Cloud
众多监看和采集方案
DaVinci Resolve能提供多种途径进行作品预览和素材采集。专业采集和播放方面,可使用Blackmagic DeckLink和UltraStudio系列产品,获得精确到帧的输入和输出、SDI等标准接口以及用于调色工作流程的广播级画质,并且支持所有标准播出和电影格式。您可以在一系列型号当中进行选择,获得从10bit YUV HD和Ultra HD乃至新出的8K和12bit RGB HDR格式在内的广泛支持。免费版DaVinci Resolve支持单屏系统的全屏播放,而DaVinci Resolve Studio还可以添加第二台计算机显示器进行全屏播放。