
O Corretor de Cores Mais Avançado de Hollywood
O Corretor de Cores Mais Avançado de Hollywood
A página Cor permite manipular as cores de maneira artística e criativa afetando o clima de uma cena dramaticamente, sendo, portanto, uma parte imprescindível no processo da narrativa. Seja você um estudante, criador de conteúdo online ou colorista profissional de Hollywood, contará com centenas de ferramentas artísticas em uma interface baseada em nós que é fácil de aprender e torna as experimentações com cores rápidas e divertidas. Há suporte para uma grande variedade de formatos, inclusive para imagens HDR de gamas de cores amplas, junto do legendário processamento de imagem de 32 bits DaVinci para resultados de qualidade superior e profissional incríveis. Você pode balancear e corresponder imagens de fontes diferentes, assim como criar imagens originais que seriam impossíveis em outros sistemas.
Ajuste as Cores da Imagem
O balanceamento de cores é o primeiro passo no processo de correção de cores. Ele é realizado com as ferramentas de correção primária localizadas no canto inferior esquerdo da tela. As ferramentas primárias afetam a imagem inteira e são usadas para ajustar os níveis de brilho e cores para remover tonalidades indesejadas e criar um ponto de partida neutro. Cada disco é mapeado a uma região diferente da escala tonal. Basta clicar no interior de um disco e arrastar para ajustar as cores daquela escala e usar o anel mestre abaixo do disco para alterar o seu nível geral. Esta paleta também possui controles de ajuste, barras primárias e controles logarítmicos. Depois que os planos forem balanceados, você pode iniciar o processo criativo do tratamento de cores para criar “looks” originais.
Imagem Original
Após Tratamento de Cores Primário

Discos Primários
Os discos primários de cores permitem ajustar o balanço e o brilho em escalas tonais superpostas, chamadas de pedestal, gama e ganho (também conhecidas como sombras, tons médios e realces). O disco de deslocamento afeta a imagem inteira.


Original

Original

Original

Reforço de Cores

Temperatura

Detalhes de Tons Médios

Controles de Ajuste Primário
A paleta primária contém poderosos controles de ajuste primário que permitem configurar rapidamente o contraste, a saturação, o matiz, a temperatura, tonalidade, detalhes de tons médios, reforçar cores de sombras e realces e muito mais. Eles são um conjunto de ferramentas criativas indispensável que pode ser usado diariamente. Por exemplo, os detalhes de tons médios permitem ajustar o contraste em áreas com detalhamento alto de arestas para aumentar ou diminuir a definição ou nitidez da imagem. O reforço de cores, também conhecido como vibração, ajusta inteligentemente as regiões com baixa saturação de uma imagem, resultando em um aumento de cores mais sutil e natural. Seja qual for a sua experiência tratando cores, essas ferramentas ajudarão a produzir resultados incríveis rapidamente.

Barras Primárias
As barras primárias são uma alternativa aos discos primários e possibilitam alterações mais sutis nos canais de cores individuais e de luminância. Elas são excelentes quando você precisa fazer pequenos ajustes de cores e balanço.

Gradação Log
Os discos de gradação logarítmica possuem escalas tonais definidas com mais rigor para sombras, tons médios e realces do que os discos primários. Eles são destinados para tratamento de cores ao estilo de cinema e permitem ajustar precisamente uma região da escala tonal sem afetar outras.
Correspondência e Balanceamento Automáticos
Planos de imagem balanceados e correspondidos proporcionam uma aparência consistente para conteúdos de câmeras diferentes. As ferramentas de balanceamento automático podem ser usadas para balancear um grupo de planos semelhantes rapidamente. Basta clicar no botão de balanço de cores automático à esquerda da paleta de discos de cores para balancear as cores e o contraste do plano. Também é possível corresponder as cores de planos diferentes. Basta selecionar um clipe, clicar com o botão direito em outro clipe e selecionar “Corresponder Plano a este Clipe” no menu. O DaVinci corresponderá as cores, contraste e brilho do clipe no qual você está trabalhando com o clipe que você selecionou. Se o seu plano incluir uma tabela de amostra, clique no ícone de correspondência de cores na barra de ferramentas, selecione o tipo de tabela usada, alinhe-a sobre a imagem e clique para corresponder.
Imagem Original
Após Correspondência

Ajuste Contraste e Cores com Curvas
Embora os discos primários ofereçam controle abrangente, as curvas permitem esculpir as cores e o contraste de uma imagem com um nível de detalhes muito maior. As curvas podem ser exibidas ao clicar no primeiro ícone da paleta central. Cada curva permite ajustar uma região personalizável da imagem com base no matiz, na luminância ou saturação. As curvas “personalizadas” padrão permitem ajustar as curvas de vermelho, verde, azul e luminância independentemente, à medida que exibem um histograma ao vivo para ajudar a guiar os ajustes. Também há cinco curvas que permitem selecionar um item, como matiz, e alterar outro aspecto dele, como a luminância ou saturação. Por exemplo, a curva Mat vs. Sat permite selecionar um matiz e alterar a saturação daquele matiz.

Curvas Personalizadas
As curvas permitem ajustar a luminância e as cores com base nas áreas tonais que você definir. Por exemplo, você pode criar ajustes de contraste suave e cinematográfico, reforçar o vermelho nos seus realces à medida que o reduz nas sombras e muito mais.

Mat vs Mat
A curva Mat vs. Mat permite alterar um matiz para qualquer outro matiz. Ela é excelente para alterar sutilmente elementos que exigem pequenos ajustes. Por exemplo, um céu com muito ciano pode ficar com um tom de azul mais rico.

Mat vs Sat
A curva Mat vs. Sat permite alterar a saturação de qualquer matiz em uma imagem. Isso permite reforçar rapidamente a saturação de elementos que você deseja que chamem a atenção do espectador, à medida que reduz a saturação de elementos indesejados.

Mat vs Lum
A curva Mat vs. Lum permite alterar o brilho de elementos de uma cor específica. Ela é ideal para escurecer tonalidades específicas adicionando riqueza e profundidade ou para dar brilho a elementos coloridos que você deseja acentuar.

Lum vs Sat
A curva Lum vs. Sat aumenta ou diminui a saturação em escalas tonais diferentes da imagem com um enfraquecimento belo e suave. Por exemplo, você pode reforçar a saturação dos tons médios ao mesmo tempo em que reduz as sombras para adicionar profundidade.

Sat vs Sat
A curva Sat vs. Sat é utilizada para ajustar um intervalo específico de saturação sem afetar o resto da imagem. Basta clicar no visualizador para selecionar um valor e aumentar e diminuir a saturação para que ela “salte” ou seja reduzida.
Correção Secundária de Cores
A seleção de uma área específica para a correção de cores é chamada de “gradação secundária”. Por exemplo, caso deseje intensificar o céu ou alterar a cor de uma camiseta sem afetar o resto da imagem. A paleta do qualificador permite selecionar e ajustar parte de uma imagem com base no matiz, saturação ou luminância. Para começar, clique no conta-gotas na barra de ferramentas e arraste-o até o visualizador para selecionar a área desejada. A seleção é destacada nas faixas de matiz, saturação e luminância. Clique no ícone da varinha mágica no visualizador para visualizar a seleção ou “chave”. Utilize os controles na paleta do qualificador para aprimorar a seleção, depois use os discos, curvas e outras ferramentas para ajustar a imagem até que esteja perfeita.

Imagem Original

Referencie Objetos Usando Power Windows
Enquanto os qualificadores visam áreas de uma imagem com base nas cores, luminância ou saturação, as Power Windows permitem que você defina uma seleção ao desenhar formas em torno de objetos específicos em uma cena. Ao clicar no ícone Power Window, a paleta exibe diversas formas geométricas, junto de uma ferramenta de caneta e uma ferramenta de gradiente. Clique no ícone da forma que você deseja e ela aparecerá no visualizador. Arraste os controles na tela para ajustar o tamanho, suavizar as bordas e posicioná-la exatamente onde deseja. Também há opções para ajustar manualmente tamanho, panorâmica, rotação, suavidade, entre outros. Depois de definida, basta aplicar as correções de cores à área interna ou externa da forma.


Círculo

Curva

Gradiente
Rastreie e Siga Objetos
O rastreador permite animar as Power Windows automaticamente para seguir objetos em movimento numa cena. Para abrir a paleta do rastreador, clique no ícone de retícula na barra de ferramentas. Você observará um cursor de reprodução junto de opções para analisar a panorâmica, inclinação, zoom, rotação e perspectiva 3D do plano. Ainda com a sua Power Window selecionada, escolha as opções que melhor corresponderem ao movimento de câmera, desloque o cursor para o início do clipe e clique no botão para rastrear em avanço. O clipe é analisado e a Power Window será animada automaticamente para seguir o objeto no seu plano! O rastreador também pode ser utilizado para estabilizar imagens ou para encaixar efeitos, como um reflexo de lente, a objetos específicos em uma cena.

Trabalhe com Nós
Os nós são os blocos de construção da correção de cores no DaVinci Resolve. O primeiro nó é geralmente usado para o balanceamento de imagem, enquanto os nós adicionais são usados para trabalhos mais criativos. Por exemplo, o primeiro nó pode ser uma correção primária, o segundo pode isolar e aperfeiçoar o céu e um terceiro nó poderia suavizar os tons de pele. Os nós permitem criar looks únicos sem comprometer a qualidade da imagem como aconteceria ao colorizar com camadas. O editor de nós no canto superior direito é como um fluxograma. A imagem inicia-se à esquerda e passa por cada nó de correção de cores ou efeitos até chegar à saída na direita. Os nós podem ser conectados ao arrastar a saída de um para a entrada de outro.

Aprimore Imagens com Resolve FX
A página Cor tem uma biblioteca com mais de 90 plug-ins Resolve FX acelerados por GPU e CPU para aprimoramento de imagens e adição de efeitos. Eles são organizados por categoria na biblioteca Open FX no canto superior direito da tela. Você pode adicionar a qualquer plano uma variedade de desfoques, efeitos de cores, brilhos e clarões de lente, vinhetas, ferramentas de aperfeiçoamento e beleza, restauração de imagem, nitidez, estilização, textura, transformação e distorcedores. Para adicionar um efeito, arraste-o a qualquer nó. Um inspetor será aberto e exibirá as configurações do plug-in que você selecionou. Semelhante à página Edição, é possível ajustar e criar quadros-chave para valores diferentes. Os plug-ins Open FX de terceiros também aparecem na biblioteca.
Imagem Original
Com Resolve FX

Escopos Profissionais
As cores são exibidas inconsistentemente em todas as telas, e até os nossos próprios olhos podem interpretar uma imagem de maneira diferente sob condições de iluminação variadas. Os escopos profissionais oferecem uma maneira consistente de visualizar os dados da imagem. A paleta de escopos, localizada no canto inferior direito da tela, inclui cinco escopos diferentes que oferecem ferramentas objetivas para medir e avaliar as cores em uma imagem. Eles podem ser utilizados para verificar as escalas tonais, ajustar tons de pele, balancear imagens e corresponder clipes uns aos outros. Os escopos permitem visualizar a intensidade relativa e o intervalo de componentes de cores como luminância, crominância, saturação, matiz, gama de cores, ponto branco, canais RGB individuais e muito mais.



Padrão
O escopo de padrão ajuda a visualizar rapidamente se um canal de cores está mais forte que os outros. Ele pode ser configurado para exibir múltiplas formas de onda para os diversos sinais de vídeo em uma imagem, como RGB, YRGB e Y Cb Cr, facilitando identificar e corrigir disparidades.

Monitor de Forma de Onda
Similarmente ao escopo de padrão, a forma de onda exibe a luminância e os valores de cores no quadro atual superpostos sobre si. Quando as cores se alinham, elas aparecem brancas, o que indica que cada canal tem uma intensidade igual.

Vetorscópio
O monitor de vetorscópio exibe um gráfico circular dos dados da imagem que representam os níveis de matiz e saturação. Ele é comumente usado para verificar se há variações de tons de pele para cores indesejáveis como verde, amarelo ou magenta.

Histograma
Este histograma oferece uma representação gráfica de cada distribuição tonal do canal. Isso permite avaliar a tonalidade, identificar se há detalhes estourados nos realces ou esmagados nas sombras, e ajustar brilho e contraste.

Cromaticidade CIE
O escopo de cromaticidade ajuda a determinar se as cores estão dentro dos limites do formato de entrega do projeto como especificado nas preferências de projeto. Por exemplo, ao trabalhar em HD, cores não abrangidas pelo triângulo do espaço de cores Rec.709 HD serão cortadas em televisores HD.
Salve, Copie e Reutilize Tratamentos
A “galeria” da página de cores permite que você organize, compartilhe e reutilize tratamentos de diversas maneiras para ajudar a acelerar seu fluxo de trabalho. A maneira mais rápida de copiar um tratamento é simplesmente clicar em um clipe na faixa de filme e copiar seu tratamento para o plano atual no visualizador. Também é possível salvar tratamentos ao clicar com o botão direito em qualquer lugar do visualizador e criar um “fotograma”. Os fotogramas podem ser organizados em álbuns e são armazenados na galeria localizada no canto superior esquerdo da tela. O comando “Aplicar Gradação” permite copiar um tratamento salvo a outro plano. Caso possua uma série de planos da mesma câmera, você pode selecioná-los, clicar com o botão direito e criar um grupo. Agora, quando você tratar as cores de um dos planos, todos eles serão colorizados.

Compare Planos
Usar os modos de tela dividida e cortinas no visualizador é uma excelente maneira de comparar planos. Você pode comparar uma série de clipes em uma cena uns com os outros, com variações de tratamentos na galeria ou com versões de gradações num mesmo clipe. Clicar em “Cortina de Imagem” no canto superior esquerdo do visualizador permite visualizar quadros de dois clipes diferentes. Há opções no canto superior direito para exibir cortinas horizontalmente, verticalmente, mescladas, como um alfa, um fosco de diferença, e até como uma imagem em imagem (PiP). Ao clicar em “Dividir Tela”, isso permite exibir múltiplos quadros completos no visualizador ao mesmo tempo, com base em uma série de critérios, que podem ser selecionados a partir do menu suspenso do canto superior direito.

Encontre Planos Que Não Combinam
A caixa de luz, que pode ser habilitada ao clicar no seu ícone no canto superior direito da tela, exibe todos os clipes na sua linha de tempo como miniaturas com as gradações aplicadas. Essa é uma excelente maneira de visualizar seus planos lado a lado e avaliar como o tratamento está afetando a história. Ela também é uma excelente ferramenta para identificar inconsistências entre os planos ou simplesmente conferir se você esqueceu de algum. Utilize o deslizador de zoom para visualizar um intervalo de clipes ou a linha de tempo completa. Conforme a história desenrola, você deve observar a paleta de cores e o tom do tratamento refletidos em cada cena. Caso algum clipe se sobressaia, ele provavelmente precisa de mais atenção. Basta selecionar uma miniatura e desabilitar a caixa de luz para trabalhar no tratamento do clipe.

Leve Seu Tratamento de Cores ao Próximo Nível!
A página de cores possui um conjunto de recursos extremamente abrangente e versátil para ajudar a criar imagens com aspecto superior. Seja você um editor de vídeo que é novo na colorização, um colorista aspirante ou profissional experiente de Hollywood, você encontrará as ferramentas criativas para expressar sua visão juntas de ferramentas técnicas para ajudar a trabalhar mais rápido e entregar imagens da melhor qualidade possível. Você obtém um sistema de gerenciamento de cores completo e suporte para os formatos HDR mais recentes com ferramentas desenvolvidas especialmente para trabalhos em grande alcance dinâmico. Além disso, você obtém ferramentas de aperfeiçoamento e beleza, pintura para remover manchas ou objetos indesejados, redução de ruído avançada, granulação de filme, ferramentas de restauração e muito mais.
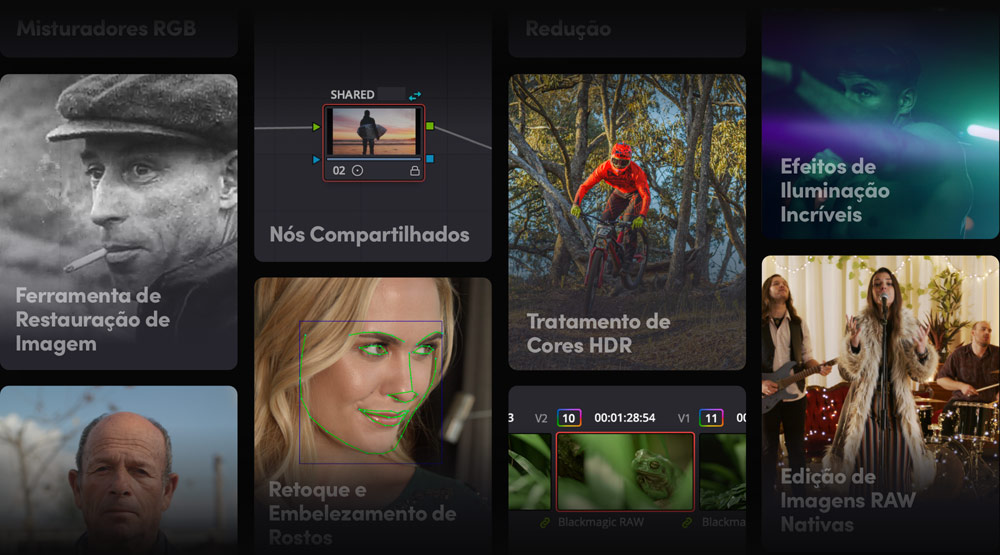
Gradação HDR de Próxima Geração
O DaVinci Resolve Studio conta com as ferramentas de tratamento de cores mais avançadas para imagens com amplas gamas de cores e grande alcance dinâmico (HDR). A gradação de HDR é possível graças ao processamento de imagem de 32 bits, à saída HDR padrão da indústria e ao gerenciamento de cores DaVinci Resolve. Você dispõe de paletas de metadados Dolby Vision, HDR10+ e o novo HDR Vívido, nós de ajuste em modo HDR, transformações de espaços de cores HDR com suporte a ST.2084 e mapeamento de tom HLG, além de monitoramento HDR com escopos integrados. O DaVinci Resolve conta com uma novíssima paleta de tratamento primário de cores HDR de próxima geração com controles personalizáveis de cores e exposição baseados em zonas, além de um processamento de imagem de cores perceptivamente constantes para um controle total de tratamentos HDR.
Sem HDR
Com HDR

Discos de Cores HDR
As câmeras digitais cinematográficas modernas podem captar de 13 a 19 stops de faixa dinâmica, o que oferece um potencial incrível para produzir imagens que imitam, quase com perfeição, a visão humana. Mas, realces extremamente brilhantes ou sombras muito escuras podem ser difíceis de balancear ao usar ferramentas tradicionais. A paleta HDR permite tratar as diferentes escalas tonais da imagem, desde sombras e realces até pretos absolutos e brancos especulares. Você também pode criar novos discos de cores e definir suas próprias escalas tonais personalizadas em cada imagem, o que possibilita ajustar a tonalidade e as cores com base nos requisitos característicos da mídia. A paleta de tratamento HDR oferece um nível de precisão e controle criativo nunca possíveis antes.
Arquivo RAW Original
Após Tratamento de Cores

Distorcedor de Cores
A curva padrão permite esculpir cor e contraste em uma variedade de possibilidades criativas. O novo distorcedor de cores vai ainda além, permitindo que você configure um tratamento de cores Mat vs. Mat para saturações específicas. Isso oferece uma sensibilidade totalmente nova às suas imagens! Ele também possibilita distorcer as cores com base na luminância ou no brilho. Ao clicar na paleta do distorcedor de cores, você visualizará uma exibição em teia ou grade de todos os matizes e saturações em uma imagem. Basta selecionar qualquer matiz ou variedade de matizes na teia ou diretamente no visualizador de imagem e arrastar até outro matiz ou ponto de saturação na teia da paleta. É uma maneira completamente inédita e inovadora de transformar as cores nas suas imagens.
Antes
Depois

Antes
Depois

Edição de Imagens RAW Nativas
O DaVinci Resolve funciona nativamente com praticamente todos os formatos RAW nativos de câmeras. Isso significa que você pode trabalhar com os arquivos diretamente do sensor da câmera em vez dos dados de pixel compactados. Basta selecionar um arquivo RAW e clicar no ícone RAW localizado no lado esquerdo da barra de ferramentas. A paleta RAW oferece controle total da recuperação de realces, balanço de branco, gama, exposição, temperatura de cor, tonalidade, nitidez e muito mais. O processamento de imagem RAW é completamente não destrutivo e processa o clipe antes da entrada do editor de nós. Você estará simplesmente reinterpretando os dados originais do sensor da câmera. Isso permite alterar itens, como a exposição, depois que a imagem foi gravada, tudo sem afetar a qualidade da imagem.
Arquivo RAW Original
Após Tratamento de Cores


Aperfeiçoe e Retoque Rostos
A ferramenta de Aperfeiçoamento Facial no DaVinci Resolve Studio encontrará rostos, criará máscaras para diferentes partes de um rosto e irá rastreá-los automaticamente para você! Assim, você não tem que isolar e rastrear partes diferentes do rosto. Isso poupa inúmeras horas de trabalho para que você possa se concentrar nos aspectos criativos do aperfeiçoamento e retoque de rostos. Basta arrastar o plug-in de aperfeiçoamento facial da biblioteca para um nó e clicar para analisar. Depois de concluído, utilize os deslizadores na janela do inspetor para dar nitidez e brilho aos olhos, remover bolsas, clarear uma sobrancelha, suavizar as bochechas ou a testa, adicionar rubor, colorir lábios e muito mais. Você também pode usar o plug-in de beleza para suavizar a pele sutilmente, se necessário.

Imagem Original

Sobreposição de Máscara

Retoque de Rubor

Retoque de Lábios
Resolve FX Ultra Beleza
O Resolve FX Ultra Beleza tem um modo ultra beleza e controles avançados na hora de realizar trabalhos de correção de beleza. Desenvolvida com base no feedback de coloristas profissionais, a ferramenta tem algoritmos de filtragem mais avançados que produzem resultados mais naturais. Basta arrastar e soltar o efeito de beleza em um nó corretor para ativar o modo de ultra beleza como modo padrão. É possível corrigir imperfeições gerais com o parâmetro de suavização, sem alterar os traços faciais, e recuperar a textura, de modo a obter um resultado que realmente enaltece o rosto. Esse modo é perfeito em condições de iluminação desfavoráveis que ressaltam as imperfeições, como entrevistas corporativas ou vídeos de casamentos.
Imagem Original
Após Retoque

Remova Objetos Indesejados
Você pode remover objetos indesejados em um plano usando uma combinação de Power Windows, rastreamento e o plug-in de remoção de objeto encontrado no DaVinci Resolve Studio. Primeiro, desenhe uma janela em torno do objeto que deseja remover e rastreie. Depois, adicione um novo nó e conecte a saída do canal alfa da janela rastreada em um novo nó. Finalmente, adicione o plug-in de remoção de objeto e clique no botão “Análise de Cena”. O DaVinci Neural Engine analisa o plano, usando aprendizado de máquina e AI para identificar como remover o objeto da cena. Você pode ajustar as configurações de intervalo de busca, modo de mesclagem e limpar fundos até que o objeto desapareça.
Imagem Original
Com Correção Substituta

Clone Parte de uma Imagem
A Correção Substituta permite pintar rapidamente partes de uma imagem para limpá-la. Ela é como uma ferramenta de clonagem de imagem ou carimbo que copia os pixels de uma locação para outra. Este recurso é ideal para remover imperfeições, pintar fora um monte de lixo ou esconder uma marca pequena em um plano que, do contrário, pareceria limpo. Basta arrastar “Correção Substituta” da biblioteca de plug-ins até um nó. Os dois controles na tela exibem a área sendo clonada e a parte da imagem a qual está sendo aplicada. Ajuste a posição e o tamanho ao arrastar os controles na tela. Outras configurações, como a forma, suavidade e os detalhes de substituição, podem ser alteradas nas configurações do inspetor. Adicione um rastreador FX para encaixá-lo a um plano em movimento e pronto!

Antes

Depois
Misture Canais de Cores RGB
O Misturador RGB permite ajustar a frequência de vermelho, verde e azul dentro dos canais de cores de uma imagem. Basta arrastar os deslizadores para aumentar ou diminuir a quantidade de cor em um determinado canal e usar os botões no canto inferior esquerdo para alterar os canais de cores. O misturador RGB pode ser usado para modificar LUTs, testes com dominâncias de cor ou para ajustar a apresentação de gráficos na tela. Ele também é eficiente para trabalhos com imagens em preto e branco. Clique na caixa de diálogo “Monocromático” e ajuste a luminância dos canais RGB. Você também conseguirá criar resultados emocionantes e artísticos, como fazer árvores se parecem brancas diante de um céu preto ao simplesmente elevar o canal verde e reduzir o azul.

Imagem Original

Monocromático

Com Misturador RGB
Efeitos de Iluminação Incríveis
Além das ferramentas de correção e tratamento de cores, a página de cores inclui plug-ins e ferramentas para adicionar efeitos de iluminação incrivelmente realistas e naturais às suas imagens. Você conta com ferramentas individuais para difração de abertura, brilhos, clarões e reflexos de lente, além de raios de luz. Basta arrastar uma ferramenta de iluminação Resolve FX da biblioteca até um nó vazio e ajustar suas configurações. Você pode utilizá-los para criar sangramentos de luz sutis, rebatimentos de luz suaves numa lente, brilhos celestiais ou clarões de lente dramáticos e todos parecem ter sido gravados internamente pela câmera. Há inclusive predefinições que permitem simular a hora dourada do sol de um fim de tarde, criar faróis de carro instantaneamente, clarões de ficção científica e muito mais.

Raios de Luz

Clarão de Lente

Difração de Abertura

Reflexões de Lente
Ferramentas de Restauração de Imagem
A página de cores inclui oito ferramentas de restauração originais na categoria Resolve FX Revival. Basta arrastar e soltar qualquer uma delas em um nó para utilizá-las. Há uma ferramenta de remoção de sujeira automática para reduzir ou eliminar resíduos e arranhões, junto de um plug-in extrator de poeira para a remoção de poeira e um plug-in descintilador, todos excelentes para limpar digitalizações de filmes antigos. O plug-in de aberração cromática pode corrigir a borda de cores e artefatos causados por lentes inferiores, o reparador de pixel morto remove pixels mortos ou paralisados e um filtro de debandamento suavizará gradientes pixeladas de imagens altamente comprimidas e das câmeras digitais. As ferramentas de remoção de objeto e correção substituta, permitem rapidamente pintar fora objetos de uma imagem.

Imagem Original

Após Restauração

Imagem Original

Com Filtro de Debandagem
Redução de Ruídos Avançada
A página de cores inclui alguns dos recursos de redução de ruído temporal e espacial mais avançados do mercado, possibilitando limpar imagens ruidosas e aprimorar sua clareza significativamente. Elas estão localizadas na paleta de efeitos de movimento na parte inferior esquerda. A redução espacial e temporal pode ser aplicada em quantidades variadas aos ruídos de crominância e luminância de uma imagem. A redução de ruído temporal analisa múltiplos quadros para separar o ruído indesejado dos detalhes que você deseja manter. A redução de ruído espacial permite suavizar áreas de ruído dentro de um mesmo quadro, ao mesmo tempo em que preserva os detalhes para que a imagem não fique suave demais. No geral, é melhor começar com a redução temporal e depois adicionar um pouco da espacial até alcançar os resultados desejados.
Imagem Original
Após Redução de Ruído

Gerenciamento de Cor Profissional
O gerenciamento de cores permite controlar a conversão de cores entre câmeras e digitalizadores de filme digital, monitores de computador, monitores profissionais e projetores de cinema digitais. O objetivo é alcançar uma decodificação consistente das imagens de câmera e da exibição das cores entre os vários formatos e monitores. O DaVinci Resolve oferece suporte ao seu próprio gerenciamento de cores e ao Academy Color Encoding System (ACES), como definido pela Academia de Artes e Ciências Cinematográficas. Para configurar, abra as definições de projeto no menu de arquivo e clique em gerenciamento de cores. Você contará com opções para configurar a ciência de cores, junto de transformações de cores de entrada, linha de tempo e saída, mapeamento de tom, aplicação em LUTs e muito mais.

Trate Cores Mais Rápido com Clipes Agrupados
Acelere seu fluxo de trabalho ao separar diferentes partes do processo de tratamento de cores em grupos de clipes com as mesmas necessidades. Normalmente, todos os tratamentos acontecem ao nível de clipe. Ao usar grupos, você pode colorizar o grupo antes, e também depois, de colorizar os clipes individualmente. Por exemplo, você pode incluir todos os clipes de uma cena específica em seu próprio grupo característico e usar o modo pré-grupo para balancear todos os clipes. Depois, utilize o modo de clipe padrão para atender aos requisitos específicos de cada plano nesse grupo. Você pode colorizar o grupo depois das gradações de clipes individuais para aplicar looks ou efeitos específicos ao grupo inteiro. As gradações em grupo poupam tempo, já que você pode alterar a gradação em um dos clipes e todos eles serão alterados.

Compartilhe Gradações em Múltiplos Clipes
Os nós compartilhados oferecem a mesma funcionalidade dos nós corretores padrão, adicionando a capacidade para que fiquem ativos em múltiplos clipes ao mesmo tempo. Comece criando um nó corretor e aplique algumas alterações, como um look criativo, uma vinheta para uma entrevista ou uma correção secundária em um plano aberto. Depois, clique com o botão direito e salve o nó como um nó compartilhado com um rótulo diferenciado. A partir de agora, este nó estará disponível a qualquer momento que você clicar com o botão direito no editor de nós e selecionar “Adicionar Nó”. Por padrão, os nós compartilhados são bloqueados para evitar alterações acidentais em múltiplos clipes. Depois de desbloqueados, você pode fazer alterações que serão transferidas a todos os outros clipes compartilhando o mesmo nó.

3D Estereoscópico
As ferramentas de estereoscopia do DaVinci Resolve oferecem suporte a uma variedade de fluxos de trabalho 3D padrão da indústria. Capte e formate vídeos raw 3D, edite clipes estereoscópicos e trate as cores do programa resultante para entregar imagens 3D espetaculares. Utilize a paleta de estereoscopia para ajustar propriedades estéreo específicas e assegurar que cada clipe esteja singularmente otimizado para visualização em 3D. O recurso de alinhamento estéreo pode até corrigir o alinhamento de câmera automaticamente para imagens de olho esquerdo e olho direito e uma convergência mais precisa no espaço 3D. Ao trabalhar com dispositivos de captura e reprodução UltraStudio ou DeckLink, é possível definir suas preferências para exibir um ou ambos os olhos em um único monitor ou monitores duplos com sincronização perfeita entre os olhos!

Painéis de Controle de Cores DaVinci Resolve
Os painéis de colorização DaVinci Resolve permitem ajustar múltiplos parâmetros ao mesmo tempo para criar looks originais que seriam simplesmente impossíveis com um mouse e um teclado. O DaVinci Resolve Micro Panel é incrivelmente pequeno e excelente para coloristas iniciantes que estejam apenas começando ou qualquer pessoa que precise de um painel verdadeiramente portátil. Ele inclui três trackballs de alta qualidade que se correspondem aos discos de cores, potenciômetros para ajustes primários de cores e botões para reprodução e navegação. O DaVinci Resolve Mini Panel inclui controles e telas adicionais para acessar praticamente todas as paletas e ferramentas, incluindo a capacidade de movimentar Power Windows. O DaVinci Resolve Advanced Panel permite que cada recurso e comando seja mapeado a um botão específico.

DaVinci Resolve Mini Panel
DaVinci Resolve Micro Panel
DaVinci Resolve Advanced Panel
Atualize para o DaVinci Resolve Studio
Atualize para o DaVinci Resolve Studio
Faça o upgrade para o DaVinci Resolve Studio para obter ainda mais ferramentas criativas, como 120 quadros por segundo na enorme resolução 32K, suporte para múltiplas GPUs e muito mais. Você obtém uma suíte completa de ferramentas de áudio imersivo incluindo Dolby Atmos, além de gradações e renderizações Dolby Vision e HDR10+, bem como o DaVinci Neural Engine, que habilita recursos como o reconhecimento facial, reprogramação com distorção de velocidade e tratamento e correspondência de cores avançados. Além disso, você contará com redução de ruído temporal e espacial, efeitos de movimento, correção de distorção de lentes, desentrelaçamento, integração do gerenciamento de ativos de mídia e fluxo de trabalho, API de programação remota, colorização em rede e remota, suporte a plug-ins de renderização e codificação e muito mais.

Colaboração Multiusuário
O DaVinci Resolve é o único software de pós-produção do mercado que permite que todos trabalhem juntos no mesmo projeto, ao mesmo tempo. Organizado sobre um banco de dados multiusuário, você contará com uma linha de tempo universal que permite aos coloristas iniciar o tratamento de cores enquanto o editor ainda está montando o filme. Não é mais preciso esperar que a equipe de montagem finalize as imagens antes de começar a trabalhar com as cores e, o melhor de tudo, você nunca mais terá que conformar outra vez porque estará trabalhando na mesma linha de tempo. Assim, sobra mais tempo para ser criativo! O DaVinci Resolve inclui bloqueio de repartições e linhas de tempo, marcadores compartilhados, monitoramento e cache personalizáveis pelo usuário, chat interno seguro, ferramentas de comparação de linhas de tempo e muito mais.


Notificações
de Atualizações

Bloqueio de
Clipes e Ficheiros

Linha de Tempo Multiusuário

Chat Integrado

Blackmagic Cloud
Soluções de Monitoramento e Captura
Existem muitas maneiras de pré-visualizar seu trabalho e capturar imagens no DaVinci Resolve. Para captura e reprodução profissionais, os produtos Blackmagic DeckLink e UltraStudio oferecem entradas e saídas com precisão de quadros, conexões padrão como SDI, imagens de qualidade broadcast para fluxos de trabalho de cores críticos e suporte para todos os formatos padrão de cinema e TV. Você pode escolher entre uma ampla gama de modelos que suportam todos os padrões, desde YUV de 10 bits em HD e Ultra HD até padrões HDR mais recentes, como 8K e RGB de 12 bits. O DaVinci Resolve gratuito oferece suporte à reprodução em tela cheia em um único monitor, enquanto o DaVinci Resolve Studio adiciona suporte à reprodução em tela cheia para um segundo monitor de computador encaixado.


















