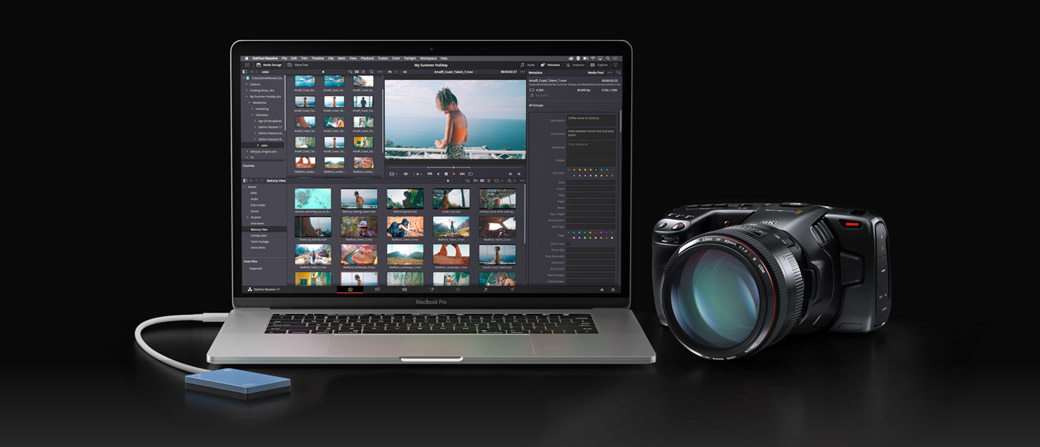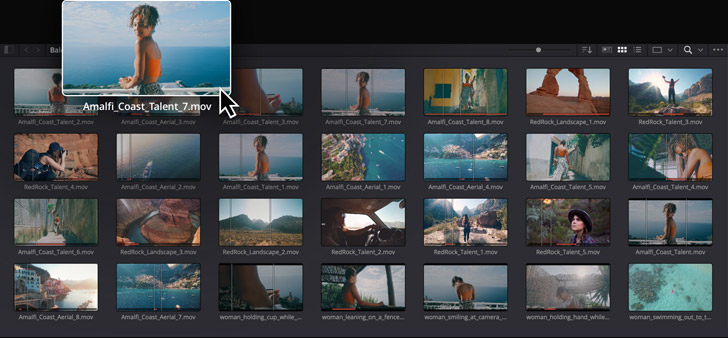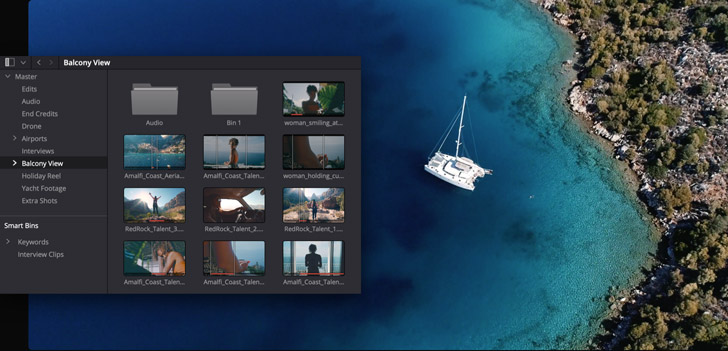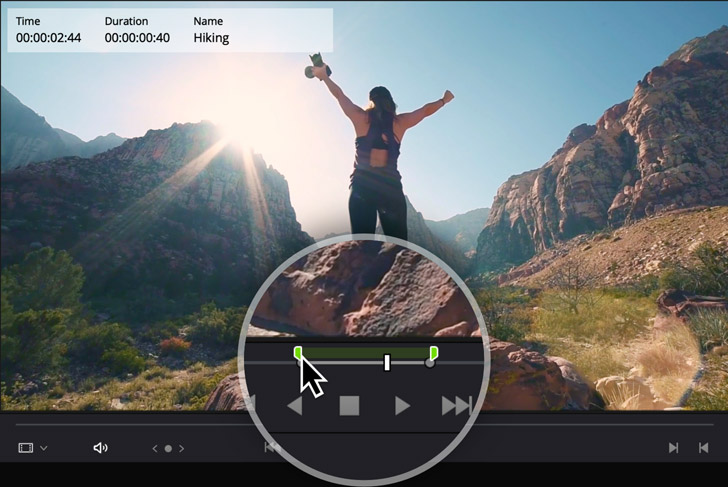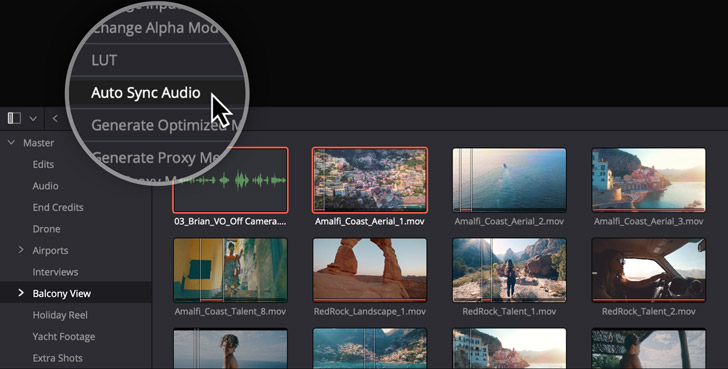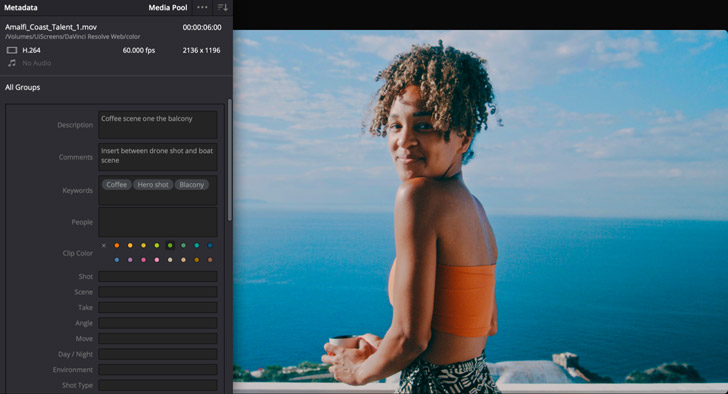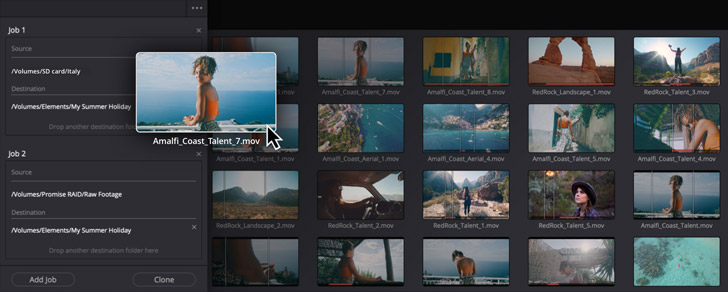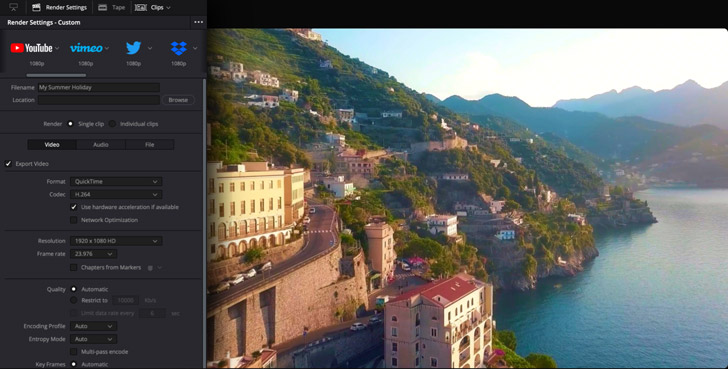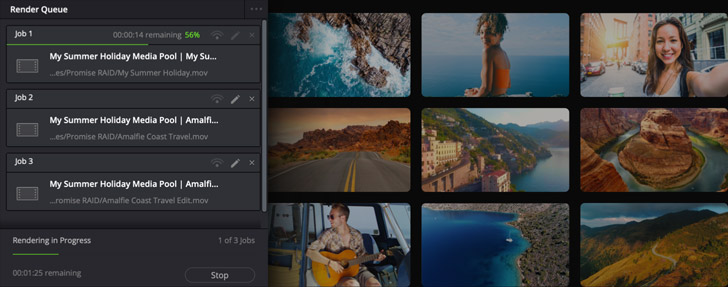Clips markieren
Bereiten Sie Clips mithilfe von Markern, Flaggen und Vermerken für den Schnitt vor
Laden und markieren Sie Clips auf die Schnelle im Source Viewer oder direkt in Ihren Projektbins. Per Scrubbing schauen Sie einen Clip schnell durch, um Ihre In- und Out-Punkte zu setzen. Ein grafisches Overlay auf dem Vorschaubild zeigt Ihnen den markierten Abschnitt im Clip an! Marker und Vermerke können nun auch als Listenansicht oder als Overlays auf dem Quellbildschirm angezeigt werden. Ein Markersegment für die Dauer lässt sich zudem aus der Bin in die Timeline ziehen, um Clipabschnitte gezielt zu schneiden, ohne Subclips erstellen zu müssen.