입력
입력 메뉴에서 녹화에 HDMI 또는 SDI 소스를 선택할 수 있습니다. 전면 패널에 있는 입력 버튼을 누르면 메뉴를 사용하지 않고도 HDMI와 SDI 소스 사이를 전환할 수 있습니다. 모니터링 출력에 선택된 입력을 확인할 수도 있습니다.
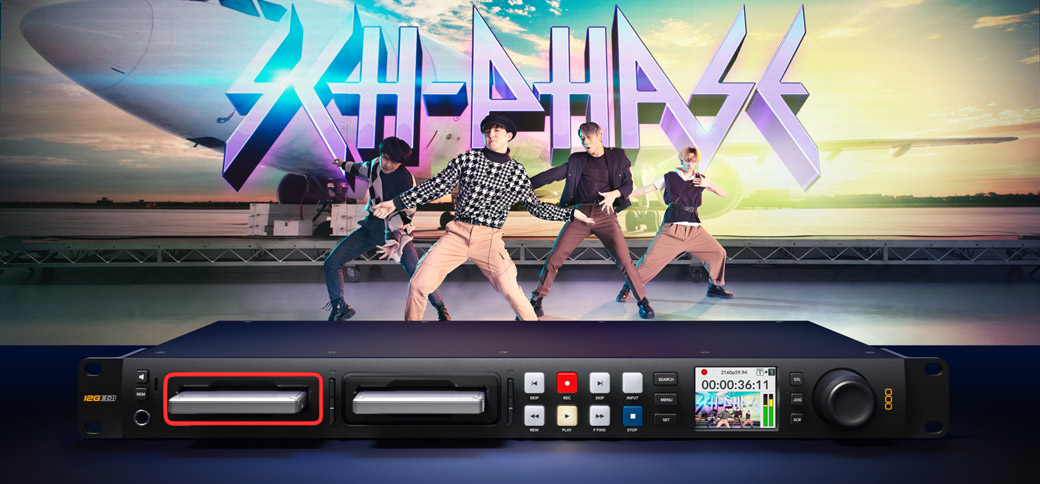
Blackmagic Design의 디지털 필름 카메라에서 사용되는 첨단 Blackmagic OS 소프트웨어를 탑재한 Hyperdeck Studio는 영화 및 TV 업계에서 요구되는 강력한 기술적 요건을 갖춘 첨단 운영 시스템을 지원합니다. 전면 패널에 있는 메뉴 버튼 하나로 모든 설정을 관리할 수 있어 녹화 및 모니터링, 오디오, 디스크, 셋업, 3D LUT 등 모든 설정을 제어할 수 있습니다. HyperDeck의 모든 기능은 Blackmagic OS와 별개로 개별 운영되어 모든 기능이 중단 및 지연 없이 부드럽게 운영되는 것을 느낄 수 있을 뿐만 아니라, 전체적으로 뛰어난 안정성을 제공합니다. 무엇보다도 Blackmagic OS는 업그레이드가 가능하여 추후에 더욱 다양한 기능을 추가할 수 있습니다.
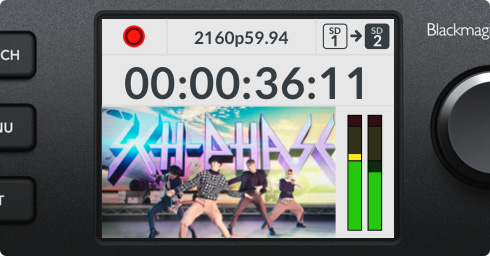
Hyperdeck Studio의 상태 LCD는 다양한 상태 정보와 함께 비디오 및 오디오 미터를 실시간으로 보여줍니다. 프레임 레이트, 녹화 상태, 재생/조그 모드와 함께 비디오 포맷을 즉각 확인할 수 있을 뿐만 아니라, 사용 중인 미디어 슬롯의 상태와 타임코드까지 나타납니다.
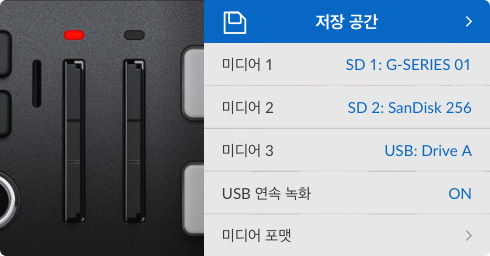
SSD 또는 SD 카드를 삽입하면 Blackmagic OS가 녹화에 적합한지를 미디어를 통해 미리 확인합니다. 미디어를 확인하는 동안 슬롯에는 초록색 불이 들어옵니다. 녹화 중에는 빨간불이 들어오며, 재생 중에는 초록 불이 들어옵니다. 미디어 메뉴에서 현재 녹화 중인 디스크를 확인할 수도 있습니다.

상급 모델군에 탑재된 Blackmagic OS는 녹화 상태를 보여주는 오버레이와 함께 라이브 모니터링 출력 하나를 제공합니다. 코덱 유형, 비디오 표준, 타임코드, 비디오 소스, 사용자 지정 데크명, 트랜스포트 상태, 카드 상태, 오디오 미터 등 주요 HyperDeck 설정이 나타납니다.
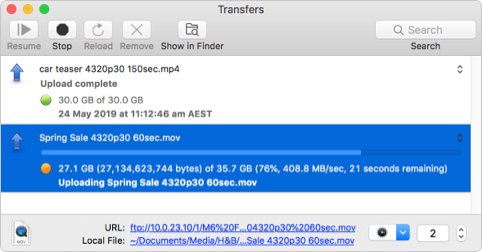
Hyperdeck Studio는 파일 전송 프로토콜(FTP)을 사용해 원격으로 파일에 접속할 수 있습니다. 즉, 파일 전송을 위해 HyperDeck에서 미디어를 제거할 필요가 없어 원격 작업에 사용하기 매우 편리합니다. 놀라운 네트워크 성능으로 파일 복사 작업이 훨씬 빨라졌습니다!
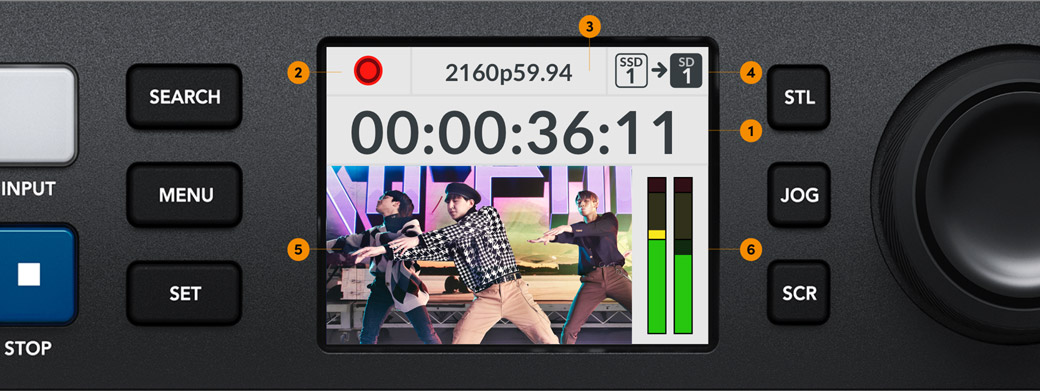
LCD 스크린에는 타임코드 디스플레이가 크게 나타나며 드롭 프레임 및 논드롭 프레임 타임코드가 지원됩니다. 디스크 저장 공간이 3분 미만이면 타임코드가 빨간색으로 천천히 깜빡이며 녹화가 곧 중단됨을 나타냅니다.
트랜스포트 상태는 LCD 좌측 상단에 나타납니다. 이는 HyperDeck의 녹화/재생/빨리감기/되감기/ 셔틀/조그/스크롤 상태를 표시합니다. 재생 버튼을 여러 번 누르면 루프 재생이 실행됩니다.
비디오 표준은 LCD 상단에 표시됩니다. SD 사용 시 525i59.94 또는 625i50가 나타나며, HD 사용에는 프레임 레이트와 함께 720p, 1080p 또는 1080i가 나타납니다. 4K 모델은 UHD 포맷이 추가됩니다. HyperDeck는 입력 비디오에 따라 자동 전환하여 녹화하므로 사용되는 비디오 표준이 나타납니다.
LCD 우측 상단에 있는 디스크 상태 표시 장치는 현재 어떤 디스크에 녹화 중인지 그리고 지금 사용 중인 디스크가 다 찰 경우 다음 사용될 디스크를 보여줍니다. 새로운 디스크를 장착하면 녹화가 지속 되는 것을 확인할 수 있습니다.
LCD에는 비디오 미리보기가 메인 이미지로 나타나며, 입력 비디오 또는 재생 비디오는 저해상도 썸네일 보기로 나타납니다. 이는 녹화가 시작되기 전에 올바른 비디오 입력이 사용 중인지를 확인하거나, 전면 패널에서 재생하려는 클립을 확인할 시에 사용할 수 있습니다.
LCD 우측에 나타나는 2채널의 오디오 미터는 입력 오디오 또는 재생 오디오를 나타냅니다 오디오 미터는 메뉴에서 VU와 PPM 오디오 미터 표준으로 변경할 수 있으며, 오디오 미터 사양에 정확한 측정계로 나타납니다.
