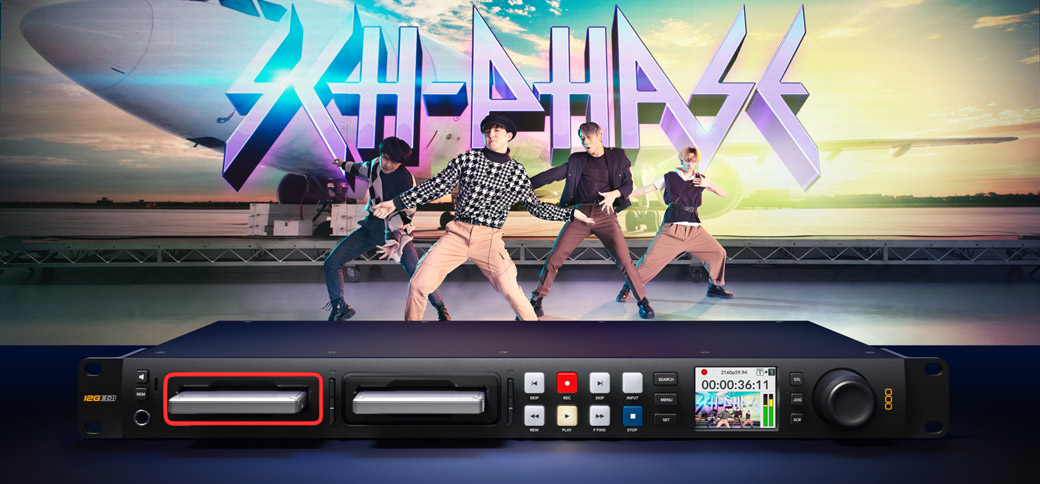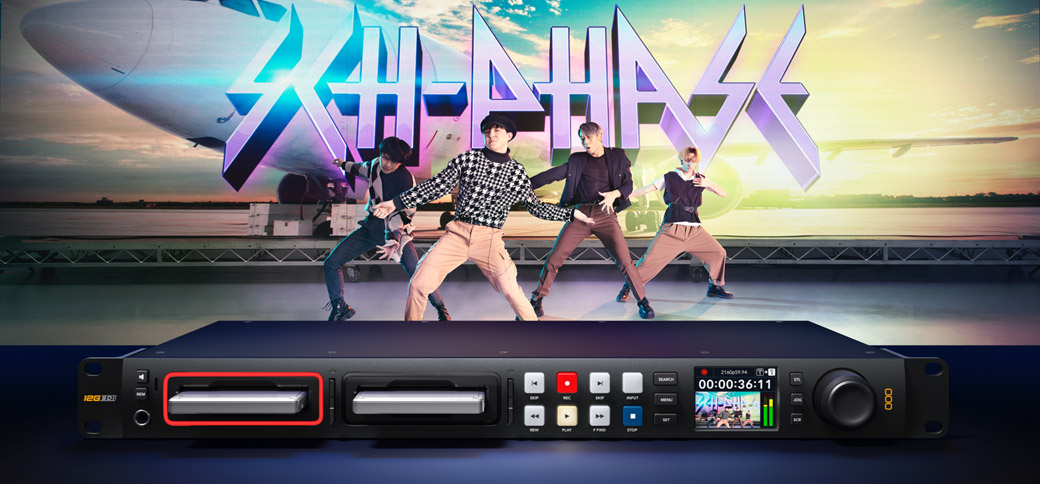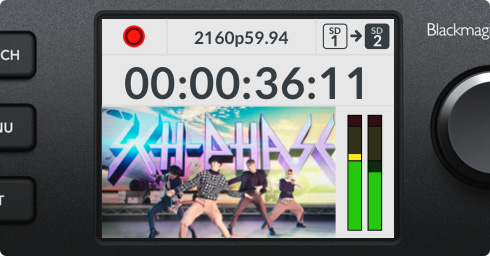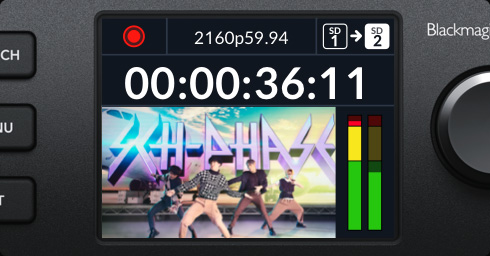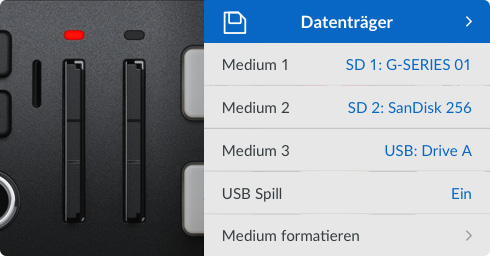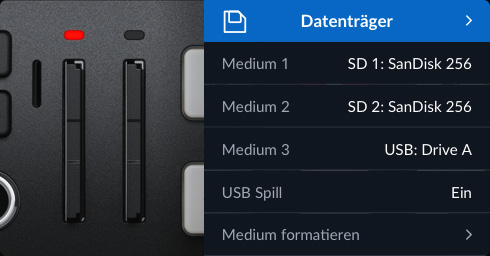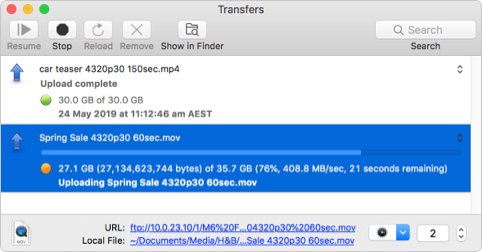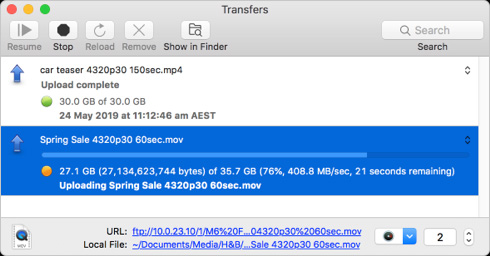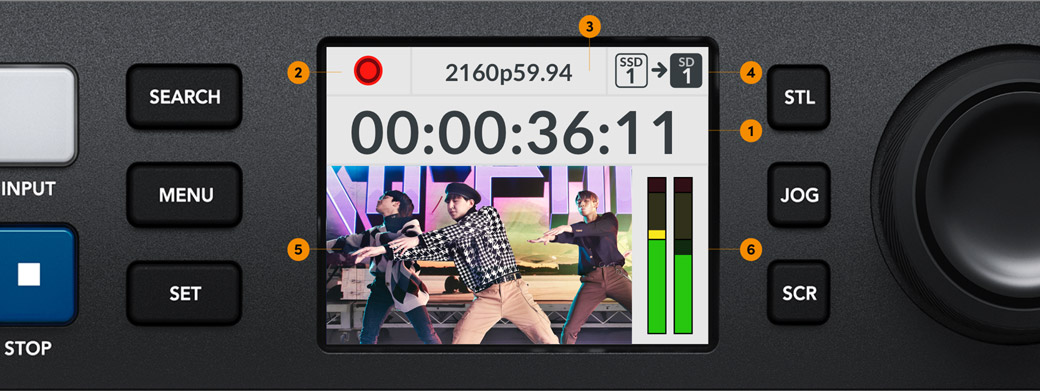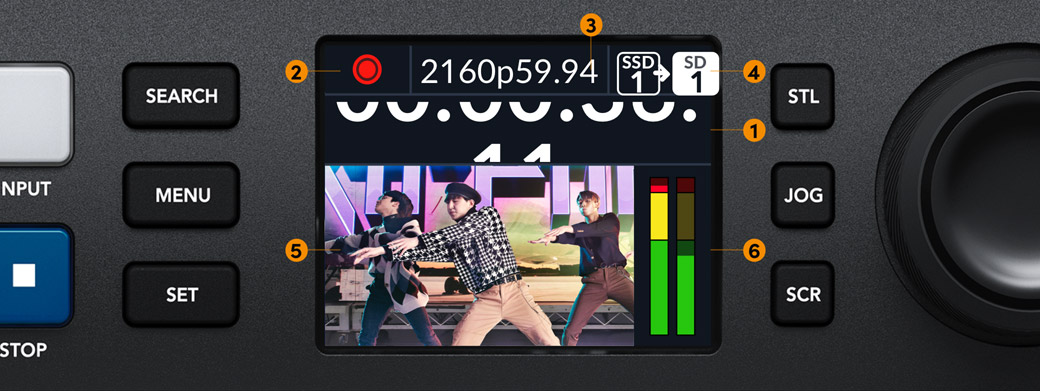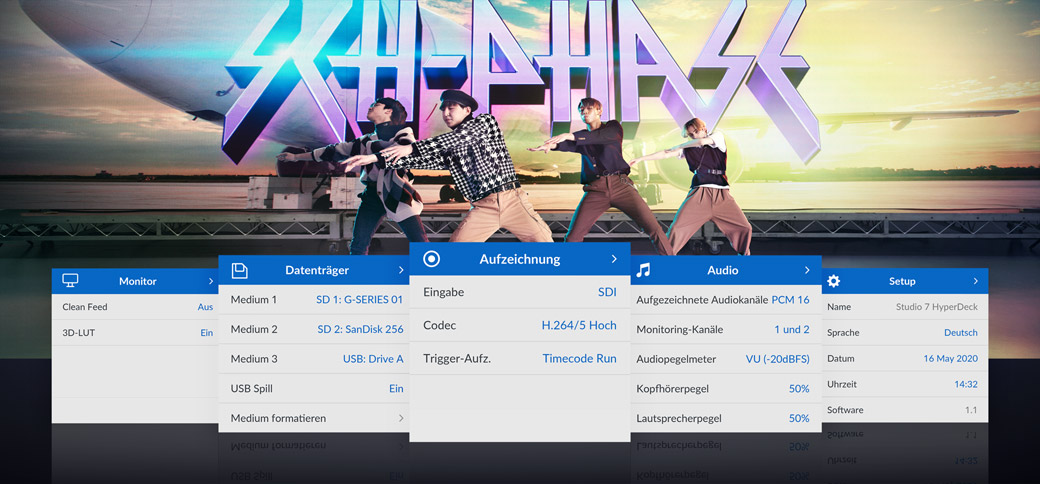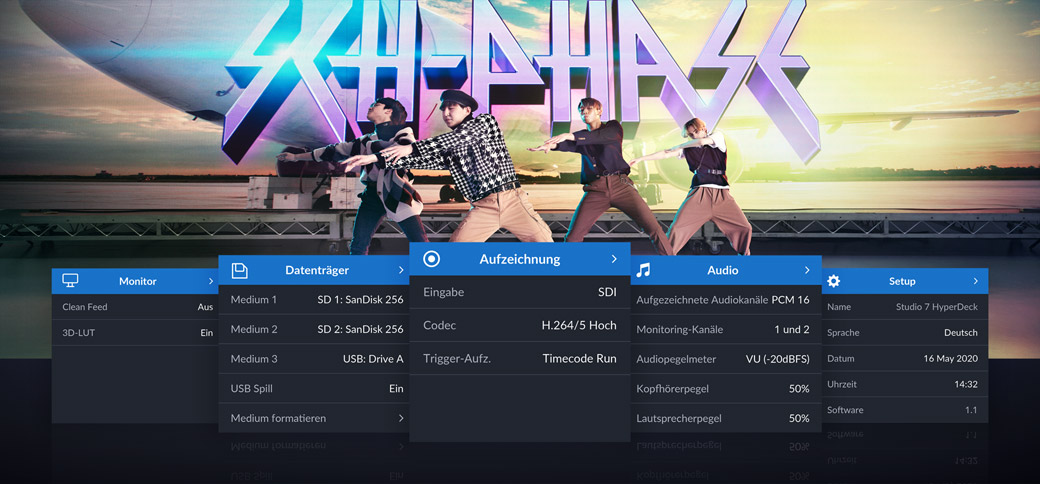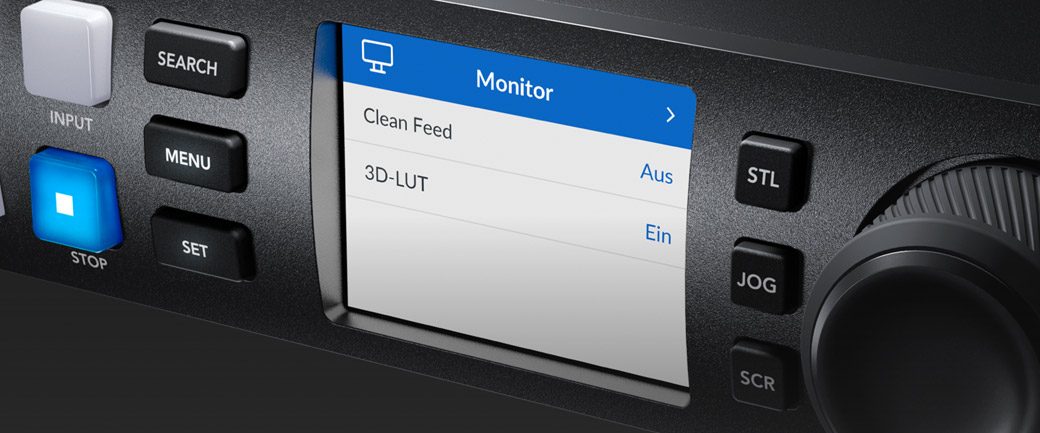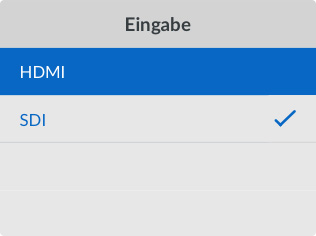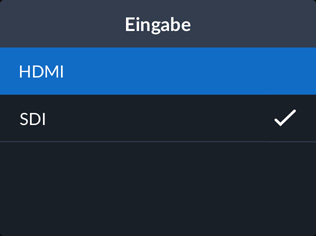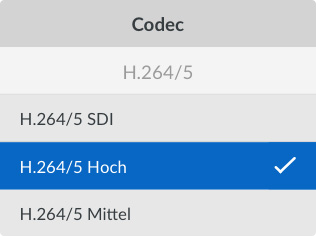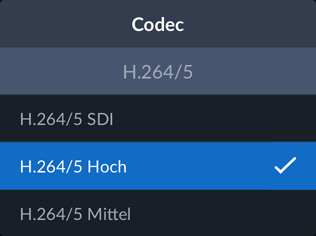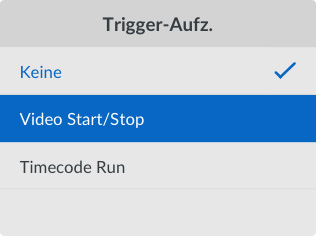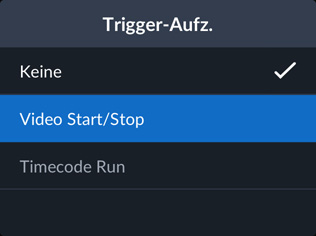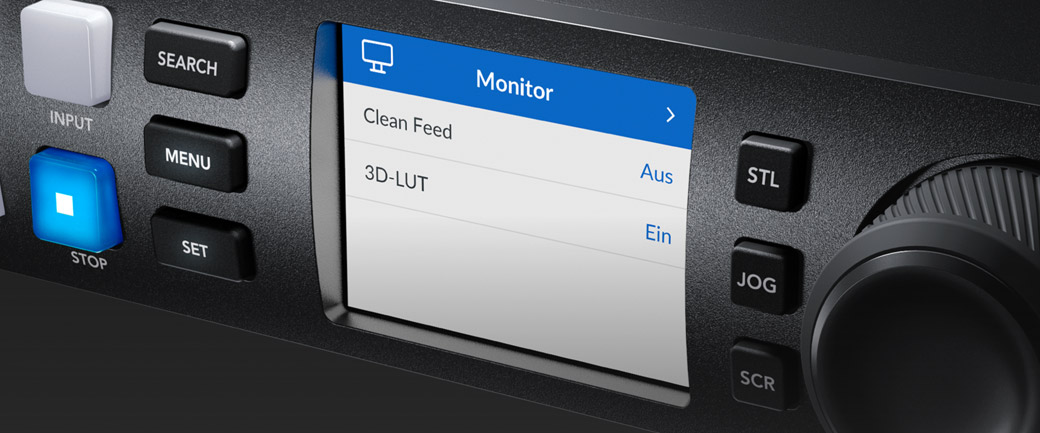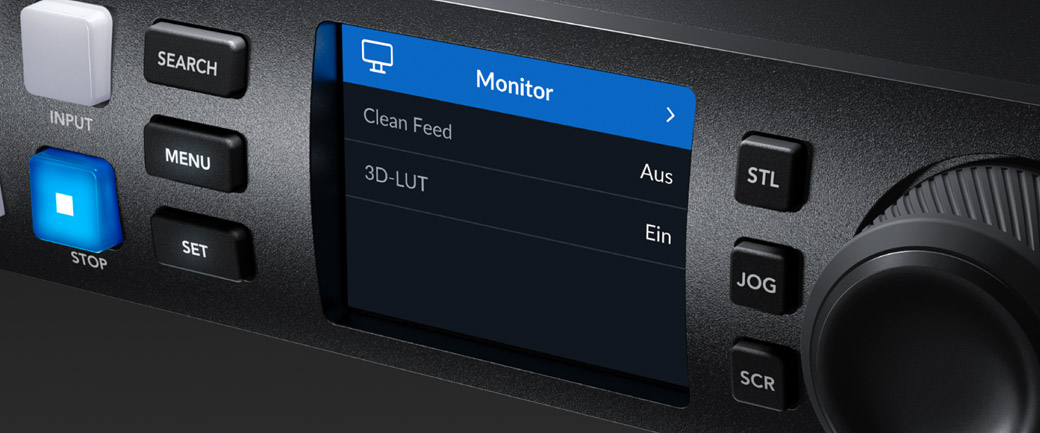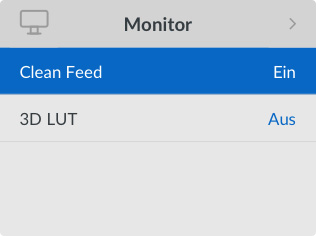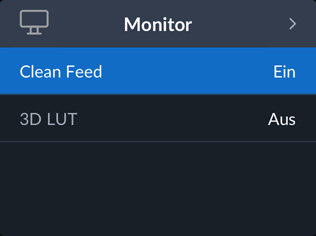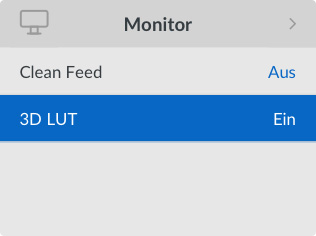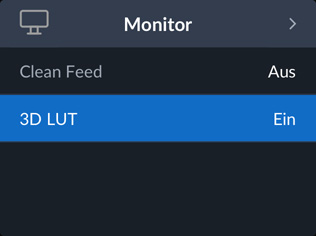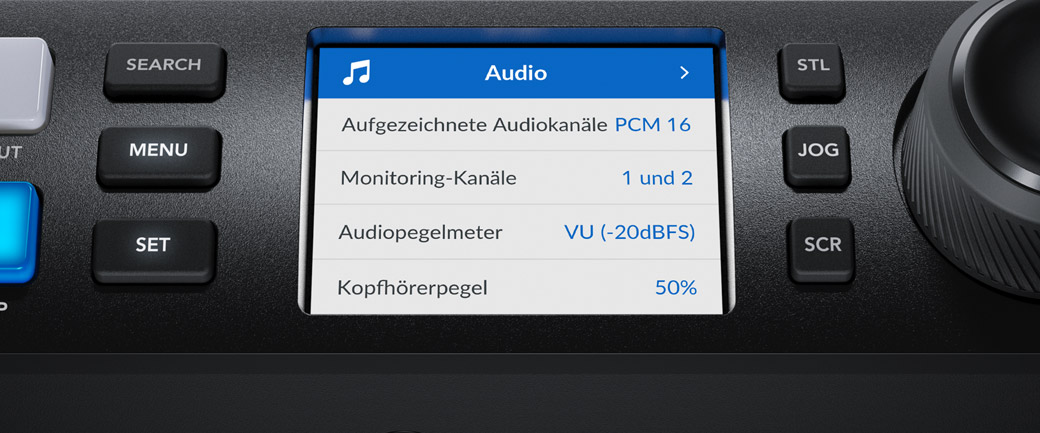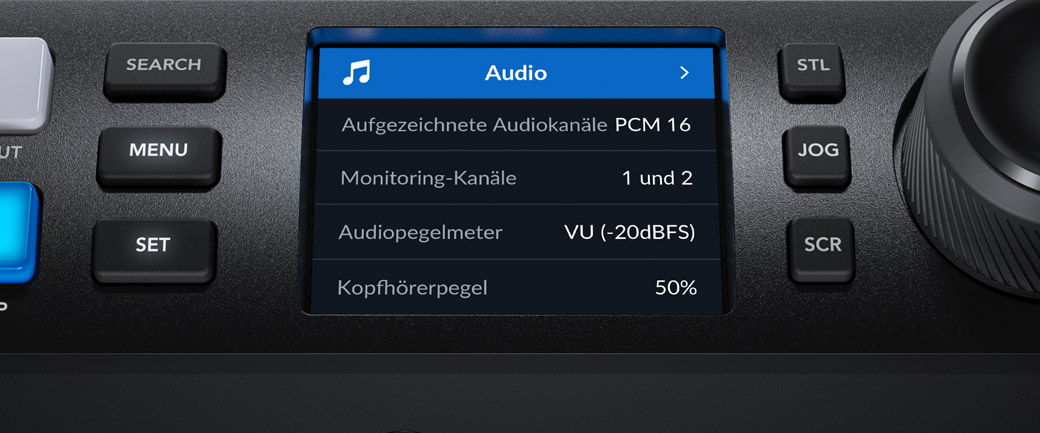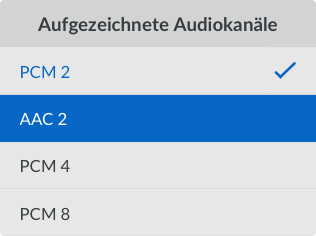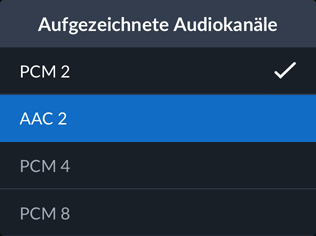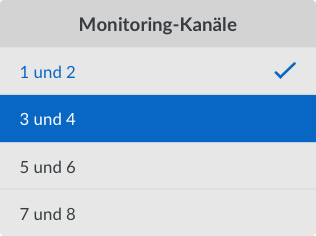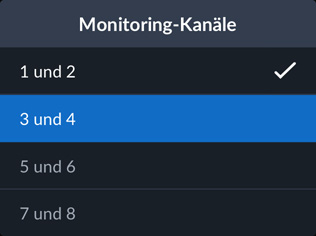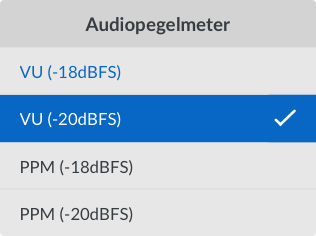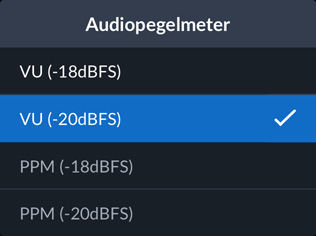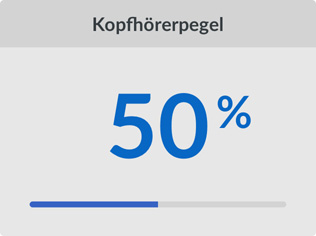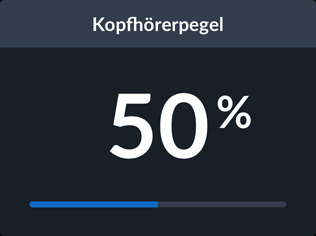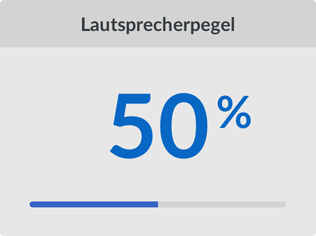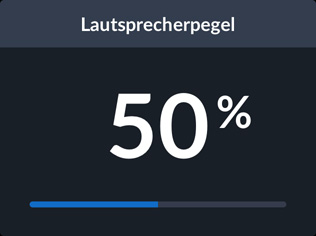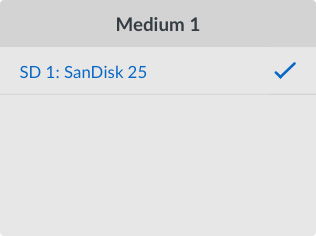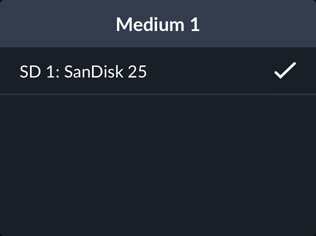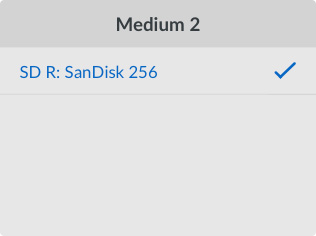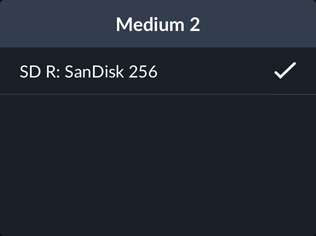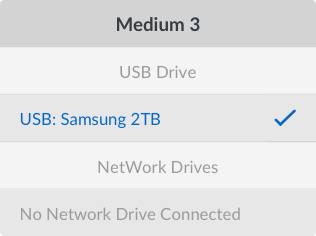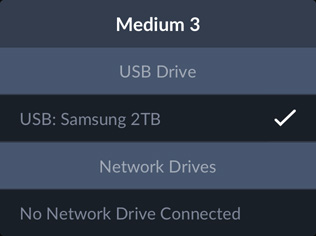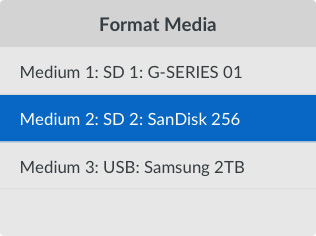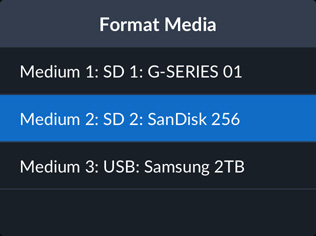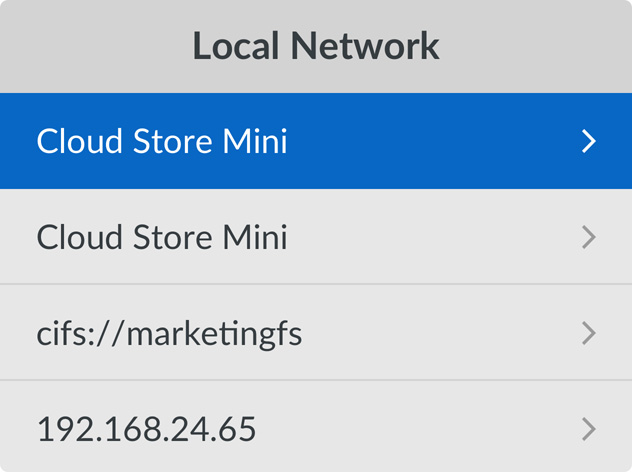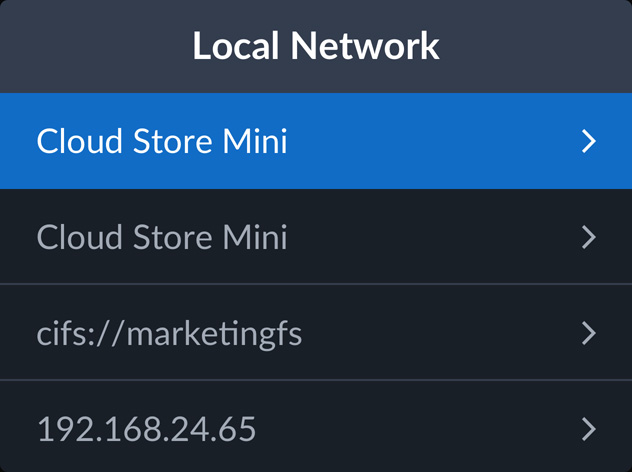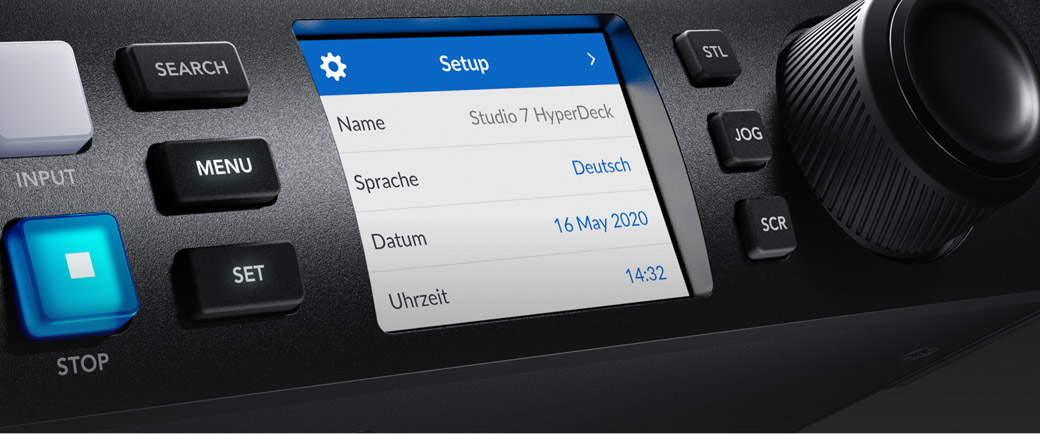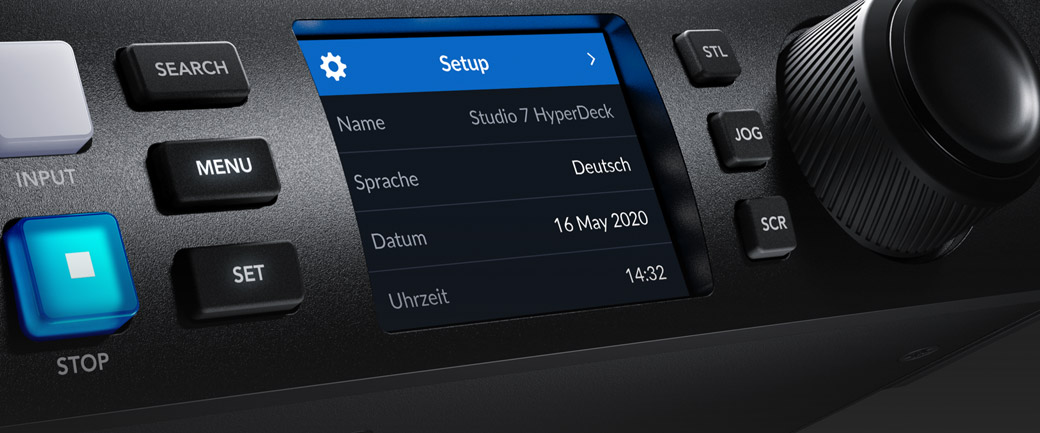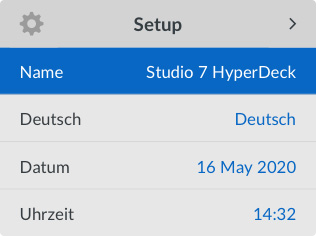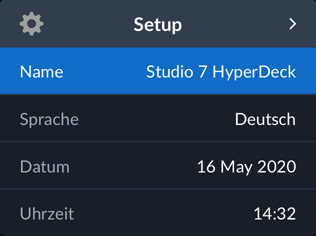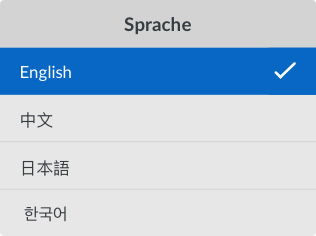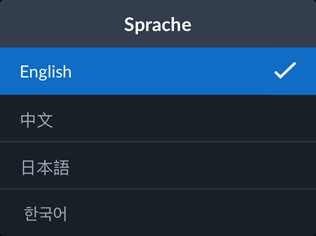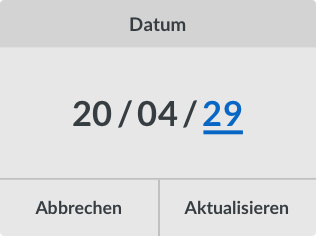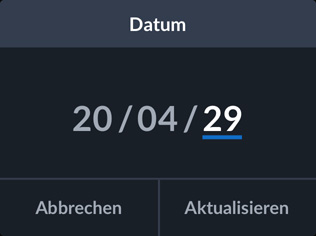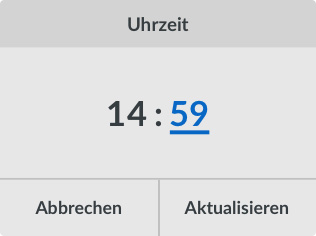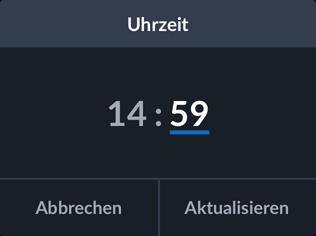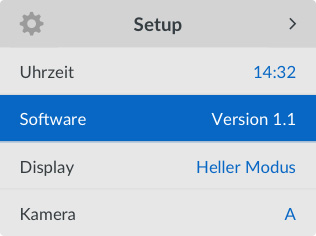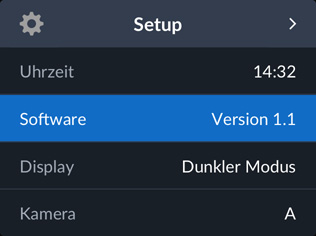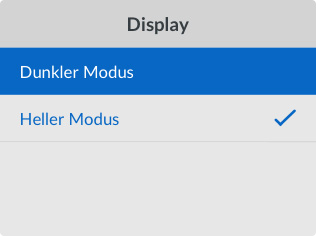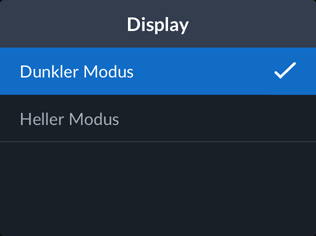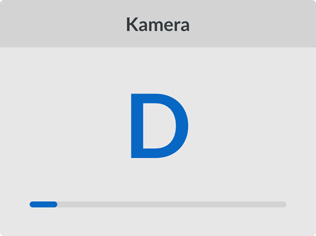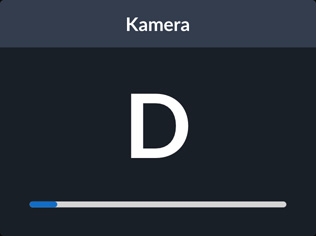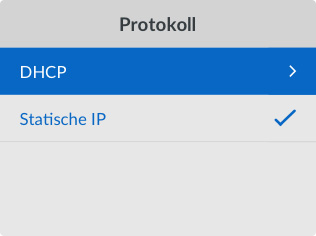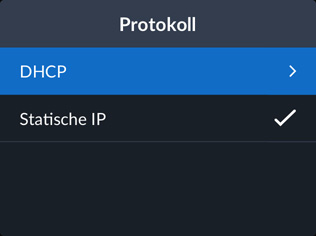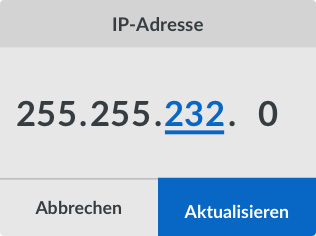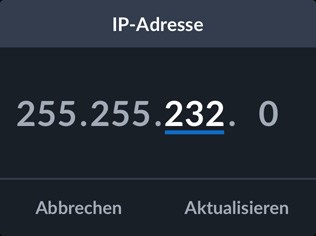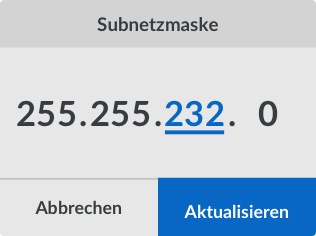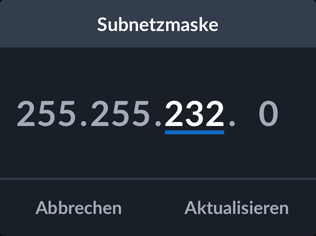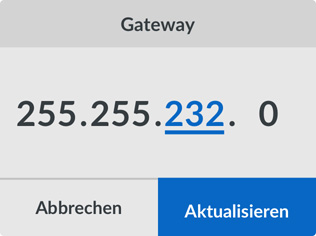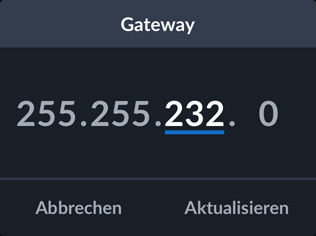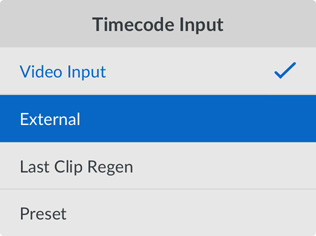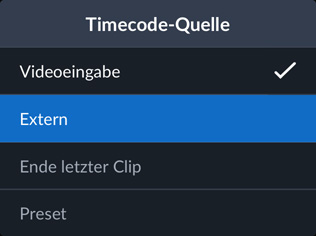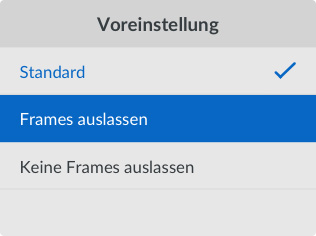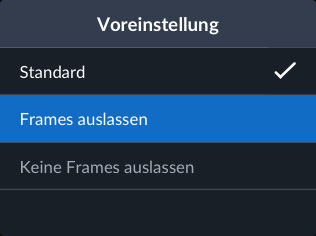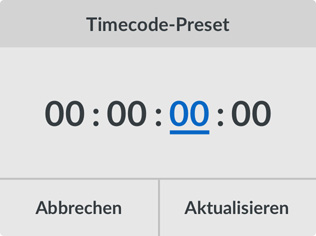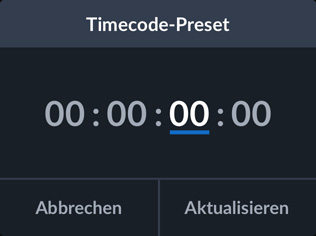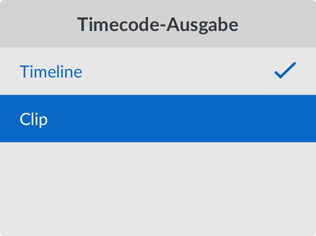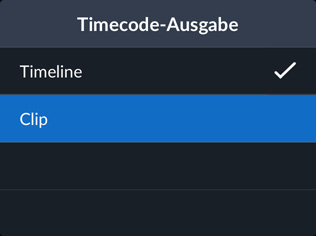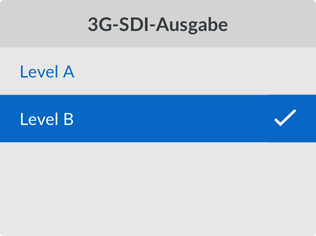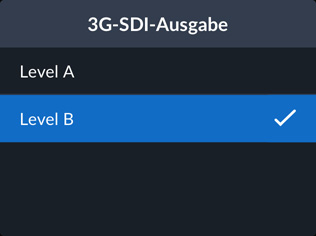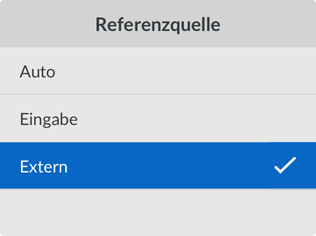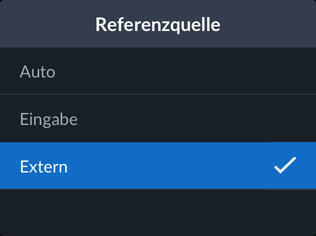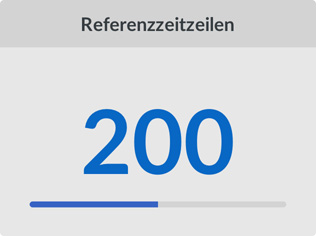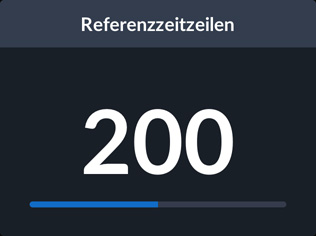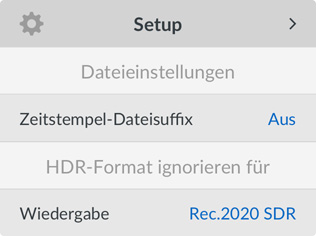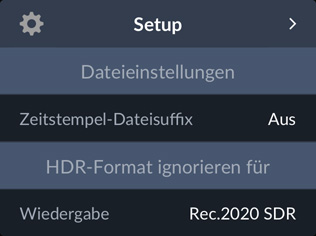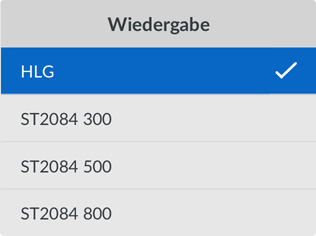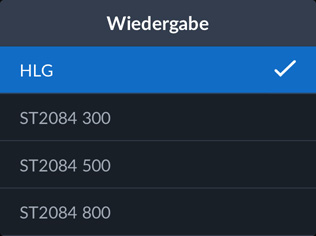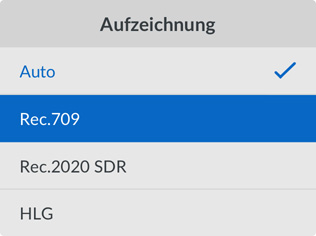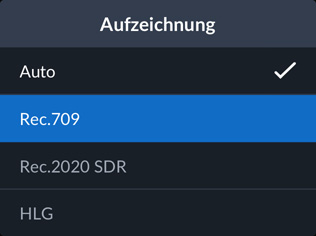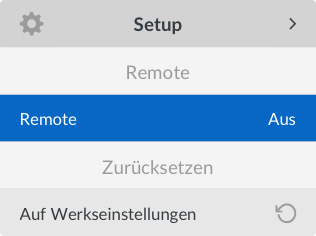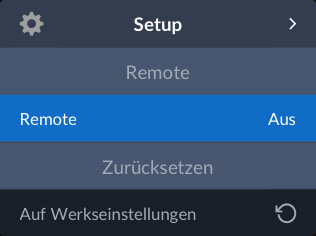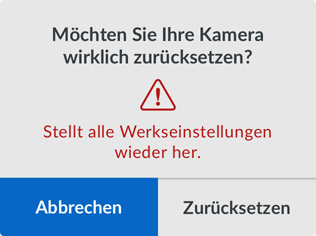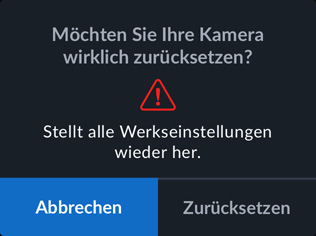Eingabe
Hier bestimmen Sie, ob Sie HDMI- oder SDI-Quellen aufzeichnen. Zudem können Sie mit der Input-Taste an der Frontblende auch ohne das Menü zwischen HDMI- und SDI-Quellen wechseln. Das Video auf dem ausgewählten Eingang sieht man zudem über die Monitoring-Ausgabe.