Ingresso
Scegli se registrare da sorgenti HDMI o SDI. Per cambiare sorgente senza aprire il menù basta premere il pulsante Input sul pannello frontale. L’ingresso selezionato compare sull’uscita di monitoraggio.
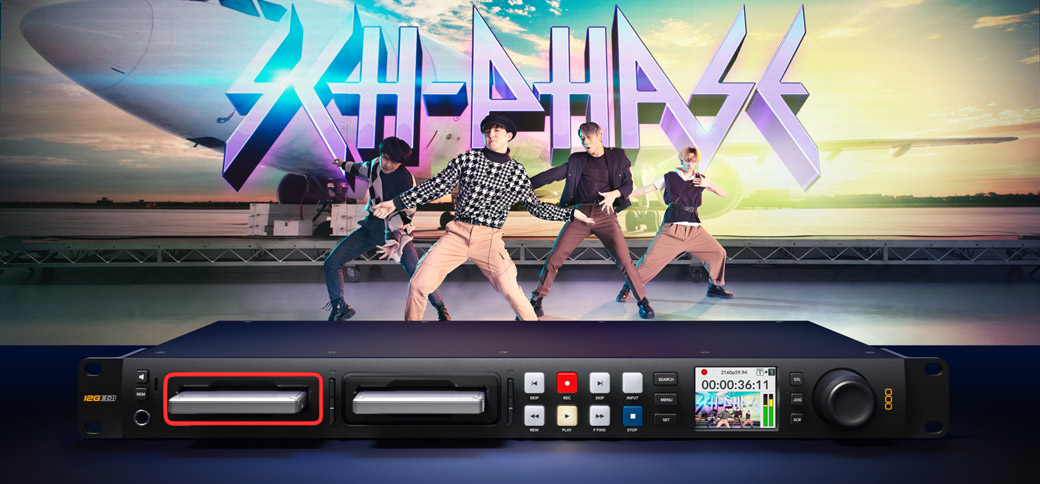
HyperDeck Studio offre lo stesso avanzato sistema operativo Blackmagic OS delle cineprese digitali Blackmagic Design, sviluppato per rispondere ai rigidi requisiti tecnici dell’industria cinematografica e televisiva. Basta premere il pulsante Menu del pannello frontale per accedere alle impostazioni di registrazione, monitoraggio, audio, supporti di memoria, configurazione e LUT 3D. All’interno del Blackmagic OS, ogni funzione di HyperDeck opera come app autonoma per offrire un’esperienza assolutamente stabile e scorrevole, senza blocchi o ritardi. Il bello del Blackmagic OS è che è sempre aggiornabile per aggiungere funzioni nuove!
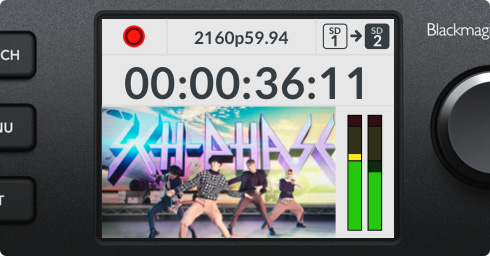
HyperDeck Studio include un display LCD che oltre al video dal vivo e ai livelli audio mostra altre informazioni di stato tra cui: formato video con frame rate, stato della registrazione e della riproduzione, modalità jog, slot attivo e timecode.
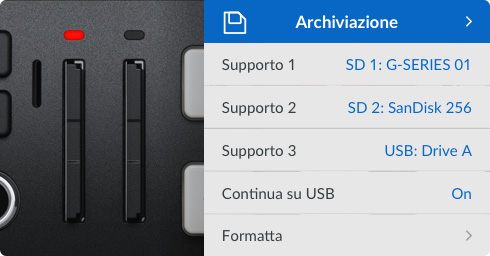
Prima di iniziare a registrare, Blackmagic OS verifica la scheda SD o il disco SSD inseriti. Durante la verifica, lo slot è illuminato di verde. La luce è rossa durante la registrazione e verde durante la riproduzione. Il supporto di memoria su cui registri è indicato nel menù Archiviazione.

Sui modelli più avanzati, Blackmagic OS fornisce un’uscita di monitoraggio in tempo reale con gli overlay delle impostazioni principali di HyperDeck, ovvero codec, standard video, timecode, sorgente video, nome del deck, operazioni di trasporto, stato della scheda e livelli audio.
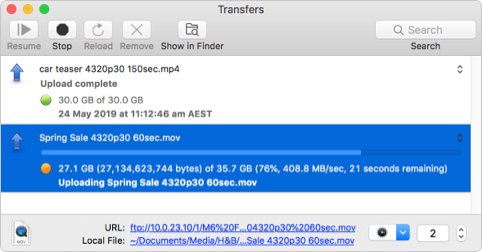
HyperDeck Studio consente l’accesso remoto ai file in rete grazie al File Transfer Protocol (FTP). È un sistema comodissimo perché non c’è bisogno di estrarre le schede per trasferire i file da/a HyperDeck. Con una prestazione in rete così alta, la copiatura dei file è super veloce.
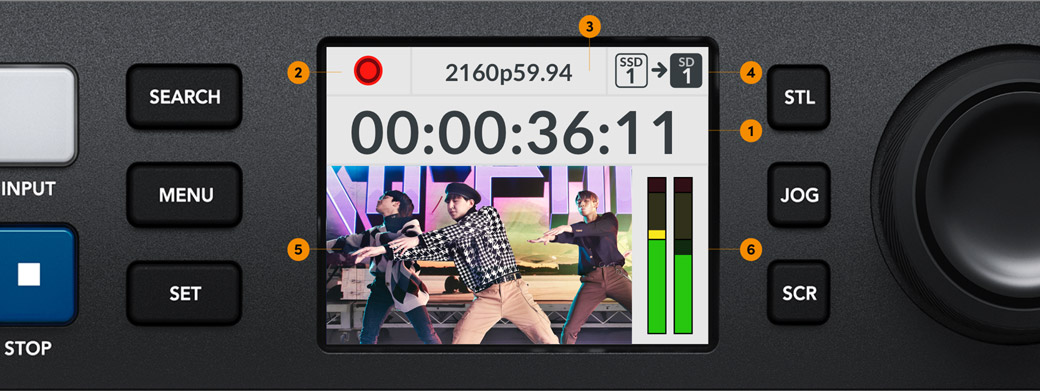
Il display LCD mostra il timecode in grande, supportato con e senza drop frame. Quando rimangono meno di 3 minuti sui dischi, il timecode lampeggia lentamente in rosso per indicare che la registrazione sta per interrompersi.
In alto a sinistra compaiono le icone di trasporto per indicare se HyperDeck è in fase di registrazione, riproduzione, avanti veloce, indietro, shuttle, jog o scroll. Premi più volte il pulsante Play per attivare la riproduzione continua.
In alto al centro compare lo standard video: 525i59.94 o 625i50 per SD e 720p, 1080p o 1080i con frame rate per l’HD, e anche i formati Ultra HD sul modello 4K. Lo standard si aggiorna in base al video che HyperDeck rileva in automatico.
In alto a destra compaiono il disco su cui si sta registrando e il disco in coda che verrà usato quando il primo è pieno. Inserendo un altro disco vuoto hai la certezza di registrare senza interruzioni.
L’immagine principale è l’anteprima: una thumbnail del video in entrata o del video riprodotto. È utile per confermare l’ingresso video prima di registrare o per mettere in coda le clip da riprodurre, direttamente dal pannello frontale.
Sul lato destro appare un indicatore a due canali della sorgente audio in entrata o riprodotta. L’indicatore si può impostare sullo standard VU o PPM dal menù e fornisce i tempi di risposta esatti in base alle specifiche.
